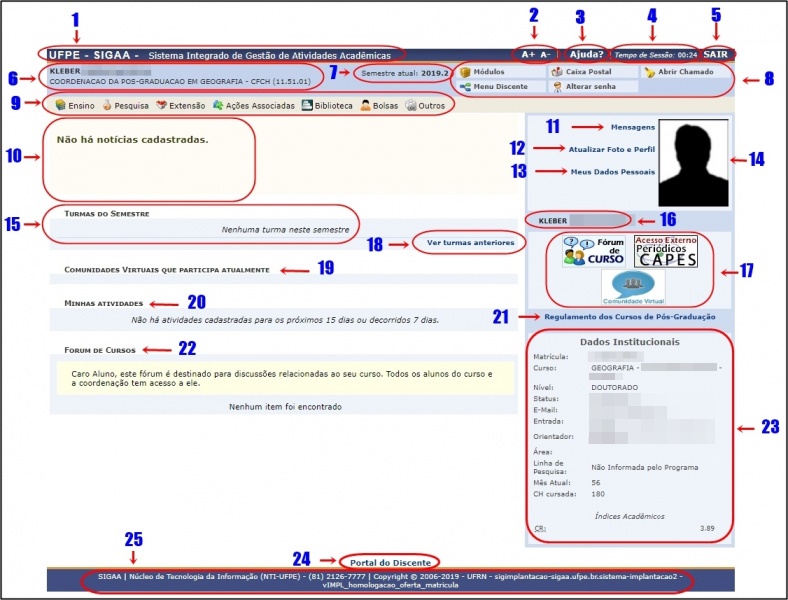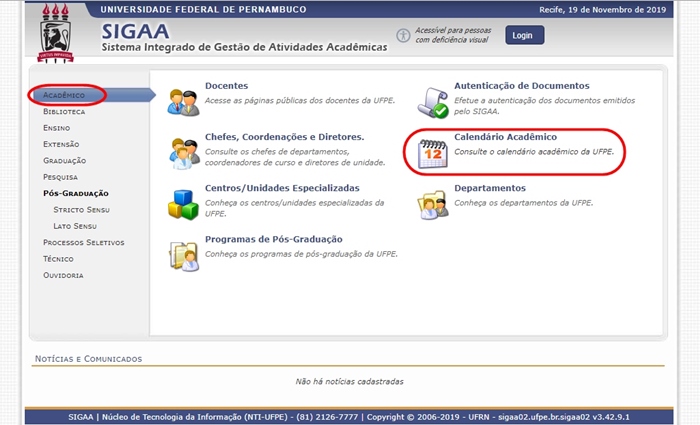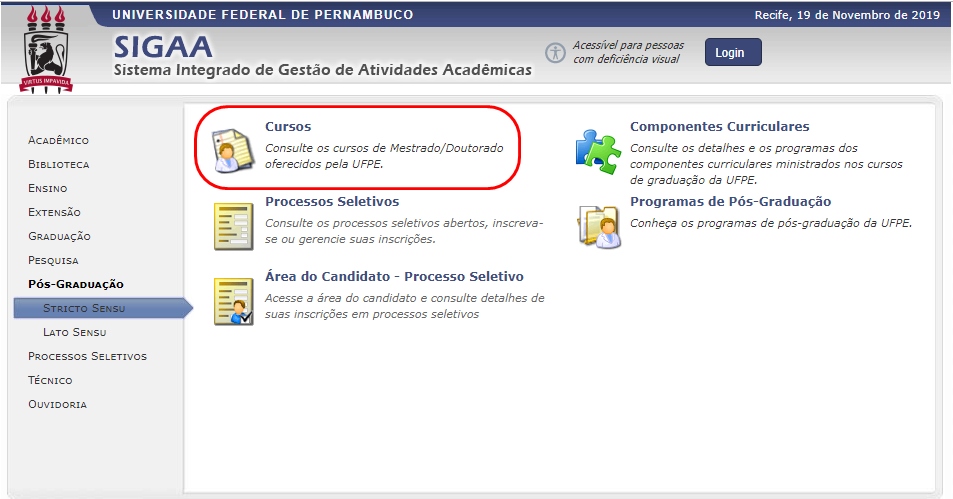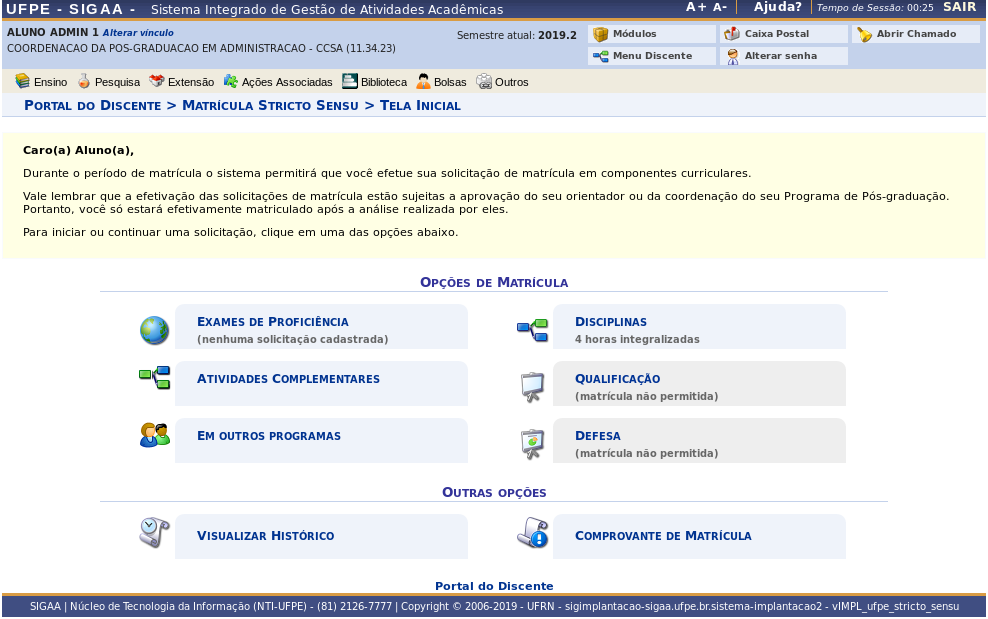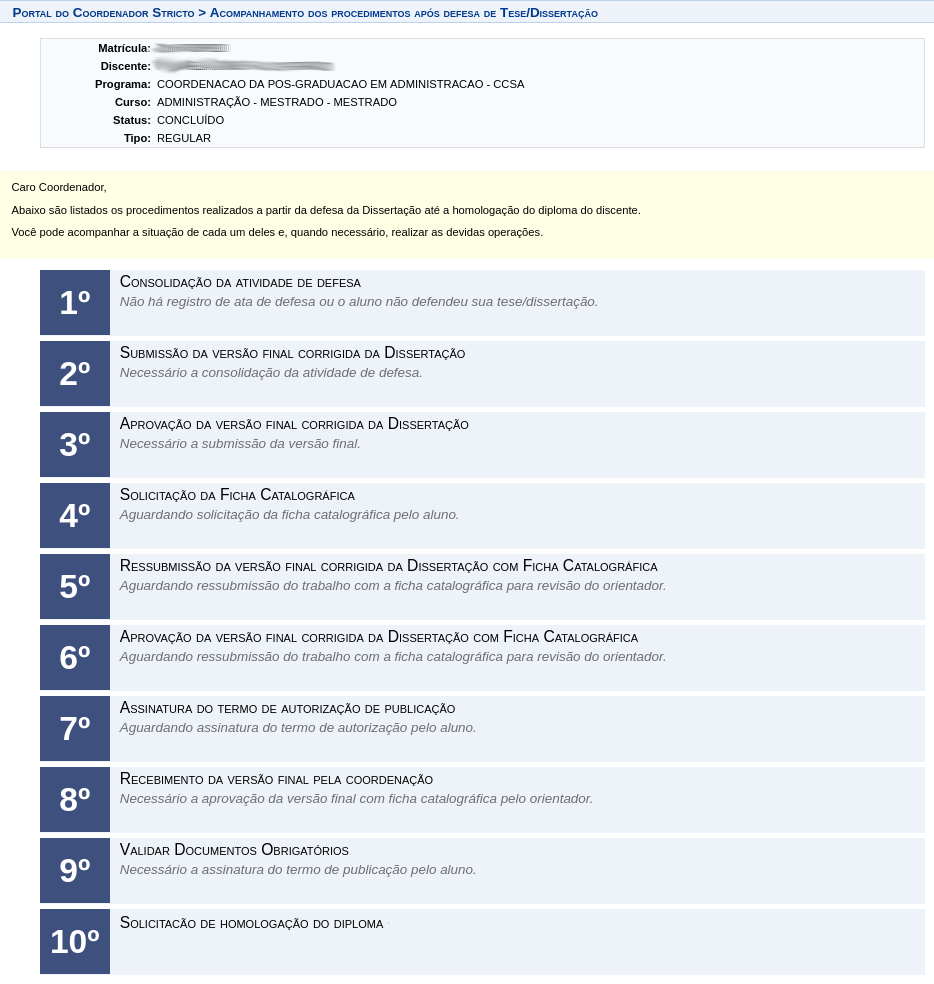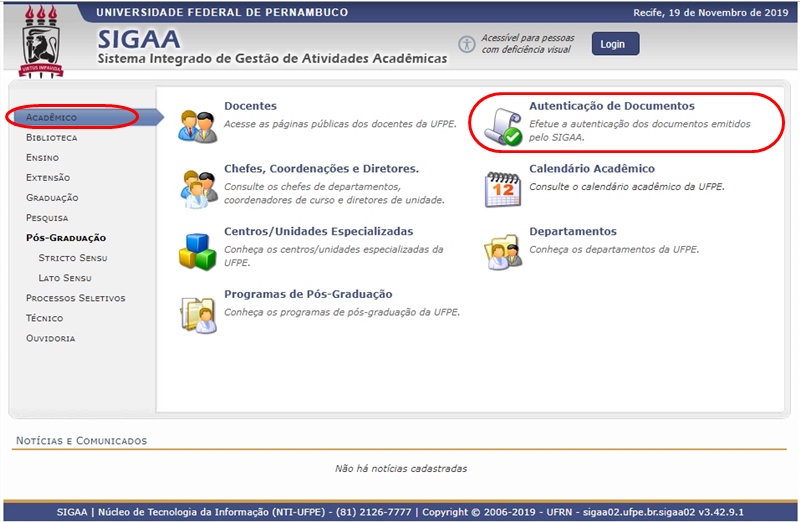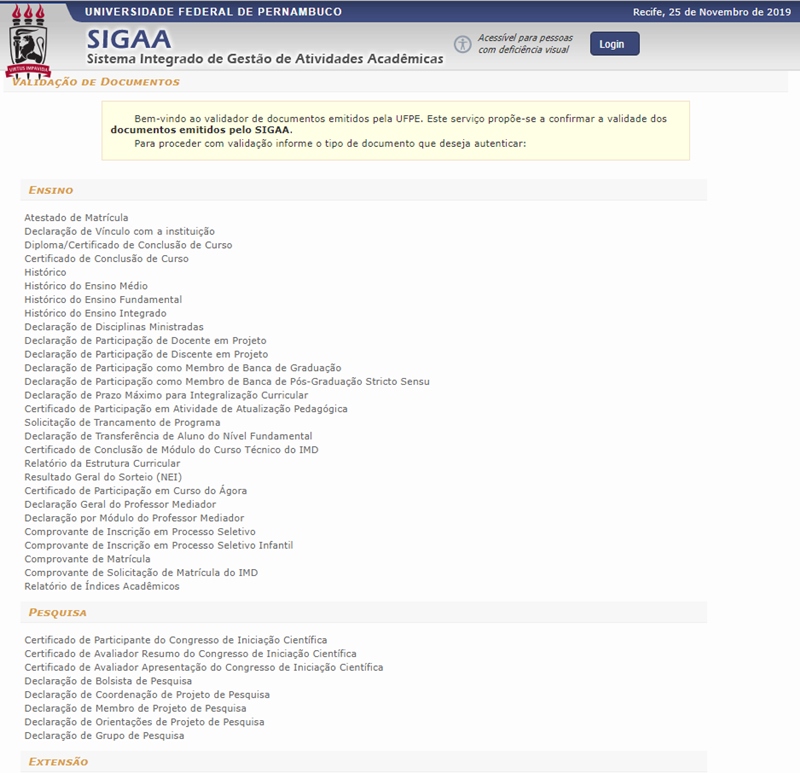Mudanças entre as edições de "Categoria:Portal do Discente Stricto Sensu"
| (127 revisões intermediárias por 4 usuários não estão sendo mostradas) | |||
| Linha 1: | Linha 1: | ||
[[Categoria:Módulo Stricto Sensu]] | [[Categoria:Módulo Stricto Sensu]] | ||
Olá discente Programa de Pós Graduação Stricto Sensu! | |||
O Portal do Discente Stricto Sensu é um módulo do ''SIGAA'' em que os discentes internos e externos dos Programas de Pós-Graduação (PPG) Stricto Sensu da UFPE realizam as atividades rotineiras no sistema, como “'''Realizar Matrícula'''”, “'''Consultar a Turma Virtual dos componentes em que está matriculado (notas, plano de aula, frequência, etc.)'''”, “'''Emissão de Documentos'''”, entre outras diversas funcionalidades que ao longo de sua vida acadêmica você poderá utilizar. | |||
No SIGAA os discentes <b>solicitam matrícula</b> nos componentes curriculares, para que a Coordenação do Programa de Pós analise as solicitações, podendo deferir ou indeferir em virtude de inexistência de vagas ou restrições curriculares. | Neste '''Guia de Ajuda ao Usuário''' você terá acesso a diversas funcionalidades que utilizará no seu dia-a-dia dentro do sistema. | ||
<br> | |||
Para realizar a matrícula, acessar o menu <b>Ensino -> Matrícula On-line -> Realizar Matrícula</b>. A tela abaixo será exibida oferecendo links para matrícula em Disciplinas, Qualificação, Defesa, Atividade Complementar, Exames de Proficiência e Disciplinas de outros Programas. | No momento há algumas funcionalidades que ainda não estão habilitadas para utilização. Mas, em breve, você poderá utilizar todas as ferramentas que o ''SIGAA'' disponibiliza para você. | ||
Para acessar as funcionalidades relacionadas a Turma Virtual Discente, acesse esse link para mais detalhes: '''"[<u>[https://manuaisdesistemas.ufpe.br/index.php/Categoria:Turma_Virtual_Discente Portal da Turma Virtual Discente]</u>]".''' | |||
Caso já tenha em mente o que procurar, vá direto para o índice de manuais ( [https://manuaisdesistemas.ufpe.br/index.php/Categoria:Portal_do_Discente_(Stricto_Sensu)#4_.C3.8Dndice_de_Manuais_do_Portal_do_Discente_Stricto_Sensu Sessão 4] ), e selecione o Portal que deseja acessar, e na lista de "Menu de Manuais" clique na funcionalidade para verificar como executá-la. | |||
Caso contrário, continue lendo este guia, acessando os portais que serão apresentados ao longo do texto, e aproveite para conhecer as funções que o sistema, no momento, está disponibilizando para os discentes. | |||
''Ainda não possui um usuário cadastrado? Visite o manual de [https://manuaisdesistemas.ufpe.br/index.php/Criar_Usu%C3%A1rio_no_SIGAA Criar Login no SIGAA] e após isso volte para continuar a exploração.'' | |||
''Caso haja alguma dúvida no decorrer dessa leitura, visualize as informações de forma mais detalhada no manual da funcionalidade. Se mesmo assim a dúvida persistir, entre em contato com a central de serviços através do site https://sites.ufpe.br/cstic/ , pelo https://otrs.ufpe.br/otrs/customer.pl, ou pelo numero (81) 2126 - 7777.'' | |||
= 1 Conhecendo o Portal do Discente = | |||
Esse é o seu portal. | |||
Nele haverá funções que auxiliarão e agilizarão as atividades do dia-a- dia. | |||
O ''SIGAA'' possui várias funcionalidades. | |||
Para acessá-las é preciso entrar no ''SIGAA'' com seu usuário e senha, acessar o painel de módulos e clicar em Portal do Discente. | |||
Para poder dar continuidade a exposição das funcionalidades, será necessário detalhar antes o que cada item do portal significa. | |||
Para realizar esse detalhamento, cada item da imagem abaixo foi numerado e abaixo dela está descrito seu significado e usabilidade: | |||
[[Arquivo:Portal do discente com detalhes.jpg]] | |||
'''''1 - Identificação da Instituição de Ensino Superior e o sistema em que está logado;''''' | |||
'''''2 - O ícones de acessibilidade para aumentar ou diminuir os textos da página;''''' | |||
'''''3 - Menu de ajuda (ele está direciona para o link da UFRN);''''' | |||
'''''4 - O tempo de uso decrescente que o usuário ficou sem interagir com o sistema;''''' | |||
'''''5 - O botão para sair/deslogar do sistema;''''' | |||
'''''6 - Nome completo do discente e o departamento educacional em que ele está associado;''''' | |||
'''''7- Indica qual o período/semestre letivo atual;''''' | |||
'''''8- Grupo de ícones para atalhos de funções mais gerais para o usuário;''''' | |||
'''''9- Esse é o grupo de ícones que serão utilizados para executar as funcionalidades letivas do sistema. A descrição de cada ícone será explorado conforme forem sendo consultados as funcionalidades do sistema ao longo deste guia, onde haverá a consulta ao manual da funcionalidade e nele haverá mais detalhes de como utilizar.''''' | |||
'''''10- Neste espaço haverá os informes que serão compartilhados pela coordenação;''''' | |||
'''''11- (Não explorado);''''' | |||
'''''12- Permite a inclusão de foto do perfil e de informações como “Descrição Pessoal”, “Áreas de interesse”, “Link do curriculo Lattes” e “Assinatura (Utilizada nas mensagens da caixa postal)”;''''' | |||
'''''13- Permite visualizar os dados pessoais;''''' | |||
'''''14- Foto do discente;''''' | |||
'''''15- Turmas em que o discente estará matriculado no semestre;''''' | |||
'''''16- Nome completo do discente;''''' | |||
'''''17- Área dos Fóruns, Periódicos e Comunidade virtual;''''' | |||
'''''18- Visualizar turmas que o discente já cursou;''''' | |||
'''''19- (Não explorado)''''' | |||
'''''20- (Não explorado)''''' | |||
'''''21- Regulamento do curso de Pós-Graduação que o discente está vinculado; ''''' | |||
'''''22- (Não explorado)''''' | |||
'''''23- Resumo dos dados pessoais do discente;''''' | |||
'''''24- Atalho fixo para voltar a página inicial, caso você esteja em outra página, só é clicar nesse ícone e será redirecionado automaticamente para a tela inicial do portal;''''' | |||
'''''25- Esse são os os dados da instituição, como endereço, telefone, e-mail, e etc.;''''' | |||
= 2 Atividades do Semestre = | |||
== Acessar Calendário Oficial UFPE == | |||
Para ter acesso ao calendário Acadêmico Oficial geral da UFPE, acesse o portal público da UFPE clicando nesse link: [https://sigaa.ufpe.br/sigaa/public/home.jsf# https://sigaa.ufpe.br/sigaa/public] | |||
'''Caminho''': ''Portal Público -> Acadêmico -> Calendário Acadêmico'' | |||
[[Arquivo:Calendário academico portal publico ufpe 700px.jpg]] | |||
E o calendário acadêmico completo será baixado no seu dispositivo e você terá acesso a todas as datas do ano letivo. | |||
== Estrutura Curricular == | |||
Caso qualquer pessoa tenha interesse em identificar qual a grade curricular de cada curso de pós graduação Stricto Sensu, ele pode fazer a consulta no portal público da UFPE ( [https://sigaa.ufpe.br/sigaa/public/home.jsf# https://sigaa.ufpe.br/sigaa/public] ). | |||
[[Arquivo:Stricto sensu - consultar cursos.jpg]] | |||
Caso a estrutura curricular do seu curso ainda não esteja disponível para visualização, entre em contato com a coordenação do seu curso para maiores informações. | |||
Para ter acesso aos detalhes dessa funcionalidade, você pode acessar o '''Caminho''' de acesso ou o '''Manual''' abaixo: | |||
*Visualizar Estrutura Curricular (Portal Público) | |||
'''Caminho:''' ''Portal Público UFPE → Stricto Sensu → Cursos → Detalhe do curso'' | |||
'''Atalho:''' [https://sigaa.ufpe.br/sigaa/public/curso/lista.jsf?nivel=S&aba=p-stricto Consultar Curso Stricto Sensu] | |||
'''Manual:''' | |||
[https://manuaisdesistemas.ufpe.br/index.php/Visualizar_Estrutura_Curricular_(Portal_P%C3%BAblico) Visualizar Estrutura Curricular (Portal Público)] | |||
== Trancamento de Vínculo ou Suspensão do Programa == | |||
Caso precise, ou deseje, suspender temporariamente o seu curso, será possível solicitar à coordenação um trancamento por um número determinado de meses. | |||
O trancamento garante a manutenção do vínculo do discente. | |||
Antes de recorrer ao trancamento, é recomendado conversar com o orientador. | |||
Para ter acesso aos detalhes dessa funcionalidade, você pode acessar o caminho de acesso ou o manual abaixo: | |||
*Solicitar Trancamento de Programa | |||
'''Caminho''': ''SIGAA → Módulos → Portal do Discente → Ensino → Trancamento de Vínculo → Trancar Vínculo'' | |||
'''Manual:''' [https://manuaisdesistemas.ufpe.br/index.php/Solicitar_Trancamento_de_Programa_Pelo_Discente Solicitar Trancamento de Programa Pelo Discente] | |||
Gostaria de ver como é realizada essa tarefa? Assista ao vídeo abaixo: | |||
<youtube>C1tdJe_XhJQ</youtube> | |||
== Realização de Matrícula == | |||
No SIGAA os discentes <b>solicitam matrícula</b> nos componentes curriculares, para que a Coordenação do Programa de Pós analise as solicitações, podendo deferir ou indeferir em virtude de inexistência de vagas ou restrições curriculares.<br> | |||
Para realizar a matrícula, que deve ser feita no período estipulado pelo calendário estabelecido pela Pró-Reitoria de Pós-Graduação (PROPG) ou por seu Programa de Pós, acessar o menu <b>Ensino -> Matrícula On-line -> Realizar Matrícula</b>. | |||
A tela abaixo será exibida oferecendo links para matrícula em Disciplinas, Qualificação, Defesa, Atividade Complementar, Exames de Proficiência e Disciplinas de outros Programas. | |||
[[Arquivo:Screenshot 20191118 144908.png]] | [[Arquivo:Screenshot 20191118 144908.png]] | ||
===Matrícula em Disciplinas=== | ===Matrícula em Disciplinas (Aluno Regular ou Especial)=== | ||
Esta opção deve ser utilizada para matrícula em disciplinas de seu próprio Programa de Pós. | Esta opção deve ser utilizada para matrícula em disciplinas de seu próprio Programa de Pós. | ||
Para ter acesso aos detalhes dessa funcionalidade, você pode acessar o '''Caminho''' de acesso ou o '''Manual''' abaixo: | |||
*Matrícula Regular pelo Discente Regular ou Aluno Especial | |||
'''Caminho''': ''Portal do Discente → Ensino → Matrícula On-Line → Realizar Matrícula → Disciplinas'' | |||
'''Manual''': [https://manuaisdesistemas.ufpe.br/index.php/Matr%C3%ADcula_pelo_Discente_Regular_ou_Aluno_Especial Matrícula pelo Discente Regular ou Aluno Especial] | |||
Gostaria de ver como é realizada essa tarefa? Assista ao vídeo abaixo: | |||
<youtube>RSYPORyghVA</youtube> | |||
===Matrícula em Disciplinas de Outros Programas=== | |||
Esta opção permite realizar matrícula em um componente curricular de outros Programas de Pós-Graduação que esteja na mesma Instituição de Ensino a qual o discente está vinculado. | |||
*Matrícula em Disciplinas de Outros Programas | |||
'''Caminho''': ''Portal do Discente → Ensino → Matrícula On-Line → Realizar Matrícula → Em Outros Programas'' | |||
'''Manual''': [https://manuaisdesistemas.ufpe.br/index.php/Matr%C3%ADcula_em_Disciplinas_de_Outros_Programas Matrícula em Disciplinas de Outros Programas] | |||
<br> | <br> | ||
Manual | Gostaria de ver como é realizada essa tarefa? Assista ao vídeo abaixo:<br> | ||
<br> | <youtube>ydw-CsbP9LQ</youtube> | ||
<youtube> | === Matrícula em Atividade de Qualificação / Pré Banca === | ||
Alguns programas possuem o componente "EXAME DE QUALIFICAÇÃO" em seus currículos, e exigem realização de banca de defesa da qualificação. Para alunos desses Programas, no semestre letivo em que irá realizar a qualificação, é necessário realizar matrícula na atividade de qualificação no ''SIGAA.'' | |||
Em contrapartida, para outros Programas, esta atividade é conhecida como pré-banca e não é necessária a realização de banca de defesa de pré-banca. | |||
Para este último cenário, se necessário, o aluno deve realizar matrícula na atividade complementar de pré-banca ou qualificação, conforme currículo do curso. | |||
Entre em contato com sua coordenação para saber em que componente de qualificação você deve se matricular, quando chegar o momento. | |||
*Matrícula em Atividade de Qualificação | |||
'''Caminho''': ''Portal do Discente → Ensino → Matrícula On-Line → Realizar Matrícula → Qualificação'' | |||
'''Manual''': [https://manuaisdesistemas.ufpe.br/index.php/Matrícula_em_Atividade_de_Qualificação Matrícula em Atividade de Qualificação] | |||
Gostaria de ver como é realizada essa tarefa? Assista ao vídeo abaixo: | |||
<youtube>sKFhRimM4KU</youtube> | |||
=== Matrícula em Atividades de Dissertação e Tese === | |||
Esta opção permite que o discente regular realize matrícula em uma atividade de acompanhamento de produção, como tese ou dissertação. | |||
Essa matrícula só é indicada quando o discente já conseguiu cursar pelo menos todos os componentes curriculares obrigatórios do curso. | |||
*Matrícula em Atividades de Dissertação e Tese | |||
'''Caminho''': ''Portal do Discente → Ensino → Matrícula On-Line → Realizar Matrícula → Atividades de Dissertação e Tese'' | |||
'''Manual:''' [https://manuaisdesistemas.ufpe.br/index.php/Matr%C3%ADcula_em_Atividades_de_Tese/Disserta%C3%A7%C3%A3o Matrícula em Atividades de Tese/Dissertação] | |||
Gostaria de ver como é realizada essa tarefa? Assista ao vídeo abaixo: | |||
<youtube>E2IYIGuLPf0</youtube> | |||
=== Matrícula em Atividade Complementar === | |||
Esta opção permite que o discente regular realize matrícula em atividades complementares. | |||
*Matrícula em Atividade Complementar | |||
'''Caminho''': ''Portal do Discente → Ensino → Matrícula On-Line → Realizar Matrícula → Atividade Complementar'' | |||
'''Manual:''' [https://manuaisdesistemas.ufpe.br/index.php/Matr%C3%ADcula_em_Atividade_Complementar_(Discente) Matrícula em Atividade Complementar] | |||
===Cancelar Matrículas em Disciplinas=== | |||
Se a solicitação de matrícula ainda não foi confirmada pela Coordenação do Programa de Pós, e ainda está no prazo de matrícula ou rematrícula, o próprio discente pode cancelar a solicitação acessando o caminho: | |||
''Ensino → Matrícula Online → Realizar Matrícula.'' | |||
Caso a solicitação já tenha sido confirmada pela Coordenação do Programa de Pós, para solicitar o cancelamento o discente precisa acessar o caminho: | |||
''Ensino → Cancelar Matrícula em Componentes → Cancelar.'' | |||
Caso ainda esteja dentro do prazo estipulado pelo regimento do Programa de Pós, a coordenação poderá confirmar o cancelamento. Caso contrário, a coordenação rejeitará a solicitação e informará o motivo. | |||
*Cancelar Matrícula em Componente Curricular | |||
'''Manual''': [https://manuaisdesistemas.ufpe.br/index.php/Cancelar_Matr%C3%ADcula_em_Componentes_(Discente) Cancelar Matrícula em Componentes] | |||
Gostaria de ver como é realizada essa tarefa? Assista ao vídeo abaixo: | |||
<youtube>6plAP_qkJdE</youtube> | |||
== Aproveitamento/Dispensa de Disciplinas == | |||
Quando o discente já cursou algum componente curricular em outra instituição ou na própria UFPE, e que possua conteúdos semelhantes ao componente do seu PPG, esse componente pode ser aproveitado e dispensado da grade curricular a cursar do discente. Por exemplo, discentes que concluem o mestrado e ingressam no doutorado de um mesmo programa, podendo aproveitar créditos obtidos no mestrado. | |||
Esta funcionalidade é realizada pela coordenação do curso no prazo estabelecido pelo calendário acadêmico. | |||
Para solicitar dispensa de componente curricular ou aproveitamento de créditos no curso, dirija-se a coordenação do seu curso junto com as ementas dos componentes que você cursou fora do curso que está matriculado atualmente, e solicite ao seu coordenador a análise dessas ementas e aguarde o prazo de análise para que seja dado o parecer da solicitação. | |||
== Prorrogar Prazo de Conclusão == | |||
Esta funcionalidade é realizada pela coordenação do Programa de Pós. | |||
É necessário verificar com a coordenação de seu programa o que é necessário para formalizar a solicitação, para que, posteriormente, a prorrogação, ou antecipação, seja inserida no sistema pela coordenação. | |||
== Acompanhar Procedimentos Após Banca de Defesa == | |||
Essa funcionalidade Permite realizar todos os processos necessários após a defesa da banca de Tese ou Dissertação, até a solicitação de homologação do diploma. | |||
Nessa atividade são envolvidos discente, docente, coordenação e, em alguns casos, a Pró Reitoria de Pós-Graduação Stricto Sensu ('''PROPG)'''. | |||
Há 10 etapas que precisam ser executadas até que seja finalizado todo o processo de pós banca. Cada passo é liberado conforme tenha sido executado com sucesso a etapa anterior. Após a conclusão é possível dar entrada na homologação do diploma. | |||
Abaixo estará a lista de tarefas e quem executa-as: | |||
'''''1- A coordenação do curso informa se o discente foi aprovado ou não. Nessa etapa também é redigida a ata de defesa junto com seu número no sistema;''''' | |||
'''''2- O discente precisa enviar uma nova versão de seu trabalho mesmo que não tenha sido solicitado correções pela banca examinadora;''''' | |||
'''''3- O docente orientador do discente recebe a versão e da um parecer do arquivo (se foi aprovado ou Retornado para Adequação). Caso não seja aprovado, a etapa 2 fica ativa novamente;''''' | |||
'''''4- (Etapa indisponível - Aguardando ativação do módulo biblioteca);''''' | |||
'''''5- (Etapa indisponível - Aguardando ativação do módulo biblioteca);''''' | |||
'''''6- (Etapa indisponível - Aguardando ativação do módulo biblioteca);''''' | |||
'''''7- O discente informa se autoriza a disponibilização pública de sua pesquisa, ou se impede a sua publicação baseado em justificativas plausíveis (como direitos autorais, patentes, etc.);''''' | |||
'''''8- A coordenação informa se recebeu a versão final da Tese/Dissertação do discente, e informa se o recebimento segue como: “Retornado para adequação” ou “Recebida e Validada”;''''' | |||
'''''9- O discente envia os documentos pessoais para serem inclusos no processo de homologação de diploma. Geralmente são (RG, CPF e Diploma de Ensino Superior);''''' | |||
'''''10- O coordenador dá início ao processo de homologação de diploma.''''' | |||
[[Arquivo:AcompanharProcedimentosAposDefesa.png]] | |||
Para entender melhor essas funcionalidades, você pode acessar o manual abaixo: | |||
*Acompanhar Procedimentos Após Defesa | |||
'''Caminhos''': | |||
''Portal do Discente Stricto Sensu → Ensino → Produções Acadêmicas → Acompanhar Procedimentos Após Defesa'' | |||
'''Manual:''' [[Acompanhar Procedimentos Após Defesa]] | |||
=== Etapa 2 - Submissão de versão Final Corrigida === | |||
Nesta etapa o discente envia para o orientador (via SIGAA) sua versão final da Tese/Dissertação. E a etapa fica como concluída no sistema. | |||
Caso haja necessidade de uma nova revisão, o docente retornará o arquivo solicitando as correções, e a etapa 2 ficará pendente novamente. | |||
Para entender melhor, você pode acessar a funcionalidade no manual abaixo: | |||
*Titulação: Procedimentos Pós Defesa de Tese ou Dissertação pelo Discente | |||
'''Caminhos''': | |||
''Portal do Discente -> Menu Ensino -> Produções Acadêmicas --> Submeter Teses e Dissertações'' | |||
'''Manual:''' [https://manuaisdesistemas.ufpe.br/index.php/Titula%C3%A7%C3%A3o:_Procedimentos_P%C3%B3s_Defesa_de_Tese_ou_Disserta%C3%A7%C3%A3o_pelo_Discente#Submeter_Teses_e_Disserta.C3.A7.C3.B5es_ap.C3.B3s_defesa Acompanhar Procedimentos Após Defesa (Submeter Teses/Dissertações)] | |||
===Etapa 7 - Assinatura do termo de Autorização === | |||
Essa funcionalidade permite que o discente emita o Termo de Autorização para Produções Acadêmicas, documento que deve ser preenchido, assinado pelo discente e anexado ao arquivo do trabalho em formato digital para autorizar a publicação de sua dissertação, tese ou outras produções. | |||
Para entender melhor essas funcionalidades, você pode acessar o manual abaixo: | |||
*Termo de Autorização para Produções Acadêmicas | |||
'''Caminhos''': | |||
''Portal do Discente → Menu Ensino → Produções Acadêmicas → Termo de Autorização'' | |||
'''Manual:''' [[Termo de Autorização para Produções Acadêmicas]] | |||
===Etapa 9 - Inserir Documentos Obrigatórios=== | |||
Após o recebimento da versão final pela Coordenação e da assinatura do termo de autorização para publicação, o discente deverá inserir os documentos obrigatórios solicitados para poder iniciar o processo de homologação do seu diploma pela coordenação. | |||
Para entender melhor, você pode acessar a funcionalidade no manual abaixo: | |||
*Titulação: Procedimentos Pós Defesa de Tese ou Dissertação pelo Discente | |||
'''Caminhos''': | |||
''Portal do Discente → Menu Ensino → Produções Acadêmicas → Acompanhar Procedimentos Após Defesa'' | |||
'''Manual:''' [https://manuaisdesistemas.ufpe.br/index.php/Titula%C3%A7%C3%A3o:_Procedimentos_P%C3%B3s_Defesa_de_Tese_ou_Disserta%C3%A7%C3%A3o_pelo_Discente#Inserir_Documentos_Obrigat.C3.B3rios Acompanhar Procedimentos Após Defesa (Inserir Documentos Obrigatórios)] | |||
= 3 Atividades Simultâneas ao Semestre Letivo = | |||
Abaixo estão listadas as atividades que podem ser solicitadas ao decorrer do semestre. | |||
== Emissão de Documentos == | |||
Esta funcionalidade permite que seja emitido documentos diretamente do ''SIGAA'' sem que haja a necessidade de se dirigir a coordenação do curso para solicitá-los. | |||
No momento o que está habilitado para emissão no ''SIGAA'' são os documentos do tipo “'''Atestado de Matrícula'''”, “'''Histórico Escolar do discente'''” e “'''Declaração de Vínculo'''” . | |||
Na impossibilidade da emissão desses documentos, entre em contato com a coordenação do seu curso. | |||
=== Emitir Atestado de Matrícula === | |||
Ao fazer a solicitação no sistema (do atestado de matrícula), o documento será exibido na tela do seu computador. | |||
Para ter acesso aos detalhes dessa funcionalidade, você pode acessar o caminho de acesso ou clicar no manual abaixo: | |||
*Emitir atestado de matrícula | |||
'''Caminho''': ''Portal do Discente Stricto Sensu -> Ensino -> Emitir Atestado de Matrícula''. | |||
'''Manual''': [https://manuaisdesistemas.ufpe.br/index.php/Emitir_Atestado_de_Matr%C3%ADcula_(Discente) Emitir atestado de matrícula] | |||
=== Emitir Declaração de Vínculo === | |||
Esse documento tem como finalidade comprovar que o aluno está (ou esteve) vinculado à universidade. | |||
Ao fazer a solicitação no sistema (da Declaração de Vínculo), esse documento será baixado automaticamente no seu computador. | |||
Para ter acesso aos detalhes dessa funcionalidade, você pode acessar o caminho de acesso ou clicar no manual abaixo: | |||
*Declaração de Vínculo | |||
Caminho: ''Portal do Discente Stricto Sensu -> Ensino -> Emitir Declaração de Vínculo'' | |||
Manual: [https://manuaisdesistemas.ufpe.br/index.php/Emitir_Declara%C3%A7%C3%A3o_de_V%C3%ADnculo_(Discente) Declaração de Vínculo] | |||
Gostaria de ver como é realizada a emissão do "'''ATESTADO DE MATRÍCULA'''" e da "'''DECLARAÇÃO DE VÍNCULO'''"? | |||
Assista ao vídeo abaixo: | |||
<youtube>GzyL7mFUCw0</youtube> | |||
=== Emitir Histórico === | |||
Esta funcionalidade permite que seja emitido Histórico Escolar do discente. | |||
Este documento conta com autenticação eletrônica, dispensando assinatura manual. | |||
Para conferir a autenticidade de um histórico gerado, qualquer pessoa pode acessar a área de Autenticação de Documentos do Portal Público do ''SIGAA UFPE'' ( [https://sigaa.ufpe.br/sigaa/public/home.jsf# https://sigaa.ufpe.br/sigaa/public] ). Para mais detalhes, consulte o tópico "'''[[https://manuaisdesistemas.ufpe.br/index.php/Categoria:Portal_do_Discente_(Stricto_Sensu)#Verificar_Autenticidade_de_Documento 3.5 Verificar Autenticidade de Documento]]'''". | |||
Ao clicar na opção de “'''Emitir Histórico'''”, o arquivo será baixado automaticamente no seu computador. | |||
Para ter acesso aos detalhes dessa funcionalidade, você pode acessar o caminho de acesso ou o manual abaixo: | |||
*Emitir Histórico | |||
Caminho: ''Portal Discente -> Ensino -> Emitir Histórico'' | |||
Manual: [https://manuaisdesistemas.ufpe.br/index.php/Emitir_Hist%C3%B3rico_Escolar_(Discente) Emitir Histórico Escolar] | |||
== Estágio Docência == | |||
Esta funcionalidade ainda não está disponível. | |||
Em breve serão incluídas informações e procedimentos de como executar essa funcionalidade dentro do ''SIGAA''. | |||
== Inclusão/Mudança de Orientador == | |||
Esta funcionalidade é realizada pela coordenação do Programa de Pós-Graduação. | |||
Entre em contato com o coordenador do seu curso para saber como é feita a inclusão de um orientador, ou a mudança do mesmo. | |||
== Formas de Avaliação == | |||
Cada Programa de Pós-Graduação Stricto Sensu terão, em seu regimento, as formas específicas de avaliação de competência de seus discentes. | |||
Para mais informações, acesse o Regulamento do seu curso no próprio site, ou no atalho na página inicial do Portal do discente. | |||
== Verificar Autenticidade de Documento == | |||
O portal público da UFPE dispõe de um validador de documentos digitais, que comprova a autenticidade de um documento gerado no sistema. | |||
para acessar essa funcionalidade, acesse esse link "[https://sigaa.ufpe.br/sigaa/public/home.jsf Portal Público UFPE]" e siga o caminho: | |||
'''''Portal público UFPE -> Acadêmico -> Autenticação de Documentos''''' | |||
[[Arquivo:AUtenticidade documentos.jpg]] | |||
E escolha qual tipo de documento deseja ver a autenticidade na extensa lista que será exibida (conforme mostra a figura abaixo): | |||
[[Arquivo:Lista de documentos para consulta de autenticidade.jpg]] | |||
= | = 4 Índice de Manuais do Portal do Discente Stricto Sensu = | ||
Abaixo encontra-se todos os manuais individuais detalhados que estão relacionados com o Portal do discente Stricto Sensu do SIGAA. | |||
Eles estão organizados em ordem alfabética. | |||
Caso queira entender resumidamente a funcionalidade de algum item destes manuais, sugerimos que analise o índice desse artigo e clique na funcionalidade que deseja informações. Dentro do resumo haverá o link para o manual exato da funcionalidade que você pode estar procurando. | |||
Boa leitura! | |||
Edição atual tal como às 14h23min de 10 de março de 2022
Olá discente Programa de Pós Graduação Stricto Sensu!
O Portal do Discente Stricto Sensu é um módulo do SIGAA em que os discentes internos e externos dos Programas de Pós-Graduação (PPG) Stricto Sensu da UFPE realizam as atividades rotineiras no sistema, como “Realizar Matrícula”, “Consultar a Turma Virtual dos componentes em que está matriculado (notas, plano de aula, frequência, etc.)”, “Emissão de Documentos”, entre outras diversas funcionalidades que ao longo de sua vida acadêmica você poderá utilizar.
Neste Guia de Ajuda ao Usuário você terá acesso a diversas funcionalidades que utilizará no seu dia-a-dia dentro do sistema.
No momento há algumas funcionalidades que ainda não estão habilitadas para utilização. Mas, em breve, você poderá utilizar todas as ferramentas que o SIGAA disponibiliza para você.
Para acessar as funcionalidades relacionadas a Turma Virtual Discente, acesse esse link para mais detalhes: "[Portal da Turma Virtual Discente]".
Caso já tenha em mente o que procurar, vá direto para o índice de manuais ( Sessão 4 ), e selecione o Portal que deseja acessar, e na lista de "Menu de Manuais" clique na funcionalidade para verificar como executá-la.
Caso contrário, continue lendo este guia, acessando os portais que serão apresentados ao longo do texto, e aproveite para conhecer as funções que o sistema, no momento, está disponibilizando para os discentes.
Ainda não possui um usuário cadastrado? Visite o manual de Criar Login no SIGAA e após isso volte para continuar a exploração.
Caso haja alguma dúvida no decorrer dessa leitura, visualize as informações de forma mais detalhada no manual da funcionalidade. Se mesmo assim a dúvida persistir, entre em contato com a central de serviços através do site https://sites.ufpe.br/cstic/ , pelo https://otrs.ufpe.br/otrs/customer.pl, ou pelo numero (81) 2126 - 7777.
1 Conhecendo o Portal do Discente
Esse é o seu portal.
Nele haverá funções que auxiliarão e agilizarão as atividades do dia-a- dia.
O SIGAA possui várias funcionalidades. Para acessá-las é preciso entrar no SIGAA com seu usuário e senha, acessar o painel de módulos e clicar em Portal do Discente.
Para poder dar continuidade a exposição das funcionalidades, será necessário detalhar antes o que cada item do portal significa.
Para realizar esse detalhamento, cada item da imagem abaixo foi numerado e abaixo dela está descrito seu significado e usabilidade:
1 - Identificação da Instituição de Ensino Superior e o sistema em que está logado;
2 - O ícones de acessibilidade para aumentar ou diminuir os textos da página;
3 - Menu de ajuda (ele está direciona para o link da UFRN);
4 - O tempo de uso decrescente que o usuário ficou sem interagir com o sistema;
5 - O botão para sair/deslogar do sistema;
6 - Nome completo do discente e o departamento educacional em que ele está associado;
7- Indica qual o período/semestre letivo atual;
8- Grupo de ícones para atalhos de funções mais gerais para o usuário;
9- Esse é o grupo de ícones que serão utilizados para executar as funcionalidades letivas do sistema. A descrição de cada ícone será explorado conforme forem sendo consultados as funcionalidades do sistema ao longo deste guia, onde haverá a consulta ao manual da funcionalidade e nele haverá mais detalhes de como utilizar.
10- Neste espaço haverá os informes que serão compartilhados pela coordenação;
11- (Não explorado);
12- Permite a inclusão de foto do perfil e de informações como “Descrição Pessoal”, “Áreas de interesse”, “Link do curriculo Lattes” e “Assinatura (Utilizada nas mensagens da caixa postal)”;
13- Permite visualizar os dados pessoais;
14- Foto do discente;
15- Turmas em que o discente estará matriculado no semestre;
16- Nome completo do discente;
17- Área dos Fóruns, Periódicos e Comunidade virtual;
18- Visualizar turmas que o discente já cursou;
19- (Não explorado)
20- (Não explorado)
21- Regulamento do curso de Pós-Graduação que o discente está vinculado;
22- (Não explorado)
23- Resumo dos dados pessoais do discente;
24- Atalho fixo para voltar a página inicial, caso você esteja em outra página, só é clicar nesse ícone e será redirecionado automaticamente para a tela inicial do portal;
25- Esse são os os dados da instituição, como endereço, telefone, e-mail, e etc.;
2 Atividades do Semestre
Acessar Calendário Oficial UFPE
Para ter acesso ao calendário Acadêmico Oficial geral da UFPE, acesse o portal público da UFPE clicando nesse link: https://sigaa.ufpe.br/sigaa/public
Caminho: Portal Público -> Acadêmico -> Calendário Acadêmico
E o calendário acadêmico completo será baixado no seu dispositivo e você terá acesso a todas as datas do ano letivo.
Estrutura Curricular
Caso qualquer pessoa tenha interesse em identificar qual a grade curricular de cada curso de pós graduação Stricto Sensu, ele pode fazer a consulta no portal público da UFPE ( https://sigaa.ufpe.br/sigaa/public ).
Caso a estrutura curricular do seu curso ainda não esteja disponível para visualização, entre em contato com a coordenação do seu curso para maiores informações.
Para ter acesso aos detalhes dessa funcionalidade, você pode acessar o Caminho de acesso ou o Manual abaixo:
- Visualizar Estrutura Curricular (Portal Público)
Caminho: Portal Público UFPE → Stricto Sensu → Cursos → Detalhe do curso
Atalho: Consultar Curso Stricto Sensu
Manual: Visualizar Estrutura Curricular (Portal Público)
Trancamento de Vínculo ou Suspensão do Programa
Caso precise, ou deseje, suspender temporariamente o seu curso, será possível solicitar à coordenação um trancamento por um número determinado de meses.
O trancamento garante a manutenção do vínculo do discente.
Antes de recorrer ao trancamento, é recomendado conversar com o orientador.
Para ter acesso aos detalhes dessa funcionalidade, você pode acessar o caminho de acesso ou o manual abaixo:
- Solicitar Trancamento de Programa
Caminho: SIGAA → Módulos → Portal do Discente → Ensino → Trancamento de Vínculo → Trancar Vínculo
Manual: Solicitar Trancamento de Programa Pelo Discente
Gostaria de ver como é realizada essa tarefa? Assista ao vídeo abaixo:
Realização de Matrícula
No SIGAA os discentes solicitam matrícula nos componentes curriculares, para que a Coordenação do Programa de Pós analise as solicitações, podendo deferir ou indeferir em virtude de inexistência de vagas ou restrições curriculares.
Para realizar a matrícula, que deve ser feita no período estipulado pelo calendário estabelecido pela Pró-Reitoria de Pós-Graduação (PROPG) ou por seu Programa de Pós, acessar o menu Ensino -> Matrícula On-line -> Realizar Matrícula.
A tela abaixo será exibida oferecendo links para matrícula em Disciplinas, Qualificação, Defesa, Atividade Complementar, Exames de Proficiência e Disciplinas de outros Programas.
Matrícula em Disciplinas (Aluno Regular ou Especial)
Esta opção deve ser utilizada para matrícula em disciplinas de seu próprio Programa de Pós.
Para ter acesso aos detalhes dessa funcionalidade, você pode acessar o Caminho de acesso ou o Manual abaixo:
- Matrícula Regular pelo Discente Regular ou Aluno Especial
Caminho: Portal do Discente → Ensino → Matrícula On-Line → Realizar Matrícula → Disciplinas
Manual: Matrícula pelo Discente Regular ou Aluno Especial
Gostaria de ver como é realizada essa tarefa? Assista ao vídeo abaixo:
Matrícula em Disciplinas de Outros Programas
Esta opção permite realizar matrícula em um componente curricular de outros Programas de Pós-Graduação que esteja na mesma Instituição de Ensino a qual o discente está vinculado.
- Matrícula em Disciplinas de Outros Programas
Caminho: Portal do Discente → Ensino → Matrícula On-Line → Realizar Matrícula → Em Outros Programas
Manual: Matrícula em Disciplinas de Outros Programas
Gostaria de ver como é realizada essa tarefa? Assista ao vídeo abaixo:
Matrícula em Atividade de Qualificação / Pré Banca
Alguns programas possuem o componente "EXAME DE QUALIFICAÇÃO" em seus currículos, e exigem realização de banca de defesa da qualificação. Para alunos desses Programas, no semestre letivo em que irá realizar a qualificação, é necessário realizar matrícula na atividade de qualificação no SIGAA.
Em contrapartida, para outros Programas, esta atividade é conhecida como pré-banca e não é necessária a realização de banca de defesa de pré-banca.
Para este último cenário, se necessário, o aluno deve realizar matrícula na atividade complementar de pré-banca ou qualificação, conforme currículo do curso.
Entre em contato com sua coordenação para saber em que componente de qualificação você deve se matricular, quando chegar o momento.
- Matrícula em Atividade de Qualificação
Caminho: Portal do Discente → Ensino → Matrícula On-Line → Realizar Matrícula → Qualificação
Manual: Matrícula em Atividade de Qualificação
Gostaria de ver como é realizada essa tarefa? Assista ao vídeo abaixo:
Matrícula em Atividades de Dissertação e Tese
Esta opção permite que o discente regular realize matrícula em uma atividade de acompanhamento de produção, como tese ou dissertação.
Essa matrícula só é indicada quando o discente já conseguiu cursar pelo menos todos os componentes curriculares obrigatórios do curso.
- Matrícula em Atividades de Dissertação e Tese
Caminho: Portal do Discente → Ensino → Matrícula On-Line → Realizar Matrícula → Atividades de Dissertação e Tese
Manual: Matrícula em Atividades de Tese/Dissertação
Gostaria de ver como é realizada essa tarefa? Assista ao vídeo abaixo:
Matrícula em Atividade Complementar
Esta opção permite que o discente regular realize matrícula em atividades complementares.
- Matrícula em Atividade Complementar
Caminho: Portal do Discente → Ensino → Matrícula On-Line → Realizar Matrícula → Atividade Complementar
Manual: Matrícula em Atividade Complementar
Cancelar Matrículas em Disciplinas
Se a solicitação de matrícula ainda não foi confirmada pela Coordenação do Programa de Pós, e ainda está no prazo de matrícula ou rematrícula, o próprio discente pode cancelar a solicitação acessando o caminho:
Ensino → Matrícula Online → Realizar Matrícula.
Caso a solicitação já tenha sido confirmada pela Coordenação do Programa de Pós, para solicitar o cancelamento o discente precisa acessar o caminho:
Ensino → Cancelar Matrícula em Componentes → Cancelar.
Caso ainda esteja dentro do prazo estipulado pelo regimento do Programa de Pós, a coordenação poderá confirmar o cancelamento. Caso contrário, a coordenação rejeitará a solicitação e informará o motivo.
- Cancelar Matrícula em Componente Curricular
Manual: Cancelar Matrícula em Componentes
Gostaria de ver como é realizada essa tarefa? Assista ao vídeo abaixo:
Aproveitamento/Dispensa de Disciplinas
Quando o discente já cursou algum componente curricular em outra instituição ou na própria UFPE, e que possua conteúdos semelhantes ao componente do seu PPG, esse componente pode ser aproveitado e dispensado da grade curricular a cursar do discente. Por exemplo, discentes que concluem o mestrado e ingressam no doutorado de um mesmo programa, podendo aproveitar créditos obtidos no mestrado.
Esta funcionalidade é realizada pela coordenação do curso no prazo estabelecido pelo calendário acadêmico.
Para solicitar dispensa de componente curricular ou aproveitamento de créditos no curso, dirija-se a coordenação do seu curso junto com as ementas dos componentes que você cursou fora do curso que está matriculado atualmente, e solicite ao seu coordenador a análise dessas ementas e aguarde o prazo de análise para que seja dado o parecer da solicitação.
Prorrogar Prazo de Conclusão
Esta funcionalidade é realizada pela coordenação do Programa de Pós.
É necessário verificar com a coordenação de seu programa o que é necessário para formalizar a solicitação, para que, posteriormente, a prorrogação, ou antecipação, seja inserida no sistema pela coordenação.
Acompanhar Procedimentos Após Banca de Defesa
Essa funcionalidade Permite realizar todos os processos necessários após a defesa da banca de Tese ou Dissertação, até a solicitação de homologação do diploma.
Nessa atividade são envolvidos discente, docente, coordenação e, em alguns casos, a Pró Reitoria de Pós-Graduação Stricto Sensu (PROPG).
Há 10 etapas que precisam ser executadas até que seja finalizado todo o processo de pós banca. Cada passo é liberado conforme tenha sido executado com sucesso a etapa anterior. Após a conclusão é possível dar entrada na homologação do diploma.
Abaixo estará a lista de tarefas e quem executa-as:
1- A coordenação do curso informa se o discente foi aprovado ou não. Nessa etapa também é redigida a ata de defesa junto com seu número no sistema;
2- O discente precisa enviar uma nova versão de seu trabalho mesmo que não tenha sido solicitado correções pela banca examinadora;
3- O docente orientador do discente recebe a versão e da um parecer do arquivo (se foi aprovado ou Retornado para Adequação). Caso não seja aprovado, a etapa 2 fica ativa novamente;
4- (Etapa indisponível - Aguardando ativação do módulo biblioteca);
5- (Etapa indisponível - Aguardando ativação do módulo biblioteca);
6- (Etapa indisponível - Aguardando ativação do módulo biblioteca);
7- O discente informa se autoriza a disponibilização pública de sua pesquisa, ou se impede a sua publicação baseado em justificativas plausíveis (como direitos autorais, patentes, etc.);
8- A coordenação informa se recebeu a versão final da Tese/Dissertação do discente, e informa se o recebimento segue como: “Retornado para adequação” ou “Recebida e Validada”;
9- O discente envia os documentos pessoais para serem inclusos no processo de homologação de diploma. Geralmente são (RG, CPF e Diploma de Ensino Superior);
10- O coordenador dá início ao processo de homologação de diploma.
Para entender melhor essas funcionalidades, você pode acessar o manual abaixo:
- Acompanhar Procedimentos Após Defesa
Caminhos:
Portal do Discente Stricto Sensu → Ensino → Produções Acadêmicas → Acompanhar Procedimentos Após Defesa
Manual: Acompanhar Procedimentos Após Defesa
Etapa 2 - Submissão de versão Final Corrigida
Nesta etapa o discente envia para o orientador (via SIGAA) sua versão final da Tese/Dissertação. E a etapa fica como concluída no sistema.
Caso haja necessidade de uma nova revisão, o docente retornará o arquivo solicitando as correções, e a etapa 2 ficará pendente novamente.
Para entender melhor, você pode acessar a funcionalidade no manual abaixo:
- Titulação: Procedimentos Pós Defesa de Tese ou Dissertação pelo Discente
Caminhos:
Portal do Discente -> Menu Ensino -> Produções Acadêmicas --> Submeter Teses e Dissertações
Manual: Acompanhar Procedimentos Após Defesa (Submeter Teses/Dissertações)
Etapa 7 - Assinatura do termo de Autorização
Essa funcionalidade permite que o discente emita o Termo de Autorização para Produções Acadêmicas, documento que deve ser preenchido, assinado pelo discente e anexado ao arquivo do trabalho em formato digital para autorizar a publicação de sua dissertação, tese ou outras produções.
Para entender melhor essas funcionalidades, você pode acessar o manual abaixo:
- Termo de Autorização para Produções Acadêmicas
Caminhos:
Portal do Discente → Menu Ensino → Produções Acadêmicas → Termo de Autorização
Manual: Termo de Autorização para Produções Acadêmicas
Etapa 9 - Inserir Documentos Obrigatórios
Após o recebimento da versão final pela Coordenação e da assinatura do termo de autorização para publicação, o discente deverá inserir os documentos obrigatórios solicitados para poder iniciar o processo de homologação do seu diploma pela coordenação.
Para entender melhor, você pode acessar a funcionalidade no manual abaixo:
- Titulação: Procedimentos Pós Defesa de Tese ou Dissertação pelo Discente
Caminhos:
Portal do Discente → Menu Ensino → Produções Acadêmicas → Acompanhar Procedimentos Após Defesa
Manual: Acompanhar Procedimentos Após Defesa (Inserir Documentos Obrigatórios)
3 Atividades Simultâneas ao Semestre Letivo
Abaixo estão listadas as atividades que podem ser solicitadas ao decorrer do semestre.
Emissão de Documentos
Esta funcionalidade permite que seja emitido documentos diretamente do SIGAA sem que haja a necessidade de se dirigir a coordenação do curso para solicitá-los.
No momento o que está habilitado para emissão no SIGAA são os documentos do tipo “Atestado de Matrícula”, “Histórico Escolar do discente” e “Declaração de Vínculo” .
Na impossibilidade da emissão desses documentos, entre em contato com a coordenação do seu curso.
Emitir Atestado de Matrícula
Ao fazer a solicitação no sistema (do atestado de matrícula), o documento será exibido na tela do seu computador.
Para ter acesso aos detalhes dessa funcionalidade, você pode acessar o caminho de acesso ou clicar no manual abaixo:
- Emitir atestado de matrícula
Caminho: Portal do Discente Stricto Sensu -> Ensino -> Emitir Atestado de Matrícula.
Manual: Emitir atestado de matrícula
Emitir Declaração de Vínculo
Esse documento tem como finalidade comprovar que o aluno está (ou esteve) vinculado à universidade.
Ao fazer a solicitação no sistema (da Declaração de Vínculo), esse documento será baixado automaticamente no seu computador.
Para ter acesso aos detalhes dessa funcionalidade, você pode acessar o caminho de acesso ou clicar no manual abaixo:
- Declaração de Vínculo
Caminho: Portal do Discente Stricto Sensu -> Ensino -> Emitir Declaração de Vínculo
Manual: Declaração de Vínculo
Gostaria de ver como é realizada a emissão do "ATESTADO DE MATRÍCULA" e da "DECLARAÇÃO DE VÍNCULO"?
Assista ao vídeo abaixo:
Emitir Histórico
Esta funcionalidade permite que seja emitido Histórico Escolar do discente.
Este documento conta com autenticação eletrônica, dispensando assinatura manual.
Para conferir a autenticidade de um histórico gerado, qualquer pessoa pode acessar a área de Autenticação de Documentos do Portal Público do SIGAA UFPE ( https://sigaa.ufpe.br/sigaa/public ). Para mais detalhes, consulte o tópico "[3.5 Verificar Autenticidade de Documento]".
Ao clicar na opção de “Emitir Histórico”, o arquivo será baixado automaticamente no seu computador.
Para ter acesso aos detalhes dessa funcionalidade, você pode acessar o caminho de acesso ou o manual abaixo:
- Emitir Histórico
Caminho: Portal Discente -> Ensino -> Emitir Histórico
Manual: Emitir Histórico Escolar
Estágio Docência
Esta funcionalidade ainda não está disponível.
Em breve serão incluídas informações e procedimentos de como executar essa funcionalidade dentro do SIGAA.
Inclusão/Mudança de Orientador
Esta funcionalidade é realizada pela coordenação do Programa de Pós-Graduação.
Entre em contato com o coordenador do seu curso para saber como é feita a inclusão de um orientador, ou a mudança do mesmo.
Formas de Avaliação
Cada Programa de Pós-Graduação Stricto Sensu terão, em seu regimento, as formas específicas de avaliação de competência de seus discentes.
Para mais informações, acesse o Regulamento do seu curso no próprio site, ou no atalho na página inicial do Portal do discente.
Verificar Autenticidade de Documento
O portal público da UFPE dispõe de um validador de documentos digitais, que comprova a autenticidade de um documento gerado no sistema.
para acessar essa funcionalidade, acesse esse link "Portal Público UFPE" e siga o caminho:
Portal público UFPE -> Acadêmico -> Autenticação de Documentos
E escolha qual tipo de documento deseja ver a autenticidade na extensa lista que será exibida (conforme mostra a figura abaixo):
4 Índice de Manuais do Portal do Discente Stricto Sensu
Abaixo encontra-se todos os manuais individuais detalhados que estão relacionados com o Portal do discente Stricto Sensu do SIGAA.
Eles estão organizados em ordem alfabética.
Caso queira entender resumidamente a funcionalidade de algum item destes manuais, sugerimos que analise o índice desse artigo e clique na funcionalidade que deseja informações. Dentro do resumo haverá o link para o manual exato da funcionalidade que você pode estar procurando.
Boa leitura!
Páginas na categoria “Portal do Discente Stricto Sensu”
As seguintes 12 páginas pertencem a esta categoria, de um total de 12.