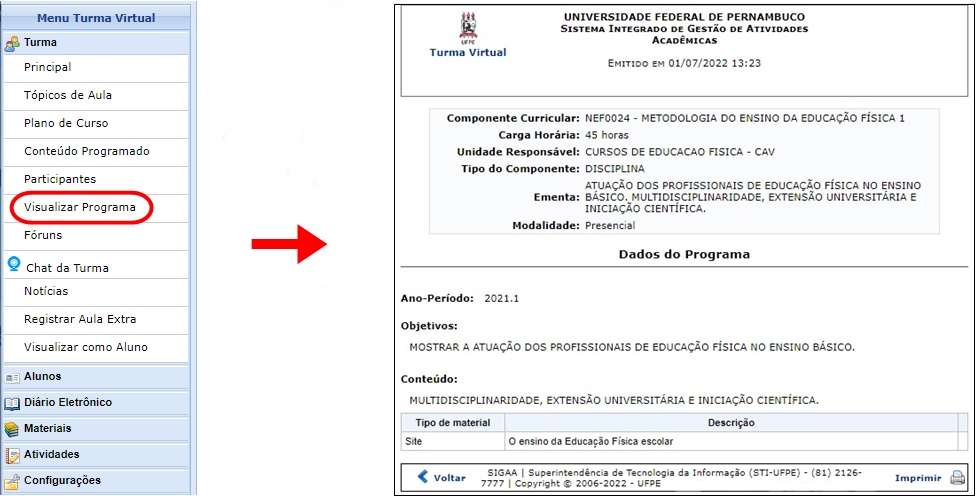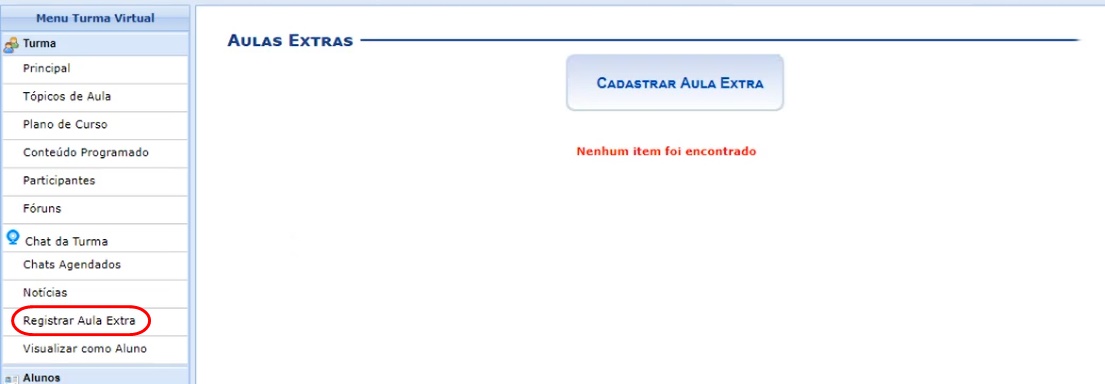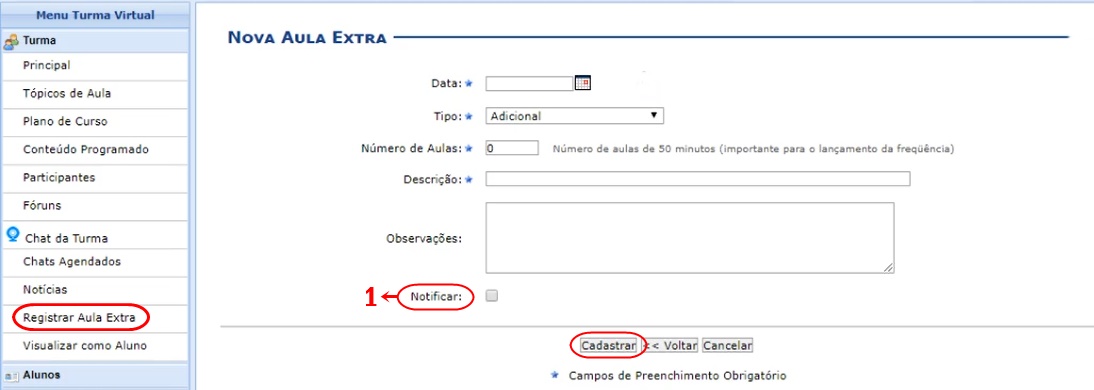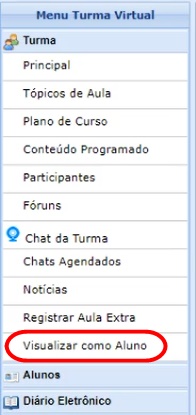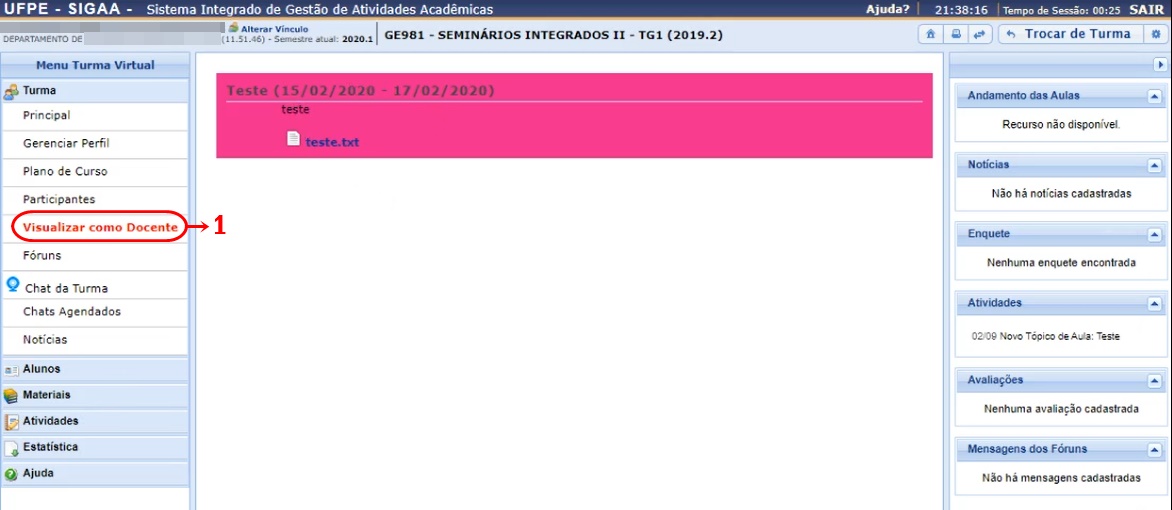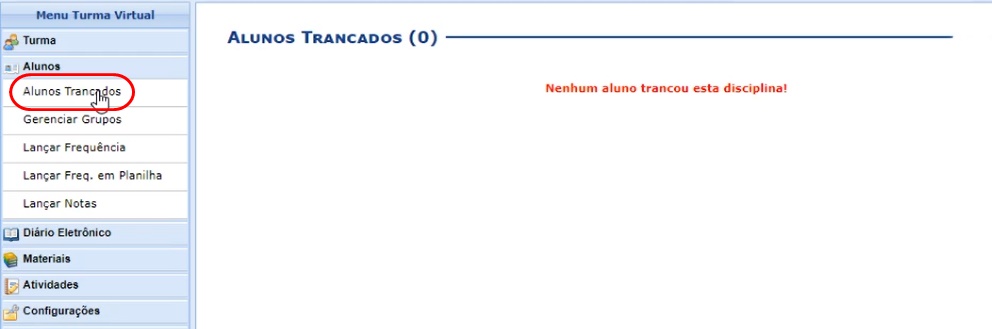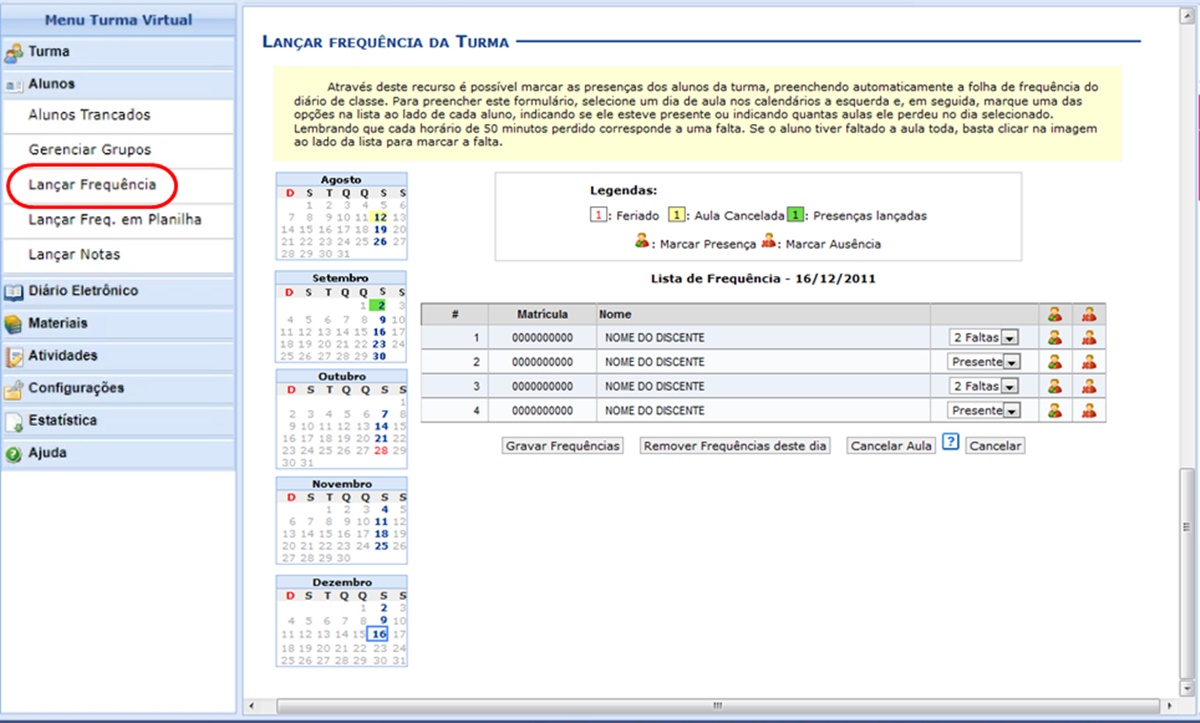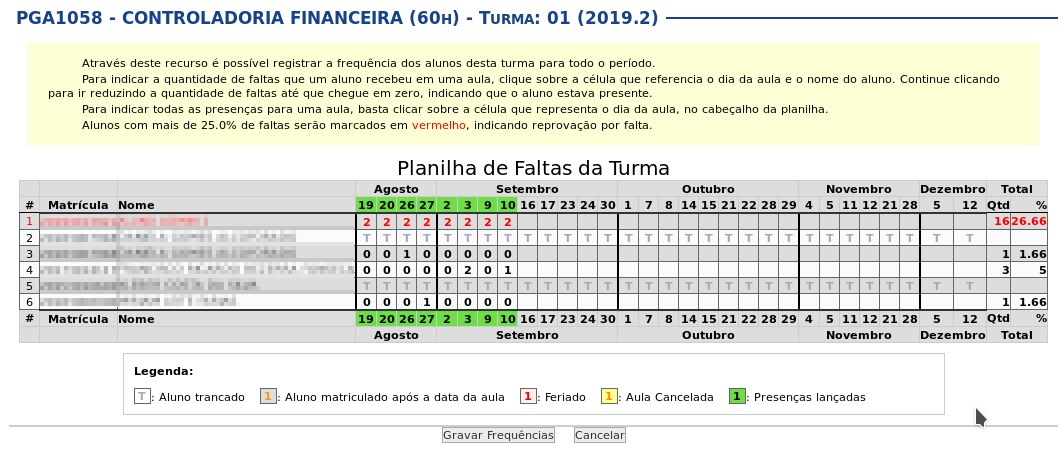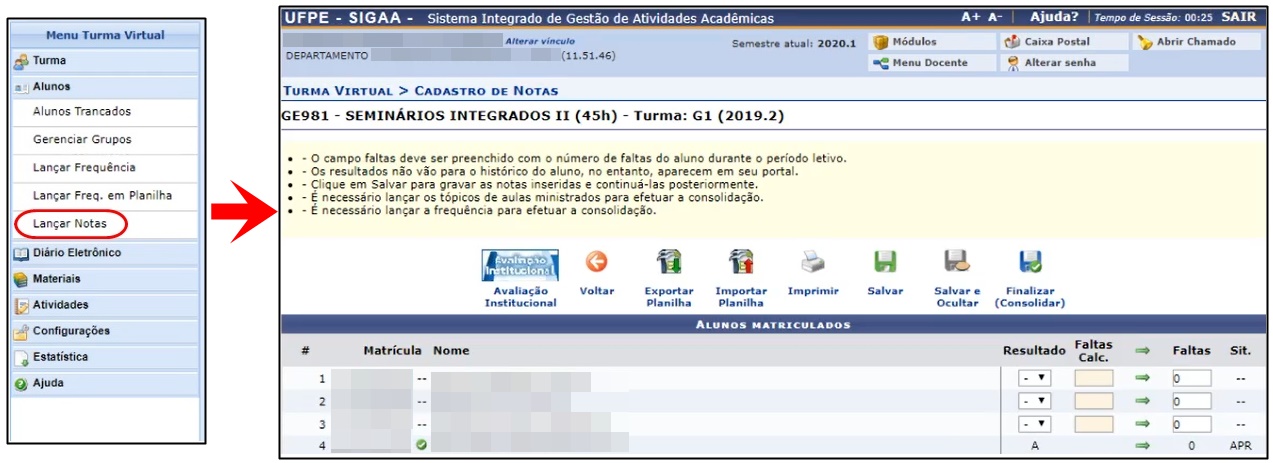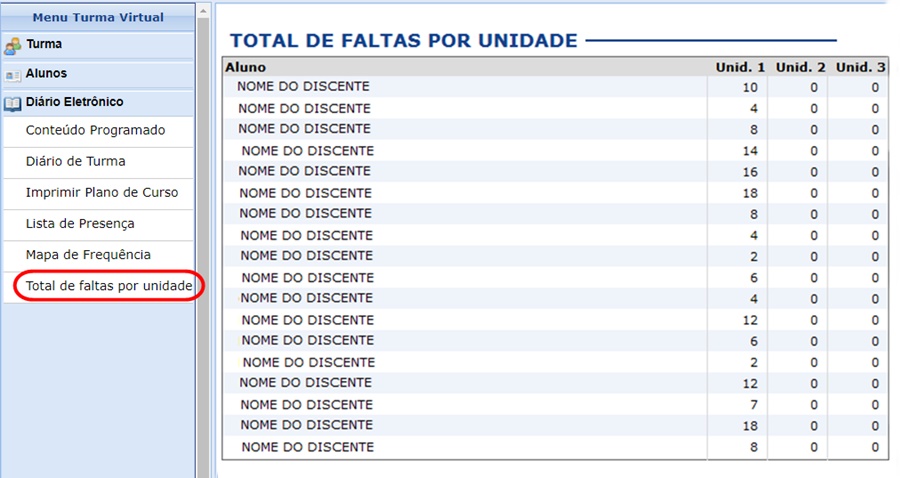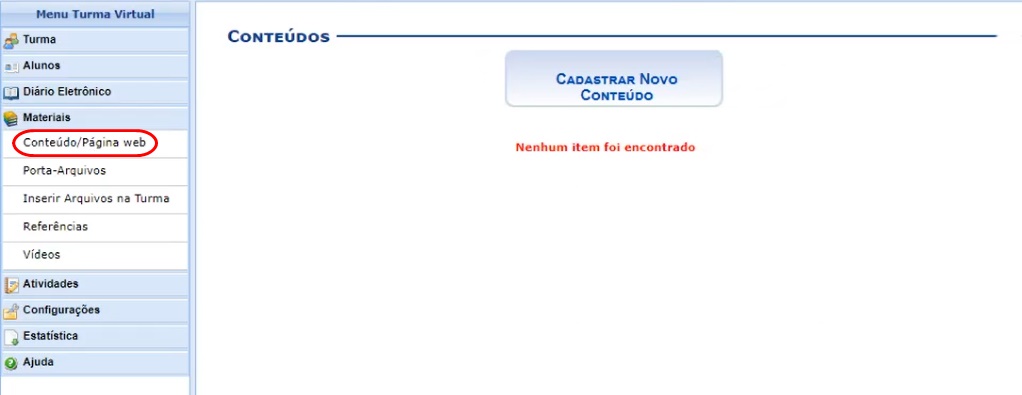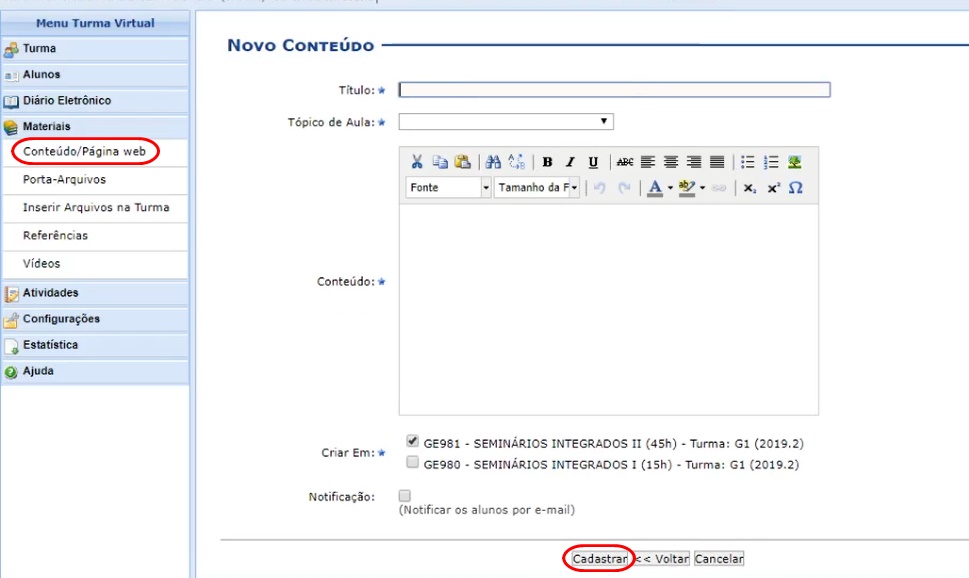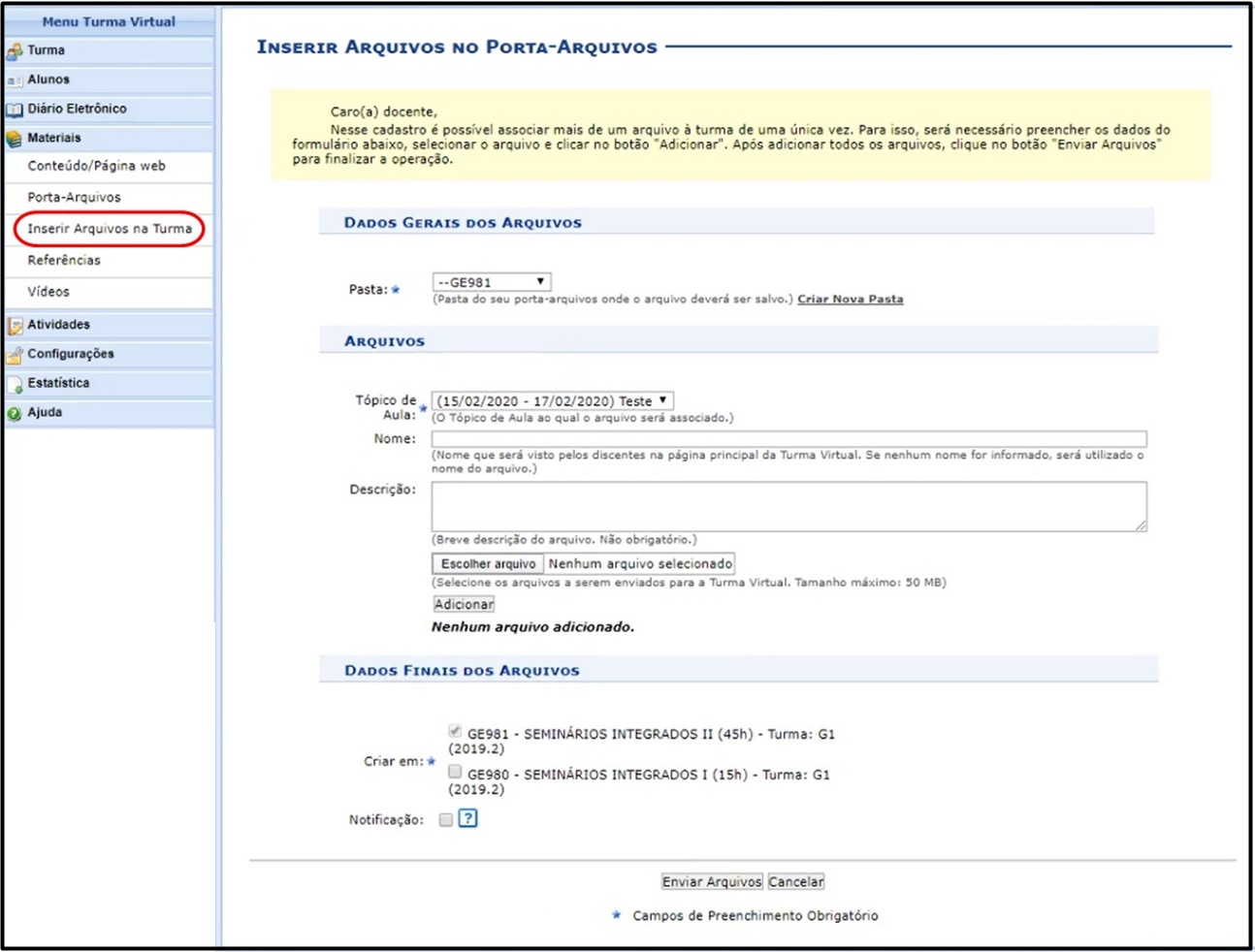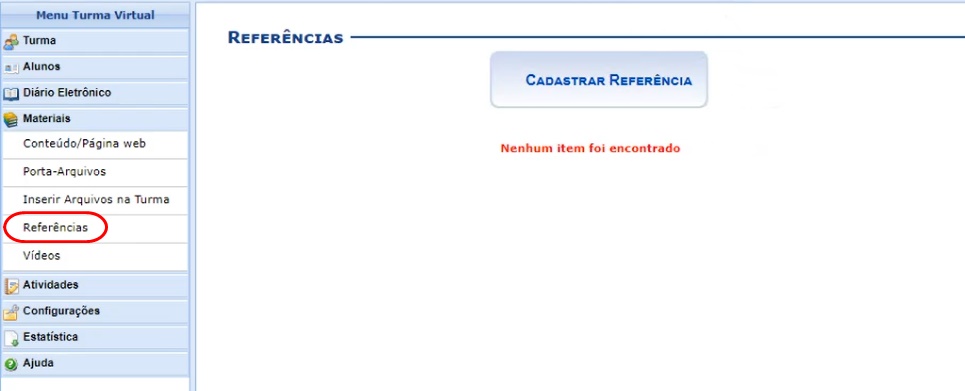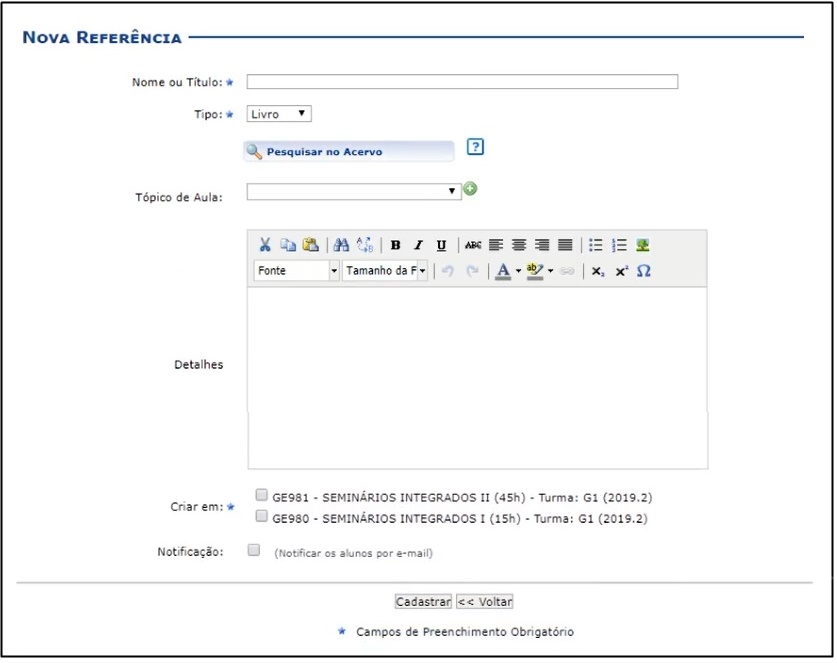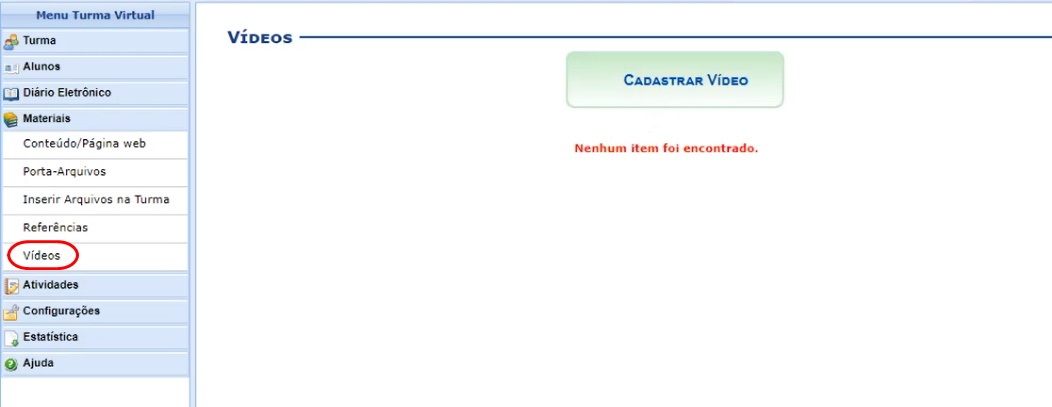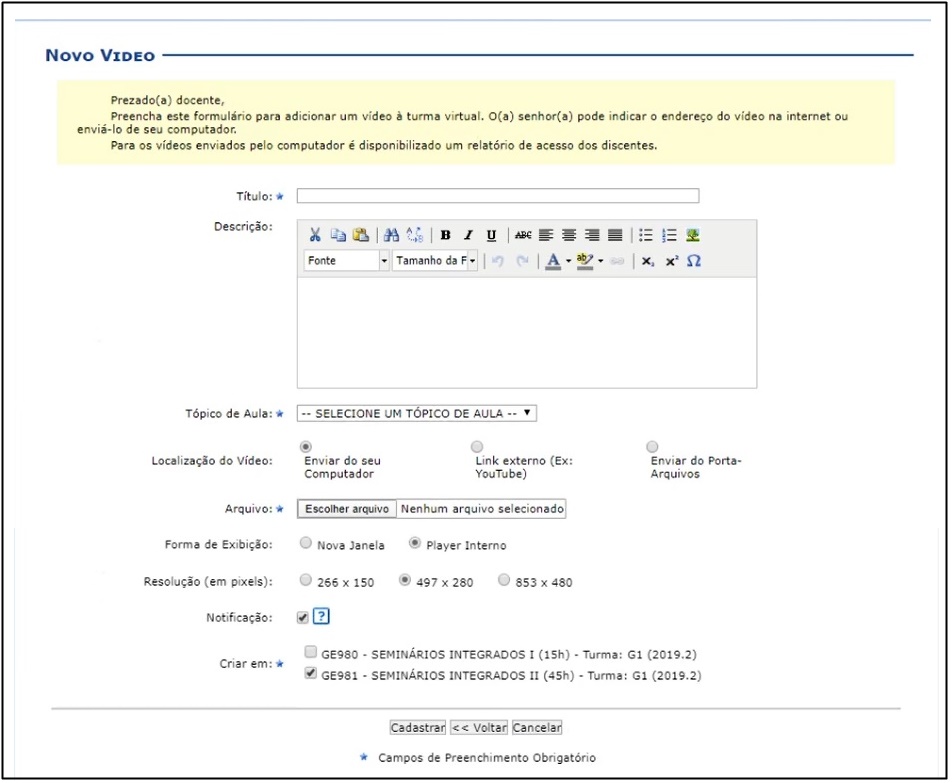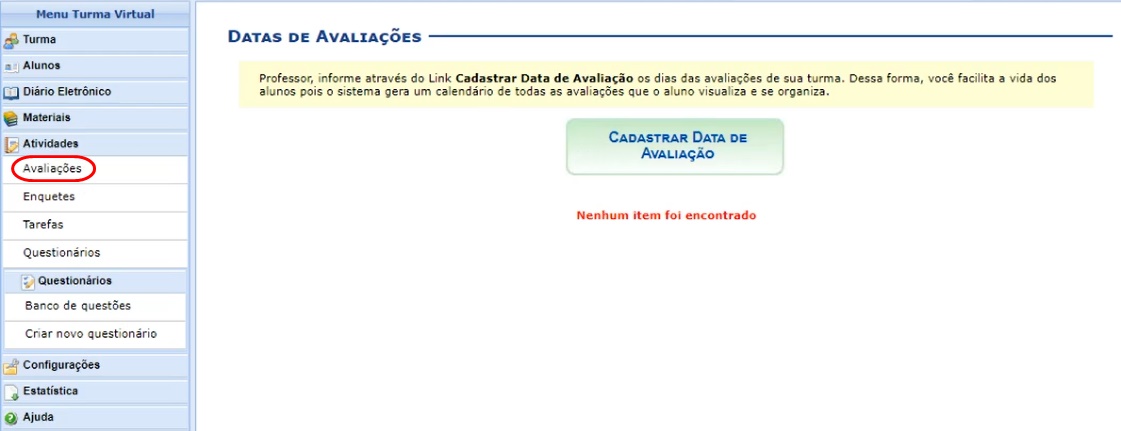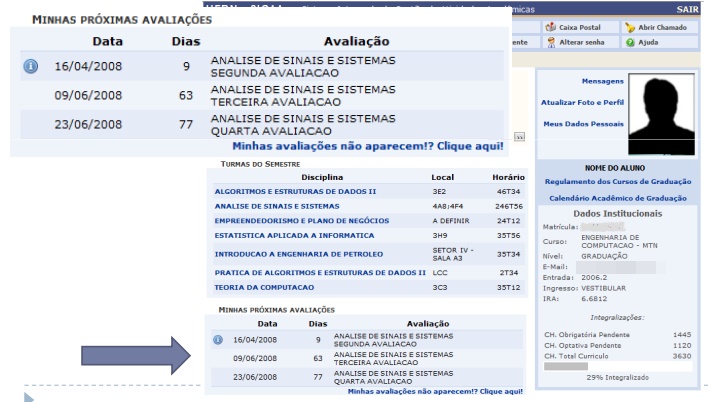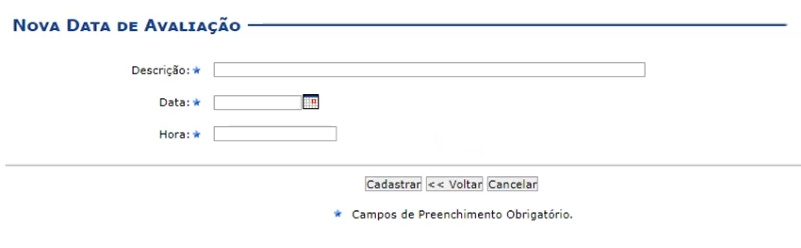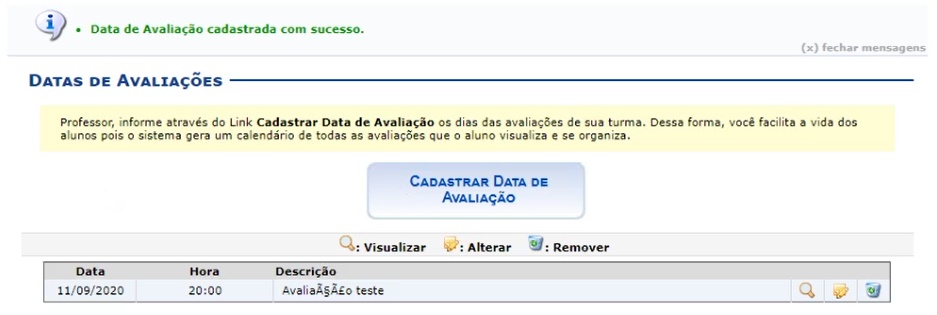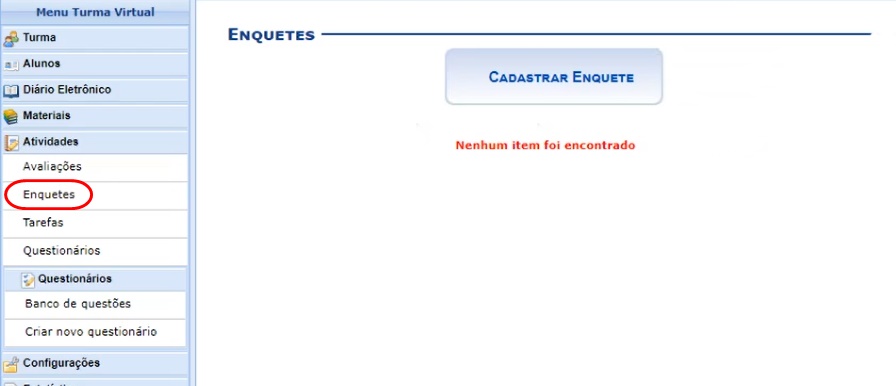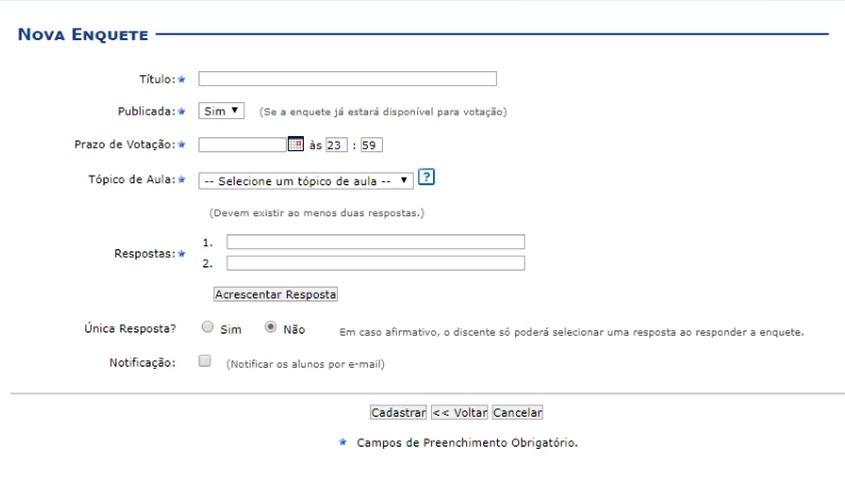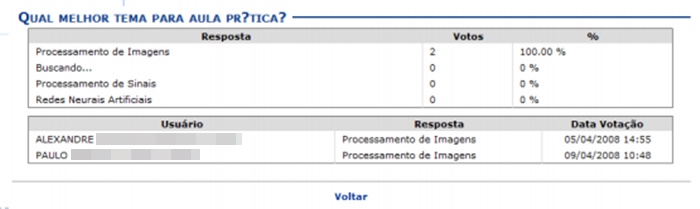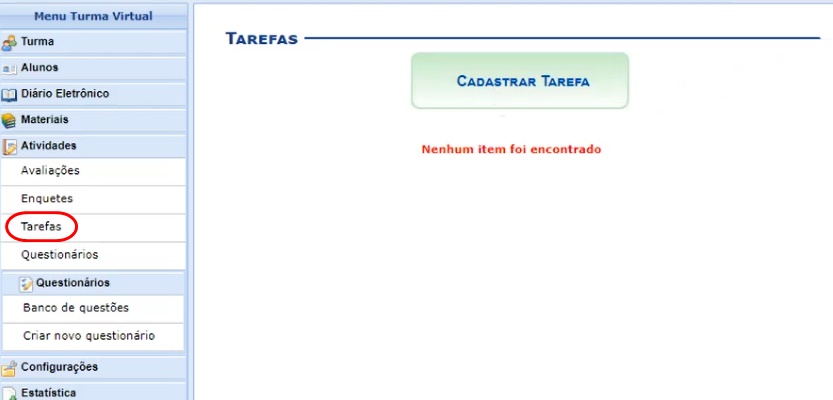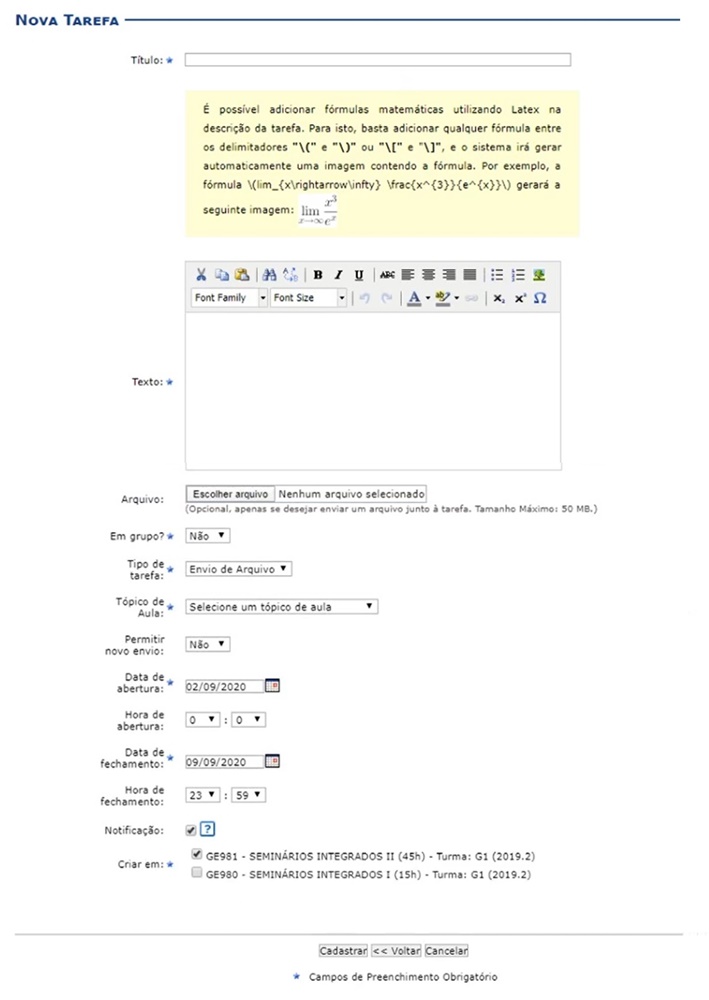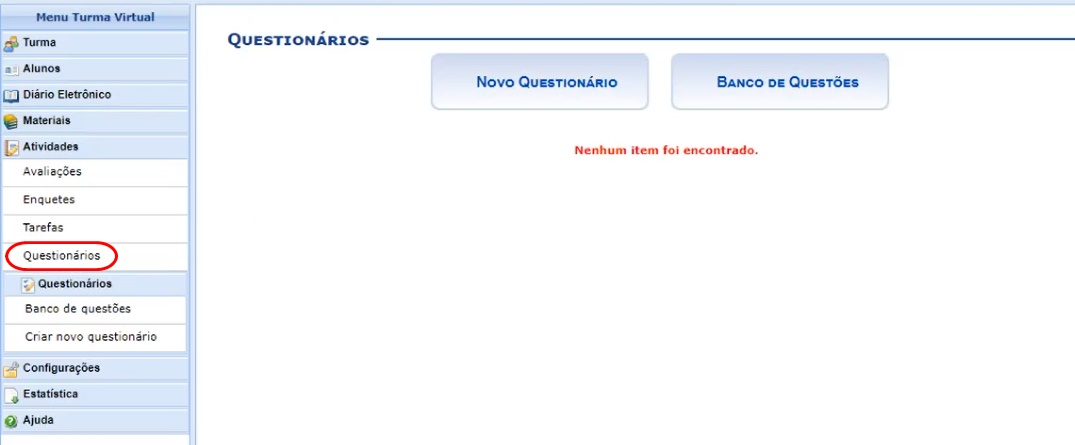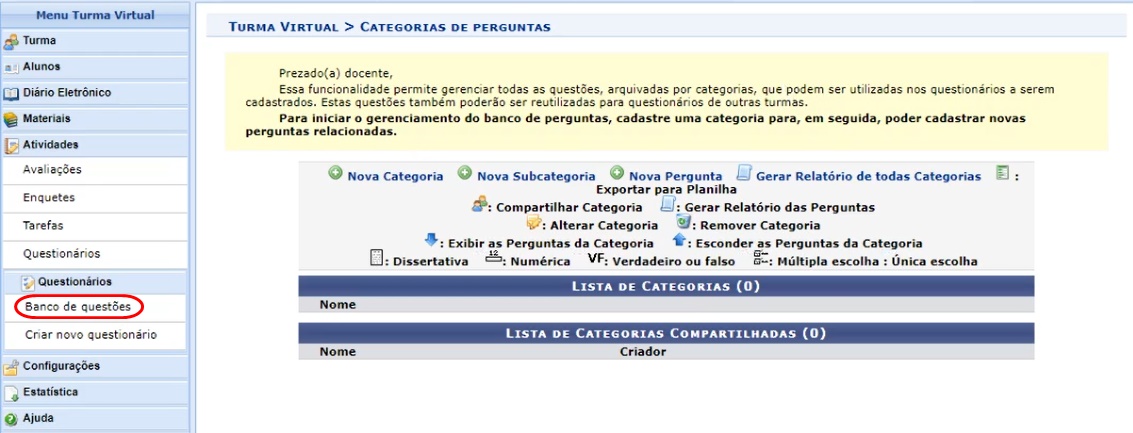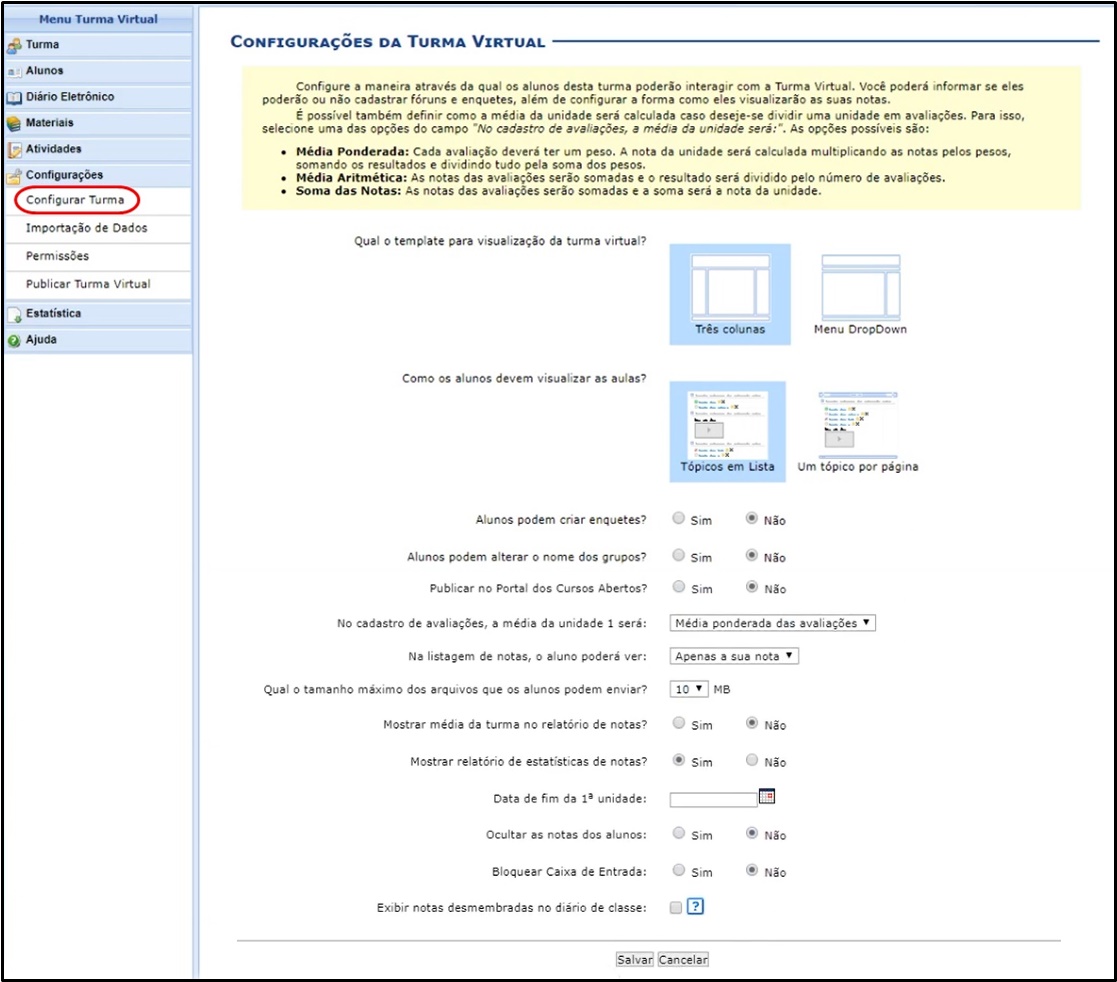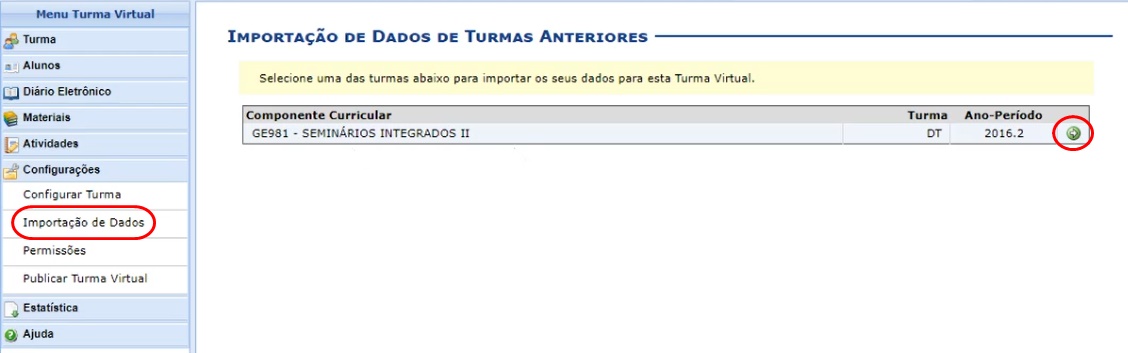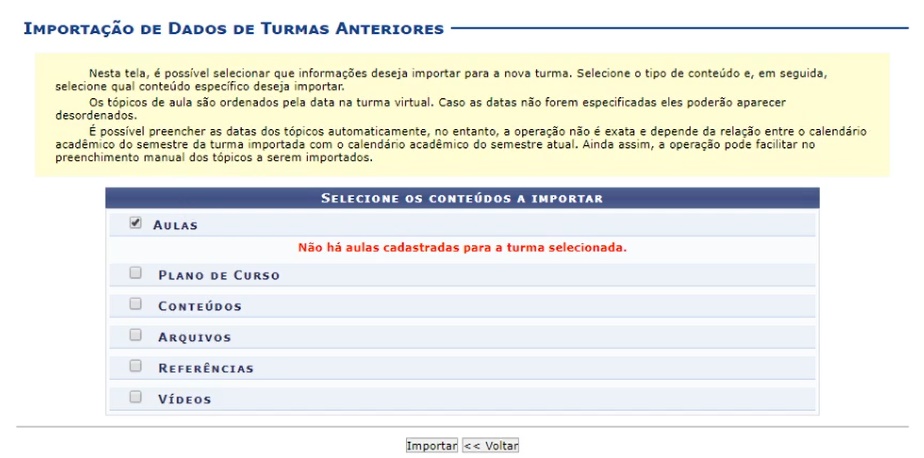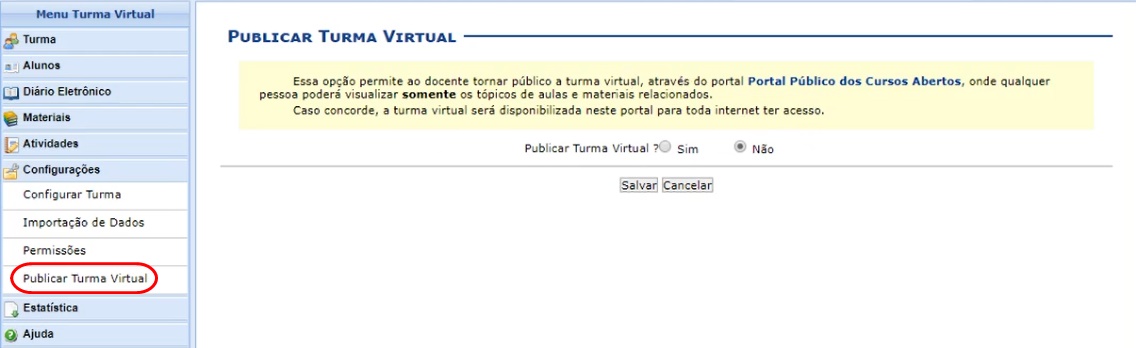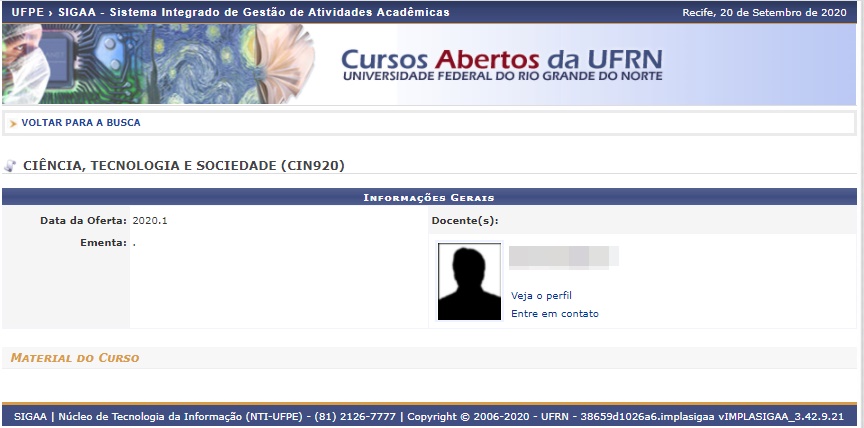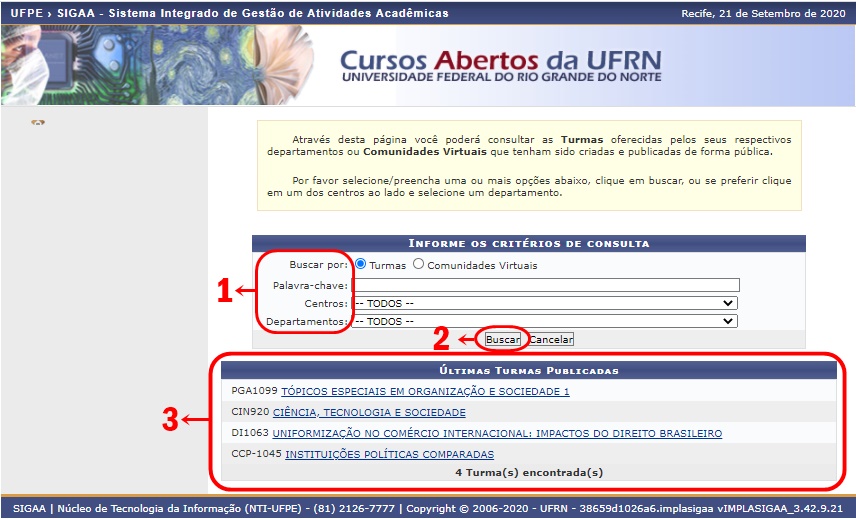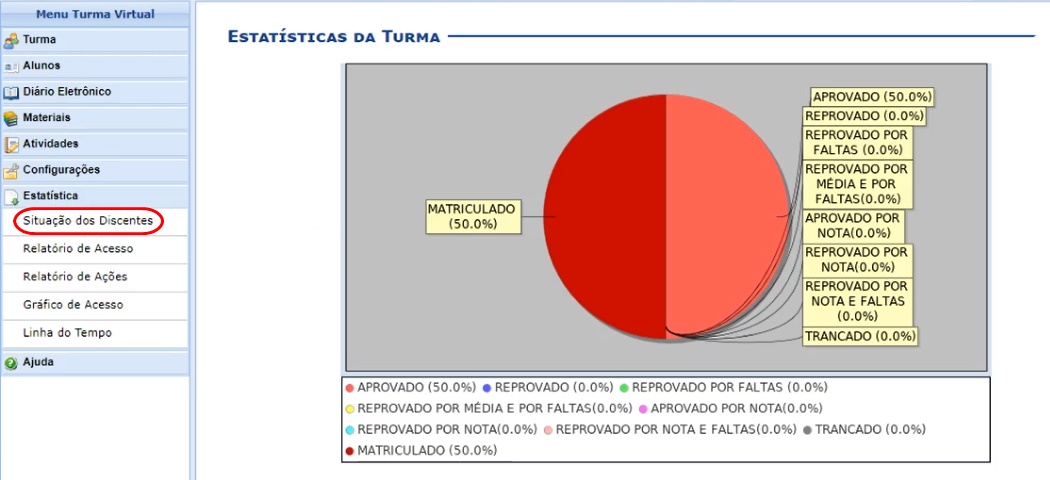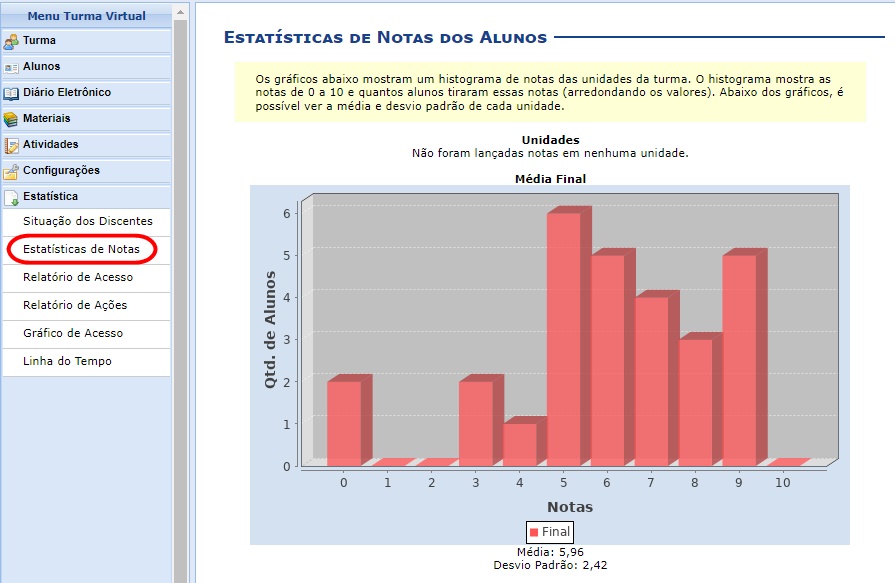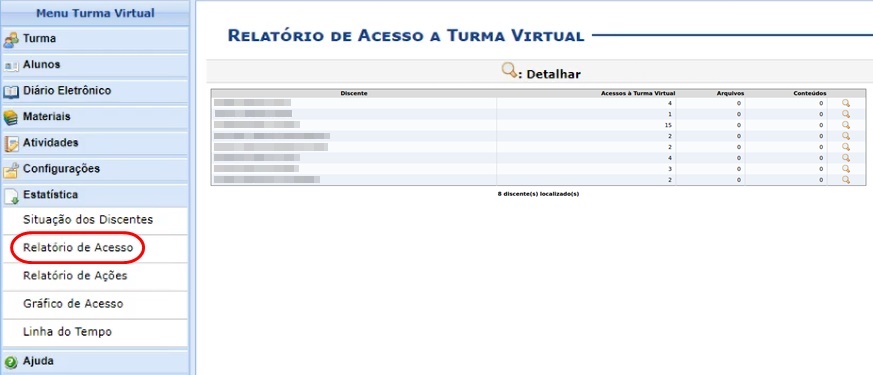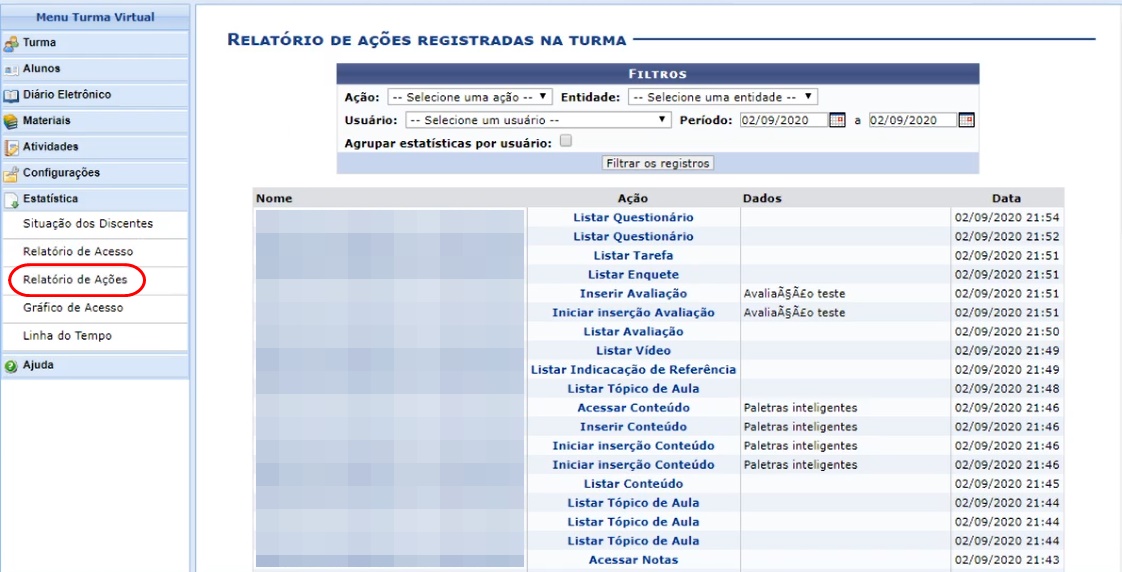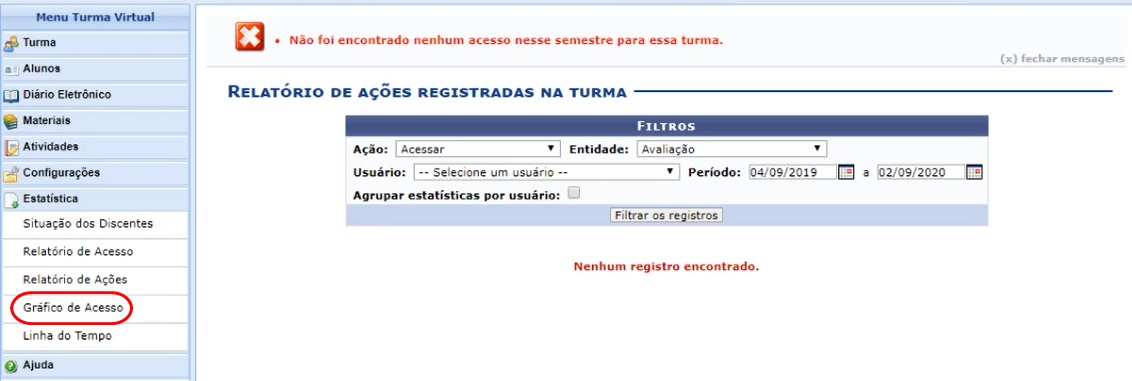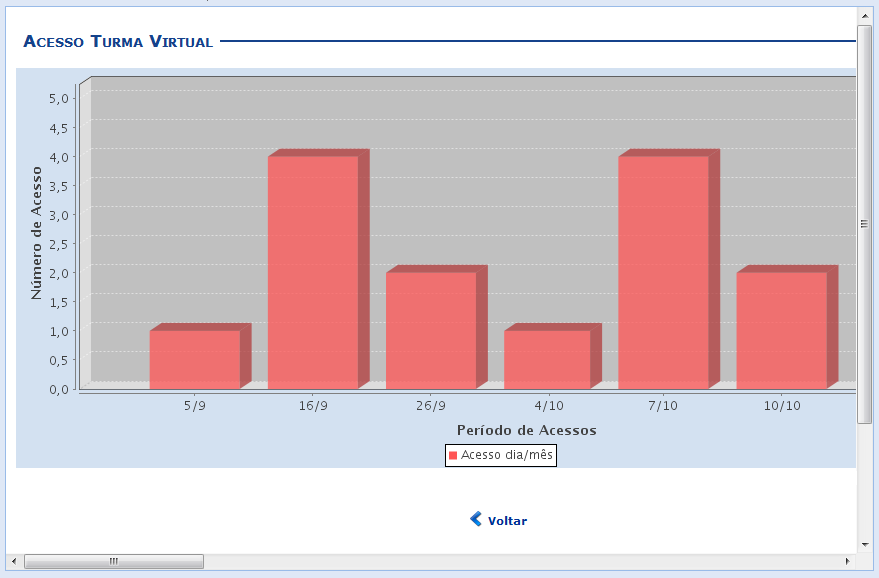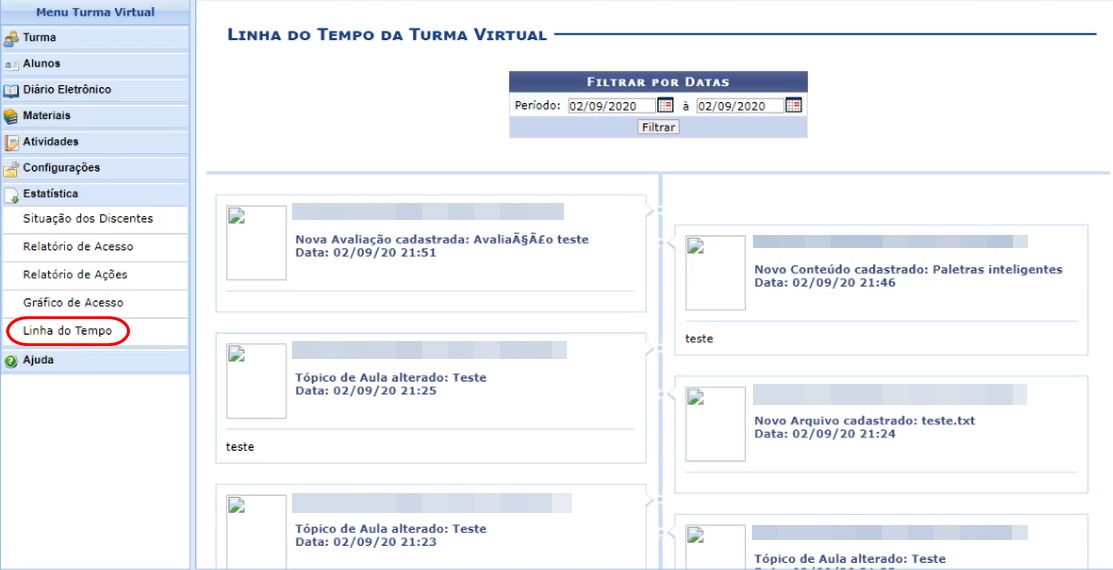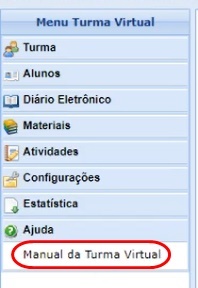Mudanças entre as edições de "Categoria:Turma Virtual Docente"
(→Turma) |
|||
| (148 revisões intermediárias pelo mesmo usuário não estão sendo mostradas) | |||
| Linha 1: | Linha 1: | ||
[[Categoria: | [[Categoria:Turma Virtual]] | ||
Olá, Docente da UFPE! | |||
Este manual foi elaborado para facilitar o seu manuseio com o SIGAA, relacionado às funcionalidades virtuais das suas turmas. | |||
Abaixo se encontrará um sumário com os tópicos de cada item contido na Turma Virtual, onde lhe guiará para um resumo da funcionalidade do tópico. | |||
Quando for necessário mais detalhes do tópico exibido, haverá um link que lhe guiará para o manual específico contendo todos os detalhes daquela funcionalidade. | |||
Para dúvidas, reclamações, suporte ou sugestões, entre em contato com a central de serviços através do site https://sites.ufpe.br/cstic/ (e abra um chamado), ou pelo numero (81) 2126 - 7777. | Para dúvidas, reclamações, suporte ou sugestões, entre em contato com a central de serviços através do site [https://sites.ufpe.br/cstic/ [https://sites.ufpe.br/cstic/]] (e abra um chamado), ou pelo numero (81) 2126 - 7777. | ||
Para ter acesso a página principal da Turma Virtual de alguma disciplina, será necessário que o docente possua vínculo com ela. | Para ter acesso a página principal da Turma Virtual de alguma disciplina, será necessário que o docente possua vínculo com ela. | ||
| Linha 16: | Linha 18: | ||
Turma Virtual é o “local” no qual se armazena todas as informações de uma turma a fim de aumentar a interação entre alunos e professores de forma online. | Turma Virtual é o “local” no qual se armazena todas as informações de uma turma a fim de aumentar a interação entre alunos e professores de forma online. | ||
Nela contém os participantes (alunos + moderadores + professores). Os professores podem usar a “Turma Virtual” para criar fóruns, inserir notícias, criar tarefas, e etc, para poder realizar essas atividades a distância. Além disso, essa ferramenta permite gerar lista de frequência, lançar notas e outras ações. No fim do semestre o professor consolida a turma, basicamente informando que a mesma foi finalizada. É importante ressaltar que: uma turma consolidada não pode ser alterada. | Nela contém os participantes (alunos + moderadores + professores). | ||
Os professores podem usar a “Turma Virtual” para criar fóruns, inserir notícias, criar tarefas, e etc, para poder realizar essas atividades a distância. Além disso, essa ferramenta permite gerar lista de frequência, lançar notas e outras ações. | |||
No fim do semestre o professor consolida a turma, basicamente informando que a mesma foi finalizada. É importante ressaltar que: uma turma consolidada não pode ser alterada. | |||
Explore e utilize as opções que desejar! | Explore e utilize as opções que desejar! | ||
| Linha 28: | Linha 34: | ||
Ela está dividida em: | Ela está dividida em: | ||
'''Item 1''' – Identificação do Usuário: Neste bloco estarão expostos o nome do usuário (com possibilidade de troca de vínculo), departamento do curso a qual ele faz parte e o semestre letivo atual. | '''''Item 1''''' – Identificação do Usuário: Neste bloco estarão expostos o nome do usuário (com possibilidade de troca de vínculo), departamento do curso a qual ele faz parte e o semestre letivo atual. | ||
'''Item 2''' – Menu de Opções: Neste menu estarão todos os botões com as funcionalidades disponíveis para aquela turma. Há variações entre as funcionalidades do menu do docente e o do discente. | '''''Item 2''''' – Menu de Opções: Neste menu estarão todos os botões com as funcionalidades disponíveis para aquela turma. Há variações entre as funcionalidades do menu do docente e o do discente. | ||
'''Item 3''' – Identificação do componente curricular da turma e ano em que ela foi lecionada. | '''''Item 3''''' – Identificação do componente curricular da turma e ano em que ela foi lecionada. | ||
'''Item 4''' – Bloco de atalhos: Neste bloco estarão atalhos para funcionalidades do sistema. Da esquerda para a direita temos as funções: Ativar edição; retornar para a Página Principal do Portal do Docente; Imprimir (caso deseje imprimir a página atual) ; Visualizar aulas em Lista ou de forma paginada; Trocar turma ( Ir para a Turma Virtual de outro componente curricular); Menu Opções (Nesse menu conterá atalhos dos itens: Módulo, Caixa Postal, Abrir Chamado, Ajuda, menu Docente e Alterar Senha). | '''''Item 4''''' – Bloco de atalhos: Neste bloco estarão atalhos para funcionalidades do sistema. Da esquerda para a direita temos as funções: Ativar edição; retornar para a Página Principal do Portal do Docente; Imprimir (caso deseje imprimir a página atual) ; Visualizar aulas em Lista ou de forma paginada; Trocar turma ( Ir para a Turma Virtual de outro componente curricular); Menu Opções (Nesse menu conterá atalhos dos itens: Módulo, Caixa Postal, Abrir Chamado, Ajuda, menu Docente e Alterar Senha). | ||
'''Item 5''' – Menu de Ajuda sobre o sistema. | '''''Item 5''''' – Menu de Ajuda sobre o sistema. | ||
'''Item 6''' – Horário em tempo real. | '''''Item 6''''' – Horário em tempo real. | ||
'''Item 7''' – Tempo restante em que o usuário pode ficar sem interação com a tela. | '''''Item 7''''' – Tempo restante em que o usuário pode ficar sem interação com a tela. | ||
'''Item 8''' – Sair do sistema. | '''''Item 8''''' – Sair do sistema. | ||
'''Item 9''' – Área de Trabalho: Onde serão exibidos todos os detalhes e interações das funcionalidades que o usuário for acessando. | '''''Item 9''''' – Área de Trabalho: Onde serão exibidos todos os detalhes e interações das funcionalidades que o usuário for acessando. | ||
'''Item 10''' – Painel de Notícias: Todas as últimas informações/Notícias de cada tema destacado serão apresentados nessa coluna. | '''''Item 10''''' – Painel de Notícias: Todas as últimas informações/Notícias de cada tema destacado serão apresentados nessa coluna. | ||
Detalhes sobre as funcionalidades de cada item apresentado na imagem acima serão apresentadas ao longo deste manual. | Detalhes sobre as funcionalidades de cada item apresentado na imagem acima serão apresentadas ao longo deste manual. | ||
| Linha 58: | Linha 64: | ||
Turmas Virtuais Abertas são as turmas em que o docente responsável por ela ainda não realizou a sua consolidação (que baseia-se basicamente no registro total de frequência, do plano de curso, das notas e na finalização da turma clicando na opção de “Consolidar Turma”) no SIGAA. | Turmas Virtuais Abertas são as turmas em que o docente responsável por ela ainda não realizou a sua consolidação (que baseia-se basicamente no registro total de frequência, do plano de curso, das notas e na finalização da turma clicando na opção de “Consolidar Turma”) no SIGAA. | ||
Para acessar todas as turmas abertas que o docente faz parte, siga o caminho abaixo | Para acessar todas as turmas abertas que o docente faz parte, siga o caminho abaixo (exemplificado na figura 02): | ||
Caminho: ''SIGAA → Portal do Docente → Ambientes Virtuais → Turmas Virtuais → Turmas Virtuais Abertas.'' | Caminho: ''SIGAA → Portal do Docente → Ambientes Virtuais → Turmas Virtuais → Turmas Virtuais Abertas.'' | ||
Figura | '''''Figura 2 - Portal do Docente''''' | ||
[[Arquivo:Turma Virtual Docente - figura 1.jpg]] | [[Arquivo:Turma Virtual Docente - figura 1.jpg]] | ||
Após clicar na opção “Turmas Virtuais Abertas” a tela abaixo (figura | Após clicar na opção “Turmas Virtuais Abertas” a tela abaixo (figura 3) será exibida com uma lista, em ordem cronológica crescente, das turmas que ainda estão abertas no semestre em que o docente está fazendo a consulta. | ||
Figura | '''''Figura 3 - Lista de Turmas Abertas''''' | ||
[[Arquivo:Turma Virtual Docente - figura 2.jpg]] | [[Arquivo:Turma Virtual Docente - figura 2.jpg]] | ||
Nesta tela você poderá clicar nos ícones na linha do componente curricular para | Nesta tela você poderá clicar nos ícones na linha do componente curricular para [[https://manuaisdesistemas.ufpe.br/index.php/Categoria:Turma_Virtual_Docente#Gerenciar_o_Plano_de_Curso Gerenciar o Plano de Curso]] (item 2) ou "Acessar a Turma Virtual" (item 1) da disciplina desejada. | ||
Ou pode apenas clicar em cima do nome do componente curricular para exibir a Turma Virtual. | Ou pode apenas clicar em cima do nome do componente curricular para exibir a Turma Virtual. | ||
| Linha 79: | Linha 86: | ||
Cada componente curricular que o docente ministra possui uma Turma Virtual. | Cada componente curricular que o docente ministra possui uma Turma Virtual. | ||
Diferente das turmas abertas, nesta lista aparecerá também as turmas que já foram consolidadas. | Diferente das turmas abertas, nesta lista aparecerá também as turmas que já foram consolidadas. | ||
Para acessar todas as turmas que o docente faz parte, siga o caminho abaixo, conforme exibido também na figura | Para acessar todas as turmas que o docente faz parte, siga o caminho abaixo, conforme exibido também na figura 4: | ||
Caminho: SIGAA → Portal do Docente → Ambientes Virtuais → Turmas Virtuais → Listar Turmas Virtuais. | Caminho: ''SIGAA → Portal do Docente → Ambientes Virtuais → Turmas Virtuais → Listar Turmas Virtuais.'' | ||
Figura | '''''Figura 4 - Listar Turmas''''' | ||
[[Arquivo:Turma Virtual Docente - Listar Turmas.jpg]] | [[Arquivo:Turma Virtual Docente - Listar Turmas.jpg]] | ||
Após clicar na opção “Listar Turmas Virtuais”, a tela abaixo (figura | Após clicar na opção “Listar Turmas Virtuais”, a tela abaixo (figura 5) será exibida, com uma lista de turmas em ordem cronológica decrescente, contendo todas as turmas em que o docente já fez parte. | ||
Figura | '''''Figura 5 - Lista de Turmas Virtuais''''' | ||
[[Arquivo:Turma Virtual Docente - Clicar e acessar Turma.jpg]] | [[Arquivo:Turma Virtual Docente - Clicar e acessar Turma.jpg]] | ||
| Linha 101: | Linha 109: | ||
Nesta funcionalidade o docente poderá editar o plano de curso da turma. | Nesta funcionalidade o docente poderá editar o plano de curso da turma. | ||
Para mais detalhes dessa funcionalidade, acesse a sessão “[ | Para mais detalhes dessa funcionalidade, acesse a sessão “[https://manuaisdesistemas.ufpe.br/index.php/Categoria:Turma_Virtual_Docente#Plano_de_Curso [2.1.3 Plano de Curso]]” | ||
=== Página Inicial da Turma Virtual === | ===Página Inicial da Turma Virtual === | ||
Nesta página (exibido na Figura | Nesta página (exibido na Figura 6) é onde o docente gerenciará tudo da sua turma. | ||
Tanto frequência, quanto notas, materiais de aula, cronograma de atividades, entre outras funcionalidades, estarão contidas no menu esquerdo dessa página (item 1). | |||
Figura | Um texto de apresentação de como funciona a Turma virtual será exibida na parte central da página (item 2), e um link para acessar o manual de ajuda da turma virtual estará disponível logo abaixo desse texto, no item 3. | ||
Todas as novidades que forem adicionadas a turma aparecerão no centro da tela, onde esta representado o item 2. | |||
Os detalhes e informações de cada ícone presente nesta tela já foram apresentados. Para voltar a vê-los, clique neste link do tópico “[https://manuaisdesistemas.ufpe.br/index.php/Categoria:Turma_Virtual_Docente#1_Conhecendo_a_Turma_Virtual_Docente [1 Conhecendo a Turma Virtual]]”. | |||
'''''Figura 6 - Layout de utilização da Turma Virtual''''' | |||
[[Arquivo:Turma Virtual Docente - figura 3.jpg]] | [[Arquivo:Turma Virtual Docente - figura 3.jpg]] | ||
Para mais detalhes das funcionalidades do Menu Turma Virtual (item 1), acesse o “[ | Para mais detalhes das funcionalidades do Menu Turma Virtual (item 1), acesse o “[https://manuaisdesistemas.ufpe.br/index.php/Categoria:Turma_Virtual_Docente#2_Funcionalidades_da_Turma_Virtual_do_Docente Tópico 2 - Funcionalidades da Turma Virtual do Docente]”. | ||
== Atalho Para Acessar a Turma Virtual == | == Atalho Para Acessar a Turma Virtual == | ||
É possível acessar a Turma Virtual de forma bem rápida. Abaixo serão descritas como | É possível acessar a Turma Virtual de forma bem rápida. Abaixo serão descritas como. | ||
No Portal do Docente (figura 7), na sessão Componente Curricular (item 1), estará exibida uma lista de todas as turmas que o docente está vinculado e de qual nível de ensino (Graduação, Pós-Graduação, etc.). | |||
No item 2 estará indicando se a turma estará aberta ou Consolidada. | No item 2 estará indicando se a turma estará aberta ou Consolidada. | ||
No item 3 o ano em que aquela turma ficou disponível. | No item 3 o ano em que aquela turma ficou disponível. | ||
Além das informações como código da turma, Carga Horária Total / CHD (Carga Horária Docente ), Horário, Quantidade de alunos, e atalho para o Chat. | Além das informações como código da turma, Carga Horária Total / CHD (Carga Horária Docente ), Horário, Quantidade de alunos, e atalho para o Chat. | ||
Figura | '''''Figura 7 - Atalhos da Turma Virtual''''' | ||
[[Arquivo:Turma Virtual Docente - figura 4.jpg]] | [[Arquivo:Turma Virtual Docente - figura 4.jpg]] | ||
| Linha 133: | Linha 149: | ||
== Divisão da Turma Virtual == | == Divisão da Turma Virtual == | ||
A turma virtual tem um layout padrão onde todas as funcionalidades ficam em um menu no lado esquerdo da tela (conforme apresentado na figura | A turma virtual tem um layout padrão onde todas as funcionalidades ficam em um menu no lado esquerdo da tela (conforme apresentado na figura 6, item 1). | ||
Esse layout pode ser alterado, basta consultar a seção “[https://manuaisdesistemas.ufpe.br/index.php/Categoria:Turma_Virtual_Docente#Configurar_Turma [2.6.1 Configurar Turma]]” | |||
Neste menu as funcionalidades são agrupadas por temas. Um resumo do que são esses temas, e suas funcionalidades serão apresentadas no tópico | Neste menu as funcionalidades são agrupadas por temas. Um resumo do que são esses temas, e suas funcionalidades serão apresentadas no tópico “[https://manuaisdesistemas.ufpe.br/index.php/Categoria:Turma_Virtual_Docente#2_Funcionalidades_da_Turma_Virtual_do_Docente [2 Funcionalidades da Turma Virtual do Docente]]”. | ||
= 2 Funcionalidades da Turma Virtual do Docente = | = 2 Funcionalidades da Turma Virtual do Docente = | ||
| Linha 141: | Linha 159: | ||
== Turma == | == Turma == | ||
Este menu funciona como um menu global (menu guia) pois algumas funcionalidades deste menu são apenas atalhos para os outros menus da Turma Virtual. Esses atalhos podem sofrer diferenças de acordo com o componente curricular. | Este menu funciona como um menu global (menu guia) pois algumas funcionalidades deste menu são apenas atalhos para os outros menus da Turma Virtual. | ||
Esses atalhos podem sofrer diferenças de acordo com o componente curricular. | |||
=== Principal === | === Principal === | ||
Esse tópico é apenas para apresentação da Turma Virtual. Essa apresentação é a mesma exibida no tópico | Esse tópico é apenas para apresentação da Turma Virtual. Essa apresentação é a mesma exibida no tópico “[[https://manuaisdesistemas.ufpe.br/index.php/Categoria:Turma_Virtual_Docente#P.C3.A1gina_Inicial_da_Turma_Virtual 1.1.4 Página Inicial da Turma Virtual]]” | ||
=== Tópicos de Aula === | ===Tópicos de Aula === | ||
Nessa opção o professor tem acesso ao conteúdo das aulas e é possível fazer alterações (cronograma). | Nessa opção o professor tem acesso ao conteúdo das aulas e é possível fazer alterações (cronograma). | ||
Ao clicar neste tópico, você será direcionado para o menu “Diário Eletrônico → Conteúdo Programado” | Ao clicar neste tópico, você será direcionado para o menu “Diário Eletrônico → Conteúdo Programado”. | ||
Para detalhes dessa funcionalidade, consulte o “[https://manuaisdesistemas.ufpe.br/index.php/Categoria:Turma_Virtual_Docente#Conte.C3.BAdo_Programado_2 2.1.4 Conteúdo Programado/Diário Eletrônico]”. | |||
'''''Figura 8 - Redirecionamento para Tópicos de Turma'''''[[Arquivo:Turma Virtual Docente - figura 7.jpg]] | |||
=== Plano de Curso === | |||
Figura | Ao clicar nessa funcionalidade (Figura 9), você será direcionado para a tela de “Gerenciar Plano de Curso” (Figura 5). Nele o docente deverá preencher um formulário e incluir todos os dados da turma, como metodologia de ensino e Avaliação, horários e cronograma de aula, conteúdo programado, ementas, datas de Avaliações e Referências, entre outras. | ||
No fundo amarelo haverá um resumo de como executar essa ação na página. | No fundo amarelo haverá um resumo de como executar essa ação na página. | ||
Figura | '''''Figura 9 – Funcionalidade Plano de Curso''''' | ||
[[Arquivo:Turma Virtual Docente - figura 67.jpg]] | [[Arquivo:Turma Virtual Docente - figura 67.jpg]] | ||
Figura | '''''Figura 10 - Formulário de Preenchimento de Plano de Curso''''' | ||
[[Arquivo:Turma Virtual Docente - figura 5.jpg]] | [[Arquivo:Turma Virtual Docente - figura 5.jpg]] | ||
| Linha 174: | Linha 192: | ||
Nela também é possível importar o conteúdo de uma turma de mesmo componente curricular que o docente já lecionou. | Nela também é possível importar o conteúdo de uma turma de mesmo componente curricular que o docente já lecionou. | ||
Na figura | Na figura 10, no final das informações do fundo amarelo haverá um link que direciona para a tela de importação de dados. | ||
Ao clicar no link, a tela de “Importação de dados de turmas anteriores” será exibida (figura | Ao clicar no link, a tela de “Importação de dados de turmas anteriores” será exibida (figura 11). Nela deverá ser escolhida a turma que deseja ter os dados importados. | ||
Figura | '''''Figura 11 - Selecionando a turma''''' | ||
[[Arquivo:Importação de dados.jpg]] | [[Arquivo:Importação de dados.jpg]] | ||
| Linha 184: | Linha 202: | ||
Após escolher a turma (no ícone verde de “selecionar turma”) os dados serão apresentados, e só selecionar os conteúdos da turma anterior selecionada que deseja importar. | Após escolher a turma (no ícone verde de “selecionar turma”) os dados serão apresentados, e só selecionar os conteúdos da turma anterior selecionada que deseja importar. | ||
Figura | '''''Figura 12 - Importar os dados''''' | ||
[[Arquivo:Tela de importação.jpg]] | [[Arquivo:Tela de importação.jpg]] | ||
Para mais detalhes sobre o preenchimento de Plano de Curso, consulte o manual: [Plano de Curso | Para mais detalhes sobre o preenchimento de Plano de Curso, consulte o manual: [https://manuaisdesistemas.ufpe.br/index.php/Cadastrar_Plano_de_Curso_na_Turma_Virtual Cadastrar Plano de Curso] | ||
=== | ===Conteúdo Programado === | ||
Nesta sessão o docente poderá associar tópicos de aula aos dias do cronograma de aulas. Para fazer o preenchimento basta seguir as orientações do fundo amarelo da imagem abaixo: | Nesta sessão o docente poderá associar tópicos de aula aos dias do cronograma de aulas. Para fazer o preenchimento basta seguir as orientações do fundo amarelo da imagem abaixo: | ||
Figura | '''''Figura 13 - Conteúdo Programado para preenchimento.''''' | ||
[[Arquivo:Turma Virtual Docente - figura 55.jpg]] | |||
=== Participantes === | |||
Nesse menu serão exibidos todos os participantes da turma, tanto docentes quanto os discentes (matriculados com status de ativos, trancados ou cancelados). | |||
'''''Figura 14 - Participantes da turma''''' | |||
[[Arquivo:Turma Virtual Docente - figura 8.jpg]] | |||
Neste menu será exibido os dados básicos do docente e discente, como mostra na figura 14: | |||
* '''Item 1 (Docente):''' Nome, Departamento, Formação, Usuário, E-mail. | |||
* '''Item 2 (Discente):''' Nome, Curso, Matrícula, Usuário, E-mail; | |||
* '''Item 3''': Foto; | |||
* '''Item 4:''' Se o discente está on-line (bolinha verde) ou Off-line (bolinha vermelha). | |||
* '''Item 5''': Dados do Discente (Dados do “item 2” mais a informação de “Descrição de Perfil” e “Currículo Lattes”). | |||
* '''Item 6:''' Enviar mensagem via SIGAA para o discente. | |||
==== Lista de E-mails ==== | |||
Nesta funcionalidade é possível copiar todos os e-mails dos discentes quando for necessário enviar um e-mail para toda a turma. | |||
Basta clicar no nome “Lista de E-mails dos Discentes da Turma” e a lista de e-mails será apresentada, e é possível copiar todos esses e-mails e criar, no seu programa de e-mail, um e-mail para todos os participantes da turma. | |||
'''''Figura 15 - Listar E-mails dos discentes''''' | |||
[[Arquivo:Turma Virtual Docente - figura 9.jpg]] | |||
=== Visualizar Programa (Graduação) === | |||
Nesta funcionalidade é possível visualizar o conteúdo do programa, organizado pelo docente, que será desenvolvido no período letivo dos cursos de graduação. | |||
Dados como o objetivo e metodologia serão exibidos neste programa. | |||
Ao clicar na funcionalidade, a tela de exemplo abaixo será exibida: | |||
[[Arquivo:Dados do Programa.jpg]] | |||
=== Fóruns === | |||
Figura | Neste menu é possível visualizar os fóruns já criados e cadastrar novos fóruns para que os alunos discutam determinado assunto, proporcionando um meio de debate virtual entre os alunos e o professor. | ||
'''''Figura 16 - Cadastrar Fórum''''' | |||
[[Arquivo:Turma Virtual Docente - figura 10.jpg]] | |||
Clicando em “Cadastrar Fórum”, a tela abaixo será exibida: | |||
'''''Figura 17 - Cadastrar Fórum''''' | |||
[[Arquivo:Turma Virtual Docente - figura 11.jpg]] | |||
Insira o título e a descrição (conteúdo do Fórum). Haverá informações importantes sobre como funciona o Fórum no fundo amarelo. | |||
Além disso, preencha: | |||
* '''Monitorar Leitura''' = Ao marcar a opção "Sim", o usuário será notificado via e-mail de toda nova resposta adicionada a ele. | |||
* '''Tipo de Fórum''' = Nesta opção o docente informa se podem ser criados novos tópicos para o Fórum e quem pode criar. | |||
* '''Ordem Padrão''' = O usuário escolhe se visualiza as respostas com o Texto alinhado, se mostra das mais antigas as mais recentes, ou ao contrário. | |||
* '''Arquivo''' = Caso seja necessário inserir um arquivo ao Fórum, é nessa opção que o Docente deve clicar para anexá-lo. | |||
* '''Início / Fim''' = São as datas em que o Fórum será aberto e quando será fechado. | |||
* '''Tópicos de Aula''' = Não é obrigatório. | |||
* '''Compartilhar em outras turmas''' = Se clicar em “Sim”, o sistema exibirá as possíveis turma a serem vinculadas com o fórum criado, conforme figura 18. | |||
'''''Figura 18 – Compartilhar em outras turmas''''' | |||
[[Arquivo:Turma Virtual Docente - figura 68.png]] | |||
Ao finalizar o preenchimento, clique em "Cadastrar". | |||
=== Chat da Turma === | |||
{{Alerta|1=Tanto esta funcionalidade quanto a "chats agendados" não estão mais disponíveis.}} | |||
Nesta opção era possível conversar com todos os participantes da turma ao mesmo tempo. | |||
Ao clicar em chat irá abrir uma nova janela (Figura 12, item 1). Nessa janela é possível ver os membros on-line (item 2), enviar mensagens para bater papo em tempo real, abrir chamada de vídeo ou sair do chat (item 3). | |||
'''''Figura 19 - Abrir chat da turma''''' | |||
[[Arquivo:Turma Virtual Docente - figura 12.jpg]] | |||
=== Notícias === | |||
Essa funcionalidade exibe todas as notícias que foram cadastradas na Turma. | |||
Dentro da opção notícias é possível cadastrar uma mensagem (item 1) para que todos os alunos visualizem ao entrar na turma virtual. | |||
'''''Figura 20 - Tela de notícias''''' | |||
[[Arquivo:Turma Virtual Docente - figura 15.jpg]] | |||
Quando a notícia é cadastrada, ela irá aparecer na coluna direita, em qualquer janela, da turma virtual (item 2). | |||
=== | ==== Realizar Cadastro de Notícia ==== | ||
Clicando em cadastrar notícia (Figura 20, item 1), o formulário abaixo será exibido (Figura 21). | |||
Figura | '''''Figura 21 - Cadastrar Nova Notícia''''' | ||
[[Arquivo:Turma Virtual Docente - figura 16.jpg]] | |||
Preencha os campos solicitados. | |||
Caso deseje que os usuários recebam uma notificação no e-mail, marque a opção “Notificação”. | |||
Por fim clique em cadastrar para publicar a notícia. | |||
=== Registrar Aula Extra === | |||
Essa funcionalidade permite que seja adicionada uma aula fora do cronograma de aulas já registrado no conteúdo programado. | |||
Ao registrar uma aula extra, o sistema cadastra automaticamente um tópico de aula referente a mesma. A descrição do tópico de aula passa a ser a descrição da aula extra e o conteúdo do tópico passa a ter as observações das aulas. | |||
'''''Figura 22 - Exibição de Aula Extra''''' | |||
[[Arquivo:Turma Virtual Docente - figura 17.jpg]] | |||
Para fazer o cadastro, basta clicar no botão “Cadastrar Aula Extra”, na figura 22, e o formulário abaixo será exibido (Figura 23). | |||
'''''Figura 23 - Cadastro de Aula Extra''''' | |||
[[Arquivo:Turma Virtual Docente - figura 18.jpg]] | |||
Indique em "data" o dia da aula, o "tipo" (aula adicional ou reposição), o "número" de aulas que serão ministradas, a "descrição do conteúdo", e "Observações" (se houver). | |||
Para notificar por e-mail os alunos, marque a opção “Notificar” (item 1) | |||
Feito o preenchimento dos dados, clique no botão “Cadastrar”. | |||
'''''Nota:''' ao criar uma aula extra é criado uma nova data para lançar frequência do aluno na opção “lançar frequência” dentro da guia aluno na turma virtual.'' | |||
=== | === Visualizar como Aluno === | ||
Nesta opção o professor tem a possibilidade de ver quais itens aparecem para os alunos ou não. | |||
Para isso, basta ele clicar na opção "Visualizar como Aluno", e a tela de "Turma Virtual do Discente" será exibida (figura 25). | |||
'''''Figura 24 - Selecionar opção visualizar turma como aluno''''' | |||
[[Arquivo:Turma Virtual figura 89 visualizar como aluno.jpg]] | |||
Para voltar as funcionalidades da Turma Virtual do Discente, clique no item 1 da figura 25. | |||
'''''Figura 25 - Visualizar Turma Virtual Como Aluno''''' | |||
[[Arquivo:Turma Virtual Docente - figura 19.jpg]] | |||
Para mais detalhes da Turma Virtual do Discente, acesse o "[https://manuaisdesistemas.ufpe.br/index.php/Categoria:Turma_Virtual_Discente [Portal da Turma Virtual Discente]]". | |||
== Alunos == | |||
Este tópico refere-se a todas as informações dos alunos que o docente precisa saber ou preencher. | |||
=== Alunos Trancados === | |||
Aqui o docente tem a possibilidade de saber quantos discentes estão com status de trancado. | |||
O trancamento informado nesse menu refere-se ao cancelamento da disciplina pelo discente após ele ter a sua matrícula confirmada nessa mesma disciplina. | |||
'''''Figura 26 - Alunos Trancados''''' | |||
[[Arquivo:Turma Virtual Docente - figura 20.jpg]] | |||
=== | === Gerenciar Grupos === | ||
Na Turma Virtual é possível agrupar discentes (para seminários e outras atividades) de forma automática e aleatória. | |||
O docente só precisa informar quantos grupos serão feitos, marcar a opção “Alocar os alunos sem grupo aleatoriamente” e clicar no botão “Atualizar”. | |||
Caso o docente queira organizar os grupos de forma manual, ele deve apenas informar quantos grupos serão formados e clicar no botão “Atualizar”. Depois é só arrastar o nome dos discentes para cada grupo. | |||
Há instruções sobre a funcionalidade no fundo amarelo da figura 27. | |||
'''''Figura 27 - Gerenciar Grupos de Discentes''''' | |||
[[Arquivo:Turma Virtual Docente - figura 21.jpg]] | |||
Para mais detalhes, consulte o manual da funcionalidade: [https://manuaisdesistemas.ufpe.br/index.php/Gerenciar_Grupos_na_Turma_Virtual_do_Docente_no_SIGAA Gerenciar Grupos na Turma Virtual] | |||
Gostaria de ver como é realizada essa tarefa? Assista ao vídeo abaixo: | |||
<youtube>H_9Ceg4YMfI</youtube> | |||
===Lançar Frequência === | |||
Esta funcionalidade tem o objetivo de registrar a frequência eletrônica dos alunos. | |||
Figura | Assim que o professor clicar nessa opção de “Lançar Frequência”, ele verá o calendário acadêmico na coluna junto a coluna do Menu da Turma Virtual (Figura 28). | ||
'''''Figura 28 - Frequência dos discentes''''' | |||
[[Arquivo:Turma Virtual Docente - figura 55 frequencia.jpg]] | |||
Ele verá de azul os dias que ele ministra aula, ou seja os dias que ele pode colocar a frequência do aluno. | |||
Ao clicar na data será exibido a lista de todos os discentes daquela turma. | |||
Coloque as frequências destes e clique em gravar frequências. Para remover as frequências de todos os alunos clique em "Remover Frequências deste dia". Para cancelar clique em "Cancelar". | |||
Datas na cor Verde significa que já tiveram a frequência lançada. | |||
Para mais detalhes, consulte o manual da funcionalidade: [https://manuaisdesistemas.ufpe.br/index.php/Lan%C3%A7ar_Frequ%C3%AAncia [Lançar frequência dos discentes]]. | |||
Gostaria de ver como é realizada essas etapas na íntegra? Assista ao vídeo abaixo: | |||
<youtube>xy5jh3UiUaE</youtube> | |||
===Lançar Frequência em Planilha === | |||
Esta funcionalidade permite ao docente realizar o cadastro de frequência dos discentes matriculados em uma determinada turma. | |||
Será permitido cadastrar a frequência para todo o período letivo, utilizando o auxílio de uma planilha. Através desta planilha o docente poderá registrar as frequências com mais facilidade. | |||
'''''Figura 29 - Função Frequência em planilha''''' | |||
[[Arquivo:Screenshot 20191002 163645.png]] | |||
Ao clicar na opção “Lançar Freq. em Planilha” (figura 29), uma nova janela será aberta no navegador com a "Planilha de Faltas da Turma" (Figura 30). | |||
Para indicar todas as presenças para uma aula, clique sobre a célula que representa o dia da aula, no cabeçalho da planilha. | |||
Alunos com mais de 25.0% de faltas serão marcados em vermelho, indicando que estão dentro do critério de reprovação por falta. | |||
Figura | '''''Figura 30 - Frequência em planilha''''' | ||
[[Arquivo:Screenshot 20191002 163938.png]] | |||
Para mais detalhes, consulte o manual da funcionalidade: [[https://manuaisdesistemas.ufpe.br/index.php/Lan%C3%A7ar_Frequ%C3%AAncia Lançar frequência dos discentes]]. | |||
===Lançar Notas === | |||
Aqui o docente poderá acessar a lista de discentes e atribuir os conceitos (notas) ao fim de cada avaliação. | |||
Ao clicar na opção “Lançar Notas”, o sistema redirecionará para a página “Cadastro de Notas”. | |||
'''''Figura 31 - lançar notas''''' | |||
[[Arquivo:Turma Virtual Docente - figura 22.jpg]] | |||
Para mais detalhes da funcionalidade, consulte o manual correspondente ao seu grau de ensino: | |||
[https://manuaisdesistemas.ufpe.br/index.php/Lan%C3%A7ar_Notas_Gradua%C3%A7%C3%A3o "[Lançar Notas Graduação]]" | |||
[https://manuaisdesistemas.ufpe.br/index.php/Lan%C3%A7ar_Notas "[Lançar Notas Pós-Graduação]]". | |||
Gostaria de ver como é realizada essas etapas para a pós-graduação na íntegra? Assista ao vídeo abaixo: | |||
<youtube>UNGLd90s0bc</youtube> | |||
== Diário Eletrônico == | == Diário Eletrônico == | ||
Este menu trás todas as funções de uma caderneta de turma, como o | Este menu trás todas as funções de uma caderneta de turma, como o "Conteúdo das aulas", "Lista de discentes", e "frequência". | ||
=== Conteúdo Programado === | ===Conteúdo Programado === | ||
Essa funcionalidade permite criar e gerenciar os tópicos de aula. | Essa funcionalidade permite criar e gerenciar os tópicos de aula. | ||
Nesses tópicos estarão as informações da turma e os conteúdos que serão ministrados em determinado período. | Nesses tópicos estarão as informações da turma e os conteúdos que serão ministrados em determinado período. | ||
Figura | '''''Figura 32 - Conteúdo Programado''''' | ||
[[Arquivo:Turma Virtual Docente - figura 23.jpg]] | [[Arquivo:Turma Virtual Docente - figura 23.jpg]] | ||
Na opção “Criar Tópico de Aula”, o professor cria um tópico de aula no sistema para que os alunos possam visualizá-lo. | Na opção “Criar Tópico de Aula”, o professor cria um tópico de aula no sistema para que os alunos possam visualizá-lo. | ||
Gostaria de ver como é realizada essas etapas na íntegra? Assista ao vídeo abaixo: | |||
<youtube>NlUBPioY06o</youtube> | |||
Na opção “Gerenciar Todos”, o docente pode fazer as alterações no tópico que achar pertinente, como mostrado no exemplo do tópico “Teste”. | Na opção “Gerenciar Todos”, o docente pode fazer as alterações no tópico que achar pertinente, como mostrado no exemplo do tópico “Teste”. | ||
Gostaria de ver como é realizada essas etapas na íntegra? Assista ao vídeo abaixo: | |||
<youtube>suEYZmaF1R4</youtube> | |||
Para verificar detalhes dessa funcionalidade, acesse o Manual: | Para verificar detalhes dessa funcionalidade, acesse o Manual: ''[https://manuaisdesistemas.ufpe.br/index.php/Cadastrar_e_Gerenciar_T%C3%B3picos_de_Aula_na_Turma_Virtual Cadastrar e Gerenciar Tópicos de Aula].'' | ||
=== Diário de Turma === | === Diário de Turma === | ||
O diário de turma é uma lista dos alunos com informações da turma (Centro Acadêmico do curso, Carga Horária, Programa, Ano, Docente(s), Conteúdo Programado) notas, frequências e resultado do discente (aprovado ou reprovado). | O diário de turma é uma lista dos alunos com informações da turma (Centro Acadêmico do curso, Carga Horária, Programa, Ano, Docente(s), Conteúdo Programado), notas, frequências e resultado do discente (aprovado ou reprovado). | ||
Figura | '''''Figura 33 – Sessão Diário de Turma''''' | ||
[[Arquivo:Turma Virtual Docente - figura 71.jpg]] | [[Arquivo:Turma Virtual Docente - figura 71.jpg]] | ||
Ao clicar na opção, um arquivo em formato | Ao clicar na opção, um arquivo em formato PDF será baixada, conforme o exemplo da figura 34. | ||
Figura | '''''Figura 34 – Páginas da caderneta eletrônica''''' | ||
[[Arquivo:Turma Virtual Docente - figura 24 com 4 - numerado.jpg]] | [[Arquivo:Turma Virtual Docente - figura 24 com 4 - numerado.jpg]] | ||
| Linha 337: | Linha 505: | ||
=== Imprimir Plano de Curso === | === Imprimir Plano de Curso === | ||
Ao clicar na opção “Imprimir Plano de Curso”, o Plano de Curso (Figura | Ao clicar na opção “Imprimir Plano de Curso”, o Plano de Curso (Figura 36) será baixado no seu computador em formato PDF, e você poderá fazer a sua impressão. | ||
Figura | '''''Figura 35 - Funcionalidade Imprimir Plano de Curso''''' | ||
[[Arquivo:Turma Virtual Docente - figura 63.jpg]] | [[Arquivo:Turma Virtual Docente - figura 63.jpg]] | ||
Figura | '''''Figura 36 - Modelo do Plano de Curso''''' | ||
[[Arquivo:Turma Virtual Docente - figura 64.jpg]] | [[Arquivo:Turma Virtual Docente - figura 64.jpg]] | ||
| Linha 351: | Linha 519: | ||
A lista de presença é o documento onde o professor visualiza os alunos matriculados na disciplina em que ele ministra. | A lista de presença é o documento onde o professor visualiza os alunos matriculados na disciplina em que ele ministra. | ||
Figura | '''''Figura 37 – Função Lista de Presença''''' | ||
[[Arquivo:Turma Virtual Docente - figura 69.jpg]] | [[Arquivo:Turma Virtual Docente - figura 69.jpg]] | ||
Ao | Ao clicar nessa opção, a lista de discentes será gerada em formato PDF (figura 38), e baixada no seu computador. | ||
É possível imprimi-la e fazer a chamada por meio de assinatura, para os casos em que o docente não esteja com acesso ao SIGAA no momento da aula. | |||
Figura | '''''Figura 38 - Lista de Frequência''''' | ||
[[Arquivo:Turma Virtual Docente - figura 25.jpg]] | [[Arquivo:Turma Virtual Docente - figura 25.jpg]] | ||
| Linha 365: | Linha 535: | ||
Nesta funcionalidade o docente pode gerar um documento em PDF com a lista de todos os alunos e suas respectivas faltas (caso as faltas já tenham sido lançadas). | Nesta funcionalidade o docente pode gerar um documento em PDF com a lista de todos os alunos e suas respectivas faltas (caso as faltas já tenham sido lançadas). | ||
Figura | '''''Figura 39 - Função Mapa de Frequência''''' | ||
[[Arquivo:Turma Virtual Docente - figura 70.jpg]] | [[Arquivo:Turma Virtual Docente - figura 70.jpg]] | ||
Ao clicar na funcionalidade, o usuário será direcionado para uma nova tela, contendo o documento de mapa de frequência (Figura | Ao clicar na funcionalidade, o usuário será direcionado para uma nova tela, contendo o documento de mapa de frequência (Figura 40). Nessa página é possível imprimir o documento. | ||
Figura | '''''Figura 40 - Mapa de Frequência''''' | ||
[[Arquivo:Screenshot 20191007 154119.png]] | [[Arquivo:Screenshot 20191007 154119.png]] | ||
Para saber como lançar essas frequências no SIGAA | Para saber como lançar essas frequências no SIGAA, consulte o manual: [[https://manuaisdesistemas.ufpe.br/index.php/Lan%C3%A7ar_Frequ%C3%AAncia Lançar frequência dos discentes]]. | ||
=== Total de Faltas Por Unidade (Graduação) === | |||
Esta operação permite que o usuário consulte o total de faltas por unidade do período letivo da graduação. | |||
Neste caso, o docente poderá consultar as faltas de cada aluno matriculado na disciplina conforme as unidades que dividem o período acadêmico. | |||
Veja o exemplo abaixo: | |||
[[Arquivo:Total de faltas por unidade.jpg]] | |||
É importante destacar que, para realizar esta operação será necessário que as datas de encerramento das unidades estejam definidas no sistema. | |||
== Materiais == | == Materiais == | ||
Neste menu o docente pode incluir arquivos digitais no SIGAA de acordo com a necessidade da turma. Funciona como uma ferramenta de armazenamento de dados dentro do SIGAA. | |||
=== Conteúdo / Página web === | |||
Nesta opção é possível cadastrar conteúdos da turma nos tópicos de aula a ela vinculada. Esses conteúdos podem ser textuais (Resumos, explicações, etc) e/ou web páginas vinculadas. | |||
'''''Figura 41 - Conteúdo Página web''''' | |||
[[Arquivo:Turma Virtual Docente - figura 26.jpg]] | |||
Para incluir a informação neste menu, clique em "Cadastrar Novo Conteúdo". | |||
Na nova página que se abre (figura 42) insira o "Título", o "Tópico de Aula" a qual o conteúdo estará vinculado, informe o "Conteúdo", escolha em qual componente o conteúdo será criado, se gostaria de notificar os discentes por e-mail após a criação do conteúdo. Finalizado o preenchimento, clique em "Cadastrar". | |||
Nessa opção é possível formatar o texto conforme as opções do Microsoft Word. | |||
'''''Figura 42 - Criar conteúdo/Página Web''''' | |||
[[Arquivo:Turma Virtual Docente - figura 27.jpg]] | |||
=== Porta-Arquivos === | |||
No SIGAA é possível inserir arquivos de aula para que os alunos tenham acesso, como apresentações em ''PowerPoint'', lista de exercícios, imagens e etc. | |||
Não há limite para tamanho do arquivo, contanto que não ultrapasse a capacidade do armazenamento disponível. | |||
Cada docente tem disponível para armazenamento de arquivos uma quantidade de espaço de 2 Gigabytes. | |||
Ao clicar na funcionalidade, o sistema direcionará para uma nova página chamada “Porta Arquivos”. | |||
'''''Figura 43 - Acessar Porta Arquivos''''' | |||
[[Arquivo:Turma Virtual Docente - figura 28.jpg]] | |||
Nesta página é possível adicionar ou remover os arquivos, associá-los a turma, e atribuir um nome de identificação do arquivo para que o discente o identifique. | |||
Para saber mais detalhes dessa funcionalidade, acesse o Manual: [https://manuaisdesistemas.ufpe.br/index.php/Porta_Arquivos Porta Arquivos] | |||
Gostaria de assistir como é realizada essas etapas na íntegra? Assista ao vídeo abaixo: | |||
<youtube>brDduG6Tu5s</youtube> | |||
=== Inserir Arquivos na Turma === | |||
Essa opção é uma outra forma de inserir arquivos na turma. | |||
diferença para Porta-Arquivos é que lá você pode gerenciar as pastas (criar, Alterar ou remover), e aqui só é possível criar pastas, mas, é possível associar mais de um arquivo a uma turma de uma única vez. | |||
'''''Figura 44 - Inserir Arquivos no Porta Arquivo''''' | |||
[[Arquivo:Turma Virtual Docente - figura 29.jpg]] | |||
Para inserir um arquivo, siga os passos abaixo: | |||
Em “Dados Gerais dos Arquivos”: escolha a pasta que quer vincular o arquivo. | |||
Em “Arquivos”: escolha o tópico de aula em que o arquivo será vinculado, escreva o nome do arquivo; dê uma breve descrição; Clique no botão “Escolher arquivo” e procure o arquivo no seu computador ou dispositivo; Clique no botão “Adicionar” para carregar o arquivo no sistema. | |||
Em “Dados Finais dos Arquivos” realize: Em “Criar em”, escolha em qual componente curricular (turma) o arquivo deve ser vinculado; marque a opção “Notificação” caso deseje que os alunos recebam uma notificação por e-mail da inclusão do arquivo. | |||
Para finalizar, clique no botão "Enviar Arquivos". | |||
=== Referências === | |||
Nesta opção é possível cadastrar as referências bibliográficas do componente curricular da turma. As referências devem ser associadas a um tópico de aula. | |||
'''''Figura 45 - Referências''''' | |||
[[Arquivo:Turma Virtual Docente - figura 30.jpg]] | |||
==== Cadastrar Referências ==== | |||
Ao clicar em “Cadastrar Referência”, o formulário abaixo será exibido. | |||
'''''Figura 46 - Cadastrar referências''''' | |||
[[Arquivo:Turma Virtual Docente - figura 31.jpg]] | |||
Insira Nome ou Título da referência; | |||
Informe o Tipo (livro, artigo, revista, site, Outros, Endereço (URL)(CASO SEJA UM SITE)); | |||
Clique em “Pesquisar no acervo” caso o título utilizado esteja disponível no acervo das bibliotecas da UFPE. Caso esteja, os dados serão preenchidos automaticamente; | |||
Escolha em qual “Tópico de Aula” se refere a referência, e se preferir insira detalhes. | |||
Escolha em qual componente curricular a referência será vinculada; | |||
Marque a opção “Notificar os alunos por e-mail” caso deseje que essa informação seja compartilhada; | |||
Por fim clique em "Cadastrar". | |||
=== Vídeos === | |||
Essa funcionalidade permite que seja adicionado vídeos na turma. | |||
Para fazer essa inclusão, é só clicar no botão “Cadastrar Vídeo”, e o sistema direcionará para a tela de "Novo Vídeo" (figura 48). | |||
'''''Figura 47 - Vídeos''''' | |||
[[Arquivo:Turma Virtual Docente - figura 32.jpg]] | |||
==== Cadastrar Vídeo ==== | |||
Realize o upload do vídeo nesta tela. | |||
Preencha o formulário exibido na figura abaixo colocando o titulo, descrição, vinculação de tópico, de onde o vídeo será enviado (do computador, link externo ou do Porta-Arquivos do SIGAA), procurar arquivo, forma de exibição, resolução, notificar por e-mail e em que componente hospedar o arquivo. | |||
No final clique em “Cadastrar”. | |||
'''''Figura 48 - Incluir Novo Vídeo''''' | |||
[[Arquivo:Turma Virtual Docente - figura 33.jpg]] | |||
== Atividades == | == Atividades == | ||
Este menu apresenta funções relacionadas aos vários tipos de atividades que o docente pode fazer com sua turma para avaliação do rendimento dos discentes. | |||
As avaliações inseridas aqui ficam visíveis na Turma Virtual do Discente. | |||
Alguns dos itens deste menu só funcionarão se o docente estiver cadastrado previamente os Tópicos de Aulas. Para saber como cadastrar, vá até o tópico [https://manuaisdesistemas.ufpe.br/index.php/Categoria:Turma_Virtual_Docente#Conte.C3.BAdo_Programado_2 "[2.3.1 Conteúdo Programado]]". | |||
Ou no SIGAA, através do caminho abaixo: | |||
''SIGAA → Módulos → Portal do Docente → Componente Curricular → Menu Turma Virtual → Diário Eletrônico → Conteúdo Programado .'' | |||
=== Avaliações === | |||
Nesta função o docente cadastra a data da(s) avaliação(ões) / prova(s) que a turma irá realizar. | |||
Leia as informações do fundo amarelo. É importante que a data da avaliação esteja dentro do período letivo da turma em questão. | |||
'''''Figura 49 - Datas de Avaliação''''' | |||
[[Arquivo:Turma Virtual Docente - figura 34.jpg]] | |||
Na tela inicial do Portal do Discente ficará visível a agenda das avaliações da disciplina, e nela as avaliações (e datas) das avaliações que você cadastrar. | |||
'''''Figura 50 - Modelo de Visualização de Avaliação pelo Discente''''' | |||
[[Arquivo:Modelo de enquete do discente.jpg]] | |||
==== Cadastrar Avaliação ==== | |||
Ao clicar em “Cadastrar data de avaliação” o formulário abaixo será exibido. | |||
'''''Figura 51 - Nova data de Avaliação''''' | |||
[[Arquivo:Turma Virtual Docente - figura 35.jpg]] | |||
Preencha os campos com as informações solicitadas. | |||
Na descrição escreva, por exemplo, “1ª Prova de Calculo 1”, e clique em “Cadastrar”. | |||
No campo “Hora”, o formato utilizado é o HH:mm (HH = 00 até 23). | |||
Após isso, um calendário de avaliação será gerado automaticamente na Turma Virtual do discente, e a avaliação cadastrada ficará visível na funcionalidade “Avaliação”, | |||
'''''Figura 51 - Data de Avaliação''''' | |||
[[Arquivo:Turma Virtual Docente - figura 36.jpg]] | |||
=== Enquetes === | |||
Através dessa opção o professor poderá cadastrar enquetes na turma virtual para os alunos votarem. | |||
Para cadastrar uma enquete clique em "Cadastrar Enquete". | |||
'''''Figura 52 - Enquete''''' | |||
[[Arquivo:Turma Virtual Docente - figura 37.jpg]] | |||
==== Cadastrar Enquete ==== | |||
Após clicar em "cadastrar", a tela abaixo será exibida. | |||
'''''Figura 53 - Cadastrar Nova Enquete''''' | |||
[[Arquivo:Turma Virtual Docente - figura 39.jpg]] | |||
Nesta página digite a pergunta da enquete no campo “Título”; | |||
Selecione a opção “SIM” se quiser publicar a enquete imediatamente, caso contrário marque a opção "NÃO"; | |||
Prazo de encerramento da enquete; | |||
Tópico de aula que a enquete será vinculada; | |||
Em seguida as opções de respostas. Para cadastrar mais respostas marque a opção Acrescentar Resposta. | |||
Escolha se a pergunta terá mais de uma resposta ou não. | |||
Se quiser notificar a publicação das enquetes para os alunos por e-mail, marque a opção “Notificação”. | |||
Após isso, é só clicar no botão “Cadastrar”. | |||
A enquete será cadastrada e ficará parecida com o modelo da figura abaixo. A segunda tabela com o nome dos usuários indicam quais foram as respostas de cada participante. | |||
'''''Figura 54 – Enquete Criada''''' | |||
[[Arquivo:Modelo de enquete do discente 2.jpg]] | |||
=== 2.5.3 Tarefas === | |||
O professor pode cadastrar tarefas para os alunos através dessa opção, e os alunos irão mandar os arquivos para o professor através da própria plataforma da turma virtual, ao invés de estar usando e-mail e outras ferramentas digitais para isso. | |||
'''''Figura 55- Tarefas''''' | |||
[[Arquivo:Turma Virtual Docente - figura 40.jpg]] | |||
==== Cadastrar Tarefa ==== | |||
Ao clicar no botão “Cadastrar Tarefa”, o formulário abaixo será exibido. | |||
Leia as dicas informadas no fundo amarelo, preencha os dados, e no final clique no botão “Cadastrar”. | |||
'''''Figura 56 - Cadastrar Nova Tarefa''''' | |||
[[Arquivo:Turma Virtual Docente - figura 41.jpg]] | |||
=== Questionários === | |||
Nesta sessão o docente poderá cadastrar questões e criar questionários para os discentes. | |||
'''''Figura 57 - Questionário''''' | |||
[[Arquivo:Turma Virtual Docente - figura 42.jpg]] | |||
Essa sessão possui subseções que ajudam o docente a resgatar formulários já realizados e poupar tempo. | |||
Clicando no botão “Novo Questionário”, ele será redirecionado para a função exemplificada na subseção [https://manuaisdesistemas.ufpe.br/index.php/Categoria:Turma_Virtual_Docente#Criar_novo_question.C3.A1rio "[2.5.4.2 Criar novo questionário]"]. | |||
Clicando no botão “Banco de Questões” ele será redirecionado para a função exemplificada na subseção [https://manuaisdesistemas.ufpe.br/index.php/Categoria:Turma_Virtual_Docente#Banco_de_Quest.C3.B5es "[2.5.4.1 Banco de Questões]"]. | |||
==== Banco de Questões ==== | |||
Nessa sessão todas as questões já elaboradas ficam disponíveis dentro das categorias na qual foram criadas. | |||
Nessa sessão também é possível reorganizar as questões por categorias, além de outras funções exibidas na figura abaixo. | |||
'''''Figura 58 - Categoria de Perguntas''''' | |||
[[Arquivo:Turma Virtual Docente - figura 45.jpg]] | |||
Para mais detalhes, consulte o manual: [https://manuaisdesistemas.ufpe.br/index.php/Cadastrar_Banco_de_Quest%C3%B5es_na_Turma_Virtual Cadastrar Banco de Questões] | |||
====Criar novo questionário ==== | |||
Nessa sessão o docente poderá configurar o questionário onde serão incluídas as questões que serão aplicadas à turma. | |||
Leia atentamente as informações do fundo amarelo e configure o formulário abaixo de acordo com a sua necessidade. | |||
'''''Figura 59 - Formulário de Criação de Questão''''' | |||
[[Arquivo:Turma Virtual Docente - figura 43.jpg]] | |||
Ao concluir, clique no botão “Salvar e continuar”, e uma nova página será exibida, para que as questões do questionário sejam criadas. (Figura 44). | |||
'''''Figura 60 - Visualização do Questionário''''' | |||
[[Arquivo:Figura 44.jpg]] | |||
Nessa sessão o docente poderá cadastrar as questões para poder preencher o questionário que será aplicado à turma. | |||
Para adicionar as questões, clique no ícone “Nova Pergunta”. | |||
Para adicionar questões já existentes em outros questionários, clique no botão “Adicionar Perguntas do Banco”. | |||
Para mais detalhes, consulte o manual de "Banco de Questões" contido na seção [https://manuaisdesistemas.ufpe.br/index.php/Categoria:Turma_Virtual_Docente#Banco_de_Quest.C3.B5es "[2.5.4.1 Banco de Questões]"]. | |||
== Configurações == | |||
Nesta opção é onde o Docente gerencia e configura as opções e direcionamentos do portal da ‘Turma Virtual’. | |||
É possível importar dados já pré-definidos, ceder permissões para outros docentes gerenciarem e/ou participarem da turma e também, ‘Publicar a Turma Virtual’ corrente, para que possa ser visualizada publicamente no portal de turmas virtuais do SIGAA. | |||
=== Configurar Turma === | |||
Nesta funcionalidade o docente pode configurar a sua visualização da Turma Virtual e a visualização da turma pelos discentes. | |||
Além disso, estabelecer quais privilégios os discentes poderão ter na Turma, o número de arquivos que podem ser enviados, data de fim de unidade, entre outros mostrados na imagem abaixo. | |||
'''''Figura 61 - Configurações da Turma Virtual.''''' | |||
[[Arquivo:Turma Virtual Docente - figura 46.jpg]] | |||
Ao finalizar o preenchimento, clique no botão “Salvar”. | |||
=== Importação de dados === | |||
Nesta funcionalidade o docente pode copiar dados de um turma de mesmo componente curricular que anteriormente ele já lecionou. | |||
Para fazer essa importação, clique no ícone verde com uma seta (destacado na figura 62). | |||
'''''Figura 62 - Importação de dados da Turma Virtual''''' | |||
[[Arquivo:Turma Virtual Docente - figura 47.jpg]] | |||
Se o docente já possuir uma turma de mesmo componente curricular cadastrada anteriormente em seu perfil, a página abaixo será exibida com os dados para importação. | |||
Na figura 63 não há dados para importação porque o docente ainda não tinha lecionado o componente curricular anteriormente. | |||
'''''Figura 63 - Importação de dados de Turmas Anteriores''''' | |||
[[Arquivo:Turma Virtual Docente - figura 48.jpg]] | |||
Para mais detalhes da funcionalidade, consulte o manual: [https://manuaisdesistemas.ufpe.br/index.php/Importa%C3%A7%C3%A3o_de_Plano_de_Curso_e_outros_Dados_Stricto_Sensu [Importar Plano de Curso]]. | |||
===Permissões === | |||
Essa função permite cadastrar um usuário para que possa ser liberado acesso às funcionalidades restritas da Turma Virtual. | |||
Essa pessoa pode ser um professor substituto, um colaborador, um moderador ou um monitor. | |||
'''''Figura 64 - Permissões''''' | |||
[[Arquivo:Turma Virtual Docente - figura 49.jpg]] | |||
Ao clicar no botão “Cadastrar Permissão”, uma nova tela será exibida para fazer a busca da pessoa que terá permissões concedidas (Figura 65). | |||
'''''Figura 65 - Buscar Pessoa para Liberação de Permissões''''' | |||
[[Arquivo:Turma Virtual Docente - figura 50.jpg]] | |||
Para ter acesso a tela de liberação de permissões, o docente deverá seguir os seguintes passos: | |||
Item 1 – Realizar uma busca por nome ou CPF da pessoa que deseja liberar os acessos; | |||
Item 2 – Após preencher os critérios de busca, clique no botão “Buscar”. | |||
Item 3 – Após ser exibido a lista com o resultado das pessoas, identifique a pessoa que deseja realizar as permissões de acesso, e clique no ícone de "Selecionar Pessoa". | |||
A tela de “Permissões” será exibida (Figura 66). | |||
Nela só é informar quais permissões serão liberadas para a pessoa selecionada, e após isso clicar no botão “Cadastrar”. | |||
'''''Figura 66 - Cadastrar Permissões''''' | |||
[[Arquivo:Turma Virtual Docente - figura 51 Nova Permissao.jpg]] | |||
Clique no link para ter acesso ao manual da funcionalidade: [https://manuaisdesistemas.ufpe.br/index.php/Adicionar_Permiss%C3%B5es_%C3%A0_um_Usu%C3%A1rio_na_Turma_Virtual_Docente Adicionar Permissões à um Usuário na Turma Virtual Docente] | |||
Gostaria de ver como é realizada essa tarefa? Assista ao vídeo abaixo: | |||
<youtube>aJCuoIFHygg</youtube> | |||
=== Publicar Turma Virtual === | |||
Essa opção permite ao docente tornar público a sua turma virtual. | |||
'''''Figura 67 - Publicar Turma Virtual''''' | |||
[[Arquivo:Figura 52 - Publicar Turma Virtual.jpg]] | |||
Caso concorde em publicar a Turma, é só marcar a opção “SIM” da função “Publicar Turma Virtual?”, e a turma virtual ficará pública para toda internet ter acesso. | |||
Após a publicação, ela poderá ser visualizada através do [https://sigaa.ufpe.br/sigaa/public/curso_aberto/portal.jsf?aba=p-ensino [Portal Público dos Cursos Abertos]], onde qualquer pessoa poderá visualizar os tópicos de aulas, materiais relacionados e “informações do docente”, conforme o exemplo da figura abaixo da UFRN. | |||
'''''Figura 68 - Informações de Turma Aberta UFRN''''' | |||
[[Arquivo:Figura 66 - Informações de Turma Aberta UFRN.jpg]] | |||
==== Acessar Portal de Turmas Abertas ==== | |||
Abaixo, na figura 69, está outro exemplo do portal de Cursos Abertos. Nele é possível, através dos filtros de busca (item 1), encontrar as turmas aberta que o usuário deseja. | |||
'''''Figura 69 - Tela de Busca de Cursos Abertos do SIGAA UFRN''''' | |||
[[Arquivo:Figura 53 - Tela de cursos Abertos do SIGAA UFRN.jpg]] | |||
Você pode acessar esse portal através do site abaixo: | |||
https://sigaa.ufpe.br/sigaa/public/curso_aberto/portal.jsf?aba=p-ensino | |||
Após preencher os dados nos campos de busca (item 1), é só clicar no botão “Buscar” (item 2) que as turmas disponíveis serão exibidas em uma lista logo abaixo da tabela de busca (item 3). | |||
== Estatística == | |||
Essa seção busca gerar relatórios de qual a situação atual da turma em vários termos, como gráfico de aprovados, relatório de acessos, linha do tempo, e etc. | |||
===Situação dos Discentes=== | |||
Nesta funcionalidade é mostrado um gráfico com a situação dos alunos da turma, se eles estão matriculados, se estão aprovados ou reprovados. | |||
'''''Figura 70 - Estatísticas da Turma''''' | |||
[[Arquivo:Figura 54 - Estatísticas da Turma.jpg]] | |||
=== Estatística de Notas (Graduação) === | |||
Esta operação possibilita que o usuário consulte a estatística de notas dos discentes da graduação matriculados no componente curricular. | |||
O usuário poderá acompanhar a média de notas dos alunos, visualizando em gráficos por unidades do período letivo, conforme o exemplo abaixo: | |||
[[Arquivo:Estatísticas de Notas.jpg]] | |||
=== Relatório de Acesso === | |||
Esta funcionalidade permite ao docente visualizar quais discentes estão acessando a turma virtual, e com qual frequência. | |||
'''''Figura 71 – Relatório de Acesso a Turma Virtual''''' | |||
[[Arquivo:Figura 58 – Relatório de Acesso a Turma Virtual.jpg]] | |||
=== Relatório de ações === | |||
Este relatório exibe tudo que é realizado dentro da turma pelos usuários. Ele registra cada ação que os usuários executaram na turma. | |||
Nessa funcionalidade é possível gerar relatórios de acesso de acordo com o(s) filtro(s) desejado(s) (por ação, por usuário, por período e etc.) pelo solicitante da informação. | |||
'''''Figura 72 - Relatório de Ações da Turma''''' | |||
[[Arquivo:Figura 59 - Relatório de Ações da Turma.jpg]] | |||
Escolha os critérios de busca que deseja realizar na tabela “Filtros”, e no fim da página clique no botão “Filtrar os Registros” para concluir a busca. | |||
=== Gráfico de Acesso === | |||
Nesta funcionalidade o docente pode verificar quantos acessos a turma teve, como, por exemplo, quantas visualizações, interações, entre outras. | |||
Basta utilizar os filtros apresentados e clicar em "Filtrar os Registros" e um gráfico será exibido, conforme exemplo da figura 74. | |||
'''''Figura 73 - Relatório de Ações Registradas''''' | |||
[[Arquivo:Figura 60 - Relatório de Ações Registradas.jpg]] | |||
O gráfico abaixo (figura 74) exibe, em formato de barras, os acessos realizados pelos discentes na turma virtual. O cálculo é realizado com base no número de acessos dos discentes pelo período em que foram realizados os acessos. | |||
'''''Figura 74 - Gráfico de Acesso''''' | |||
[[Arquivo:Turma Virtual Docente - figura 72.png]] | |||
=== Linha do Tempo === | |||
Nesta funcionalidade é exibido um histórico temporal de modificações ocorridas no sistema. Nessa linha do tempo é possível visualizar em qual momento, ou ordem cronológica, (partindo da mais atual até a mais antiga) qual tarefa foi executada. | |||
Basta colocar na tabela de “Filtrar por data” qual o período de tempo que deseja ver quais atividades foram realizadas. | |||
'''''Figura 75 - Linha do Tempo das Turmas''''' | |||
[[Arquivo:Turma Virtual Docente - figura 61.jpg]] | |||
== Ajuda == | |||
Este tópico está destinado a ajudar o usuário com as funcionalidades da Turma Virtual. | |||
Ao clicar nessa seção, a funcionalidade “Manual da Turma Virtual” será exibida, e ao clicar nessa funcionalidade o usuário será direcionado para o "Portal da Turma Virtual" correspondente ao seu vínculo. Por exemplo, se você for discente, você será direcionado para o manual da Turma Virtual do discente. | |||
'''''Figura 76 - Menu de Ajuda e Tutorial''''' | |||
[[Arquivo:Figura 62 - Menu de Ajuda e Tutorial.jpg]] | |||
= Índice de Manuais da Turma Virtual do Docente Stricto Sensu = | = Índice de Manuais da Turma Virtual do Docente Stricto Sensu = | ||
Edição atual tal como às 17h19min de 19 de outubro de 2022
Olá, Docente da UFPE!
Este manual foi elaborado para facilitar o seu manuseio com o SIGAA, relacionado às funcionalidades virtuais das suas turmas.
Abaixo se encontrará um sumário com os tópicos de cada item contido na Turma Virtual, onde lhe guiará para um resumo da funcionalidade do tópico.
Quando for necessário mais detalhes do tópico exibido, haverá um link que lhe guiará para o manual específico contendo todos os detalhes daquela funcionalidade.
Para dúvidas, reclamações, suporte ou sugestões, entre em contato com a central de serviços através do site [https://sites.ufpe.br/cstic/] (e abra um chamado), ou pelo numero (81) 2126 - 7777.
Para ter acesso a página principal da Turma Virtual de alguma disciplina, será necessário que o docente possua vínculo com ela.
1 Conhecendo a Turma Virtual Docente
Turma Virtual é o “local” no qual se armazena todas as informações de uma turma a fim de aumentar a interação entre alunos e professores de forma online.
Nela contém os participantes (alunos + moderadores + professores).
Os professores podem usar a “Turma Virtual” para criar fóruns, inserir notícias, criar tarefas, e etc, para poder realizar essas atividades a distância. Além disso, essa ferramenta permite gerar lista de frequência, lançar notas e outras ações.
No fim do semestre o professor consolida a turma, basicamente informando que a mesma foi finalizada. É importante ressaltar que: uma turma consolidada não pode ser alterada.
Explore e utilize as opções que desejar!
A figura 1 é uma representação da sua Turma Virtual.
Figura 1 - Detalhes da Turma Virtual do Docente
Ela está dividida em:
Item 1 – Identificação do Usuário: Neste bloco estarão expostos o nome do usuário (com possibilidade de troca de vínculo), departamento do curso a qual ele faz parte e o semestre letivo atual.
Item 2 – Menu de Opções: Neste menu estarão todos os botões com as funcionalidades disponíveis para aquela turma. Há variações entre as funcionalidades do menu do docente e o do discente.
Item 3 – Identificação do componente curricular da turma e ano em que ela foi lecionada.
Item 4 – Bloco de atalhos: Neste bloco estarão atalhos para funcionalidades do sistema. Da esquerda para a direita temos as funções: Ativar edição; retornar para a Página Principal do Portal do Docente; Imprimir (caso deseje imprimir a página atual) ; Visualizar aulas em Lista ou de forma paginada; Trocar turma ( Ir para a Turma Virtual de outro componente curricular); Menu Opções (Nesse menu conterá atalhos dos itens: Módulo, Caixa Postal, Abrir Chamado, Ajuda, menu Docente e Alterar Senha).
Item 5 – Menu de Ajuda sobre o sistema.
Item 6 – Horário em tempo real.
Item 7 – Tempo restante em que o usuário pode ficar sem interação com a tela.
Item 8 – Sair do sistema.
Item 9 – Área de Trabalho: Onde serão exibidos todos os detalhes e interações das funcionalidades que o usuário for acessando.
Item 10 – Painel de Notícias: Todas as últimas informações/Notícias de cada tema destacado serão apresentados nessa coluna.
Detalhes sobre as funcionalidades de cada item apresentado na imagem acima serão apresentadas ao longo deste manual.
Para saber como acessar a Turma Virtual, continue a leitura partindo do tópico a seguir.
Acessando o Menu Principal
Turmas Virtuais Abertas
Turmas Virtuais Abertas são as turmas em que o docente responsável por ela ainda não realizou a sua consolidação (que baseia-se basicamente no registro total de frequência, do plano de curso, das notas e na finalização da turma clicando na opção de “Consolidar Turma”) no SIGAA.
Para acessar todas as turmas abertas que o docente faz parte, siga o caminho abaixo (exemplificado na figura 02):
Caminho: SIGAA → Portal do Docente → Ambientes Virtuais → Turmas Virtuais → Turmas Virtuais Abertas.
Figura 2 - Portal do Docente
Após clicar na opção “Turmas Virtuais Abertas” a tela abaixo (figura 3) será exibida com uma lista, em ordem cronológica crescente, das turmas que ainda estão abertas no semestre em que o docente está fazendo a consulta.
Figura 3 - Lista de Turmas Abertas
Nesta tela você poderá clicar nos ícones na linha do componente curricular para [Gerenciar o Plano de Curso] (item 2) ou "Acessar a Turma Virtual" (item 1) da disciplina desejada.
Ou pode apenas clicar em cima do nome do componente curricular para exibir a Turma Virtual.
Turmas Virtuais
Cada componente curricular que o docente ministra possui uma Turma Virtual.
Diferente das turmas abertas, nesta lista aparecerá também as turmas que já foram consolidadas.
Para acessar todas as turmas que o docente faz parte, siga o caminho abaixo, conforme exibido também na figura 4:
Caminho: SIGAA → Portal do Docente → Ambientes Virtuais → Turmas Virtuais → Listar Turmas Virtuais.
Figura 4 - Listar Turmas
Após clicar na opção “Listar Turmas Virtuais”, a tela abaixo (figura 5) será exibida, com uma lista de turmas em ordem cronológica decrescente, contendo todas as turmas em que o docente já fez parte.
Figura 5 - Lista de Turmas Virtuais
Para ter acesso a essas turmas virtuais, basta clicar nas setas azuis, na mesma linha do componente curricular, ou em cima do nome do componente da turma.
Gerenciar o Plano de Curso
Nesta funcionalidade o docente poderá editar o plano de curso da turma.
Para mais detalhes dessa funcionalidade, acesse a sessão “[2.1.3 Plano de Curso]”
Página Inicial da Turma Virtual
Nesta página (exibido na Figura 6) é onde o docente gerenciará tudo da sua turma.
Tanto frequência, quanto notas, materiais de aula, cronograma de atividades, entre outras funcionalidades, estarão contidas no menu esquerdo dessa página (item 1).
Um texto de apresentação de como funciona a Turma virtual será exibida na parte central da página (item 2), e um link para acessar o manual de ajuda da turma virtual estará disponível logo abaixo desse texto, no item 3.
Todas as novidades que forem adicionadas a turma aparecerão no centro da tela, onde esta representado o item 2.
Os detalhes e informações de cada ícone presente nesta tela já foram apresentados. Para voltar a vê-los, clique neste link do tópico “[1 Conhecendo a Turma Virtual]”.
Figura 6 - Layout de utilização da Turma Virtual
Para mais detalhes das funcionalidades do Menu Turma Virtual (item 1), acesse o “Tópico 2 - Funcionalidades da Turma Virtual do Docente”.
Atalho Para Acessar a Turma Virtual
É possível acessar a Turma Virtual de forma bem rápida. Abaixo serão descritas como.
No Portal do Docente (figura 7), na sessão Componente Curricular (item 1), estará exibida uma lista de todas as turmas que o docente está vinculado e de qual nível de ensino (Graduação, Pós-Graduação, etc.).
No item 2 estará indicando se a turma estará aberta ou Consolidada.
No item 3 o ano em que aquela turma ficou disponível.
Além das informações como código da turma, Carga Horária Total / CHD (Carga Horária Docente ), Horário, Quantidade de alunos, e atalho para o Chat.
Figura 7 - Atalhos da Turma Virtual
Ao achar a turma na qual deseja ter acesso, clique em cima do nome dela e a Turma Virtual daquela disciplina será aberta.
Divisão da Turma Virtual
A turma virtual tem um layout padrão onde todas as funcionalidades ficam em um menu no lado esquerdo da tela (conforme apresentado na figura 6, item 1).
Esse layout pode ser alterado, basta consultar a seção “[2.6.1 Configurar Turma]”
Neste menu as funcionalidades são agrupadas por temas. Um resumo do que são esses temas, e suas funcionalidades serão apresentadas no tópico “[2 Funcionalidades da Turma Virtual do Docente]”.
2 Funcionalidades da Turma Virtual do Docente
Turma
Este menu funciona como um menu global (menu guia) pois algumas funcionalidades deste menu são apenas atalhos para os outros menus da Turma Virtual.
Esses atalhos podem sofrer diferenças de acordo com o componente curricular.
Principal
Esse tópico é apenas para apresentação da Turma Virtual. Essa apresentação é a mesma exibida no tópico “[1.1.4 Página Inicial da Turma Virtual]”
Tópicos de Aula
Nessa opção o professor tem acesso ao conteúdo das aulas e é possível fazer alterações (cronograma).
Ao clicar neste tópico, você será direcionado para o menu “Diário Eletrônico → Conteúdo Programado”.
Para detalhes dessa funcionalidade, consulte o “2.1.4 Conteúdo Programado/Diário Eletrônico”.
Figura 8 - Redirecionamento para Tópicos de Turma
Plano de Curso
Ao clicar nessa funcionalidade (Figura 9), você será direcionado para a tela de “Gerenciar Plano de Curso” (Figura 5). Nele o docente deverá preencher um formulário e incluir todos os dados da turma, como metodologia de ensino e Avaliação, horários e cronograma de aula, conteúdo programado, ementas, datas de Avaliações e Referências, entre outras.
No fundo amarelo haverá um resumo de como executar essa ação na página.
Figura 9 – Funcionalidade Plano de Curso
Figura 10 - Formulário de Preenchimento de Plano de Curso
Nela também é possível importar o conteúdo de uma turma de mesmo componente curricular que o docente já lecionou.
Na figura 10, no final das informações do fundo amarelo haverá um link que direciona para a tela de importação de dados.
Ao clicar no link, a tela de “Importação de dados de turmas anteriores” será exibida (figura 11). Nela deverá ser escolhida a turma que deseja ter os dados importados.
Figura 11 - Selecionando a turma
Após escolher a turma (no ícone verde de “selecionar turma”) os dados serão apresentados, e só selecionar os conteúdos da turma anterior selecionada que deseja importar.
Figura 12 - Importar os dados
Para mais detalhes sobre o preenchimento de Plano de Curso, consulte o manual: Cadastrar Plano de Curso
Conteúdo Programado
Nesta sessão o docente poderá associar tópicos de aula aos dias do cronograma de aulas. Para fazer o preenchimento basta seguir as orientações do fundo amarelo da imagem abaixo:
Figura 13 - Conteúdo Programado para preenchimento.
Participantes
Nesse menu serão exibidos todos os participantes da turma, tanto docentes quanto os discentes (matriculados com status de ativos, trancados ou cancelados).
Figura 14 - Participantes da turma
Neste menu será exibido os dados básicos do docente e discente, como mostra na figura 14:
- Item 1 (Docente): Nome, Departamento, Formação, Usuário, E-mail.
- Item 2 (Discente): Nome, Curso, Matrícula, Usuário, E-mail;
- Item 3: Foto;
- Item 4: Se o discente está on-line (bolinha verde) ou Off-line (bolinha vermelha).
- Item 5: Dados do Discente (Dados do “item 2” mais a informação de “Descrição de Perfil” e “Currículo Lattes”).
- Item 6: Enviar mensagem via SIGAA para o discente.
Lista de E-mails
Nesta funcionalidade é possível copiar todos os e-mails dos discentes quando for necessário enviar um e-mail para toda a turma.
Basta clicar no nome “Lista de E-mails dos Discentes da Turma” e a lista de e-mails será apresentada, e é possível copiar todos esses e-mails e criar, no seu programa de e-mail, um e-mail para todos os participantes da turma.
Figura 15 - Listar E-mails dos discentes
Visualizar Programa (Graduação)
Nesta funcionalidade é possível visualizar o conteúdo do programa, organizado pelo docente, que será desenvolvido no período letivo dos cursos de graduação.
Dados como o objetivo e metodologia serão exibidos neste programa.
Ao clicar na funcionalidade, a tela de exemplo abaixo será exibida:
Fóruns
Neste menu é possível visualizar os fóruns já criados e cadastrar novos fóruns para que os alunos discutam determinado assunto, proporcionando um meio de debate virtual entre os alunos e o professor.
Figura 16 - Cadastrar Fórum
Clicando em “Cadastrar Fórum”, a tela abaixo será exibida:
Figura 17 - Cadastrar Fórum
Insira o título e a descrição (conteúdo do Fórum). Haverá informações importantes sobre como funciona o Fórum no fundo amarelo. Além disso, preencha:
- Monitorar Leitura = Ao marcar a opção "Sim", o usuário será notificado via e-mail de toda nova resposta adicionada a ele.
- Tipo de Fórum = Nesta opção o docente informa se podem ser criados novos tópicos para o Fórum e quem pode criar.
- Ordem Padrão = O usuário escolhe se visualiza as respostas com o Texto alinhado, se mostra das mais antigas as mais recentes, ou ao contrário.
- Arquivo = Caso seja necessário inserir um arquivo ao Fórum, é nessa opção que o Docente deve clicar para anexá-lo.
- Início / Fim = São as datas em que o Fórum será aberto e quando será fechado.
- Tópicos de Aula = Não é obrigatório.
- Compartilhar em outras turmas = Se clicar em “Sim”, o sistema exibirá as possíveis turma a serem vinculadas com o fórum criado, conforme figura 18.
Figura 18 – Compartilhar em outras turmas
Ao finalizar o preenchimento, clique em "Cadastrar".
Chat da Turma
Nesta opção era possível conversar com todos os participantes da turma ao mesmo tempo.
Ao clicar em chat irá abrir uma nova janela (Figura 12, item 1). Nessa janela é possível ver os membros on-line (item 2), enviar mensagens para bater papo em tempo real, abrir chamada de vídeo ou sair do chat (item 3).
Figura 19 - Abrir chat da turma
Notícias
Essa funcionalidade exibe todas as notícias que foram cadastradas na Turma.
Dentro da opção notícias é possível cadastrar uma mensagem (item 1) para que todos os alunos visualizem ao entrar na turma virtual.
Figura 20 - Tela de notícias
Quando a notícia é cadastrada, ela irá aparecer na coluna direita, em qualquer janela, da turma virtual (item 2).
Realizar Cadastro de Notícia
Clicando em cadastrar notícia (Figura 20, item 1), o formulário abaixo será exibido (Figura 21).
Figura 21 - Cadastrar Nova Notícia
Preencha os campos solicitados.
Caso deseje que os usuários recebam uma notificação no e-mail, marque a opção “Notificação”.
Por fim clique em cadastrar para publicar a notícia.
Registrar Aula Extra
Essa funcionalidade permite que seja adicionada uma aula fora do cronograma de aulas já registrado no conteúdo programado.
Ao registrar uma aula extra, o sistema cadastra automaticamente um tópico de aula referente a mesma. A descrição do tópico de aula passa a ser a descrição da aula extra e o conteúdo do tópico passa a ter as observações das aulas.
Figura 22 - Exibição de Aula Extra
Para fazer o cadastro, basta clicar no botão “Cadastrar Aula Extra”, na figura 22, e o formulário abaixo será exibido (Figura 23).
Figura 23 - Cadastro de Aula Extra
Indique em "data" o dia da aula, o "tipo" (aula adicional ou reposição), o "número" de aulas que serão ministradas, a "descrição do conteúdo", e "Observações" (se houver).
Para notificar por e-mail os alunos, marque a opção “Notificar” (item 1)
Feito o preenchimento dos dados, clique no botão “Cadastrar”.
Nota: ao criar uma aula extra é criado uma nova data para lançar frequência do aluno na opção “lançar frequência” dentro da guia aluno na turma virtual.
Visualizar como Aluno
Nesta opção o professor tem a possibilidade de ver quais itens aparecem para os alunos ou não.
Para isso, basta ele clicar na opção "Visualizar como Aluno", e a tela de "Turma Virtual do Discente" será exibida (figura 25).
Figura 24 - Selecionar opção visualizar turma como aluno
Para voltar as funcionalidades da Turma Virtual do Discente, clique no item 1 da figura 25.
Figura 25 - Visualizar Turma Virtual Como Aluno
Para mais detalhes da Turma Virtual do Discente, acesse o "[Portal da Turma Virtual Discente]".
Alunos
Este tópico refere-se a todas as informações dos alunos que o docente precisa saber ou preencher.
Alunos Trancados
Aqui o docente tem a possibilidade de saber quantos discentes estão com status de trancado.
O trancamento informado nesse menu refere-se ao cancelamento da disciplina pelo discente após ele ter a sua matrícula confirmada nessa mesma disciplina.
Figura 26 - Alunos Trancados
Gerenciar Grupos
Na Turma Virtual é possível agrupar discentes (para seminários e outras atividades) de forma automática e aleatória.
O docente só precisa informar quantos grupos serão feitos, marcar a opção “Alocar os alunos sem grupo aleatoriamente” e clicar no botão “Atualizar”.
Caso o docente queira organizar os grupos de forma manual, ele deve apenas informar quantos grupos serão formados e clicar no botão “Atualizar”. Depois é só arrastar o nome dos discentes para cada grupo.
Há instruções sobre a funcionalidade no fundo amarelo da figura 27.
Figura 27 - Gerenciar Grupos de Discentes
Para mais detalhes, consulte o manual da funcionalidade: Gerenciar Grupos na Turma Virtual
Gostaria de ver como é realizada essa tarefa? Assista ao vídeo abaixo:
Lançar Frequência
Esta funcionalidade tem o objetivo de registrar a frequência eletrônica dos alunos.
Assim que o professor clicar nessa opção de “Lançar Frequência”, ele verá o calendário acadêmico na coluna junto a coluna do Menu da Turma Virtual (Figura 28).
Figura 28 - Frequência dos discentes
Ele verá de azul os dias que ele ministra aula, ou seja os dias que ele pode colocar a frequência do aluno.
Ao clicar na data será exibido a lista de todos os discentes daquela turma.
Coloque as frequências destes e clique em gravar frequências. Para remover as frequências de todos os alunos clique em "Remover Frequências deste dia". Para cancelar clique em "Cancelar".
Datas na cor Verde significa que já tiveram a frequência lançada.
Para mais detalhes, consulte o manual da funcionalidade: [Lançar frequência dos discentes].
Gostaria de ver como é realizada essas etapas na íntegra? Assista ao vídeo abaixo:
Lançar Frequência em Planilha
Esta funcionalidade permite ao docente realizar o cadastro de frequência dos discentes matriculados em uma determinada turma.
Será permitido cadastrar a frequência para todo o período letivo, utilizando o auxílio de uma planilha. Através desta planilha o docente poderá registrar as frequências com mais facilidade.
Figura 29 - Função Frequência em planilha
Ao clicar na opção “Lançar Freq. em Planilha” (figura 29), uma nova janela será aberta no navegador com a "Planilha de Faltas da Turma" (Figura 30).
Para indicar todas as presenças para uma aula, clique sobre a célula que representa o dia da aula, no cabeçalho da planilha.
Alunos com mais de 25.0% de faltas serão marcados em vermelho, indicando que estão dentro do critério de reprovação por falta.
Figura 30 - Frequência em planilha
Para mais detalhes, consulte o manual da funcionalidade: [Lançar frequência dos discentes].
Lançar Notas
Aqui o docente poderá acessar a lista de discentes e atribuir os conceitos (notas) ao fim de cada avaliação.
Ao clicar na opção “Lançar Notas”, o sistema redirecionará para a página “Cadastro de Notas”.
Figura 31 - lançar notas
Para mais detalhes da funcionalidade, consulte o manual correspondente ao seu grau de ensino:
"[Lançar Notas Pós-Graduação]".
Gostaria de ver como é realizada essas etapas para a pós-graduação na íntegra? Assista ao vídeo abaixo:
Diário Eletrônico
Este menu trás todas as funções de uma caderneta de turma, como o "Conteúdo das aulas", "Lista de discentes", e "frequência".
Conteúdo Programado
Essa funcionalidade permite criar e gerenciar os tópicos de aula.
Nesses tópicos estarão as informações da turma e os conteúdos que serão ministrados em determinado período.
Figura 32 - Conteúdo Programado
Na opção “Criar Tópico de Aula”, o professor cria um tópico de aula no sistema para que os alunos possam visualizá-lo.
Gostaria de ver como é realizada essas etapas na íntegra? Assista ao vídeo abaixo:
Na opção “Gerenciar Todos”, o docente pode fazer as alterações no tópico que achar pertinente, como mostrado no exemplo do tópico “Teste”.
Gostaria de ver como é realizada essas etapas na íntegra? Assista ao vídeo abaixo:
Para verificar detalhes dessa funcionalidade, acesse o Manual: Cadastrar e Gerenciar Tópicos de Aula.
Diário de Turma
O diário de turma é uma lista dos alunos com informações da turma (Centro Acadêmico do curso, Carga Horária, Programa, Ano, Docente(s), Conteúdo Programado), notas, frequências e resultado do discente (aprovado ou reprovado).
Figura 33 – Sessão Diário de Turma
Ao clicar na opção, um arquivo em formato PDF será baixada, conforme o exemplo da figura 34.
Figura 34 – Páginas da caderneta eletrônica
Imprimir Plano de Curso
Ao clicar na opção “Imprimir Plano de Curso”, o Plano de Curso (Figura 36) será baixado no seu computador em formato PDF, e você poderá fazer a sua impressão.
Figura 35 - Funcionalidade Imprimir Plano de Curso
Figura 36 - Modelo do Plano de Curso
Lista de presença
A lista de presença é o documento onde o professor visualiza os alunos matriculados na disciplina em que ele ministra.
Figura 37 – Função Lista de Presença
Ao clicar nessa opção, a lista de discentes será gerada em formato PDF (figura 38), e baixada no seu computador.
É possível imprimi-la e fazer a chamada por meio de assinatura, para os casos em que o docente não esteja com acesso ao SIGAA no momento da aula.
Figura 38 - Lista de Frequência
Mapa de Frequência
Nesta funcionalidade o docente pode gerar um documento em PDF com a lista de todos os alunos e suas respectivas faltas (caso as faltas já tenham sido lançadas).
Figura 39 - Função Mapa de Frequência
Ao clicar na funcionalidade, o usuário será direcionado para uma nova tela, contendo o documento de mapa de frequência (Figura 40). Nessa página é possível imprimir o documento.
Figura 40 - Mapa de Frequência
Para saber como lançar essas frequências no SIGAA, consulte o manual: [Lançar frequência dos discentes].
Total de Faltas Por Unidade (Graduação)
Esta operação permite que o usuário consulte o total de faltas por unidade do período letivo da graduação.
Neste caso, o docente poderá consultar as faltas de cada aluno matriculado na disciplina conforme as unidades que dividem o período acadêmico.
Veja o exemplo abaixo:
É importante destacar que, para realizar esta operação será necessário que as datas de encerramento das unidades estejam definidas no sistema.
Materiais
Neste menu o docente pode incluir arquivos digitais no SIGAA de acordo com a necessidade da turma. Funciona como uma ferramenta de armazenamento de dados dentro do SIGAA.
Conteúdo / Página web
Nesta opção é possível cadastrar conteúdos da turma nos tópicos de aula a ela vinculada. Esses conteúdos podem ser textuais (Resumos, explicações, etc) e/ou web páginas vinculadas.
Figura 41 - Conteúdo Página web
Para incluir a informação neste menu, clique em "Cadastrar Novo Conteúdo".
Na nova página que se abre (figura 42) insira o "Título", o "Tópico de Aula" a qual o conteúdo estará vinculado, informe o "Conteúdo", escolha em qual componente o conteúdo será criado, se gostaria de notificar os discentes por e-mail após a criação do conteúdo. Finalizado o preenchimento, clique em "Cadastrar".
Nessa opção é possível formatar o texto conforme as opções do Microsoft Word.
Figura 42 - Criar conteúdo/Página Web
Porta-Arquivos
No SIGAA é possível inserir arquivos de aula para que os alunos tenham acesso, como apresentações em PowerPoint, lista de exercícios, imagens e etc.
Não há limite para tamanho do arquivo, contanto que não ultrapasse a capacidade do armazenamento disponível.
Cada docente tem disponível para armazenamento de arquivos uma quantidade de espaço de 2 Gigabytes.
Ao clicar na funcionalidade, o sistema direcionará para uma nova página chamada “Porta Arquivos”.
Figura 43 - Acessar Porta Arquivos
Nesta página é possível adicionar ou remover os arquivos, associá-los a turma, e atribuir um nome de identificação do arquivo para que o discente o identifique.
Para saber mais detalhes dessa funcionalidade, acesse o Manual: Porta Arquivos
Gostaria de assistir como é realizada essas etapas na íntegra? Assista ao vídeo abaixo:
Inserir Arquivos na Turma
Essa opção é uma outra forma de inserir arquivos na turma.
diferença para Porta-Arquivos é que lá você pode gerenciar as pastas (criar, Alterar ou remover), e aqui só é possível criar pastas, mas, é possível associar mais de um arquivo a uma turma de uma única vez.
Figura 44 - Inserir Arquivos no Porta Arquivo
Para inserir um arquivo, siga os passos abaixo:
Em “Dados Gerais dos Arquivos”: escolha a pasta que quer vincular o arquivo.
Em “Arquivos”: escolha o tópico de aula em que o arquivo será vinculado, escreva o nome do arquivo; dê uma breve descrição; Clique no botão “Escolher arquivo” e procure o arquivo no seu computador ou dispositivo; Clique no botão “Adicionar” para carregar o arquivo no sistema.
Em “Dados Finais dos Arquivos” realize: Em “Criar em”, escolha em qual componente curricular (turma) o arquivo deve ser vinculado; marque a opção “Notificação” caso deseje que os alunos recebam uma notificação por e-mail da inclusão do arquivo.
Para finalizar, clique no botão "Enviar Arquivos".
Referências
Nesta opção é possível cadastrar as referências bibliográficas do componente curricular da turma. As referências devem ser associadas a um tópico de aula.
Figura 45 - Referências
Cadastrar Referências
Ao clicar em “Cadastrar Referência”, o formulário abaixo será exibido.
Figura 46 - Cadastrar referências
Insira Nome ou Título da referência;
Informe o Tipo (livro, artigo, revista, site, Outros, Endereço (URL)(CASO SEJA UM SITE));
Clique em “Pesquisar no acervo” caso o título utilizado esteja disponível no acervo das bibliotecas da UFPE. Caso esteja, os dados serão preenchidos automaticamente;
Escolha em qual “Tópico de Aula” se refere a referência, e se preferir insira detalhes.
Escolha em qual componente curricular a referência será vinculada;
Marque a opção “Notificar os alunos por e-mail” caso deseje que essa informação seja compartilhada;
Por fim clique em "Cadastrar".
Vídeos
Essa funcionalidade permite que seja adicionado vídeos na turma.
Para fazer essa inclusão, é só clicar no botão “Cadastrar Vídeo”, e o sistema direcionará para a tela de "Novo Vídeo" (figura 48).
Figura 47 - Vídeos
Cadastrar Vídeo
Realize o upload do vídeo nesta tela.
Preencha o formulário exibido na figura abaixo colocando o titulo, descrição, vinculação de tópico, de onde o vídeo será enviado (do computador, link externo ou do Porta-Arquivos do SIGAA), procurar arquivo, forma de exibição, resolução, notificar por e-mail e em que componente hospedar o arquivo.
No final clique em “Cadastrar”.
Figura 48 - Incluir Novo Vídeo
Atividades
Este menu apresenta funções relacionadas aos vários tipos de atividades que o docente pode fazer com sua turma para avaliação do rendimento dos discentes.
As avaliações inseridas aqui ficam visíveis na Turma Virtual do Discente.
Alguns dos itens deste menu só funcionarão se o docente estiver cadastrado previamente os Tópicos de Aulas. Para saber como cadastrar, vá até o tópico "[2.3.1 Conteúdo Programado]".
Ou no SIGAA, através do caminho abaixo:
SIGAA → Módulos → Portal do Docente → Componente Curricular → Menu Turma Virtual → Diário Eletrônico → Conteúdo Programado .
Avaliações
Nesta função o docente cadastra a data da(s) avaliação(ões) / prova(s) que a turma irá realizar.
Leia as informações do fundo amarelo. É importante que a data da avaliação esteja dentro do período letivo da turma em questão.
Figura 49 - Datas de Avaliação
Na tela inicial do Portal do Discente ficará visível a agenda das avaliações da disciplina, e nela as avaliações (e datas) das avaliações que você cadastrar.
Figura 50 - Modelo de Visualização de Avaliação pelo Discente
Cadastrar Avaliação
Ao clicar em “Cadastrar data de avaliação” o formulário abaixo será exibido.
Figura 51 - Nova data de Avaliação
Preencha os campos com as informações solicitadas.
Na descrição escreva, por exemplo, “1ª Prova de Calculo 1”, e clique em “Cadastrar”.
No campo “Hora”, o formato utilizado é o HH:mm (HH = 00 até 23).
Após isso, um calendário de avaliação será gerado automaticamente na Turma Virtual do discente, e a avaliação cadastrada ficará visível na funcionalidade “Avaliação”,
Figura 51 - Data de Avaliação
Enquetes
Através dessa opção o professor poderá cadastrar enquetes na turma virtual para os alunos votarem.
Para cadastrar uma enquete clique em "Cadastrar Enquete".
Figura 52 - Enquete
Cadastrar Enquete
Após clicar em "cadastrar", a tela abaixo será exibida.
Figura 53 - Cadastrar Nova Enquete
Nesta página digite a pergunta da enquete no campo “Título”;
Selecione a opção “SIM” se quiser publicar a enquete imediatamente, caso contrário marque a opção "NÃO";
Prazo de encerramento da enquete;
Tópico de aula que a enquete será vinculada;
Em seguida as opções de respostas. Para cadastrar mais respostas marque a opção Acrescentar Resposta.
Escolha se a pergunta terá mais de uma resposta ou não.
Se quiser notificar a publicação das enquetes para os alunos por e-mail, marque a opção “Notificação”.
Após isso, é só clicar no botão “Cadastrar”.
A enquete será cadastrada e ficará parecida com o modelo da figura abaixo. A segunda tabela com o nome dos usuários indicam quais foram as respostas de cada participante.
Figura 54 – Enquete Criada
2.5.3 Tarefas
O professor pode cadastrar tarefas para os alunos através dessa opção, e os alunos irão mandar os arquivos para o professor através da própria plataforma da turma virtual, ao invés de estar usando e-mail e outras ferramentas digitais para isso.
Figura 55- Tarefas
Cadastrar Tarefa
Ao clicar no botão “Cadastrar Tarefa”, o formulário abaixo será exibido.
Leia as dicas informadas no fundo amarelo, preencha os dados, e no final clique no botão “Cadastrar”.
Figura 56 - Cadastrar Nova Tarefa
Questionários
Nesta sessão o docente poderá cadastrar questões e criar questionários para os discentes.
Figura 57 - Questionário
Essa sessão possui subseções que ajudam o docente a resgatar formulários já realizados e poupar tempo.
Clicando no botão “Novo Questionário”, ele será redirecionado para a função exemplificada na subseção "[2.5.4.2 Criar novo questionário"].
Clicando no botão “Banco de Questões” ele será redirecionado para a função exemplificada na subseção "[2.5.4.1 Banco de Questões"].
Banco de Questões
Nessa sessão todas as questões já elaboradas ficam disponíveis dentro das categorias na qual foram criadas.
Nessa sessão também é possível reorganizar as questões por categorias, além de outras funções exibidas na figura abaixo.
Figura 58 - Categoria de Perguntas
Para mais detalhes, consulte o manual: Cadastrar Banco de Questões
Criar novo questionário
Nessa sessão o docente poderá configurar o questionário onde serão incluídas as questões que serão aplicadas à turma.
Leia atentamente as informações do fundo amarelo e configure o formulário abaixo de acordo com a sua necessidade.
Figura 59 - Formulário de Criação de Questão
Ao concluir, clique no botão “Salvar e continuar”, e uma nova página será exibida, para que as questões do questionário sejam criadas. (Figura 44).
Figura 60 - Visualização do Questionário
Nessa sessão o docente poderá cadastrar as questões para poder preencher o questionário que será aplicado à turma.
Para adicionar as questões, clique no ícone “Nova Pergunta”.
Para adicionar questões já existentes em outros questionários, clique no botão “Adicionar Perguntas do Banco”.
Para mais detalhes, consulte o manual de "Banco de Questões" contido na seção "[2.5.4.1 Banco de Questões"].
Configurações
Nesta opção é onde o Docente gerencia e configura as opções e direcionamentos do portal da ‘Turma Virtual’.
É possível importar dados já pré-definidos, ceder permissões para outros docentes gerenciarem e/ou participarem da turma e também, ‘Publicar a Turma Virtual’ corrente, para que possa ser visualizada publicamente no portal de turmas virtuais do SIGAA.
Configurar Turma
Nesta funcionalidade o docente pode configurar a sua visualização da Turma Virtual e a visualização da turma pelos discentes.
Além disso, estabelecer quais privilégios os discentes poderão ter na Turma, o número de arquivos que podem ser enviados, data de fim de unidade, entre outros mostrados na imagem abaixo.
Figura 61 - Configurações da Turma Virtual.
Ao finalizar o preenchimento, clique no botão “Salvar”.
Importação de dados
Nesta funcionalidade o docente pode copiar dados de um turma de mesmo componente curricular que anteriormente ele já lecionou.
Para fazer essa importação, clique no ícone verde com uma seta (destacado na figura 62).
Figura 62 - Importação de dados da Turma Virtual
Se o docente já possuir uma turma de mesmo componente curricular cadastrada anteriormente em seu perfil, a página abaixo será exibida com os dados para importação.
Na figura 63 não há dados para importação porque o docente ainda não tinha lecionado o componente curricular anteriormente.
Figura 63 - Importação de dados de Turmas Anteriores
Para mais detalhes da funcionalidade, consulte o manual: [Importar Plano de Curso].
Permissões
Essa função permite cadastrar um usuário para que possa ser liberado acesso às funcionalidades restritas da Turma Virtual.
Essa pessoa pode ser um professor substituto, um colaborador, um moderador ou um monitor.
Figura 64 - Permissões
Ao clicar no botão “Cadastrar Permissão”, uma nova tela será exibida para fazer a busca da pessoa que terá permissões concedidas (Figura 65).
Figura 65 - Buscar Pessoa para Liberação de Permissões
Para ter acesso a tela de liberação de permissões, o docente deverá seguir os seguintes passos:
Item 1 – Realizar uma busca por nome ou CPF da pessoa que deseja liberar os acessos;
Item 2 – Após preencher os critérios de busca, clique no botão “Buscar”.
Item 3 – Após ser exibido a lista com o resultado das pessoas, identifique a pessoa que deseja realizar as permissões de acesso, e clique no ícone de "Selecionar Pessoa".
A tela de “Permissões” será exibida (Figura 66).
Nela só é informar quais permissões serão liberadas para a pessoa selecionada, e após isso clicar no botão “Cadastrar”.
Figura 66 - Cadastrar Permissões
Clique no link para ter acesso ao manual da funcionalidade: Adicionar Permissões à um Usuário na Turma Virtual Docente
Gostaria de ver como é realizada essa tarefa? Assista ao vídeo abaixo:
Publicar Turma Virtual
Essa opção permite ao docente tornar público a sua turma virtual.
Figura 67 - Publicar Turma Virtual
Caso concorde em publicar a Turma, é só marcar a opção “SIM” da função “Publicar Turma Virtual?”, e a turma virtual ficará pública para toda internet ter acesso.
Após a publicação, ela poderá ser visualizada através do [Portal Público dos Cursos Abertos], onde qualquer pessoa poderá visualizar os tópicos de aulas, materiais relacionados e “informações do docente”, conforme o exemplo da figura abaixo da UFRN.
Figura 68 - Informações de Turma Aberta UFRN
Acessar Portal de Turmas Abertas
Abaixo, na figura 69, está outro exemplo do portal de Cursos Abertos. Nele é possível, através dos filtros de busca (item 1), encontrar as turmas aberta que o usuário deseja.
Figura 69 - Tela de Busca de Cursos Abertos do SIGAA UFRN
Você pode acessar esse portal através do site abaixo:
https://sigaa.ufpe.br/sigaa/public/curso_aberto/portal.jsf?aba=p-ensino
Após preencher os dados nos campos de busca (item 1), é só clicar no botão “Buscar” (item 2) que as turmas disponíveis serão exibidas em uma lista logo abaixo da tabela de busca (item 3).
Estatística
Essa seção busca gerar relatórios de qual a situação atual da turma em vários termos, como gráfico de aprovados, relatório de acessos, linha do tempo, e etc.
Situação dos Discentes
Nesta funcionalidade é mostrado um gráfico com a situação dos alunos da turma, se eles estão matriculados, se estão aprovados ou reprovados.
Figura 70 - Estatísticas da Turma
Estatística de Notas (Graduação)
Esta operação possibilita que o usuário consulte a estatística de notas dos discentes da graduação matriculados no componente curricular.
O usuário poderá acompanhar a média de notas dos alunos, visualizando em gráficos por unidades do período letivo, conforme o exemplo abaixo:
Relatório de Acesso
Esta funcionalidade permite ao docente visualizar quais discentes estão acessando a turma virtual, e com qual frequência.
Figura 71 – Relatório de Acesso a Turma Virtual
Relatório de ações
Este relatório exibe tudo que é realizado dentro da turma pelos usuários. Ele registra cada ação que os usuários executaram na turma.
Nessa funcionalidade é possível gerar relatórios de acesso de acordo com o(s) filtro(s) desejado(s) (por ação, por usuário, por período e etc.) pelo solicitante da informação.
Figura 72 - Relatório de Ações da Turma
Escolha os critérios de busca que deseja realizar na tabela “Filtros”, e no fim da página clique no botão “Filtrar os Registros” para concluir a busca.
Gráfico de Acesso
Nesta funcionalidade o docente pode verificar quantos acessos a turma teve, como, por exemplo, quantas visualizações, interações, entre outras.
Basta utilizar os filtros apresentados e clicar em "Filtrar os Registros" e um gráfico será exibido, conforme exemplo da figura 74.
Figura 73 - Relatório de Ações Registradas
O gráfico abaixo (figura 74) exibe, em formato de barras, os acessos realizados pelos discentes na turma virtual. O cálculo é realizado com base no número de acessos dos discentes pelo período em que foram realizados os acessos.
Figura 74 - Gráfico de Acesso
Linha do Tempo
Nesta funcionalidade é exibido um histórico temporal de modificações ocorridas no sistema. Nessa linha do tempo é possível visualizar em qual momento, ou ordem cronológica, (partindo da mais atual até a mais antiga) qual tarefa foi executada.
Basta colocar na tabela de “Filtrar por data” qual o período de tempo que deseja ver quais atividades foram realizadas.
Figura 75 - Linha do Tempo das Turmas
Ajuda
Este tópico está destinado a ajudar o usuário com as funcionalidades da Turma Virtual.
Ao clicar nessa seção, a funcionalidade “Manual da Turma Virtual” será exibida, e ao clicar nessa funcionalidade o usuário será direcionado para o "Portal da Turma Virtual" correspondente ao seu vínculo. Por exemplo, se você for discente, você será direcionado para o manual da Turma Virtual do discente.
Figura 76 - Menu de Ajuda e Tutorial
Índice de Manuais da Turma Virtual do Docente Stricto Sensu
Abaixo encontra-se todos os manuais individuais detalhados que estão relacionados com a Turma Virtual do Docente Stricto Sensu do SIGAA.
Eles estão organizados em ordem alfabética.
Caso queira entender resumidamente a funcionalidade de algum item destes manuais, sugerimos que analise o índice desse artigo e clique na funcionalidade que deseja informações. Dentro do resumo haverá o link para o manual exato da funcionalidade que você pode estar procurando.
Boa leitura!
Páginas na categoria “Turma Virtual Docente”
As seguintes 19 páginas pertencem a esta categoria, de um total de 19.
C
- Cadastrar Banco de Questões na Turma Virtual
- Cadastrar Conteúdo
- Cadastrar e Gerenciar Tópicos de Aula na Turma Virtual
- Cadastrar Enquete
- Cadastrar Fórum
- Cadastrar Plano de Curso na Turma Virtual
- Cadastrar Referência
- Cadastrar Rótulo
- Cadastrar Tarefa
- Cadastrar Vídeo
- Conteúdo Programado
- Criar Questionários na Turma Virtual