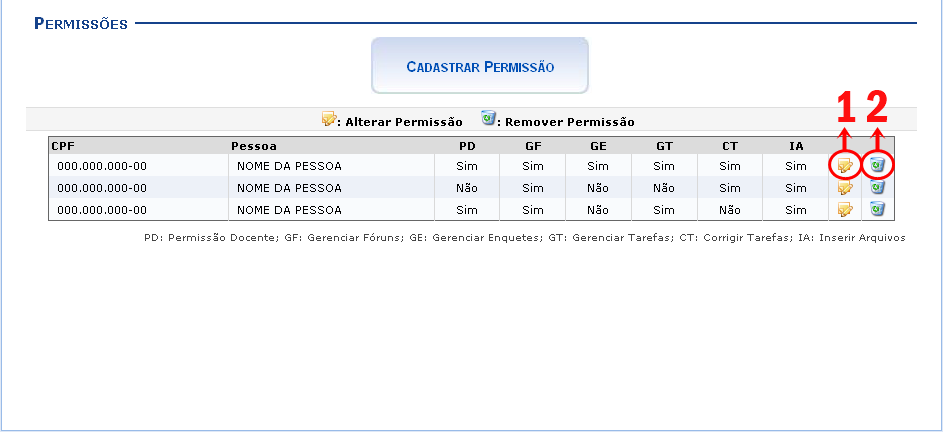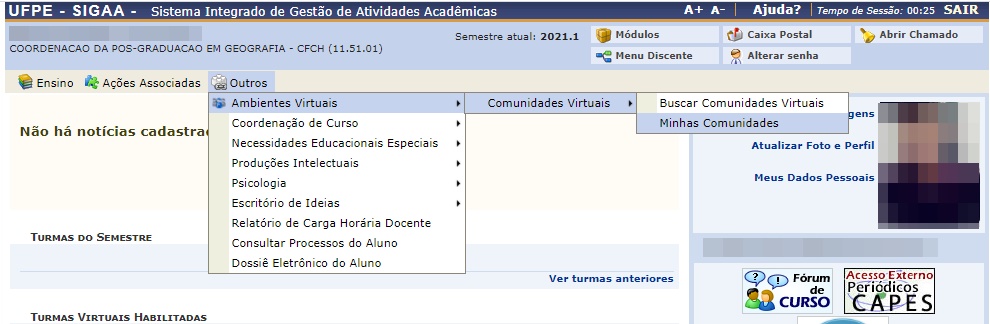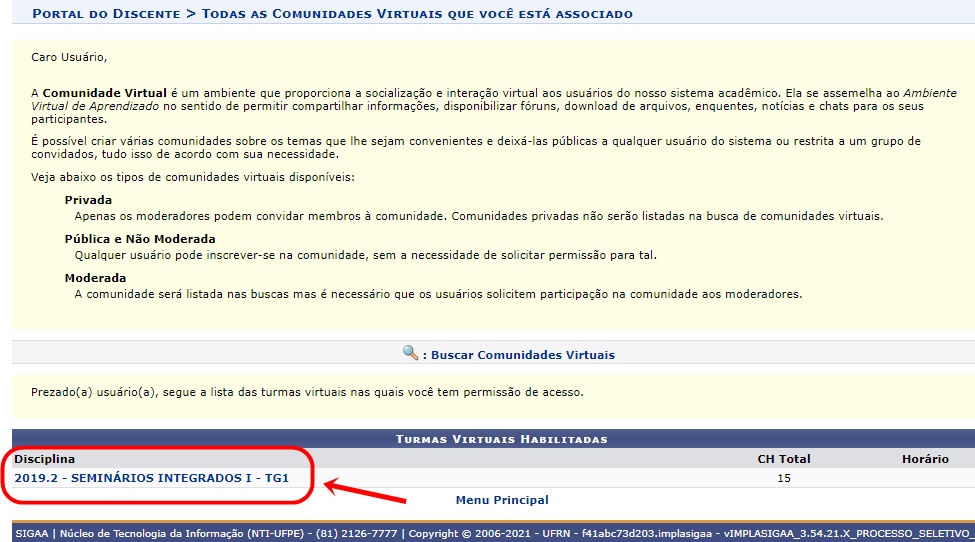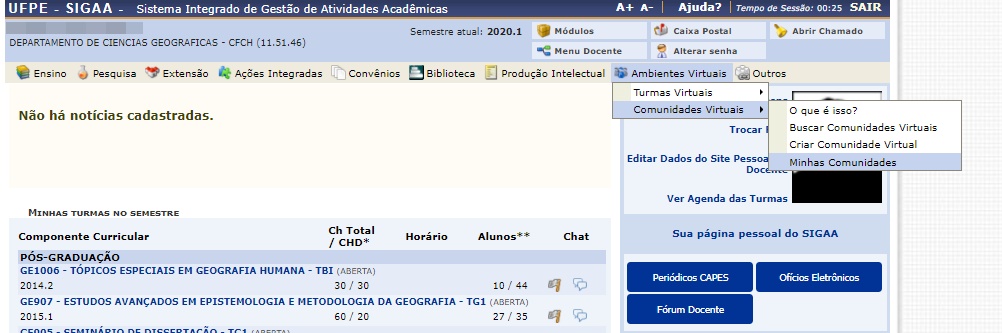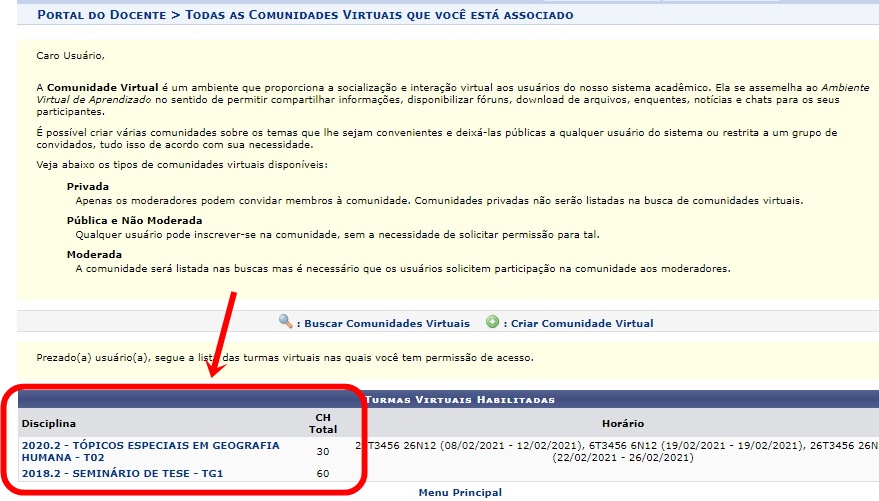Adicionar Permissões à um Usuário na Turma Virtual Docente
Objetivo
Permite ao docente cadastrar, numa turma em que ele é docente, um usuário para moderá-la, liberando para ele acesso às funcionalidades restritas (permissões de docente) na Turma Virtual. Essa pessoa pode ser um professor substituto, um colaborador ou um monitor.
Pré-requisitos
O usuário deve estar cadastrado no SIGAA.
Perfis de Acesso
- Docente de Pós graduação.
Caminho
SIGAA → Módulos → Portal do Docente → Minhas Turmas no Semestre → Componente Curricular → Menu Turma Virtual → Configurações → Permissões.
Passo a Passo
Ao entrar no SIGAA, selecione o módulo "Portal do Docente" no Menu Principal.
Figura 1 - Portal de Módulos
Selecionar Turma Virtual
No portal do docente Stricto Sensu, vá para o atalho na sessão “Componente curricular” (item 1) e escolha a turma que deseja abrir a Turma Virtual. Ao achar a turma, clique em cima do nome dela.
O item 2 indica se é uma turma aberta ou consolidada, e o item 3 o ano em que ela esteve/está sendo lecionada.
Figura 2 - Portal do Docente
Caso a turma desejada não apareça nesse painel principal do Portal do Docente, faça uma busca na opção “listar Turmas Virtuais” e veja se a turma está realmente aberta ou já está consolidada.
Figura 3 - Listar Turmas Virtuais
A tela abaixo será exibida e você poderá fazer a seleção da Turma desejada clicando no ícone “Acessar Turma Virtual” (seta azul) ou clicando no nome da disciplina.
Figura 4 - Acessar Turmas Virtuais
Selecionar Permissões
Para acessar a funcionalidade, vá no menu “Configurações”, e clique no sub menu “Permissões”.
Ao clicar, o sistema exibirá a tela para fazer a inclusão dos arquivos, conforme figura 5.
Figura 5 - Menu Permissões
Nesta página é possível adicionar ou remover permissões para um usuário do SIGAA.
Ao clicar no botão “Cadastrar Permissão” será aberta a tela de “Buscar Pessoa” para procurar o usuário que terá as permissões atribuídas.
Buscar Usuário
Ao clicar no botão “Cadastrar Permissão”, a tela abaixo será exibida para fazer a busca da pessoa que terá as permissões concedidas:
Figura 6 - Buscar Pessoa para liberação de permissões
Para ter acesso a tela de liberação de permissões, o docente deverá seguir os seguintes passos:
- Item 1 – Realizar uma busca por nome ou CPF da pessoa que deseja liberar os acessos;
- Item 2 – Após preencher os critérios de busca, clique no botão “Buscar”.
- Item 3 – Após ser exibido a lista com o resultado das pessoas, identifique a pessoa que deseja realizar as permissões de ace
Atribuir As Permissões Para o Usuário
Após ter escolhido o usuário e clicando no ícone “selecionar pessoa” na etapa anterior, a tela de “Nova Permissão” será exibida (Figura 7).
Nesta tela só é preciso informar quais permissões a pessoa terá na turma.
Escolha entre "Sim" ou "Não" para conceder, ou não, tais permissões de gerenciamento da disciplina para outra pessoa.
As permissões são:
- Permissão de Docente: Selecione Sim para essa opção se desejar que o outra pessoa tenha permissão de entrar no sistema como docente;
- Gerenciar Fóruns: Selecione esta opção, caso queira que a pessoa possa gerenciar os Fóruns da turma virtual;
- Gerenciar Enquetes: Se desejar, poderá permitir que outro usuário gerencie as Enquetes da turma virtual, realizando as alterações que desejar;
- Gerenciar Tarefas: Selecionando esta opção, o docente permite que outro usuário possa criar ou modificar as Tarefas da turma virtual;
- Corrigir Tarefas: Caso deseje, permita que o usuário corrija as Tarefas como se fosse o docente da turma;
- Inserir Arquivos: Selecione este tópico, caso queira que o usuário insira novos arquivos e os envie para a turma.
Figura 7 - Cadastrar Permissões
Após selecionar quais permissões serão atribuídas, clique no botão “Cadastrar” para confirmar a operação.
Confirmação da Liberação de Permissões
Ao clicar no botão “Cadastrar”, a mensagem de confirmação será exibida no topo da tela.
Figura 8 - Confirmação de Permissão concedida
Alterar ou Remover Permissões do Usuário
Na tabela de usuários cadastrados, na tela de permissão, você poderá alterar as permissões de um usuário clicando no ícone "Alterar Permissão” (item 1), e a tabela da figura 7 aparecerá novamente para que sejam alteradas as permissões.
Figura 9 - Gerenciar Permissões
Para remover ou excluir todas as permissões do usuário na turma, clique no ícone “Remover Permissão” (item 2) e uma caixa de diálogo será exibida:
Figura 10 - Confirmar remoção dessa informação
Clique no botão “OK” para confirmar a exclusão.
Acessar Turmas Virtuais Que Sou Moderador
Quando o usuário adquire permissões especiais em uma turma que ele não está vinculado (como discente ou docente), ele encontrará essa turma no seguinte local do sistema:
Acessar Turma Pelo Discente
SIGAA → Módulos → Portal do Discente → Ambientes Virtuais → Comunidades Virtuais → Minhas Comunidades.
Figura 11 - Minhas Comunidades - Discente
Ao clicar na opção "Minhas comunidades", a tela de “Todas as comunidades virtuais que você está associado” será exibida.
Leia as informações do fundo amarelo.
As turmas que o discente foi vinculado ficarão visíveis no fim da página, na tabela de “Turmas Virtuais Habilitadas”.
Figura 12 - Minhas comunidades - turmas habilitadas do discente
Acessar Turma Pelo Docente
SIGAA → Módulos → Portal do Docente → Ambientes Virtuais → Comunidades Virtuais → Minhas Comunidades.
Figura 13 - Minhas comunidades - Docente
Ao clicar na opção "Minhas comunidades", a tela de “Todas as comunidades virtuais que você está associado” será exibida.
Leia as informações do fundo amarelo.
As turmas que o docente foi vinculado ficarão visíveis no fim da página, na tabela de “Turmas Virtuais Habilitadas”.
Figura 14 - Minhas comunidades - turmas habilitadas do discente