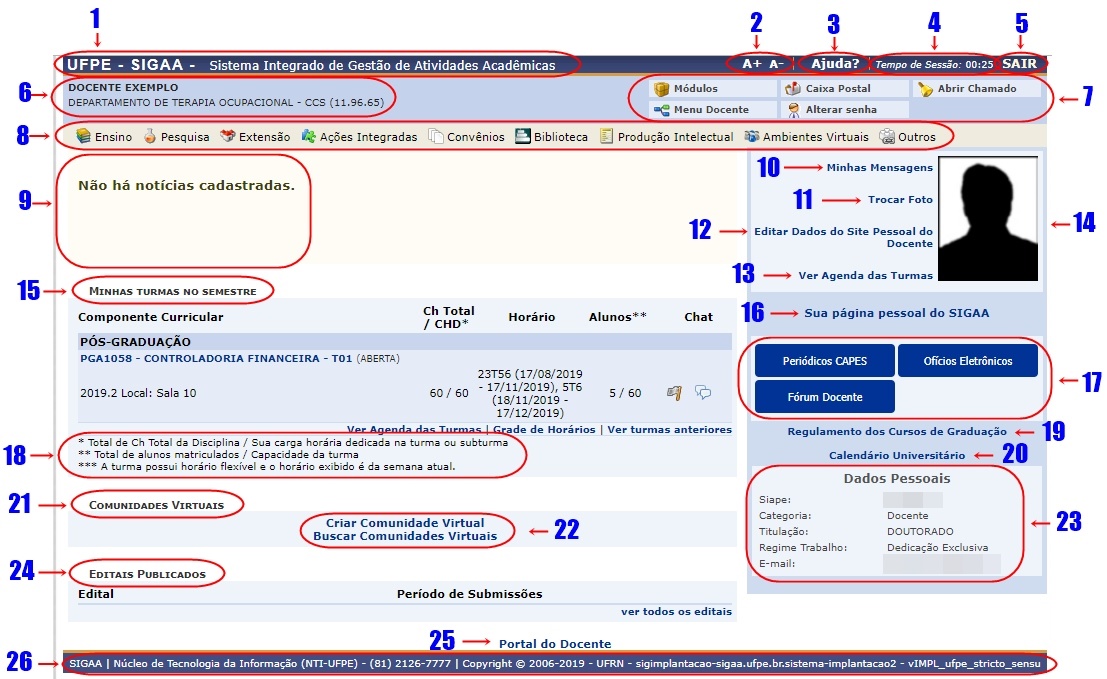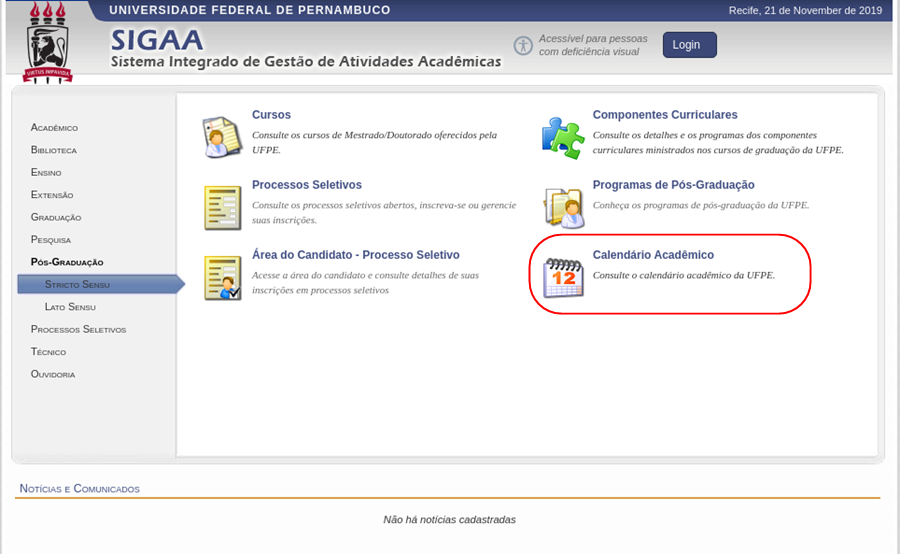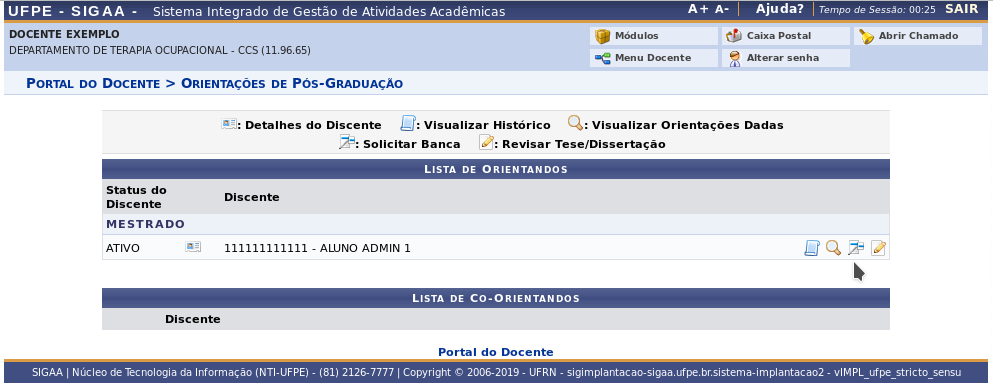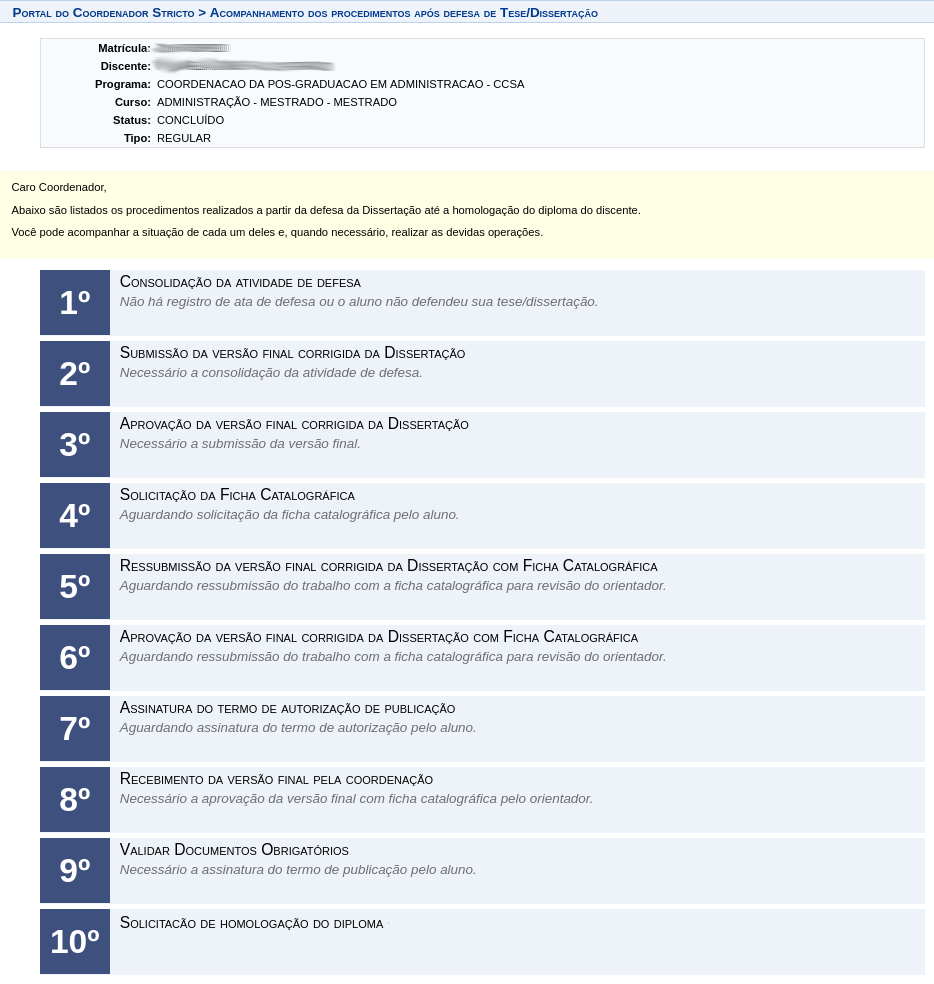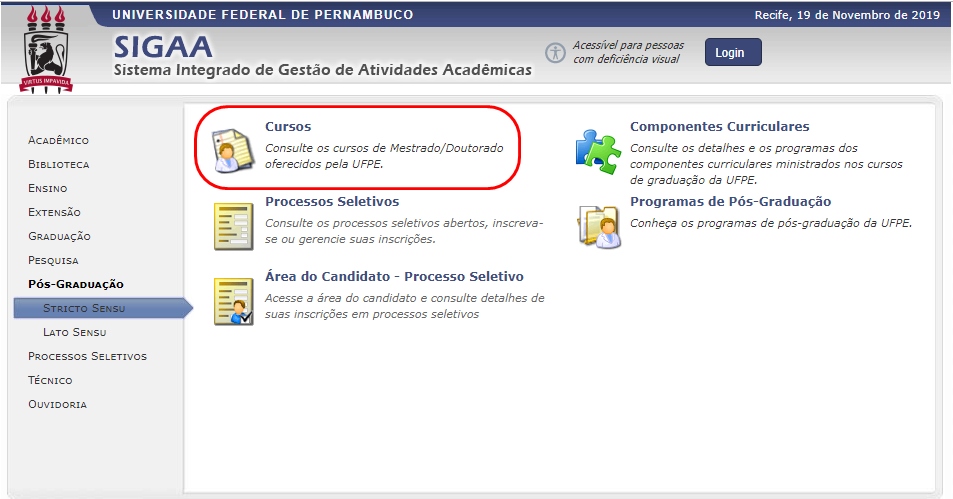Mudanças entre as edições de "Categoria:Portal do Docente da Pós Graduação"
| (101 revisões intermediárias por 4 usuários não estão sendo mostradas) | |||
| Linha 1: | Linha 1: | ||
[[Categoria:Módulo Stricto Sensu]] | [[Categoria:Módulo Stricto Sensu]] | ||
Olá docente de Programa de Pós Graduação Stricto Sensu! | Olá, docente de Programa de Pós Graduação Stricto Sensu! | ||
O Portal do Docente é uma página do SIGAA que reúne todas as funcionalidades rotineiras que o docente pode desempenhar no sistema. | O Portal do Docente é uma página do SIGAA que reúne todas as funcionalidades rotineiras que o docente pode desempenhar no sistema. | ||
Se você já tem '''login e senha''' para acessar o SIPAC, '''use os mesmos''' para acessar o [[https://sigaa.ufpe.br/sigaa/verTelaLogin.do SIGAA]]. Se não possui um usuário cadastrado, visite o manual de [[https://manuaisdesistemas.ufpe.br/index.php/Criar_Usu%C3%A1rio_no_SIGAA#Acessar_SIGAA Criar Login]] e após isso volte para continuar a exploração. | Se você já tem '''login e senha''' para acessar o SIPAC, '''use os mesmos''' para acessar o [[https://sigaa.ufpe.br/sigaa/verTelaLogin.do SIGAA]]. Se não possui um usuário cadastrado, visite o manual de [[https://manuaisdesistemas.ufpe.br/index.php/Criar_Usu%C3%A1rio_no_SIGAA#Acessar_SIGAA Criar Login]] e após isso volte para continuar a exploração. | ||
Para reclamações, suporte ou sugestões, entre em contato com a central de serviços através do site https://sites.ufpe.br/cstic/ , pelo https://otrs.ufpe.br/otrs/customer.pl, ou pelo numero (81) 2126 - 7777. | |||
Para acessar as funcionalidades relacionadas a Turma Virtual Docente, acesse esse link para mais detalhes: '''"[<u>[https://manuaisdesistemas.ufpe.br/index.php/Categoria:Turma_Virtual_Docente Portal da Turma Virtual Docente]</u>]".''' | |||
== Conhecendo o Portal == | == Conhecendo o Portal == | ||
| Linha 29: | Linha 33: | ||
'''''8 - Menu que disponibiliza de modo organizado as funcionalidades executadas pelo docente;''''' | '''''8 - Menu que disponibiliza de modo organizado as funcionalidades executadas pelo docente;''''' | ||
'''''9 - Neste espaço haverá os informes que serão compartilhados pela coordenação | '''''9 - Neste espaço haverá os informes que serão compartilhados pela coordenação;''''' | ||
'''''10 - Mensagens;''''' | |||
'''''11 - Permite trocar a foto do perfil;''''' | |||
'''''12 - Permite atualizar dados do site do docente;''''' | |||
''''' | '''''13 - Ver agenda das turmas (não explorado);''''' | ||
''''' | '''''14 - Foto do docente;''''' | ||
''''' | '''''15 - Relação das turmas em que o docente ministrará aula no semestre atual;''''' | ||
''''' | '''''16 - Página pessoal do docente no SIGAA;''''' | ||
''''' | '''''17 - (Não explorado)''''' | ||
''''' | '''''18 - Legenda para o item 15;''''' | ||
''''' | '''''19 - (Não explorado)''''' | ||
''''' | '''''20 - (Não explorado)''''' | ||
''''' | '''''21 - (Não explorado)''''' | ||
''''' | '''''22 - (Não explorado)''''' | ||
''''' | '''''23 - Dados pessoais do docente;''''' | ||
''''' | '''''24 - (Não explorado)''''' | ||
''''' | '''''25 - Atalho fixo para voltar a página inicial, caso você esteja em outra página, só é clicar nesse ícone e será redirecionado automaticamente para a tela inicial do portal;''''' | ||
'''''26 - Esse são os os dados da instituição, como endereço, telefone, e-mail, e etc.;''''' | |||
== Início do Semestre Letivo == | == Início do Semestre Letivo == | ||
=== Visualizar Calendário Acadêmico === | === Visualizar Calendário Acadêmico === | ||
Para ter acesso ao calendário Acadêmico oficial da UFPE, acesse o portal público da UFPE clicando nesse link: https://sigaa.ufpe.br/sigaa/public | |||
Caminho: ''Portal Público → Pós-Graduação (Stricto Sensu) → Calendário Acadêmico'' | |||
=== Visualizar Turmas === | [[Arquivo:Calendario-stricto-portal-publico.png]] | ||
=== Visualizar Minhas Turmas === | |||
A área de "Minhas Turmas no Semestre" (que aparece na tela inicial do Portal do Docente no SIGAA (item 15 do [https://manuaisdesistemas.ufpe.br/index.php/Categoria:Portal_do_Docente_(Stricto_Sensu)#Conhecendo_o_Portal tópico 1 - Conhecendo o Portal] ) logo após o login ou seleção do vínculo) apresenta a relação das turmas em que o docente ministrará aula no semestre atual, contendo: | |||
* Situação | |||
* Nível | |||
* Carga horária total | |||
* Horário dos encontros no Semestre | |||
* Quantidade de alunos | |||
* Link rápido para acesso ao Chat da turma | |||
Ao clicar no nome da turma, você terá acesso ao ambiente da Turma Virtual da mesma. | |||
=== Meus Orientandos === | === Meus Orientandos === | ||
Por meio desta funcionalidade é possível realizar algumas ações relacionadas aos orientandos: visualizar '''Histórico''', visualizar '''Orientações de matrícula''' realizadas, '''solicitar banca''' de qualificação ou defesa, '''revisar tese ou dissertação'''. | |||
[[Arquivo:Screenshot 20191121 132008.png]] | |||
Para ter acesso aos detalhes dessa funcionalidade, você pode acessar o caminho de acesso ou o manual abaixo: | |||
Caminho: ''SIGAA → Módulos → Portal Docente → Ensino → Orientações Pós-Graduação → Meus Orientandos'' | |||
Manual: [https://manuaisdesistemas.ufpe.br/index.php/Meus_Orientandos Meus Orientandos] | |||
== Durante as Aulas == | == Durante as Aulas == | ||
=== | === Turma Virtual Docente === | ||
Turma Virtual é o “local” no qual se armazena todas as informações de uma turma a fim de aumentar a interação entre alunos e professores de forma online. | |||
Nela contém os participantes (alunos + moderadores + professores). | |||
Os professores podem usar a “Turma Virtual” para criar fóruns, inserir notícias, criar tarefas, e etc, para poder realizar essas atividades a distância. Além disso, essa ferramenta permite gerar lista de frequência, lançar notas e outras ações. | |||
Para ter acesso a todas essas funcionalidades (e outras), acesse o '''"[<u>[https://manuaisdesistemas.ufpe.br/index.php/Categoria:Turma_Virtual_Docente Portal da Turma Virtual Docente]</u>]".''' | |||
Gostaria de ver como acessar o "Portal do Docente" e a "Turma Virtual do Docente"? Assista ao vídeo abaixo: | |||
=== Consolidar Turmas === | <youtube>YU4kmeEvIz4</youtube> | ||
==== Lançar Conceitos ==== | |||
Para lançar o conceito final dos alunos de suas turmas, bem como transferir as faltas do controle de frequência para que sejam de fato registradas no histórico escolar dos discentes, acessar a opção "Lançar Notas" na Turma Virtual. | |||
<br /> | |||
Para ter acesso aos detalhes dessa funcionalidade, você pode acessar o caminho de acesso ou o manual abaixo:<br />'''Caminho''': ''SIGAA → Módulos →'' ''Portal do docente → Minhas Turmas no Semestre →'' ''Componente Curricular'' ''(clique em uma turma/componente)'' ''→ Menu Turma Virtual → Alunos → Lançar Notas'' | |||
'''Manual''': [https://manuaisdesistemas.ufpe.br/index.php/Lançar_Notas Lançar Conceitos (Notas)] | |||
<br /> | |||
<br /> | |||
Gostaria de ver como é realizada essa tarefa? Assista ao vídeo abaixo: | |||
<youtube>UNGLd90s0bc</youtube> | |||
==== Lançar Frequência ==== | |||
Para gerenciar a frequência dos discentes no decorrer do semestre letivo o sistema disponibiliza um conjunto de funcionalidades que permitem o lançamento das faltas e emissão de documentos auxiliares para registro. Estas funcionalidades são disponibilizadas na Turma Virtual. | |||
<br /><br />Para ter acesso aos detalhes dessa funcionalidade, você pode acessar o caminho de acesso ou o manual abaixo: | |||
'''Caminho''': ''SIGAA → Módulos →'' ''Portal do docente → Minhas Turmas no Semestre →'' ''Componente Curricular'' ''(clique em uma turma/componente)'' ''→'' ''Menu Turma Virtual → Alunos → Lançar Frequência / Lançar Frequência em Planilha'' | |||
'''Manual''': [https://manuaisdesistemas.ufpe.br/index.php/Lan%C3%A7ar_Frequ%C3%AAncia Lançar Frequência] | |||
<br /> | |||
<br /> | |||
Gostaria de ver como é realizada essa tarefa? Assista ao vídeo abaixo: | |||
<youtube>xy5jh3UiUaE</youtube> | |||
==== Consolidar Turmas ==== | |||
Para encerrar uma turma é necessário consolidá-la. Esta funcionalidade está disponível no tópico [https://manuaisdesistemas.ufpe.br/index.php/Categoria:Portal_do_Docente_(Stricto_Sensu)#Lan.C3.A7ar_Conceitos 3.2.1 - Lançamento de Conceitos (Notas)]. | |||
'''Importante! A consolidação só pode ser realizada quando todos os conceitos e faltas forem lançados, pois não é possível realizar alterações na turma posteriormente.''' | |||
== Encerramento do Curso == | == Encerramento do Curso == | ||
=== Cadastrar Banca de Qualificação === | === Cadastrar Banca de Qualificação ou Banca de Defesa === | ||
Apenas o docente que esteja orientando algum discente pode cadastrar uma banca de defesa, ou qualificação, no SIGAA para esse mesmo orientando. | |||
Esse cadastro é preliminar, pois quem aprova se a banca poderá ser realizada, ou não, é a coordenação do curso. | |||
* O Cadastro de Banca de Qualificação atualmente é opcional para o mestrado, e obrigatório para o doutorado. O procedimento de cadastro dessa atividade no mestrado fica a critério do regimento interno do curso de pós graduação. Para realizar o cadastro dessa banca, é necessário que o discente seja matriculado antes em uma atividade de qualificação. | |||
* O Cadastro de Banca de Defesa é realizado para o discente que já obteve toda a sua carga horária integralizada (obrigatória e optativa) e está matriculado em uma atividade de banca do tipo “Dissertação/Tese”. | |||
Para ter acesso aos detalhes dessa funcionalidade, você pode acessar o caminho de acesso ou o manual abaixo: | |||
* Cadastrar Banca de Defesa/Qualificação | |||
'''Caminhos''': | |||
''SIGAA → Módulos → Portal do Docente → Ensino → Orientações de Pós Graduação → Meus Orientandos → Solicitar Banca → Cadastrar Banca de Qualificação''. | |||
''SIGAA → Módulos → Portal do Docente → Ensino → Orientações de Pós Graduação → Meus Orientandos → Solicitar Banca → Cadastrar Banca de Defesa''. | |||
'''Manual:''' [https://manuaisdesistemas.ufpe.br/index.php/Solicitar_Cadastro_de_Banca_de_Defesa_Pelo_Docente_Orientador Solicitar Cadastro de Banca de Defesa Pelo Docente Orientador] | |||
=== Acompanhar Procedimentos Após Defesa === | === Acompanhar Procedimentos Após Defesa === | ||
Essa funcionalidade Permite realizar todos os processos necessários após a defesa da banca de Tese ou Dissertação, até a solicitação de homologação do diploma. | |||
Nessa atividade são envolvidos discente, docente, coordenação e, em alguns casos, a Pró Reitoria de Pós-Graduação Stricto Sensu ('''PROPG)'''. | |||
Há 10 etapas que precisam ser executadas até que seja finalizado todo o processo de pós banca. Cada passo é liberado conforme tenha sido executado com sucesso a etapa anterior. Após a conclusão é possível dar entrada na homologação do diploma. | |||
Abaixo estará a lista de tarefas e quem executa-as: | |||
'''''1- A coordenação do curso informa se o discente foi aprovado ou não. Nessa etapa também é redigida a ata de defesa junto com seu número no sistema;''''' | |||
'''''2- O discente precisa enviar uma nova versão de seu trabalho mesmo que não tenha sido solicitado correções pela banca examinadora;''''' | |||
'''''3- O docente orientador do discente recebe a versão e da um parecer do arquivo (se foi aprovado ou Retornado para Adequação). Caso não seja aprovado, a etapa 2 fica ativa novamente;''''' | |||
'''''4- (Etapa indisponível - Aguardando ativação do módulo biblioteca);''''' | |||
'''''5- (Etapa indisponível - Aguardando ativação do módulo biblioteca);''''' | |||
'''''6- (Etapa indisponível - Aguardando ativação do módulo biblioteca);''''' | |||
'''''7- O discente informa se autoriza a disponibilização pública de sua pesquisa, ou se impede a sua publicação baseado em justificativas plausíveis (como direitos autorais, patentes, etc.);''''' | |||
'''''8- A coordenação informa se recebeu a versão final da Tese/Dissertação do discente, e informa se o recebimento segue como: “Retornado para adequação” ou “Recebida e Validada”;''''' | |||
'''''9- O discente envia os documentos pessoais para serem inclusos no processo de homologação de diploma. Geralmente são (RG, CPF e Diploma de Ensino Superior);''''' | |||
'''''10- O coordenador dá início ao processo de homologação de diploma.''''' | |||
[[Arquivo:AcompanharProcedimentosAposDefesa.png]] | |||
Para entender melhor essas funcionalidades, você pode acessar o manual abaixo: | |||
*Acompanhar Procedimentos Após Defesa | |||
'''Caminhos''': | |||
=== | ''Portal do Docente Stricto Sensu → Ensino → Orientações Pós-Graduação → Bancas → Acompanhar Solicitação'' | ||
'''Manual:''' [[Acompanhar Procedimentos Após Defesa]] | |||
==== Etapa 3 - Revisar Tese/Dissertação ==== | |||
A etapa 3 (Aprovação da versão final corrigida) é a referente a sua atuação nestes procedimentos de pós defesa. | |||
Nesta etapa é realizada a validação (revisando o conteúdo) e/ou confirmação do recebimento das Teses/Dissertações enviadas pelo seu orientando para você. | |||
Para ter acesso aos detalhes dessa funcionalidade, você pode acessar o caminho de acesso ou o manual abaixo: | |||
*Revisar Tese/Dissertação pelo Docente | |||
'''Caminhos''': | |||
''SIGAA → Portal do Docente Stricto Sensu → Ensino → Orientações Pós-Graduação → Meus Orientandos.'' | |||
'''Manual:''' [[Revisar Tese/Dissertação pelo Docente]] | |||
== Extras == | == Extras == | ||
=== Visualizar Estrutura Curricular === | |||
Caso qualquer pessoa tenha interesse em identificar qual a grade curricular de cada curso de pós graduação Stricto Sensu, ele pode fazer a consulta no portal público da UFPE ( [https://sigaa.ufpe.br/sigaa/public/home.jsf# https://sigaa.ufpe.br/sigaa/public] ). | |||
[[Arquivo:Stricto sensu - consultar cursos.jpg]] | |||
Caso a estrutura curricular do seu curso ainda não esteja disponível para visualização, você deve entrar em contato com a Pró-Reitoria de Pós-Graduação (PROPG) para: | |||
* Enviar sua estrutura curricular; | |||
* Saber o motivo pelo qual a sua estrutura não está disponível para visualização. | |||
Para ter acesso aos detalhes dessa funcionalidade, você pode acessar o caminho de acesso ou o manual abaixo: | |||
'''Visualizar Estrutura Curricular (Portal Público)''' | |||
'''Caminho''': ''Portal Público UFPE → Stricto Sensu → Cursos → Detalhe do curso'' | |||
'''Atalho''': [https://sigaa.ufpe.br/sigaa/public/curso/lista.jsf?nivel=S&aba=p-stricto Consultar Curso Stricto Sensu] | |||
'''Manual:''' | |||
[https://manuaisdesistemas.ufpe.br/index.php/Visualizar_Estrutura_Curricular_(Portal_P%C3%BAblico) Visualizar Estrutura Curricular (Portal Público)] | |||
== Índice dos Manuais do Portal Docente Stricto Sensu == | |||
Abaixo encontra-se todos os manuais individuais detalhados que estão relacionados com o Portal do Docente Stricto Sensu do SIGAA. | |||
Eles estão organizados em ordem alfabética. | |||
Caso queira entender resumidamente a funcionalidade de algum item destes manuais, sugerimos que analise o índice desse artigo e clique na funcionalidade que deseja informações. Dentro do resumo haverá o link para o manual exato da funcionalidade que você pode estar procurando. | |||
Boa leitura! | |||
Edição atual tal como às 14h38min de 8 de setembro de 2022
Olá, docente de Programa de Pós Graduação Stricto Sensu!
O Portal do Docente é uma página do SIGAA que reúne todas as funcionalidades rotineiras que o docente pode desempenhar no sistema.
Se você já tem login e senha para acessar o SIPAC, use os mesmos para acessar o [SIGAA]. Se não possui um usuário cadastrado, visite o manual de [Criar Login] e após isso volte para continuar a exploração.
Para reclamações, suporte ou sugestões, entre em contato com a central de serviços através do site https://sites.ufpe.br/cstic/ , pelo https://otrs.ufpe.br/otrs/customer.pl, ou pelo numero (81) 2126 - 7777.
Para acessar as funcionalidades relacionadas a Turma Virtual Docente, acesse esse link para mais detalhes: "[Portal da Turma Virtual Docente]".
Conhecendo o Portal
Legenda:
1 - Identificação da Instituição de Ensino Superior e o sistema em que está logado;
2 - O ícones de acessibilidade para aumentar ou diminuir os textos da página;
3 - Menu de ajuda (ele está direciona para o link da UFRN);
4 - O tempo de uso decrescente que o usuário ficou sem interagir com o sistema;
5 - O botão para sair/deslogar do sistema;
6 - Nome completo do docente e o órgão em que ele está associado;
7 - Grupo de ícones para atalhos de funções mais gerais para o usuário;
8 - Menu que disponibiliza de modo organizado as funcionalidades executadas pelo docente;
9 - Neste espaço haverá os informes que serão compartilhados pela coordenação;
10 - Mensagens;
11 - Permite trocar a foto do perfil;
12 - Permite atualizar dados do site do docente;
13 - Ver agenda das turmas (não explorado);
14 - Foto do docente;
15 - Relação das turmas em que o docente ministrará aula no semestre atual;
16 - Página pessoal do docente no SIGAA;
17 - (Não explorado)
18 - Legenda para o item 15;
19 - (Não explorado)
20 - (Não explorado)
21 - (Não explorado)
22 - (Não explorado)
23 - Dados pessoais do docente;
24 - (Não explorado)
25 - Atalho fixo para voltar a página inicial, caso você esteja em outra página, só é clicar nesse ícone e será redirecionado automaticamente para a tela inicial do portal;
26 - Esse são os os dados da instituição, como endereço, telefone, e-mail, e etc.;
Início do Semestre Letivo
Visualizar Calendário Acadêmico
Para ter acesso ao calendário Acadêmico oficial da UFPE, acesse o portal público da UFPE clicando nesse link: https://sigaa.ufpe.br/sigaa/public
Caminho: Portal Público → Pós-Graduação (Stricto Sensu) → Calendário Acadêmico
Visualizar Minhas Turmas
A área de "Minhas Turmas no Semestre" (que aparece na tela inicial do Portal do Docente no SIGAA (item 15 do tópico 1 - Conhecendo o Portal ) logo após o login ou seleção do vínculo) apresenta a relação das turmas em que o docente ministrará aula no semestre atual, contendo:
- Situação
- Nível
- Carga horária total
- Horário dos encontros no Semestre
- Quantidade de alunos
- Link rápido para acesso ao Chat da turma
Ao clicar no nome da turma, você terá acesso ao ambiente da Turma Virtual da mesma.
Meus Orientandos
Por meio desta funcionalidade é possível realizar algumas ações relacionadas aos orientandos: visualizar Histórico, visualizar Orientações de matrícula realizadas, solicitar banca de qualificação ou defesa, revisar tese ou dissertação.
Para ter acesso aos detalhes dessa funcionalidade, você pode acessar o caminho de acesso ou o manual abaixo:
Caminho: SIGAA → Módulos → Portal Docente → Ensino → Orientações Pós-Graduação → Meus Orientandos
Manual: Meus Orientandos
Durante as Aulas
Turma Virtual Docente
Turma Virtual é o “local” no qual se armazena todas as informações de uma turma a fim de aumentar a interação entre alunos e professores de forma online.
Nela contém os participantes (alunos + moderadores + professores).
Os professores podem usar a “Turma Virtual” para criar fóruns, inserir notícias, criar tarefas, e etc, para poder realizar essas atividades a distância. Além disso, essa ferramenta permite gerar lista de frequência, lançar notas e outras ações.
Para ter acesso a todas essas funcionalidades (e outras), acesse o "[Portal da Turma Virtual Docente]".
Gostaria de ver como acessar o "Portal do Docente" e a "Turma Virtual do Docente"? Assista ao vídeo abaixo:
Lançar Conceitos
Para lançar o conceito final dos alunos de suas turmas, bem como transferir as faltas do controle de frequência para que sejam de fato registradas no histórico escolar dos discentes, acessar a opção "Lançar Notas" na Turma Virtual.
Para ter acesso aos detalhes dessa funcionalidade, você pode acessar o caminho de acesso ou o manual abaixo:
Caminho: SIGAA → Módulos → Portal do docente → Minhas Turmas no Semestre → Componente Curricular (clique em uma turma/componente) → Menu Turma Virtual → Alunos → Lançar Notas
Manual: Lançar Conceitos (Notas)
Gostaria de ver como é realizada essa tarefa? Assista ao vídeo abaixo:
Lançar Frequência
Para gerenciar a frequência dos discentes no decorrer do semestre letivo o sistema disponibiliza um conjunto de funcionalidades que permitem o lançamento das faltas e emissão de documentos auxiliares para registro. Estas funcionalidades são disponibilizadas na Turma Virtual.
Para ter acesso aos detalhes dessa funcionalidade, você pode acessar o caminho de acesso ou o manual abaixo:
Caminho: SIGAA → Módulos → Portal do docente → Minhas Turmas no Semestre → Componente Curricular (clique em uma turma/componente) → Menu Turma Virtual → Alunos → Lançar Frequência / Lançar Frequência em Planilha
Manual: Lançar Frequência
Gostaria de ver como é realizada essa tarefa? Assista ao vídeo abaixo:
Consolidar Turmas
Para encerrar uma turma é necessário consolidá-la. Esta funcionalidade está disponível no tópico 3.2.1 - Lançamento de Conceitos (Notas).
Importante! A consolidação só pode ser realizada quando todos os conceitos e faltas forem lançados, pois não é possível realizar alterações na turma posteriormente.
Encerramento do Curso
Cadastrar Banca de Qualificação ou Banca de Defesa
Apenas o docente que esteja orientando algum discente pode cadastrar uma banca de defesa, ou qualificação, no SIGAA para esse mesmo orientando.
Esse cadastro é preliminar, pois quem aprova se a banca poderá ser realizada, ou não, é a coordenação do curso.
- O Cadastro de Banca de Qualificação atualmente é opcional para o mestrado, e obrigatório para o doutorado. O procedimento de cadastro dessa atividade no mestrado fica a critério do regimento interno do curso de pós graduação. Para realizar o cadastro dessa banca, é necessário que o discente seja matriculado antes em uma atividade de qualificação.
- O Cadastro de Banca de Defesa é realizado para o discente que já obteve toda a sua carga horária integralizada (obrigatória e optativa) e está matriculado em uma atividade de banca do tipo “Dissertação/Tese”.
Para ter acesso aos detalhes dessa funcionalidade, você pode acessar o caminho de acesso ou o manual abaixo:
- Cadastrar Banca de Defesa/Qualificação
Caminhos:
SIGAA → Módulos → Portal do Docente → Ensino → Orientações de Pós Graduação → Meus Orientandos → Solicitar Banca → Cadastrar Banca de Qualificação.
SIGAA → Módulos → Portal do Docente → Ensino → Orientações de Pós Graduação → Meus Orientandos → Solicitar Banca → Cadastrar Banca de Defesa.
Manual: Solicitar Cadastro de Banca de Defesa Pelo Docente Orientador
Acompanhar Procedimentos Após Defesa
Essa funcionalidade Permite realizar todos os processos necessários após a defesa da banca de Tese ou Dissertação, até a solicitação de homologação do diploma.
Nessa atividade são envolvidos discente, docente, coordenação e, em alguns casos, a Pró Reitoria de Pós-Graduação Stricto Sensu (PROPG).
Há 10 etapas que precisam ser executadas até que seja finalizado todo o processo de pós banca. Cada passo é liberado conforme tenha sido executado com sucesso a etapa anterior. Após a conclusão é possível dar entrada na homologação do diploma.
Abaixo estará a lista de tarefas e quem executa-as:
1- A coordenação do curso informa se o discente foi aprovado ou não. Nessa etapa também é redigida a ata de defesa junto com seu número no sistema;
2- O discente precisa enviar uma nova versão de seu trabalho mesmo que não tenha sido solicitado correções pela banca examinadora;
3- O docente orientador do discente recebe a versão e da um parecer do arquivo (se foi aprovado ou Retornado para Adequação). Caso não seja aprovado, a etapa 2 fica ativa novamente;
4- (Etapa indisponível - Aguardando ativação do módulo biblioteca);
5- (Etapa indisponível - Aguardando ativação do módulo biblioteca);
6- (Etapa indisponível - Aguardando ativação do módulo biblioteca);
7- O discente informa se autoriza a disponibilização pública de sua pesquisa, ou se impede a sua publicação baseado em justificativas plausíveis (como direitos autorais, patentes, etc.);
8- A coordenação informa se recebeu a versão final da Tese/Dissertação do discente, e informa se o recebimento segue como: “Retornado para adequação” ou “Recebida e Validada”;
9- O discente envia os documentos pessoais para serem inclusos no processo de homologação de diploma. Geralmente são (RG, CPF e Diploma de Ensino Superior);
10- O coordenador dá início ao processo de homologação de diploma.
Para entender melhor essas funcionalidades, você pode acessar o manual abaixo:
- Acompanhar Procedimentos Após Defesa
Caminhos:
Portal do Docente Stricto Sensu → Ensino → Orientações Pós-Graduação → Bancas → Acompanhar Solicitação
Manual: Acompanhar Procedimentos Após Defesa
Etapa 3 - Revisar Tese/Dissertação
A etapa 3 (Aprovação da versão final corrigida) é a referente a sua atuação nestes procedimentos de pós defesa.
Nesta etapa é realizada a validação (revisando o conteúdo) e/ou confirmação do recebimento das Teses/Dissertações enviadas pelo seu orientando para você.
Para ter acesso aos detalhes dessa funcionalidade, você pode acessar o caminho de acesso ou o manual abaixo:
- Revisar Tese/Dissertação pelo Docente
Caminhos:
SIGAA → Portal do Docente Stricto Sensu → Ensino → Orientações Pós-Graduação → Meus Orientandos.
Manual: Revisar Tese/Dissertação pelo Docente
Extras
Visualizar Estrutura Curricular
Caso qualquer pessoa tenha interesse em identificar qual a grade curricular de cada curso de pós graduação Stricto Sensu, ele pode fazer a consulta no portal público da UFPE ( https://sigaa.ufpe.br/sigaa/public ).
Caso a estrutura curricular do seu curso ainda não esteja disponível para visualização, você deve entrar em contato com a Pró-Reitoria de Pós-Graduação (PROPG) para:
- Enviar sua estrutura curricular;
- Saber o motivo pelo qual a sua estrutura não está disponível para visualização.
Para ter acesso aos detalhes dessa funcionalidade, você pode acessar o caminho de acesso ou o manual abaixo:
Visualizar Estrutura Curricular (Portal Público)
Caminho: Portal Público UFPE → Stricto Sensu → Cursos → Detalhe do curso
Atalho: Consultar Curso Stricto Sensu
Manual: Visualizar Estrutura Curricular (Portal Público)
Índice dos Manuais do Portal Docente Stricto Sensu
Abaixo encontra-se todos os manuais individuais detalhados que estão relacionados com o Portal do Docente Stricto Sensu do SIGAA.
Eles estão organizados em ordem alfabética.
Caso queira entender resumidamente a funcionalidade de algum item destes manuais, sugerimos que analise o índice desse artigo e clique na funcionalidade que deseja informações. Dentro do resumo haverá o link para o manual exato da funcionalidade que você pode estar procurando.
Boa leitura!
Páginas na categoria “Portal do Docente da Pós Graduação”
As seguintes 6 páginas pertencem a esta categoria, de um total de 6.