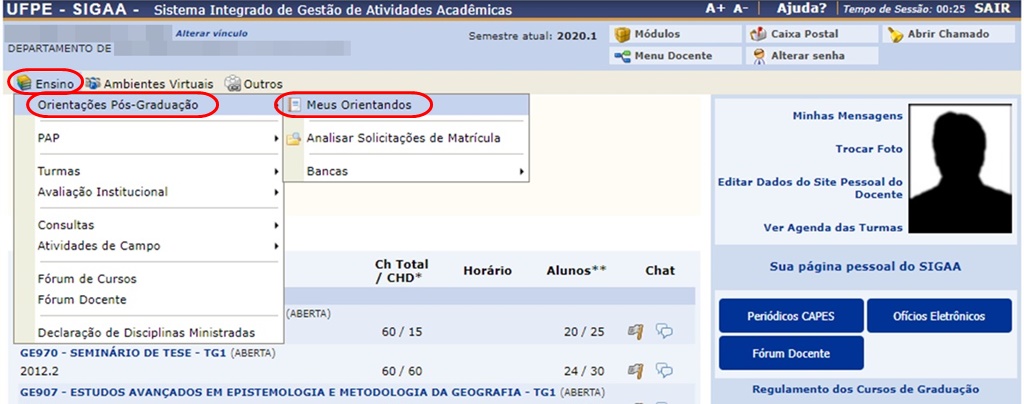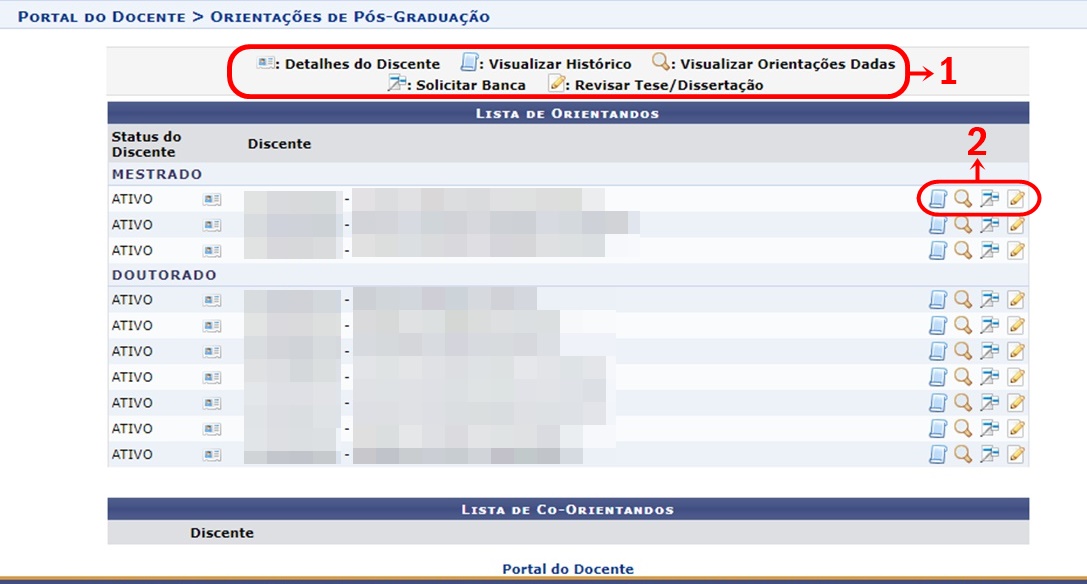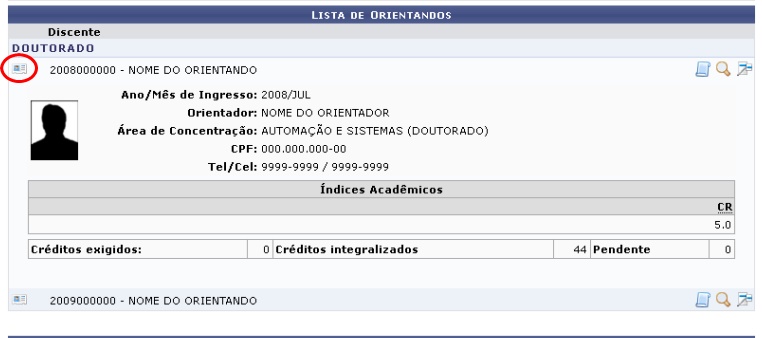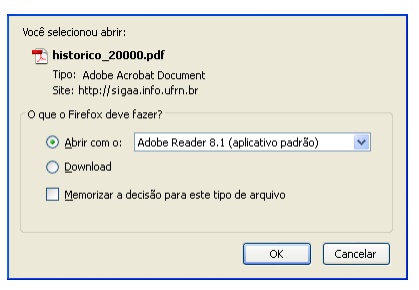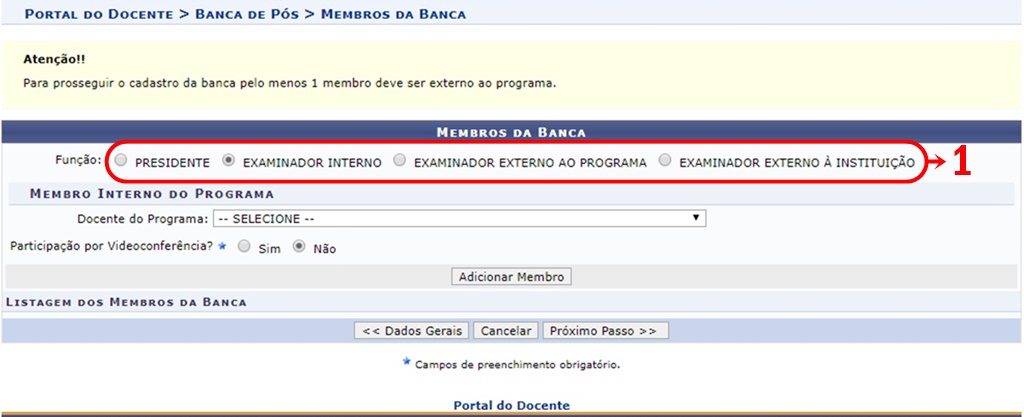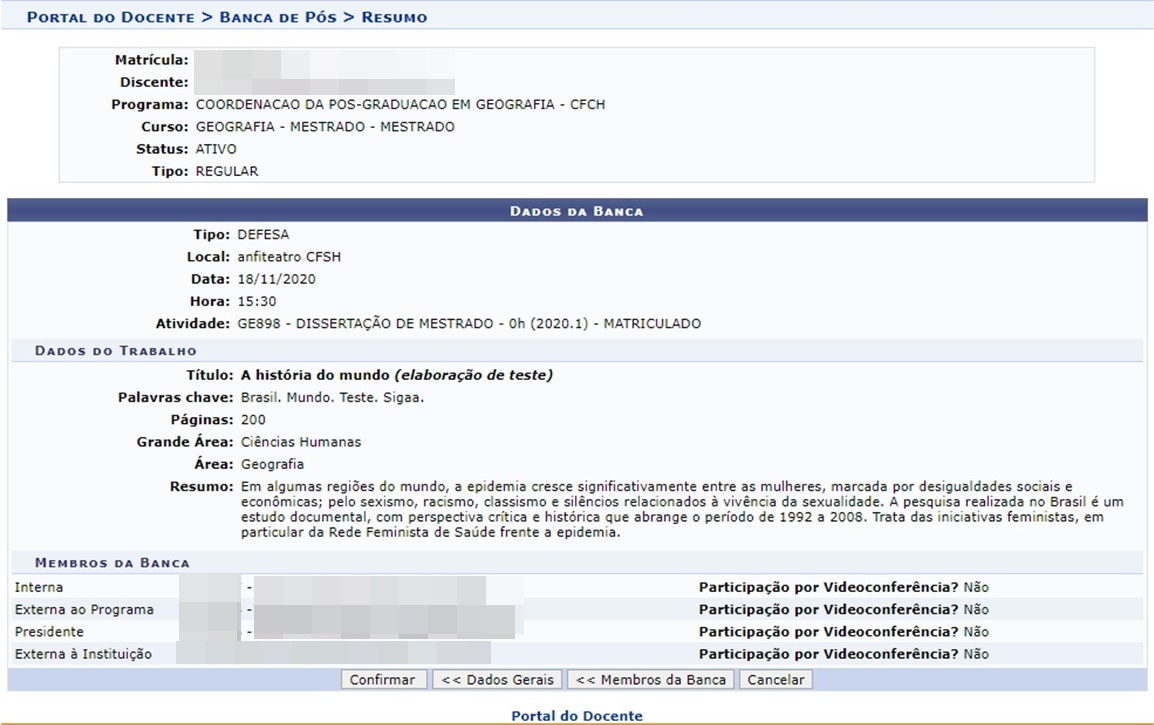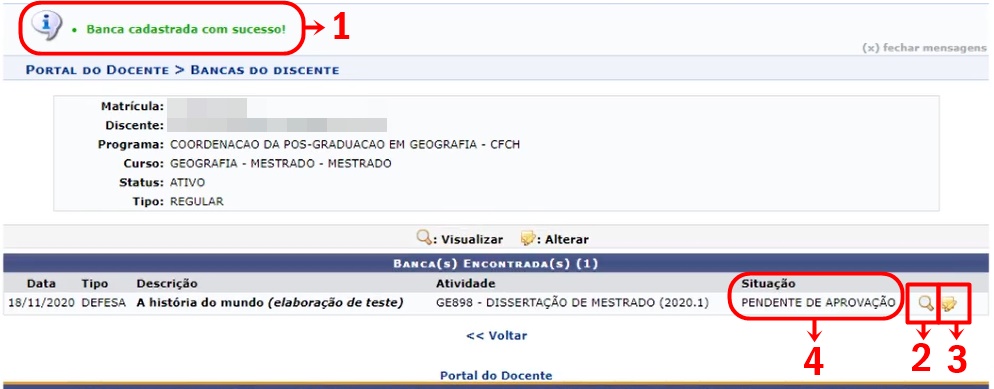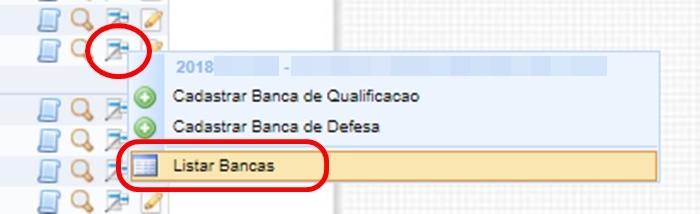Solicitar Cadastro de Banca de Defesa Pelo Docente Orientador
Objetivo
Permite que o orientador do discente cadastre a sua banca de defesa e/ou qualificação, e solicite aprovação da mesma a coordenação do curso. Além disso, o docente pode visualizar o andamento do histórico e orientações do discente e listar as bancas já cadastradas no sistema.
Pré-requisitos
- O discente precisa estar com a carga horária integralizada, e estar matriculado na disciplina de atividade de Tese/Dissertação.
- Em alguns programas é necessário que, para cadastrar banca de Defesa, o discente já tenha sido aprovado em uma banca de Qualificação.
Perfis de Acesso
- Docente de pós-graduação.
Caminho
SIGAA → Módulos → Portal do Docente → Ensino → Orientações de Pós Graduação → Meus Orientandos → Solicitar Banca.
Passo a Passo
Ao acessar o SIGAA, no portal de módulos (caso apareça) clique no ícone “Portal do Docente”.
Acessar Funcionalidade Solicitar Cadastro de Banca
Dentro do portal do docente, vá até o ícone "Ensino", vá até a opção "Orientações Pós-Graduação", e clique na opção "Meus Orientandos".
Visualizar Orientandos
Após clicar na opção, a tela abaixo será exibida.
Nela será exibida uma lista de todos os orientandos que o docente possui.
É possível ver os detalhes de cada discente através dos ícones (item 2) que se encontram ao lado de cada um, e descritos acima da lista (item 1)
Para retornar ao menu principal do módulo, clique em “Portal do Docente”.
Visualizar Detalhes do Orientando
Clicando em cada ícone, as funções abaixo serão realizadas:
Detalhes do Discente
Ao clicar nesse ícone (item 1), as informações pessoais do discente serão apresentadas, conforme figura abaixo. Para fechar a visualização é só clicar no mesmo ícone.
Visualizar Histórico
Ao clicar no ícone, será possível realizar o download do histórico do orientando. Dependendo do navegador, uma caixa de diálogo poderá ser exibida, conforme a figura a seguir:
ou o documento baixará automaticamente no seu computador.
Modelo de histórico:
Escolha se deseja visualizar o arquivo na tela ou fazer download do arquivo e clique no botão “ok”.
Visualizar Orientações Dadas
Clique no ícone para visualizar as orientações de matrícula dadas a um determinado discente.
A seguinte página será fornecida pelo sistema.
Nela haverá um resumo dos dados do discente, e é possível visualizar orientações tanto de matrículas quanto de trancamento (cancelamento de disciplina) do discente, bem como o motivo alegado pelo qual o aluno solicitou trancamento de matrícula.
Clique em Voltar para retornar à página anterior.
Solicitar Bancas
Na tela de Orientações de Pós-Graduação, clique no ícone para que Solicitar Bancas:
Após clicar no link, é possível escolher entre 3 opções: “Cadastrar Banca de Qualificação”, “Cadastrar Banca de Defesa” ou “Listar Bancas” (caso o discente já possua uma, ou mais, cadastrada).
Os procedimentos de cadastro de banca são semelhantes tanto para Qualificação quanto para Defesa.
Ao clicar na opção “Cadastrar Banca de Defesa” o sistema direcionará para a tela de “Dados Gerais”, para cadastro de banca, detalhado na próxima sessão.
Cadastrar Banca de Defesa
A defesa consiste na apresentação da dissertação ou tese do discente perante uma Banca Examinadora. Ao selecionar a opção “Cadastrar Banca de Defesa”, a tela abaixo será apresentada para efetuar o cadastro de uma banca para determinado discente.
O formulário de “Dados da Banca” já vem com os campos “Atividade Matriculada” e “Tipo” preenchidos.
Preencha os dados da tela conforme descrição de cada item abaixo:
- Local: Lugar de apresentação do trabalho, onde será realizada a banca;
- Páginas: Número de páginas que compõem o trabalho a ser apresentado;
- Data: Informe a data de apresentação do trabalho. Utilize o ícone para selecionar a data a partir do calendário virtual fornecido pelo sistema, ou digite-a no campo específico;
- Hora: Informe a hora determinada para a banca;
- Grande Área: Informe a grande área em que o presente trabalho se enquadra;
- Área: Informe a área cujo trabalho pertence;.
Após esse preenchimento, haverá os campos de inclusão de informações do trabalho do discente. Você pode utilizar as ferramentas de formatação disponíveis pelo sistema.
Observe que há abas antes do início do campo de preenchimento do título. Elas servem para preencher os dados do trabalho em outros idiomas, caso ele tenha sido escrito em outro idioma além do português.
Após selecionar a aba do idioma, preencha:
- Título: Título do trabalho do discente. Utilize as opções de formatação de texto disponibilizadas pelo sistema, se precisar.
- Resumo: Informe o resumo do trabalho, uma síntese sobre o assunto nele abordado, e edite-o com as ferramentas disponíveis pelo sistema;
- Palavras Chave: Informe as palavras chaves referentes ao trabalho. Utilize as ferramentas de formatação de texto para editá-lo.
Após informar os critérios acima listados, clique no botão “Próximo Passo”.
Adicionar Membros da Banca
Nesta tela você irá adicionar todos os membros que participarão da banca conforme a necessidade do programa.
No item 1 deverá ser marcado a opção da função de cada membro que será adicionado a banca. Escolha entre um, e após isso selecione um docente na opção “Docente do programa”.
Informe se a banca foi realizada por Videoconferência ou não.
Após selecionar o primeiro membro, clique no botão “Adicionar Membro” e selecione os próximos.
Para cursos do nível Mestrado é exigida a participação de pelo menos 1 membro externo ao programa.
Para cursos do nível Doutorado é exigida a participação de pelo menos 2 membros externos ao programa.
Examinadores Externos Ao Programa
Para incluir examinadores que não sejam do programa do discente, será necessário fazer as seguintes buscas:
Você poderá optar em visualizar todos os docentes da UFPE;
Optar por visualizar externos que sejam da sua unidade.
Optar por visualizar externos que não sejam da sua unidade.
Examinadores Externos à Instituição
Para esses examinadores, as vezes será necessário criar um cadastro para eles. Para criar esse cadastro, basta clicar na opção “Cadastrar Novo Membro” (item 2 da próxima tela "Membros da Banca"), e o formulário abaixo será apresentado:
O formulário de cadastro de docente externo é quase o mesmo tanto para nacional quanto estrangeiro. A única diferença é a inclusão do campo “Passaporte” no formulário do docente estrangeiro.
Preencha:
- Nacionalidade: Escolha entre Nacional e Estrangeiro. A única diferença entre eles é a inclusão do campo “Passaporte” no formulário do docente estrangeiro.
- CPF: Digite o CPF do docente externo. Caso seja estrangeiro, será necessário apenas preencher o campo “Passaporte”.
- Passaporte: Apenas estrangeiros precisam preencher esse campo.
- Nome: Selecione o nome do docente na listagem oferecida pelo sistema;
- E-mail: Informe o e-mail do membro da banca;
- Instituição de Ensino: Forneça a Instituição de ensino do membro da banca;
- Maior Formação: Corresponde à formação do membro da banca;
- Ano de Conclusão: Ano de conclusão do membro da banca;
- Sexo: Marque nas opções Feminino ou Masculino.
Ao finalizar o cadastro, clique no botão “Adicionar Membro”.
Quando o docente já está cadastrado, é só informar o primeiro nome dele no campo “Nome” (item 1), e ao aparecer, clique no nome. Automaticamente os campos serão preenchidos.
Clique no botão “Adicionar Membro” (item 3) e o docente será adicionado a lista de docentes da banca (item 4 e 5).
Com todos os membros cadastrados, clique no botão “Próximo Passo”.
Revisar Dados
Será exibido o Resumo com os Dados preenchidos da Banca:
Clique em Membros da Banca para retornar à página anterior e fazer alterações nos membros da banca já cadastrados.
Clique em “Dados Gerais” se precisar alterar os dados do trabalho.
Confira os dados que são apresentados e conclua esta ação clicando em "Confirmar".
Confirmar
Após a confirmação, a tela abaixo será exibida mostrando no topo da tela (item 1), que a banca foi cadastrada com sucesso.
Além de uma observação na coluna “Situação” (item 4) informando que a banca está pendente de aprovação, aguardando aprovação da coordenação..
Clique no ícone da lupa (item 2) para visualizar a solicitação de cadastro de banca enviada para a coordenação do curso.
Clique no ícone “Alterar” (item 3) para alterar os dados da banca.
Para localizar essa tela novamente, ou verificar se outro discente possui banca cadastrada, basta clicar na opção “listar bancas”, da tela de “Orientações de Pós-Graduação”.
No caminho:
Ensino → Orientações de Pós Graduação → Meus Orientandos → Orientações de Pós-Graduação → Lista de Orientandos / Co-Orientandos → (escolher discente) → Solicitar Banca → Listar Bancas.
A tela abaixo será exibida. E quando a coordenação do curso aprovar a banca, ela ficará com o status de “Matriculado”.