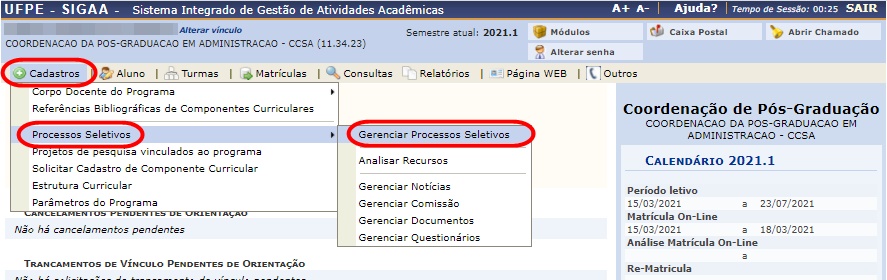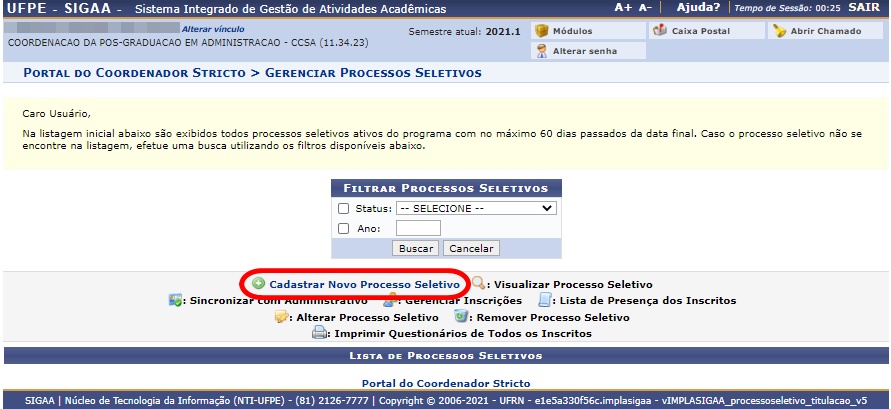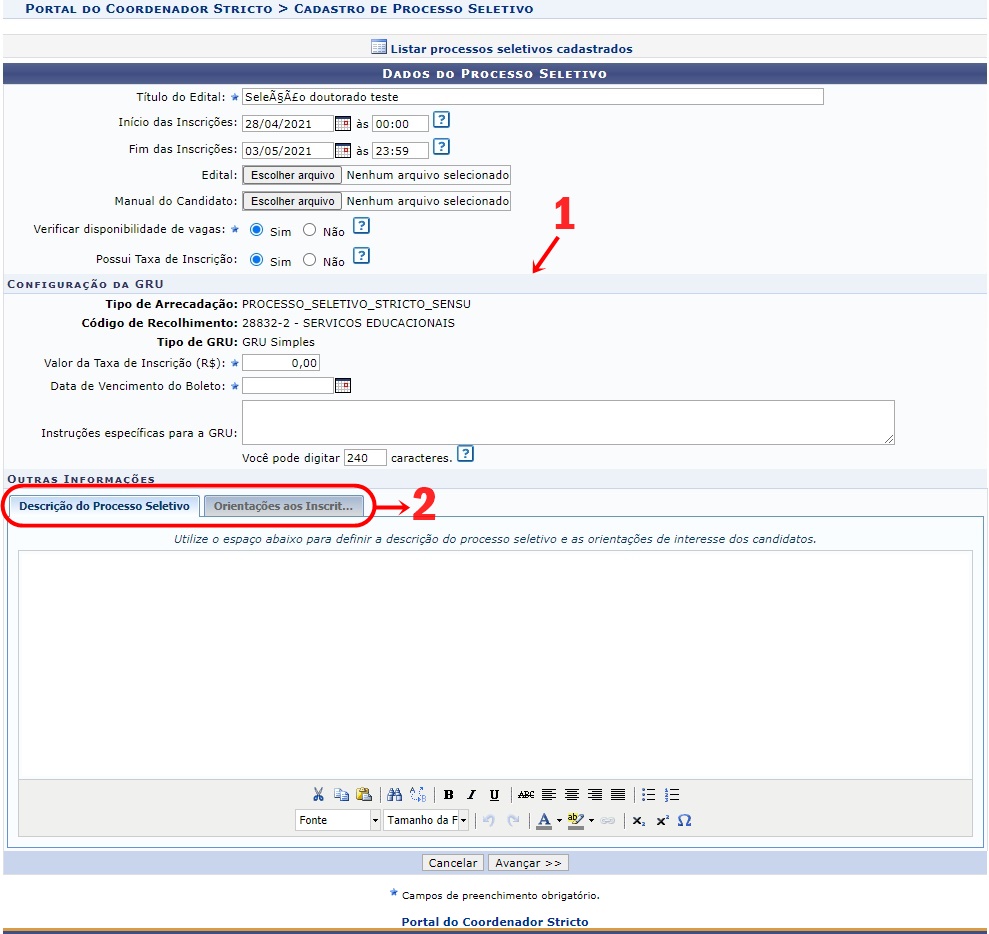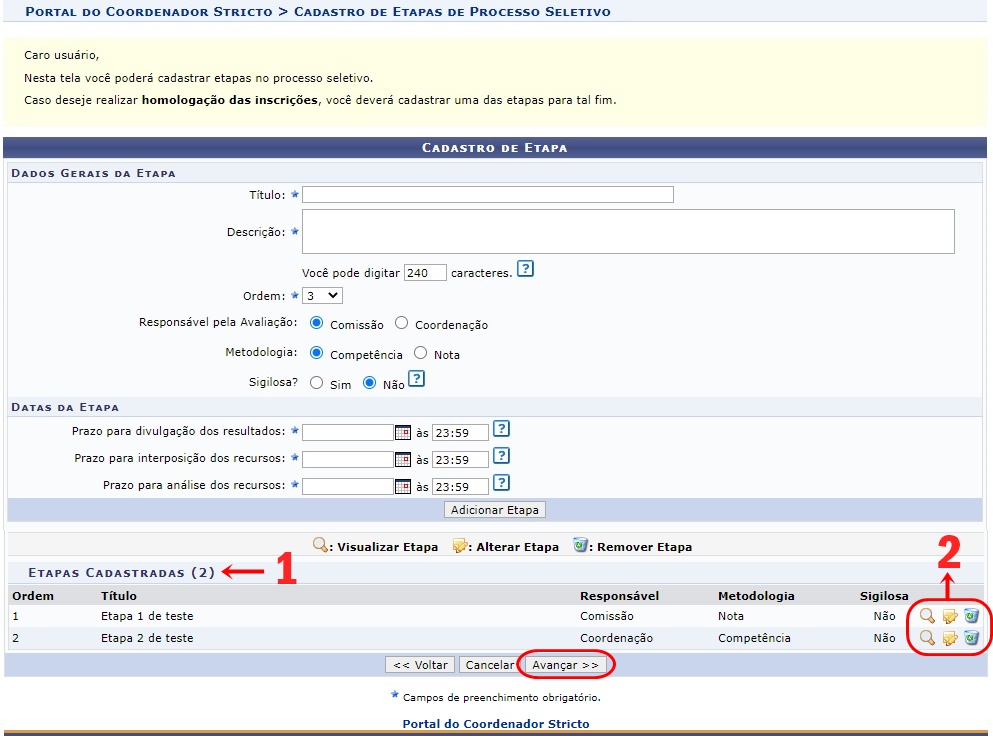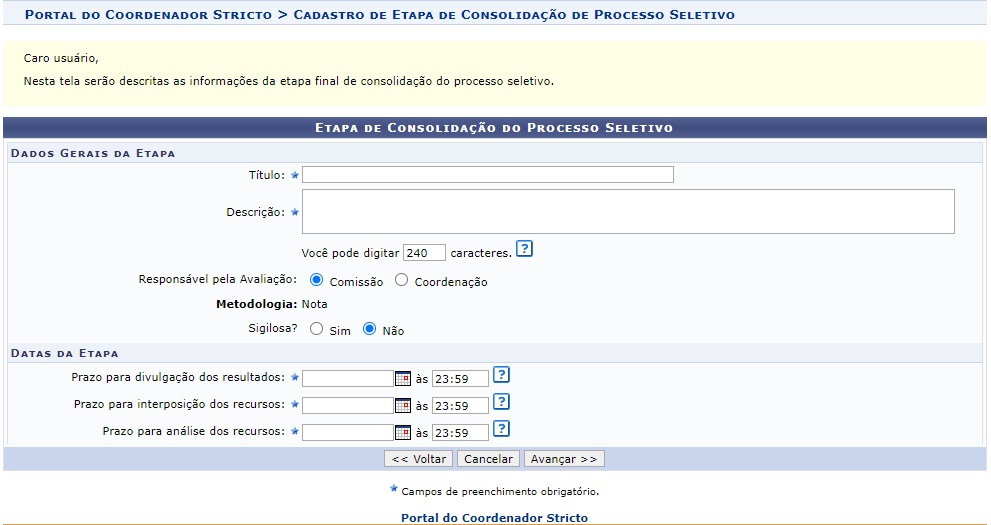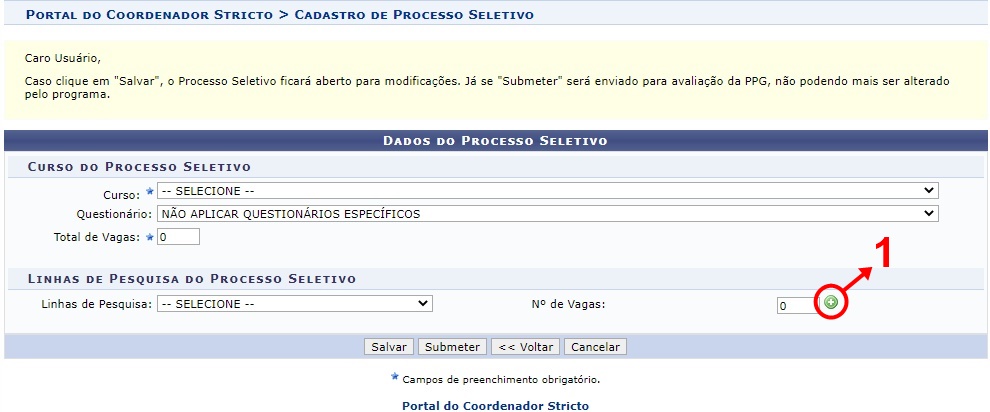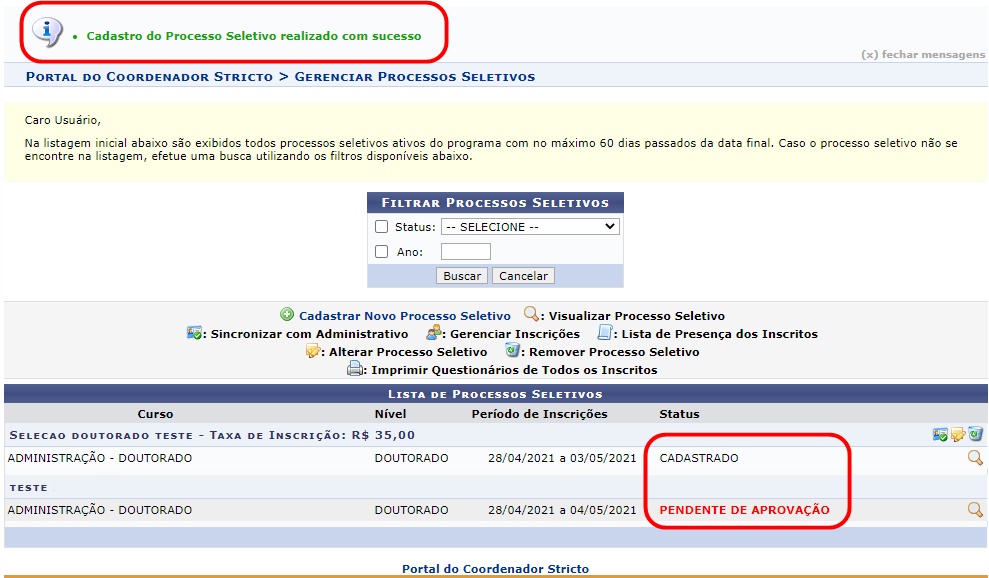Mudanças entre as edições de "Cadastrar Processo Seletivo Pelo Coordenador"
| (10 revisões intermediárias pelo mesmo usuário não estão sendo mostradas) | |||
| Linha 15: | Linha 15: | ||
= Caminho = | = Caminho = | ||
SIGAA → Portal Coordenador Stricto Sensu → Cadastro → Processo Seletivo → Gerenciar Processo Seletivo → Cadastrar Novo Processo Seletivo. | ''SIGAA → Portal Coordenador Stricto Sensu → Cadastro → Processo Seletivo → Gerenciar Processo Seletivo → Cadastrar Novo Processo Seletivo.'' | ||
= Passo a Passo = | = Passo a Passo = | ||
| Linha 30: | Linha 30: | ||
No portal do Coordenador Stricto Sensu, selecione o ícone “Cadastro”. | No portal do Coordenador Stricto Sensu, selecione o ícone “Cadastro”. | ||
No menu suspenso que irá aparecer, vá até a opção “Processo Seletivo”, e clique na opção “Gerenciar Processo Seletivo”. | No menu suspenso que irá aparecer, vá até a opção “Processo Seletivo”, e clique na opção “Gerenciar Processo Seletivo”. | ||
Figura | '''''Figura 2 - Acessar Menu Processo Seletivo Coordenador''''' | ||
[[Arquivo:Figura 7 - Acessar Menu Processo Seletivo Coordenador.jpg]] | [[Arquivo:Figura 7 - Acessar Menu Processo Seletivo Coordenador.jpg]] | ||
| Linha 39: | Linha 41: | ||
Na tela de Gerenciar Processos Seletivos, clique em “Cadastrar Novo Processo Seletivo”, para cadastrar um novo processo seletivo. | Na tela de Gerenciar Processos Seletivos, clique em “Cadastrar Novo Processo Seletivo”, para cadastrar um novo processo seletivo. | ||
Figura | '''''Figura 3 - Cadastrar Processo Seletivo Coordenador''''' | ||
[[Arquivo:Figura 8 - Cadastrar Processo Seletivo Coordenador.jpg]] | [[Arquivo:Figura 8 - Cadastrar Processo Seletivo Coordenador.jpg]] | ||
Após clicar, a tela de “Cadastro de Processo Seletivo" (Figura | Após clicar, a tela de “Cadastro de Processo Seletivo" (Figura 4) será exibida. | ||
Preencha os dados do formulário de “Dados do Processo Seletivo”. | Preencha os dados do formulário de “Dados do Processo Seletivo”. | ||
Todos os itens marcados com uma estrela azul são de preenchimento obrigatório. | Todos os itens marcados com uma estrela azul são de preenchimento obrigatório. | ||
Figura | '''''Figura 4 - Dados do Processo Seletivo''''' | ||
[[Arquivo:Figura 9 - Dados do Processo Seletivo.jpg]] | [[Arquivo:Figura 9 - Dados do Processo Seletivo.jpg]] | ||
Informar os seguintes dados para prosseguir com o cadastro: | Informar os seguintes dados para prosseguir com o cadastro: | ||
Título do Edital: Insira o título do edital; | * Título do Edital: Insira o título do edital; | ||
Início de Inscrições: Digite a data ou clique no ícone | * Início de Inscrições: Digite a data ou clique no ícone [[Arquivo:Icon calendario.jpg]] para selecioná-la, e a hora; | ||
Fim de Inscrições: Digite a data ou clique no ícone | * Fim de Inscrições: Digite a data ou clique no ícone [[Arquivo:Icon calendario.jpg]] para selecioná-la, e a hora; | ||
Edital - inclua o edital para que ele possa ser baixado pelo candidato. | * Edital - inclua o edital para que ele possa ser baixado pelo candidato. | ||
Manual do Candidato: inclua um manual do candidato para que ele possa ser baixado pelo candidato. | * Manual do Candidato: inclua um manual do candidato para que ele possa ser baixado pelo candidato. | ||
Verificar disponibilidade de vagas: Marque a opção "Sim" caso a quantidade de inscrições tenha que ser igual a quantidade de vagas. Caso contrário, marque a opção "não". | * Verificar disponibilidade de vagas: Marque a opção "Sim" caso a quantidade de inscrições tenha que ser igual a quantidade de vagas. Caso contrário, marque a opção "não". | ||
Possui taxa de Inscrição: Marque a opção "Não" caso não tenha. Se houver taxa, marque a opção "Sim" e a opção de "Configuração da GRU" será exibida (item 1). Nessa configuração, informe o valor da taxa, o vencimento do boleto e instruções sobre o pagamento (caso haja) | * Possui taxa de Inscrição: Marque a opção "Não" caso não tenha. Se houver taxa, marque a opção "Sim" e a opção de "Configuração da GRU" será exibida (item 1). Nessa configuração, informe o valor da taxa, o vencimento do boleto e instruções sobre o pagamento (caso haja). | ||
* Em “Outras Informações” (item 2), faça uma breve descrição sobre o Processo Seletivo e sobre as Orientações aos Inscritos. | |||
Para retornar à Lista de Processos Seletivos, clique no ícone “Listar processos seletivos cadastrados” acima do formulário “Dados do Processo Seletivo”, | Para retornar à Lista de Processos Seletivos, clique no ícone “Listar processos seletivos cadastrados” acima do formulário “Dados do Processo Seletivo”, | ||
| Linha 75: | Linha 76: | ||
Nesta tela será informada quantas etapas o processo seletivo terá. | Nesta tela será informada quantas etapas o processo seletivo terá. | ||
Figura | '''''Figura 5 - Cadastro de Etapas do processo seletivo''''' | ||
[[Arquivo:Figura 49.jpg]] | [[Arquivo:Figura 49.jpg]] | ||
| Linha 81: | Linha 82: | ||
Preencha: | Preencha: | ||
* Título da etapa; | |||
* Descrição da etapa; | |||
* Ordem da etapa (primeira, segunda, etc.); | |||
* Responsável pela avaliação (Marque se será a comissão ou coordenação); | |||
* Metodologia (Marque se a avaliação será por competência ou notas); | |||
* Sigilosa? (Marque se será divulgado o nome dos participantes ou não); | |||
Em “Datas da etapa” informe quais os prazos para conclusão daquela etapa. | Em “Datas da etapa” informe quais os prazos para conclusão daquela etapa. | ||
| Linha 100: | Linha 100: | ||
Nesta tela será informado quando o processo seletivo será finalizado. | Nesta tela será informado quando o processo seletivo será finalizado. | ||
Figura | '''''Figura 6 - Etapa de consolidação''''' | ||
[[Arquivo:Figura 50.jpg]] | [[Arquivo:Figura 50.jpg]] | ||
| Linha 106: | Linha 106: | ||
Preencha: | Preencha: | ||
* Título da etapa; | |||
* Descrição da etapa; | |||
* Responsável pela avaliação (Marque se será a comissão ou coordenação); | |||
* Sigilosa? (Marque se será divulgado o nome dos participantes ou não). | |||
Em “Datas da etapa” informe quais os prazos para conclusão do processo seletivo. | Em “Datas da etapa” informe quais os prazos para conclusão do processo seletivo. | ||
| Linha 118: | Linha 117: | ||
Nesta tela o usuário deverá informar o “Curso” para o qual o processo seletivo será destinado, se será aplicado um “Questionário Específico” e o “Nº de Vagas do processo seletivo” (caso tenha sido informado anteriormente que o processo teria limite de vagas). | Nesta tela o usuário deverá informar o “Curso” para o qual o processo seletivo será destinado, se será aplicado um “Questionário Específico” e o “Nº de Vagas do processo seletivo” (caso tenha sido informado anteriormente que o processo teria limite de vagas). | ||
Além de quantidades de vagas específicas para cada linha de pesquisa. | Além de quantidades de vagas específicas para cada linha de pesquisa. | ||
Figura | Ao selecionar o número de vagas, clique no ícone verde de "adicionar vagas | ||
[[ ]] | |||
'''''Figura 7 - Concluir Cadastro de Processo Seletivo''''' | |||
[[Arquivo:Figura 51.jpg]] | |||
Para voltar à tela anterior, clique no botão “Voltar”. | Para voltar à tela anterior, clique no botão “Voltar”. | ||
Para cancelar a criação do processo seletivo, clique no botão “cancelar” e todos os dados já cadastrados serão apagados. | Para cancelar a criação do processo seletivo, clique no botão “cancelar” e todos os dados já cadastrados serão apagados. | ||
Com os dados preenchidos, clique no botão “Salvar”, para deixar o processo seletivo salvo. Ele ficará com o status “Cadastrado”. | Com os dados preenchidos, clique no botão “Salvar”, para deixar o processo seletivo salvo. Ele ficará com o status “Cadastrado”. | ||
Ao clicar em “Submeter”, o edital será enviado para a PROPG para análise, ficará com o status de “PENDENTE DE APROVAÇÃO”. | |||
Ao clicar em “Submeter”, o edital será enviado para a PROPG para análise, ficará com o status de “PENDENTE DE APROVAÇÃO”. | |||
Em ambas as situações o sistema retornará à página de “Gerenciar Processos Seletivos“ com a Lista de Processos Seletivos e com a mensagem de sucesso no topo: | Em ambas as situações o sistema retornará à página de “Gerenciar Processos Seletivos“ com a Lista de Processos Seletivos e com a mensagem de sucesso no topo: | ||
Figura | '''''Figura 8 - Confirmação de cadastro''''' | ||
[[Arquivo:Figura 60.jpg]] | |||
= Regras = | = Regras = | ||
| Linha 142: | Linha 147: | ||
= Referências = | = Referências = | ||
https://docs.info.ufrn.br/doku.php?id=suporte:manuais:sigaa:portal_coordenador_stricto_sensu:cadastros:processos_seletivos:gerenciar_processos_seletivos | [https://docs.info.ufrn.br/doku.php?id=suporte:manuais:sigaa:portal_coordenador_stricto_sensu:cadastros:processos_seletivos:gerenciar_processos_seletivos Gerenciar Processos Seletivos UFRN] | ||
Edição atual tal como às 19h46min de 8 de dezembro de 2021
Objetivo
Criar processo seletivo para ingresso de novos discentes no curso de pós-graduação.
Pré-requisitos
- Para submeter é necessário haver uma Comissão de Avaliação cadastrada se no processo seletivo houver alguma etapa que precise dessa comissão.
Perfis de Acesso
- Coordenador de curso
Caminho
SIGAA → Portal Coordenador Stricto Sensu → Cadastro → Processo Seletivo → Gerenciar Processo Seletivo → Cadastrar Novo Processo Seletivo.
Passo a Passo
Acessar Portal do Coordenador Stricto Sensu
Ao entrar no SIGAA, selecione o módulo "Portal do Coordenador Stricto Sensu" no Menu Principal.
Figura 1 - Portal de Módulos Coordenador Stricto Sensu
Selecionar Opção Gerenciar Processo Seletivo
No portal do Coordenador Stricto Sensu, selecione o ícone “Cadastro”.
No menu suspenso que irá aparecer, vá até a opção “Processo Seletivo”, e clique na opção “Gerenciar Processo Seletivo”.
Figura 2 - Acessar Menu Processo Seletivo Coordenador
Cadastrar processo seletivo
Na tela de Gerenciar Processos Seletivos, clique em “Cadastrar Novo Processo Seletivo”, para cadastrar um novo processo seletivo.
Figura 3 - Cadastrar Processo Seletivo Coordenador
Após clicar, a tela de “Cadastro de Processo Seletivo" (Figura 4) será exibida.
Preencha os dados do formulário de “Dados do Processo Seletivo”.
Todos os itens marcados com uma estrela azul são de preenchimento obrigatório.
Figura 4 - Dados do Processo Seletivo
Informar os seguintes dados para prosseguir com o cadastro:
- Título do Edital: Insira o título do edital;
- Início de Inscrições: Digite a data ou clique no ícone
 para selecioná-la, e a hora;
para selecioná-la, e a hora; - Fim de Inscrições: Digite a data ou clique no ícone
 para selecioná-la, e a hora;
para selecioná-la, e a hora; - Edital - inclua o edital para que ele possa ser baixado pelo candidato.
- Manual do Candidato: inclua um manual do candidato para que ele possa ser baixado pelo candidato.
- Verificar disponibilidade de vagas: Marque a opção "Sim" caso a quantidade de inscrições tenha que ser igual a quantidade de vagas. Caso contrário, marque a opção "não".
- Possui taxa de Inscrição: Marque a opção "Não" caso não tenha. Se houver taxa, marque a opção "Sim" e a opção de "Configuração da GRU" será exibida (item 1). Nessa configuração, informe o valor da taxa, o vencimento do boleto e instruções sobre o pagamento (caso haja).
- Em “Outras Informações” (item 2), faça uma breve descrição sobre o Processo Seletivo e sobre as Orientações aos Inscritos.
Para retornar à Lista de Processos Seletivos, clique no ícone “Listar processos seletivos cadastrados” acima do formulário “Dados do Processo Seletivo”,
Caso desista do cadastramento, clique em Cancelar, e clique em OK para confirmar a desistência.
Com os dados preenchidos, clique em “Próximo Passo”.
Cadastro de Etapa
Nesta tela será informada quantas etapas o processo seletivo terá.
Figura 5 - Cadastro de Etapas do processo seletivo
Preencha:
- Título da etapa;
- Descrição da etapa;
- Ordem da etapa (primeira, segunda, etc.);
- Responsável pela avaliação (Marque se será a comissão ou coordenação);
- Metodologia (Marque se a avaliação será por competência ou notas);
- Sigilosa? (Marque se será divulgado o nome dos participantes ou não);
Em “Datas da etapa” informe quais os prazos para conclusão daquela etapa.
Ao finalizar o preenchimento, clique no botão “Adicionar Etapa”.
Todas as etapas cadastradas ficarão logo abaixo desse formulário (item 1). É possível também visualizar, alterar e remover essas etapas (item 2).
Com todos os dados preenchidos, clique no botão “Avançar”.
Cadastro de Etapa de Finalização de Processo Seletivo
Nesta tela será informado quando o processo seletivo será finalizado.
Figura 6 - Etapa de consolidação
Preencha:
- Título da etapa;
- Descrição da etapa;
- Responsável pela avaliação (Marque se será a comissão ou coordenação);
- Sigilosa? (Marque se será divulgado o nome dos participantes ou não).
Em “Datas da etapa” informe quais os prazos para conclusão do processo seletivo.
Ao finalizar o preenchimento, clique no botão “Avançar”.
Concluir Cadastro de Processo Seletivo
Nesta tela o usuário deverá informar o “Curso” para o qual o processo seletivo será destinado, se será aplicado um “Questionário Específico” e o “Nº de Vagas do processo seletivo” (caso tenha sido informado anteriormente que o processo teria limite de vagas).
Além de quantidades de vagas específicas para cada linha de pesquisa.
Ao selecionar o número de vagas, clique no ícone verde de "adicionar vagas
Figura 7 - Concluir Cadastro de Processo Seletivo
Para voltar à tela anterior, clique no botão “Voltar”.
Para cancelar a criação do processo seletivo, clique no botão “cancelar” e todos os dados já cadastrados serão apagados.
Com os dados preenchidos, clique no botão “Salvar”, para deixar o processo seletivo salvo. Ele ficará com o status “Cadastrado”.
Ao clicar em “Submeter”, o edital será enviado para a PROPG para análise, ficará com o status de “PENDENTE DE APROVAÇÃO”.
Em ambas as situações o sistema retornará à página de “Gerenciar Processos Seletivos“ com a Lista de Processos Seletivos e com a mensagem de sucesso no topo:
Figura 8 - Confirmação de cadastro