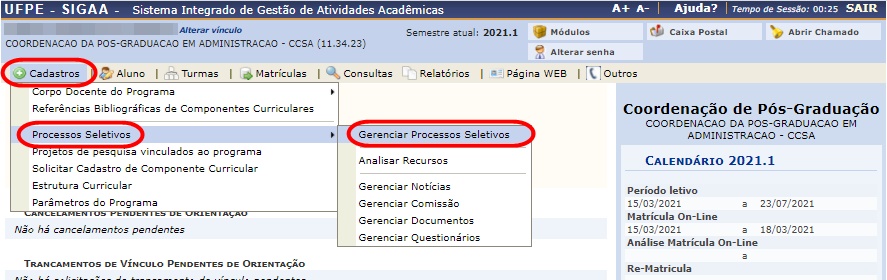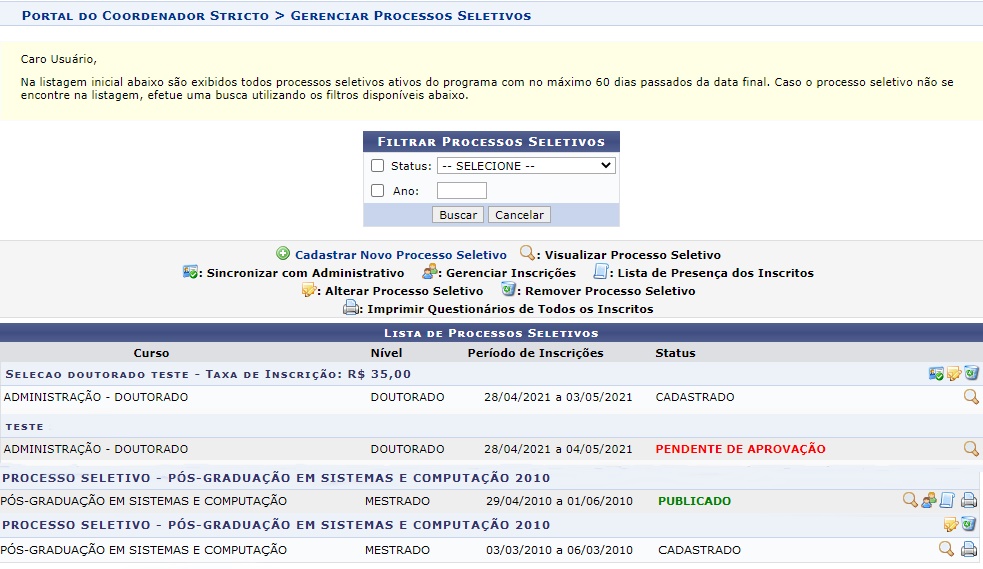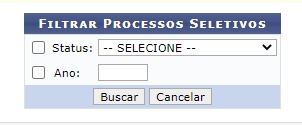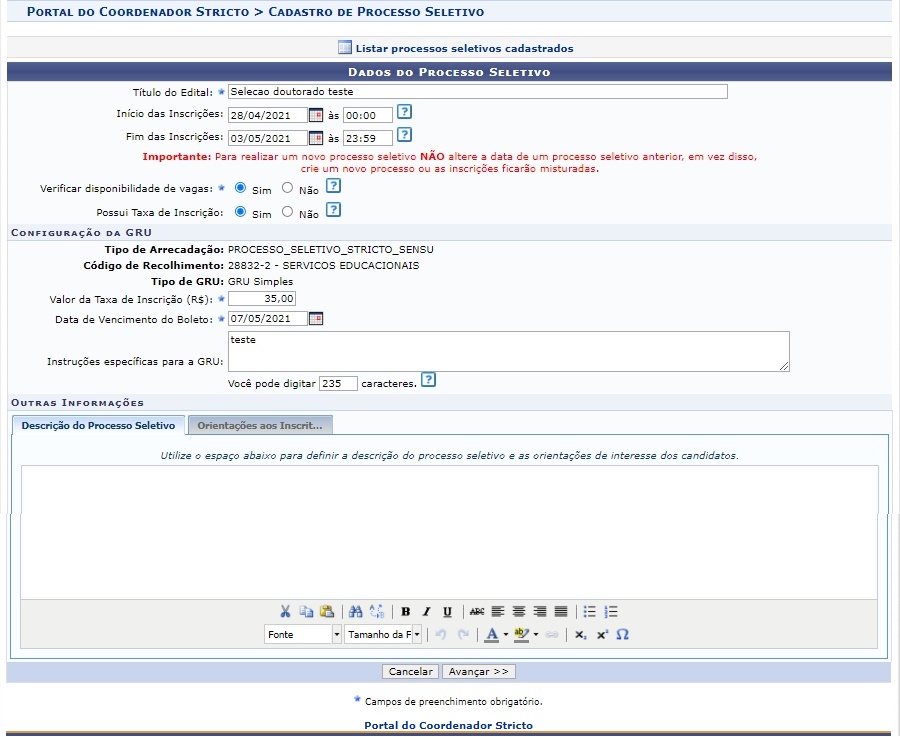Mudanças entre as edições de "Gerenciar Processo Seletivo Pelo Coordenador Stricto"
| (4 revisões intermediárias pelo mesmo usuário não estão sendo mostradas) | |||
| Linha 86: | Linha 86: | ||
Essa opção só fica disponível quando o processo seletivo for composto por taxa de inscrição. | Essa opção só fica disponível quando o processo seletivo for composto por taxa de inscrição. | ||
Para realizar essa sincronização, clique no ícone “Sincronizar com Administrativo” | Para realizar essa sincronização, clique no ícone “Sincronizar com Administrativo”. | ||
As GRU's que ainda não estiverem validadas no sistema, mas já constam como pagas, serão validadas. | |||
== Gerenciar Inscrições == | == Gerenciar Inscrições == | ||
| Linha 94: | Linha 94: | ||
Essa funcionalidade só é habilitada quando o processo seletivo for aprovado pela PROPG e já houver inscrições realizadas. | Essa funcionalidade só é habilitada quando o processo seletivo for aprovado pela PROPG e já houver inscrições realizadas. | ||
Para detalhes das funcionalidades que essa função possui, acesse o manual: | Para detalhes das funcionalidades que essa função possui, acesse o manual: [https://manuaisdesistemas.ufpe.br/index.php/Gerenciar_Inscri%C3%A7%C3%B5es_em_Processo_Seletivo_Pelo_Coordenador_Stricto Gerenciar Inscrições em Processo Seletivo] | ||
== Lista de Presença dos Inscritos == | == Lista de Presença dos Inscritos == | ||
| Linha 112: | Linha 112: | ||
Altere as informações necessárias. | Altere as informações necessárias. | ||
Caso desista da ação, clique em “Cancelar”. | Caso desista da ação, clique em “Cancelar”. | ||
| Linha 119: | Linha 120: | ||
As próximas etapas são semelhantes a de cadastrar Processo Seletivo. | As próximas etapas são semelhantes a de cadastrar Processo Seletivo. | ||
Para mais detalhes sobre esse preenchimento, vá para o manual [ | Para mais detalhes sobre esse preenchimento, vá para o manual [https://manuaisdesistemas.ufpe.br/index.php/Cadastrar_Processo_Seletivo_Pelo_Coordenador “[cadastrar Processo Seletivo]]” | ||
Após realizar as alterações desejadas, clique em Salvar para apenas salvar as informações. | Após realizar as alterações desejadas, clique em Salvar para apenas salvar as informações. | ||
| Linha 127: | Linha 128: | ||
Após salvar a mensagem de sucesso será exibida no topo da tela. | Após salvar a mensagem de sucesso será exibida no topo da tela. | ||
Figura | '''''Figura 8 - Confirmação de cadastro''''' | ||
[[Arquivo:Sigaa006.png]] | [[Arquivo:Sigaa006.png]] | ||
== Remover Processo Seletivo == | == Remover Processo Seletivo == | ||
Clicando no ícone de “Remover Processo Seletivo” (na Figura | Clicando no ícone de “Remover Processo Seletivo” (na ''Figura 3 - Gerenciar Processo Seletivo''), a mensagem abaixo será exibida: | ||
Figura | '''''Figura 9 - Confirmar Remoção do Processo''''' | ||
[[Arquivo:Figura 14.png]] | [[Arquivo:Figura 14.png]] | ||
| Linha 145: | Linha 145: | ||
Ao confirmar a exclusão, a mensagem de sucesso será apresentada, no topo da tela que apresenta a “Lista de Processos Seletivos”: | Ao confirmar a exclusão, a mensagem de sucesso será apresentada, no topo da tela que apresenta a “Lista de Processos Seletivos”: | ||
Figura | '''''Figura 10 - Confirmação de remoção de Processo Seletivo''''' | ||
[[Arquivo:Figura 15.png]] | [[Arquivo:Figura 15.png]] | ||
== Imprimir Questionário de Todos os Inscritos == | == Imprimir Questionário de Todos os Inscritos == | ||
Edição atual tal como às 23h20min de 9 de dezembro de 2021
Objetivo
Visualizar e alterar informações do processo seletivo criado pela coordenação de curso de pós-graduação para ingresso de novos discentes nos cursos que coordenam.
Pré-requisitos
- Haver um processo seletivo criado.
- Haver uma solicitação de correção do Processo Seletivo enviado pela PROPG.
- Só é possível alterar ou remover um edital de processo seletivo quando ele estiver com o status de “Cadastrado”.
Perfis de Acesso
- Coordenador de curso
Caminho
SIGAA → Portal Coordenador → Cadastro → Processo Seletivo → Gerenciar Processo Seletivo.
Passo a Passo
Acessar Portal do Coordenador Stricto Sensu
Ao entrar no SIGAA, selecione o módulo "Portal do Coordenador Stricto Sensu" no Menu Principal.
Figura 1 - Portal de Módulos Coordenador Stricto Sensu
Selecionar Opção Gerenciar Processo Seletivo
No portal do Coordenador Stricto Sensu, selecione o ícone “Cadastro”.
No menu suspenso que irá aparecer, vá até a opção “Processo Seletivo”, e clique na opção “Gerenciar Processo Seletivo”.
Figura 2 - Acessar Menu Processo Seletivo Coordenador
Gerenciar Processo Seletivo
Na tela de “Gerenciar Processos Seletivos”, observe que há vários ícones ao lado de cada processo seletivo, cada ícone está descrito logo acima da “Lista de Processos Seletivos”.
Figura 3 - Gerenciar Processo Seletivo
Caso não encontre o processo seletivo desejado, é possível que o mesmo já tenha sido finalizado ou já expirado o prazo de 60 dias.
Como realizar busca por processos seletivos não exibidos nessa tela, e sobre os procedimentos referente a cada ícone apresentado, siga para as seções específicas de cada um, que se encontram no decorrer desse manual.
Realizar Busca de Processo Seletivo
Para os casos em que processos seletivos não sejam exibidos na tela de “Gerenciar Processos Seletivos”, faça a busca através da tabela de filtros disponíveis
Figura 4 - Filtrar Processo Seletivo
Em Status, informe qual status quer realizar a busca (CADASTRADO, PENDENTE DE APROVAÇÃO, PUBLICADO, SOLICITADO ALTERAÇÃO, FINALIZADO)
Em Ano, informe o ano que o Processo Seletivo foi realizado.
Ao preencher, clique no botão Buscar.
E todos os resultados da busca (conforme os filtros utilizados) serão apresentados.
Visualizar Processo Seletivo
Clicando no ícone de “Visualizar Processo Seletivo” (na Figura 3 - Gerenciar Processo Seletivo), a tela abaixo será exibida
Figura 5 - Visualizar Processo Seletivo
Nesta tela haverão apenas as informações básicas do processo seletivo.
Para voltar ao menu anterior, clique no botão “Voltar”.
Sincronizar com Administrativo
Essa opção só fica disponível quando o processo seletivo for composto por taxa de inscrição.
Para realizar essa sincronização, clique no ícone “Sincronizar com Administrativo”.
As GRU's que ainda não estiverem validadas no sistema, mas já constam como pagas, serão validadas.
Gerenciar Inscrições
Essa funcionalidade só é habilitada quando o processo seletivo for aprovado pela PROPG e já houver inscrições realizadas.
Para detalhes das funcionalidades que essa função possui, acesse o manual: Gerenciar Inscrições em Processo Seletivo
Lista de Presença dos Inscritos
Ao clicar no ícone “Lista de Presença dos Inscritos” (na Figura 3 - Gerenciar Processo Seletivo), um arquivo no formato .PDF será baixado no seu computador, assim como exibido abaixo, com a lista de inscrição e nome de todos os candidatos:
Figura 6 - Lista de Presença de inscritos
Alterar Processo Seletivo
Clicando no ícone de “Alterar processo seletivo” (na Figura 3 - Gerenciar Processo Seletivo), a tela abaixo será exibida: Ela é semelhante à tela do cadastro do processo seletivo.
Figura 7 - Alterar Processo Seletivo
Altere as informações necessárias.
Caso desista da ação, clique em “Cancelar”.
Finalizadas as alterações, clique em “Avançar”.
As próximas etapas são semelhantes a de cadastrar Processo Seletivo.
Para mais detalhes sobre esse preenchimento, vá para o manual “[cadastrar Processo Seletivo]”
Após realizar as alterações desejadas, clique em Salvar para apenas salvar as informações.
Clique em Salvar e Submeter para salvar as informações e enviar para a avaliação da PROPG. Esta opção desabilita a possibilidade de alteração pelo Programa.
Após salvar a mensagem de sucesso será exibida no topo da tela.
Figura 8 - Confirmação de cadastro
Remover Processo Seletivo
Clicando no ícone de “Remover Processo Seletivo” (na Figura 3 - Gerenciar Processo Seletivo), a mensagem abaixo será exibida:
Figura 9 - Confirmar Remoção do Processo
Se quiser realmente excluir o processo seletivo, clique em OK. Se não quiser, clique em “Cancelar”.
Ao confirmar a exclusão, a mensagem de sucesso será apresentada, no topo da tela que apresenta a “Lista de Processos Seletivos”:
Figura 10 - Confirmação de remoção de Processo Seletivo
Imprimir Questionário de Todos os Inscritos
Clicando no ícone de “Imprimir Questionário de Todos os Inscritos” (na Figura 3 - Gerenciar Processo Seletivo), uma nova página será aberta com uma lista com os dados de inscrição de todos os candidatos junto com os seus respectivos questionários respondidos.
Para imprimir esse documento com todos os dados dos inscritos, clique no ícone “Imprimir”, no final da página.
Ou clique na opção “voltar” para voltar à tela anterior.