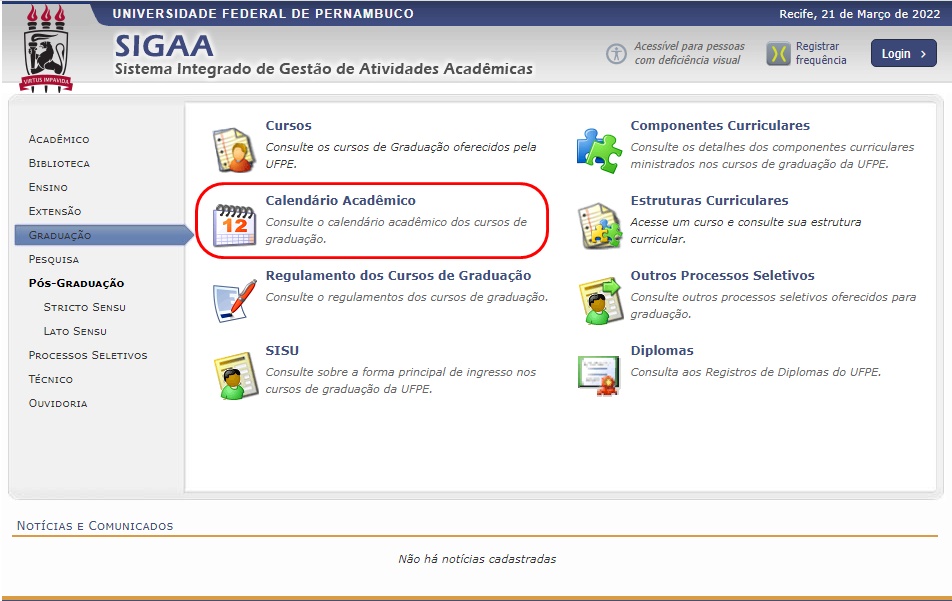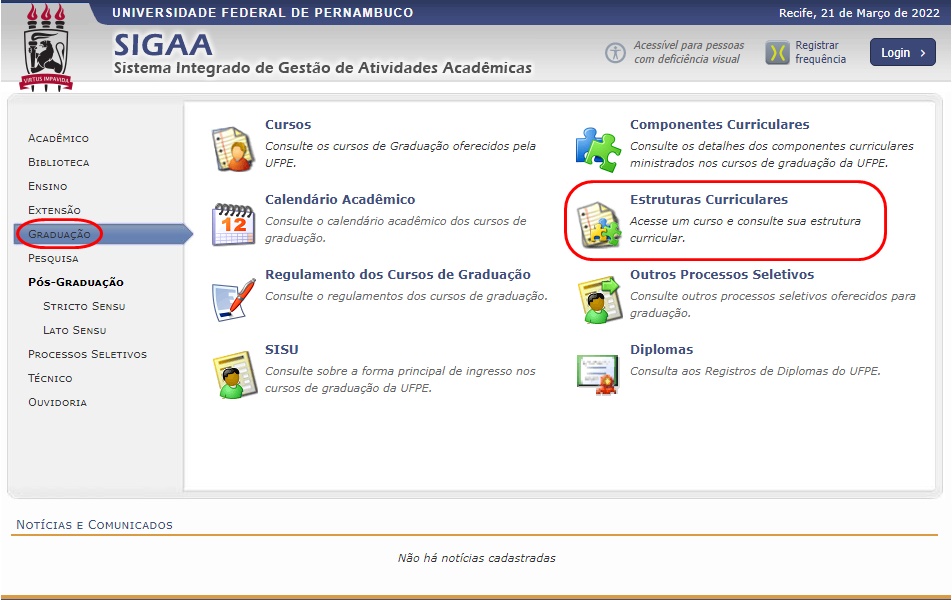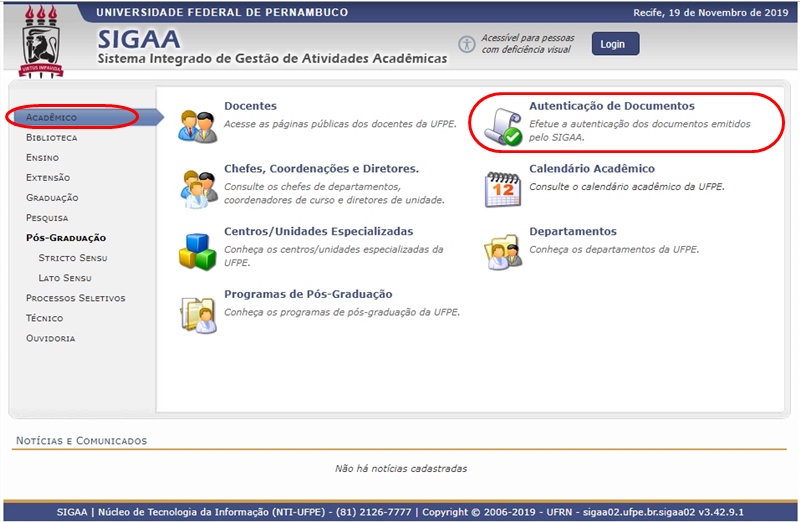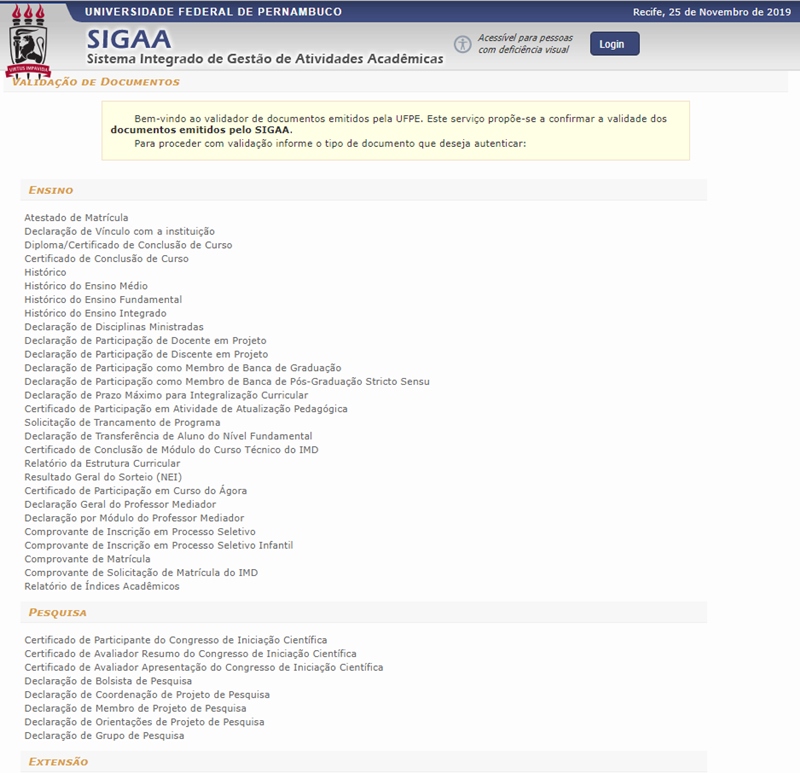Mudanças entre as edições de "Categoria:Portal do Coordenador de Graduação"
| (12 revisões intermediárias por 2 usuários não estão sendo mostradas) | |||
| Linha 59: | Linha 59: | ||
== Oferta de Turmas == | == Oferta de Turmas == | ||
Esta é a função que permite disponibilizar turmas para que os discentes se matriculem no semestre letivo. | Esta é a função que permite disponibilizar turmas para que os discentes se matriculem no próximo semestre letivo. | ||
Sem essa oferta o discente fica impossibilitado de fazer a matrícula nos componentes que deseja cursar pois o sistema não faz a divulgação delas automaticamente. | Sem essa oferta o discente fica impossibilitado de fazer a matrícula nos componentes que deseja cursar pois o sistema não faz a divulgação delas automaticamente. | ||
Para que a turma seja disponibilizada, será necessário | Para que a turma seja disponibilizada, será necessário criar uma turma no sistema . | ||
Para isso, acesse o caminho: | |||
''Portal do Coordenador → Turmas → Criar Turma Sem Solicitação.'' | |||
Após isso, na tela de "Turmas Sem Solicitação" que irá aparecer, busque, na lista de componentes curriculares (Módulo, Atividade ou Disciplina) que serão exibidos, o nome do componente desejado e clique no ícone "Criar Turma". | |||
Encontrado o componente desejado, siga os próximos passos da funcionalidade. | |||
Para mais detalhes, acesse o manual: [https://manuaisdesistemas.ufpe.br/index.php/Criar_Turma_Sem_Solicita%C3%A7%C3%A3o Criar Turma Sem Solicitação] | |||
== Cadastrar Plano de Matrícula == | |||
Essa funcionalidade permite que o coordenador cadastre um plano de matrícula para incluir automaticamente os alunos ingressantes em um conjunto de disciplinas que compõe a grade de horários do 1º período do curso. | |||
Acesse a funcionalidade em: ''Portal do Coordenador → Matrícula → Alunos Ingressantes → Plano de matrícula → Gerenciar Planos de Matrícula''. | |||
Para mais detalhe sobre a funcionalidade, acesse o manual: [https://manuaisdesistemas.ufpe.br/index.php/Cadastrar_Plano_de_Matr%C3%ADcula_-_Gradua%C3%A7%C3%A3o Cadastrar Plano de Matrícula] | |||
== Analisar Solicitações de Matrícula == | == Analisar Solicitações de Matrícula == | ||
| Linha 113: | Linha 101: | ||
Esta funcionalidade permite que seja emitido um documento informando em quais componentes curriculares o discente está matriculado no período letivo corrente. | Esta funcionalidade permite que seja emitido um documento informando em quais componentes curriculares o discente está matriculado no período letivo corrente. | ||
Para emitir o atestado de matrícula, acesse o caminho: Portal do Coordenador → Aluno → Emitir Atestado de Matrícula. | Para emitir o atestado de matrícula, acesse o caminho: | ||
''Portal do Coordenador → Aluno → Emitir Atestado de Matrícula''. | |||
Após isso, na tela de "Emissão de Atestado de Matrícula", busque pelo discente desejado utilizando os filtros de busca necessários. | Após isso, na tela de "Emissão de Atestado de Matrícula", busque pelo discente desejado utilizando os filtros de busca necessários. Ao encontrar o discente desejado, clique no ícone "Selecionar Discente" e o documento será exibido na tela do seu computador podendo também ser impresso. | ||
== Emitir Declaração de Vínculo == | == Emitir Declaração de Vínculo == | ||
| Linha 123: | Linha 113: | ||
Ao fazer a solicitação no sistema (da Declaração de Vínculo), esse documento será baixado automaticamente no seu computador. | Ao fazer a solicitação no sistema (da Declaração de Vínculo), esse documento será baixado automaticamente no seu computador. | ||
Para acessar a funcionalidade, percorra o caminho: Portal do Coordenador → Aluno → Emitir Declaração de Vínculo | Para acessar a funcionalidade, percorra o caminho: | ||
''Portal do Coordenador → Aluno → Emitir Declaração de Vínculo'' | |||
Depois, na tela de "Emissão de Declaração de Vínculo", busque pelo discente desejado utilizando os filtros de busca apresentados. AO encontrar o discente desejado, clique no ícone "Selecionar Discente" e o documento será baixado no seu computador. | Depois, na tela de "Emissão de Declaração de Vínculo", busque pelo discente desejado utilizando os filtros de busca apresentados. AO encontrar o discente desejado, clique no ícone "Selecionar Discente" e o documento será baixado no seu computador. | ||
| Linha 137: | Linha 129: | ||
Ao clicar na opção de “Emitir Histórico”, o arquivo será baixado automaticamente no seu computador. | Ao clicar na opção de “Emitir Histórico”, o arquivo será baixado automaticamente no seu computador. | ||
Para ter acesso a funcionalidade, você pode acessar o caminho: Portal do Coordenador → Aluno → Emitir Histórico. | Para ter acesso a funcionalidade, você pode acessar o caminho: | ||
''Portal do Coordenador → Aluno → Emitir Histórico.'' | |||
== Verificar Autenticidade de Documento == | == Verificar Autenticidade de Documento == | ||
| Linha 153: | Linha 147: | ||
[[Arquivo:Lista de documentos para consulta de autenticidade.jpg]] | [[Arquivo:Lista de documentos para consulta de autenticidade.jpg]] | ||
= Índice de Manuais do Portal do Coordenador | = Índice de Manuais do Portal do Coordenador da Graduação = | ||
Abaixo encontram-se todos os manuais individuais detalhados que estão relacionados com o Portal do Coordenador Stricto Sensu do SIGAA. | Abaixo encontram-se todos os manuais individuais detalhados que estão relacionados com o Portal do Coordenador Stricto Sensu do SIGAA. | ||
Edição atual tal como às 15h54min de 22 de abril de 2024
Olá, coordenador(a), vice e secretário(a) da Graduação!
O Portal do Coordenador é o módulo do SIGAA em que os coordenadores e/ou secretários da graduação realizam as atividades rotineiras no sistema, como criação de turmas, emissão de documentos, cadastro de discentes, consultas gerais, relatórios, entre outras funcionalidades.
Neste guia de ajuda ao usuário você terá acesso a maior parte das funcionalidades que utilizará no seu dia-a-dia dentro do sistema.
Caso já tenha em mente o que procurar, vá direto para o índice deste portal, e selecione o assunto desejado, e veja um resumo sobre a funcionalidade. Se preferir acessar a forma mais completa, vá até a seção 4 correspondente ao "Índice de Manuais do Portal do Coordenador" e clique no manual da funcionalidade.
Caso contrário, continue lendo, acessando os manuais e funcionalidades que serão apresentados ao longo do texto, e aproveite para conhecer as funções que o sistema, no momento, está disponibilizando para os coordenadores.
Ainda não possui um perfil cadastrado? Visite o manual de Criar Login no SIGAA e após isso volte para continuar a leitura.
Caso haja alguma dúvida no decorrer dessa leitura, visualize as informações de forma mais detalhada no manual da funcionalidade. Se mesmo assim a dúvida persistir, entre em contato com a central de serviços através do site https://sites.ufpe.br/cstic/ , ou pelo https://otrs.ufpe.br/otrs/customer.pl, ou pelo numero (81) 2126 - 7777.
1 Funcionalidades Adicionais do Semestre
Ao iniciar o semestre, o coordenador precisa preparar e organizar o cronograma de atividades de seu programa, além de ajustes dos componentes curriculares, para que, no início da matrícula, tudo esteja ajustado e funcionando corretamente.
Quando você terminar esses ajustes, é hora de passar toda essa demanda para o sistema informatizado do SIGAA.
Temos como sugestão as etapas abaixo, mas elas podem ser realizadas na ordem em que você achar mais viável.
Acessar Calendário Oficial UFPE
Para ter acesso ao calendário Acadêmico Oficial geral da UFPE, acesse o portal público da UFPE clicando nesse link: https://sigaa.ufpe.br/sigaa/public
Caminho: Portal Público → Graduação → Calendário Acadêmico
E o calendário acadêmico completo será baixado no seu dispositivo e você terá acesso a todas as datas do ano letivo.
Visualizar Estrutura Curricular
Caso qualquer pessoa tenha interesse em identificar qual a grade curricular de cada curso de graduação da UFPE, ela pode fazer a consulta no portal público ( https://sigaa.ufpe.br/sigaa/public ).
Caso a estrutura curricular do seu curso ainda não esteja disponível para visualização, entre em contato com a coordenação do seu curso para maiores informações.
Para ter acesso aos detalhes dessa funcionalidade, você pode acessar o Caminho de acesso ou o Manual abaixo:
- Visualizar Estrutura Curricular (Portal Público)
Caminho: Portal Público UFPE → Graduação → Cursos → Buscar curso
Atalho: Consulta de Cursos - GRADUAÇÃO
Manual: Visualizar Estrutura Curricular (Portal Público)
Atividades do Período Letivo
Oferta de Turmas
Esta é a função que permite disponibilizar turmas para que os discentes se matriculem no próximo semestre letivo.
Sem essa oferta o discente fica impossibilitado de fazer a matrícula nos componentes que deseja cursar pois o sistema não faz a divulgação delas automaticamente.
Para que a turma seja disponibilizada, será necessário criar uma turma no sistema .
Para isso, acesse o caminho:
Portal do Coordenador → Turmas → Criar Turma Sem Solicitação.
Após isso, na tela de "Turmas Sem Solicitação" que irá aparecer, busque, na lista de componentes curriculares (Módulo, Atividade ou Disciplina) que serão exibidos, o nome do componente desejado e clique no ícone "Criar Turma".
Encontrado o componente desejado, siga os próximos passos da funcionalidade.
Para mais detalhes, acesse o manual: Criar Turma Sem Solicitação
Cadastrar Plano de Matrícula
Essa funcionalidade permite que o coordenador cadastre um plano de matrícula para incluir automaticamente os alunos ingressantes em um conjunto de disciplinas que compõe a grade de horários do 1º período do curso.
Acesse a funcionalidade em: Portal do Coordenador → Matrícula → Alunos Ingressantes → Plano de matrícula → Gerenciar Planos de Matrícula.
Para mais detalhe sobre a funcionalidade, acesse o manual: Cadastrar Plano de Matrícula
Analisar Solicitações de Matrícula
Essa funcionalidade permite que o coordenador de curso analise as solicitações de matrículas dos alunos nas turmas abertas para o semestre.
Para acessar a funcionalidade, acesse o caminho:
Portal Coord. Graduação → Matrículas → Analisar Solicitações de Matrículas → Analisar Solicitações Pendentes.
Para mais detalhes, acesse o manual:
Analisar Solicitações de Matrícula
Atividades Simultâneas ao Semestre Letivo
Emitir atestado de matrícula
Esta funcionalidade permite que seja emitido um documento informando em quais componentes curriculares o discente está matriculado no período letivo corrente.
Para emitir o atestado de matrícula, acesse o caminho:
Portal do Coordenador → Aluno → Emitir Atestado de Matrícula.
Após isso, na tela de "Emissão de Atestado de Matrícula", busque pelo discente desejado utilizando os filtros de busca necessários. Ao encontrar o discente desejado, clique no ícone "Selecionar Discente" e o documento será exibido na tela do seu computador podendo também ser impresso.
Emitir Declaração de Vínculo
Esse documento tem como finalidade comprovar que o aluno está (ou esteve) vinculado à universidade.
Ao fazer a solicitação no sistema (da Declaração de Vínculo), esse documento será baixado automaticamente no seu computador.
Para acessar a funcionalidade, percorra o caminho:
Portal do Coordenador → Aluno → Emitir Declaração de Vínculo
Depois, na tela de "Emissão de Declaração de Vínculo", busque pelo discente desejado utilizando os filtros de busca apresentados. AO encontrar o discente desejado, clique no ícone "Selecionar Discente" e o documento será baixado no seu computador.
Emitir Histórico
Esta funcionalidade permite que seja emitido Histórico Escolar do discente.
Este documento conta com autenticação eletrônica, dispensando assinatura manual.
Para conferir a autenticidade de um histórico gerado, qualquer pessoa pode acessar a área de Autenticação de Documentos do Portal Público do SIGAA UFPE ( https://sigaa.ufpe.br/sigaa/public ). Para mais detalhes, consulte o tópico "Verificar Autenticidade de Documento".
Ao clicar na opção de “Emitir Histórico”, o arquivo será baixado automaticamente no seu computador.
Para ter acesso a funcionalidade, você pode acessar o caminho:
Portal do Coordenador → Aluno → Emitir Histórico.
Verificar Autenticidade de Documento
O portal público da UFPE dispõe de um validador de documentos digitais, que comprova a autenticidade de um documento gerado no sistema.
para acessar essa funcionalidade, acesse esse link "Portal Público UFPE" e siga o caminho:
Portal público UFPE -> Acadêmico -> Autenticação de Documentos
E escolha qual tipo de documento deseja ver a autenticidade na extensa lista que será exibida (conforme mostra a figura abaixo):
Índice de Manuais do Portal do Coordenador da Graduação
Abaixo encontram-se todos os manuais individuais detalhados que estão relacionados com o Portal do Coordenador Stricto Sensu do SIGAA.
Eles estão organizados em ordem alfabética.
Caso queira entender resumidamente a funcionalidade de algum item destes manuais, sugerimos que analise o índice desse artigo e clique na funcionalidade que deseja informações. Dentro do resumo haverá o link para o manual exato da funcionalidade que você pode estar procurando. Boa leitura!
Páginas na categoria “Portal do Coordenador de Graduação”
As seguintes 4 páginas pertencem a esta categoria, de um total de 4.