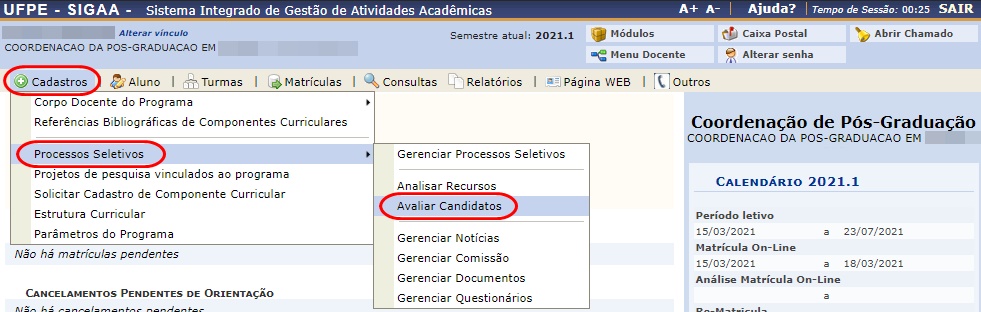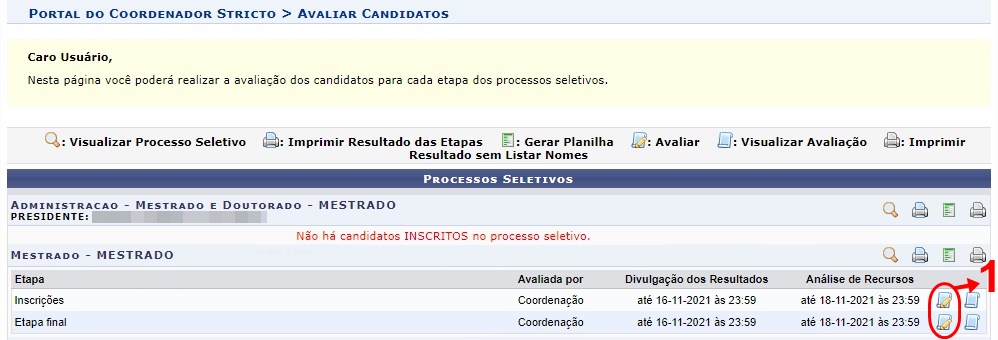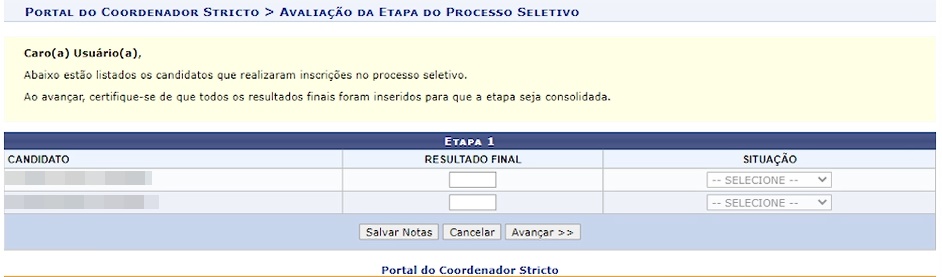Mudanças entre as edições de "Avaliar Candidatos em Processo Seletivo Pelo Coordenador"
(Criou página com 'Categoria:Processo Seletivo - Portal do Coordenador Stricto Sensu = Objetivo = Permitir que a coordenação realize a avaliação dos candidatos nos processos seletivos...') |
|||
| (7 revisões intermediárias pelo mesmo usuário não estão sendo mostradas) | |||
| Linha 28: | Linha 28: | ||
[[Arquivo:Cadastrar Banca de Qualificação - Coordenador - 1.jpg]] | [[Arquivo:Cadastrar Banca de Qualificação - Coordenador - 1.jpg]] | ||
== Selecionar Opção Avaliar Candidatos == | |||
No portal do Coordenador Stricto Sensu, selecione o ícone “Cadastro”. | |||
No menu suspenso que irá aparecer, vá até a opção “Processo Seletivo”, e clique na opção “Avaliar Candidatos”. | |||
'''''Figura 2 - Avaliar inscrição''''' | |||
[[Arquivo:Figura 105 - Avaliar inscrição.jpg]] | |||
== Área de Avaliação de Processo seletivo == | == Área de Avaliação de Processo seletivo == | ||
Após clicar na opção anterior, a tela de | Após clicar na opção anterior, a tela de "Avaliar Candidatos" será apresentada: | ||
'''''Figura 3 - Lista de Processos Seletivos Para Avaliação''''' | |||
[[Arquivo:109 - avaliar candidato.jpg]] | |||
Nesta tela estarão todos os processos seletivos em que a coordenação está vinculada como avaliadora em alguma, ou todas, as etapas. | Nesta tela estarão todos os processos seletivos em que a coordenação está vinculada como avaliadora em alguma, ou todas, as etapas. | ||
Para realizar a avaliação, vá até o processo seletivo desejado e clique no ícone “Avaliar” (item 1). A tela a seguir (figura | |||
Para realizar a avaliação, vá até o processo seletivo desejado e clique no ícone “Avaliar” (item 1). A tela a seguir (figura 4) será exibida. | |||
== Avaliar candidatos == | == Avaliar candidatos == | ||
Nesta tela serão apresentados todos os candidatos do processo seletivo selecionado. | Nesta tela serão apresentados todos os candidatos do processo seletivo selecionado para avaliação. | ||
'''''Figura 4 - Avaliação de Etapa''''' | |||
[[ ]] 110 | [[Arquivo:110 - avaliar candidato.jpg]] 110 | ||
Atribua a nota do candidato (ou competência) e informe a situação (classificado ou desclassificado) relacionada a avaliação da determinada etapa. | Atribua a nota do candidato (ou competência) e informe a situação (classificado ou desclassificado) relacionada a avaliação da determinada etapa. | ||
Clique em “Salvar” caso deseje editar depois. | Clique em “Salvar” caso deseje editar depois. | ||
Clique em “Avançar”, e a tela abaixo será exibida para finalizar a avaliação da etapa. | Clique em “Avançar”, e a tela abaixo será exibida para finalizar a avaliação da etapa. | ||
[[ ]] | '''''Figura 5 - Finalizar Avaliação de Etapa''''' | ||
[[Arquivo:111 - avaliar candidato.jpg]] | |||
| Linha 56: | Linha 73: | ||
Para voltar à tela anterior e alterar alguma informação, clique em “Voltar”. | Para voltar à tela anterior e alterar alguma informação, clique em “Voltar”. | ||
Para cancelar todo o procedimento, clique em “Cancelar”. | Para cancelar todo o procedimento, clique em “Cancelar”. | ||
Para finalizar a etapa, clique em “Avaliar Etapa”. Ao finalizar, a mensagem de sucesso será exibida. | Para finalizar a etapa, clique em “Avaliar Etapa”. Ao finalizar, a mensagem de sucesso será exibida. | ||
Figura | '''''Figura 6 - Imagem de confirmação de Alteração''''' | ||
[[Arquivo:Figura 56.jpg]] | [[Arquivo:Figura 56.jpg]] | ||
Essa avaliação serve para qualquer etapa. | Essa avaliação serve para qualquer etapa do processo seletivo. | ||
== Visualizar Avaliação == | == Visualizar Avaliação == | ||
[[ ]] | '''''Figura 7 - ícone de Visualização de Avaliação''''' | ||
[[Arquivo:112 - avaliar candidato.jpg]] | |||
Para visualizar as notas atribuídas aos candidatos em cada etapa, clique no ícone “Visualizar Avaliação”. | |||
Esse ícone fica ao lado de cada processo seletivo. | |||
'''''Figura 8 - Selecionar Visualizar Avaliação''''' | |||
[[ ]] | [[Arquivo:113 - avaliar candidato.jpg]] | ||
Clicando no ícone mostrado, a tela abaixo será exibida: | Clicando no ícone mostrado, a tela abaixo será exibida: | ||
[[ ]] | '''''Figura 9 - Visualização de Avaliação''''' | ||
[[Arquivo:114 - avaliar candidato.jpg]] | |||
| Linha 82: | Linha 110: | ||
Para mais detalhes sobre as funcionalidades de gerenciar Inscrições, acesse o manual: | Para mais detalhes sobre as funcionalidades de gerenciar Inscrições, acesse o manual: | ||
[https://manuaisdesistemas.ufpe.br/index.php/Gerenciar_Inscri%C3%A7%C3%B5es_em_Processo_Seletivo_Pelo_Coordenador_Stricto Gerenciar Inscrições em Processo Seletivo ] | |||
[https://manuaisdesistemas.ufpe.br/index.php/Gerenciar_Inscri%C3%A7%C3%B5es_em_Processo_Seletivo_Pelo_Coordenador_Stricto Gerenciar Inscrições em Processo Seletivo] | |||
= Regras = | |||
= FAQ = | |||
= Referências = | |||
Edição atual tal como às 19h12min de 10 de dezembro de 2021
Objetivo
Permitir que a coordenação realize a avaliação dos candidatos nos processos seletivos em que ela esteja como avaliadora.
Pré-requisitos
- Possuir um processo seletivo ativo onde alguma das etapas de avaliação seja realizada pela coordenação.
Perfis de Acesso
- Coordenador de curso
Caminho
SIGAA → Portal do Coordenador → Cadastro → Processo Seletivo → Avaliar Candidatos.
Passo a Passo
Acessar Portal do Coordenador Stricto Sensu
Ao entrar no SIGAA, selecione o módulo "Portal do Coordenador Stricto Sensu" no Menu Principal.
Figura 1 - Portal de Módulos Coordenador Stricto Sensu
Selecionar Opção Avaliar Candidatos
No portal do Coordenador Stricto Sensu, selecione o ícone “Cadastro”.
No menu suspenso que irá aparecer, vá até a opção “Processo Seletivo”, e clique na opção “Avaliar Candidatos”.
Figura 2 - Avaliar inscrição
Área de Avaliação de Processo seletivo
Após clicar na opção anterior, a tela de "Avaliar Candidatos" será apresentada:
Figura 3 - Lista de Processos Seletivos Para Avaliação
Nesta tela estarão todos os processos seletivos em que a coordenação está vinculada como avaliadora em alguma, ou todas, as etapas.
Para realizar a avaliação, vá até o processo seletivo desejado e clique no ícone “Avaliar” (item 1). A tela a seguir (figura 4) será exibida.
Avaliar candidatos
Nesta tela serão apresentados todos os candidatos do processo seletivo selecionado para avaliação.
Figura 4 - Avaliação de Etapa
Atribua a nota do candidato (ou competência) e informe a situação (classificado ou desclassificado) relacionada a avaliação da determinada etapa.
Clique em “Salvar” caso deseje editar depois.
Clique em “Avançar”, e a tela abaixo será exibida para finalizar a avaliação da etapa.
Figura 5 - Finalizar Avaliação de Etapa
Caso o usuário seja desclassificado, na coluna “Justificativa de Desclassificação” deve ser informado o motivo no campo que estará disponível para preenchimento.
Para voltar à tela anterior e alterar alguma informação, clique em “Voltar”.
Para cancelar todo o procedimento, clique em “Cancelar”.
Para finalizar a etapa, clique em “Avaliar Etapa”. Ao finalizar, a mensagem de sucesso será exibida.
Figura 6 - Imagem de confirmação de Alteração
Essa avaliação serve para qualquer etapa do processo seletivo.
Visualizar Avaliação
Figura 7 - ícone de Visualização de Avaliação
Para visualizar as notas atribuídas aos candidatos em cada etapa, clique no ícone “Visualizar Avaliação”.
Esse ícone fica ao lado de cada processo seletivo.
Figura 8 - Selecionar Visualizar Avaliação
Clicando no ícone mostrado, a tela abaixo será exibida:
Figura 9 - Visualização de Avaliação
Só após a finalização da avaliação e divulgação das notas finais do processo seletivo, é possível gerenciar as inscrições dos candidatos relacionados a documentação e cadastro dos aprovados no curso.
Para mais detalhes sobre as funcionalidades de gerenciar Inscrições, acesse o manual:
Gerenciar Inscrições em Processo Seletivo