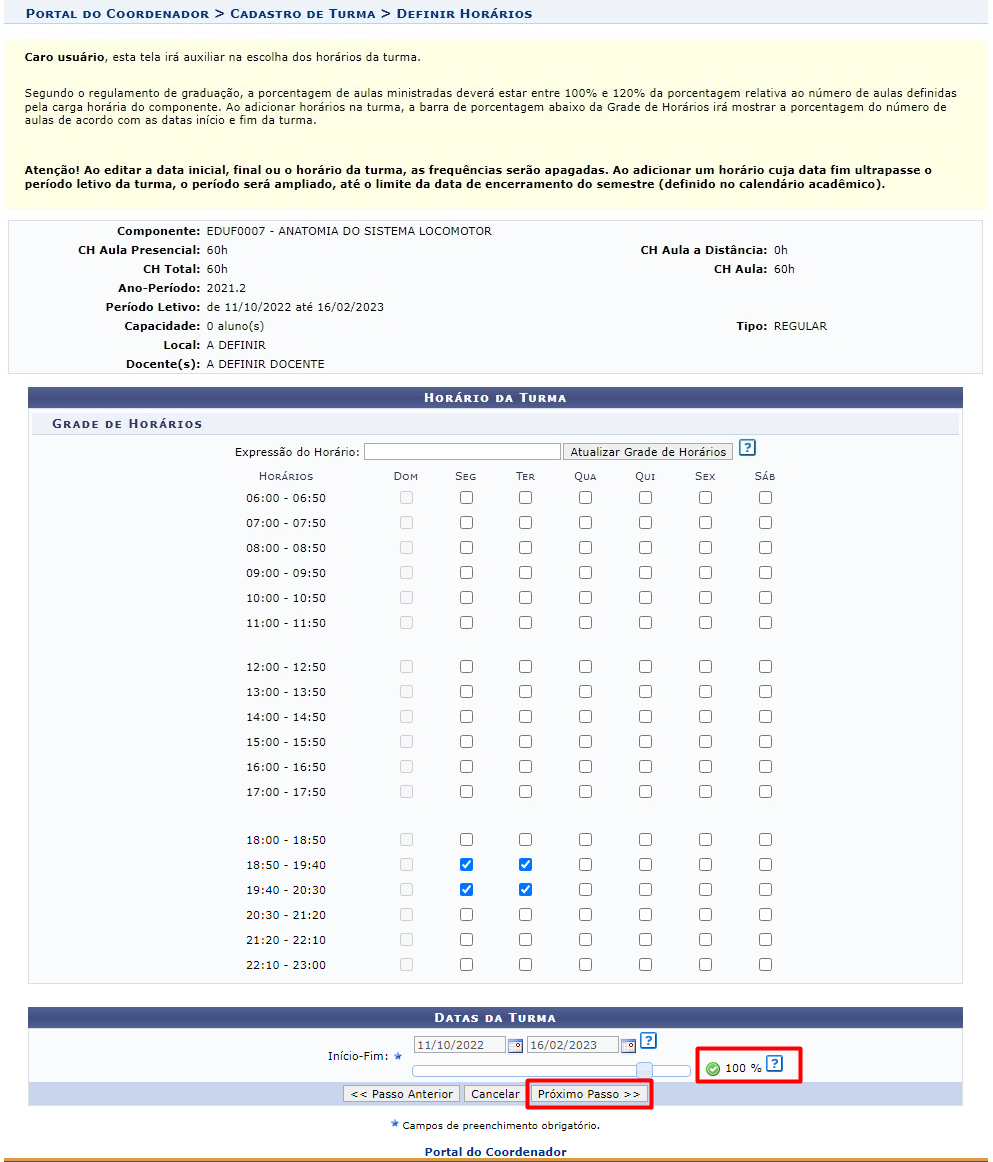Mudanças entre as edições de "Criar Turma Sem Solicitação"
| Linha 1: | Linha 1: | ||
[[Categoria:Portal do Coordenador de Graduação]] | [[Categoria:Portal do Coordenador de Graduação]] | ||
= Objetivo = | |||
Esta funcionalidade permitirá ao Coordenador de | Esta funcionalidade permitirá ao Coordenador de curso realizar a criação de turmas para o período letivo regular. | ||
= Pré-requisitos = | |||
* A funcionalidade deve ser utilizada dentro do período registrado no calendário acadêmico. | * A funcionalidade deve ser utilizada dentro do período registrado no calendário acadêmico. | ||
= Perfis de Acesso = | |||
* Coordenador de curso de Graduação. | |||
= Caminho = | |||
SIGAA → Módulos → Portal Coord. Graduação → Turmas → Criar Turma Sem Solicitação. | |||
SIGAA → Módulos → Portal Coord. Graduação → Turmas → | |||
= Passo a Passo = | |||
Ao entrar no SIGAA, selecione o módulo “Portal Coord. Graduação” no Menu Principal. | Ao entrar no SIGAA, selecione o módulo “Portal Coord. Graduação” no Menu Principal. | ||
| Linha 26: | Linha 26: | ||
== Acessar Funcionalidade Criar Turma Sem Solicitação == | |||
Ao acessar o Portal do Coordenador, no menu "'''Turmas'''" selecione a opção "'''Criar Turma Sem Solicitação'''". | |||
| Linha 32: | Linha 34: | ||
== Selecionar Componente para Criação de Turma == | |||
Uma lista com todos os componentes curriculares disponíveis para o curso será exibida: | |||
[[Arquivo:Menu_turma_tela3.png]] | [[Arquivo:Menu_turma_tela3.png]] | ||
Selecione o componente desejado clicando no ícone “Criar Turma”. | |||
== Definir Dados Iniciais da Turma == | |||
Após a escolha do componente, será necessário preencher os dados da turma. | |||
[[Arquivo:Menu turma tela4.png]] | |||
Nesta tela informe obrigatoriamente: | |||
* Tipo da Turma: Regular, Férias, Ensino Individual, Reposição, Reposição de Férias. | |||
* Ano-período: informe o ano e o período que a turma será aberta. | |||
* Campus: Selecione o campus da universidade que a turma será disponibilizada | |||
* Capacidade de Alunos: Quantos alunos ela poderá acomodar. | |||
* Local: Lugar onde a turma será lecionada (podendo ser virtualmente (EAD) ou fisicamente (com o número da sala)) | |||
Caso a turma que você está querendo criar já possua uma turma criada, irá aparecer um novo campo de nome “Selecione a Turma Agrupadora desta Turma” com as seguintes opções, conforme imagem abaixo: | |||
[[Arquivo:Menu_turma_tela5.png]] | |||
Serão exibidos os dados do componente e em “Dados da Solicitação”, deve ser inserido o número de vagas ofertadas para turma. Em seguida clicaremos em próximo passo. A seguinte tela será exibida: | |||
[[Arquivo:Menu turma tela7.1.png]] | |||
Escolha entre: | |||
* Turma Agrupadora: para agrupar a turma que está sendo criada à esta turma já existente, criando subturmas; | |||
* Nova Turma Agrupadora: para criar uma nova turma. | |||
Em ambos os casos, feito o preenchimento dos dados, clique no botão "Próximo Passo”. | |||
== Definir Horário da Turma == | |||
Nesta tela informe qual a data do início e fim que a turma será ministrada, além da grade de horários (dias e horários) da mesma. | |||
[[Arquivo:Menu turma | [[Arquivo:Menu_turma_tela8.png]] | ||
Selecione, na grade de horários disponíveis (item 1), os horários em que a turma será ministrada. | |||
Quando selecionar os horários e dias da semana, clique no botão “Adicionar Horário” (item 2). | |||
O horário selecionado ficará descrito no campo "períodos adicionados”, conforme mostrado no Item 1 da imagem abaixo: | |||
[[Arquivo:Menu turma tela7.2.png]] | |||
No final da página, em datas da turma (item 2), há uma barra que mede a porcentagem de aulas e carga horária compatível com o componente. Essa barra deve estar entre 100% (ideal) e 120% para que o sistema prossiga para o próximo passo, conforme exemplo abaixo: | |||
Ao finalizar o preenchimento, clique no botão "Próximo Passo”. | |||
=== Definir Docente da Turma === | |||
A tela abaixo será exibida para cadastro dos docentes e a carga horária definida para cada um: | |||
[[Criar Turma Sem Solicitação - Grad 5]] | |||
Primeiramente deverá escolher um docente de “Todos a UFPE”, “Somente da minha unidade” ou “somente externos”. | |||
Nessa primeira opção (item 1), preencha: | |||
-No campo “docente”, as 3 primeiras letras do nome e escolha o docente desejado da lista que será apresentada. | |||
-Grupo de Docente: selecione 1 | |||
-Carga Horária: quantas horas a turma terá (baseado na carga horária do componente curricular). | |||
-Período: O período de tempo em que a turma será lecionada. | |||
-Horário no período: Será exibida às aulas da semana. Selecione quantas aulas será atribuída ao docente selecionado. | |||
Ao finalizar, clique no botão "Adicionar" e o campo de “Docentes” (item 2) será exibido.. | |||
Na opção 2 (item 2) será exibido o resultado da adição dos dados do item 1. | |||
Estando todos os dados prontos, clique na opção "Próximo Passo”. | |||
=== Revisar Dados da Turma === | |||
Nesta tela consta um resumo de todos os dados adicionados durante o percurso. | |||
[[Criar Turma Sem Solicitação - Turma agrupada - tela final]] | |||
Caso algum item não esteja correto, volte para a etapa referente ao dado, e corrija-o, utilizando um dos botões expostos no item 1. | |||
Se quiser cancelar o processo, clique no botão “Cancelar”. | |||
Se todos os dados estiverem corretos, clique no botão “Cadastrar”. | |||
Ao finalizar a criação da turma, uma mensagem de confirmação será exibida no topo da tela da página inicial. | |||
[[Criar Turma Sem Solicitação - Grad 8]] | |||
== Referências == | |||
[https://docs.info.ufrn.br/doku.php?id=suporte:manuais:sigaa:portal_do_docente:chefia:turmas:criar_turma_sem_solicitacao Criar Turma Sem Solicitação UFRN] | |||
https:// | |||
Edição das 14h15min de 14 de outubro de 2022
Objetivo
Esta funcionalidade permitirá ao Coordenador de curso realizar a criação de turmas para o período letivo regular.
Pré-requisitos
- A funcionalidade deve ser utilizada dentro do período registrado no calendário acadêmico.
Perfis de Acesso
- Coordenador de curso de Graduação.
Caminho
SIGAA → Módulos → Portal Coord. Graduação → Turmas → Criar Turma Sem Solicitação.
Passo a Passo
Ao entrar no SIGAA, selecione o módulo “Portal Coord. Graduação” no Menu Principal.
Acessar Funcionalidade Criar Turma Sem Solicitação
Ao acessar o Portal do Coordenador, no menu "Turmas" selecione a opção "Criar Turma Sem Solicitação".
Selecionar Componente para Criação de Turma
Uma lista com todos os componentes curriculares disponíveis para o curso será exibida:
Selecione o componente desejado clicando no ícone “Criar Turma”.
Definir Dados Iniciais da Turma
Após a escolha do componente, será necessário preencher os dados da turma.
Nesta tela informe obrigatoriamente:
- Tipo da Turma: Regular, Férias, Ensino Individual, Reposição, Reposição de Férias.
- Ano-período: informe o ano e o período que a turma será aberta.
- Campus: Selecione o campus da universidade que a turma será disponibilizada
- Capacidade de Alunos: Quantos alunos ela poderá acomodar.
- Local: Lugar onde a turma será lecionada (podendo ser virtualmente (EAD) ou fisicamente (com o número da sala))
Caso a turma que você está querendo criar já possua uma turma criada, irá aparecer um novo campo de nome “Selecione a Turma Agrupadora desta Turma” com as seguintes opções, conforme imagem abaixo:
Serão exibidos os dados do componente e em “Dados da Solicitação”, deve ser inserido o número de vagas ofertadas para turma. Em seguida clicaremos em próximo passo. A seguinte tela será exibida:
Escolha entre:
- Turma Agrupadora: para agrupar a turma que está sendo criada à esta turma já existente, criando subturmas;
- Nova Turma Agrupadora: para criar uma nova turma.
Em ambos os casos, feito o preenchimento dos dados, clique no botão "Próximo Passo”.
Definir Horário da Turma
Nesta tela informe qual a data do início e fim que a turma será ministrada, além da grade de horários (dias e horários) da mesma.
Selecione, na grade de horários disponíveis (item 1), os horários em que a turma será ministrada.
Quando selecionar os horários e dias da semana, clique no botão “Adicionar Horário” (item 2).
O horário selecionado ficará descrito no campo "períodos adicionados”, conforme mostrado no Item 1 da imagem abaixo:
No final da página, em datas da turma (item 2), há uma barra que mede a porcentagem de aulas e carga horária compatível com o componente. Essa barra deve estar entre 100% (ideal) e 120% para que o sistema prossiga para o próximo passo, conforme exemplo abaixo:
Ao finalizar o preenchimento, clique no botão "Próximo Passo”.
Definir Docente da Turma
A tela abaixo será exibida para cadastro dos docentes e a carga horária definida para cada um:
Criar Turma Sem Solicitação - Grad 5
Primeiramente deverá escolher um docente de “Todos a UFPE”, “Somente da minha unidade” ou “somente externos”.
Nessa primeira opção (item 1), preencha:
-No campo “docente”, as 3 primeiras letras do nome e escolha o docente desejado da lista que será apresentada. -Grupo de Docente: selecione 1 -Carga Horária: quantas horas a turma terá (baseado na carga horária do componente curricular). -Período: O período de tempo em que a turma será lecionada. -Horário no período: Será exibida às aulas da semana. Selecione quantas aulas será atribuída ao docente selecionado.
Ao finalizar, clique no botão "Adicionar" e o campo de “Docentes” (item 2) será exibido..
Na opção 2 (item 2) será exibido o resultado da adição dos dados do item 1.
Estando todos os dados prontos, clique na opção "Próximo Passo”.
Revisar Dados da Turma
Nesta tela consta um resumo de todos os dados adicionados durante o percurso.
Criar Turma Sem Solicitação - Turma agrupada - tela final
Caso algum item não esteja correto, volte para a etapa referente ao dado, e corrija-o, utilizando um dos botões expostos no item 1.
Se quiser cancelar o processo, clique no botão “Cancelar”.
Se todos os dados estiverem corretos, clique no botão “Cadastrar”.
Ao finalizar a criação da turma, uma mensagem de confirmação será exibida no topo da tela da página inicial.
Criar Turma Sem Solicitação - Grad 8