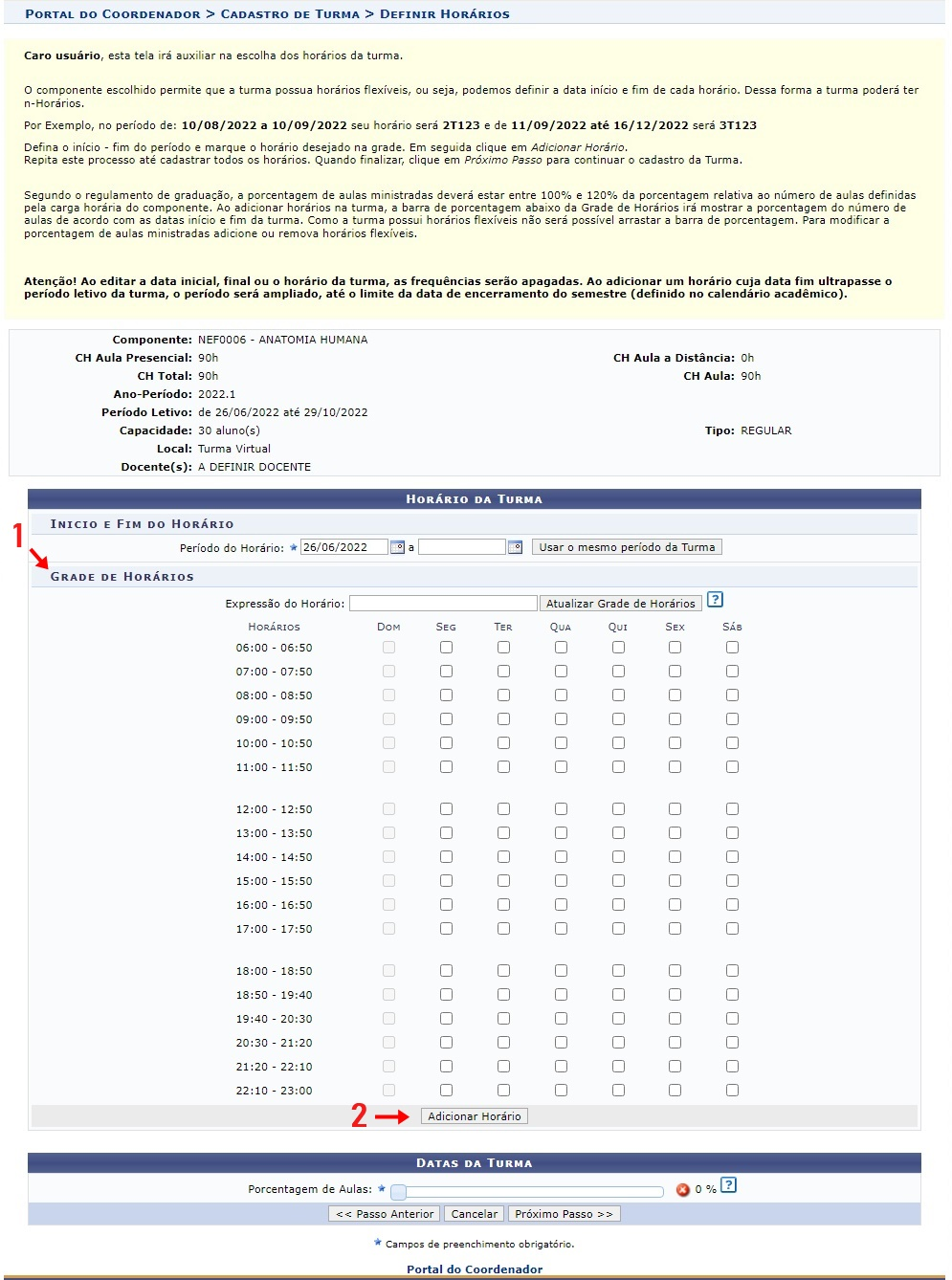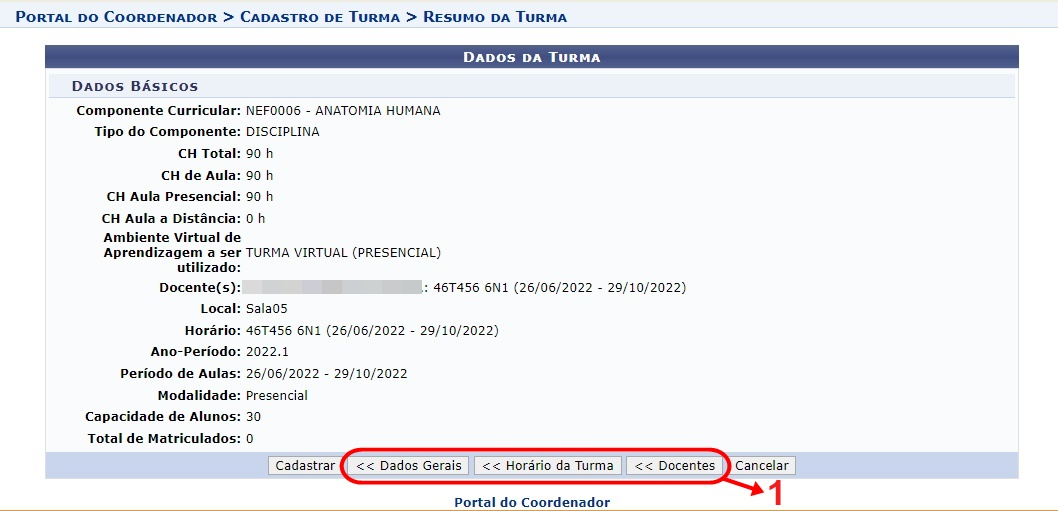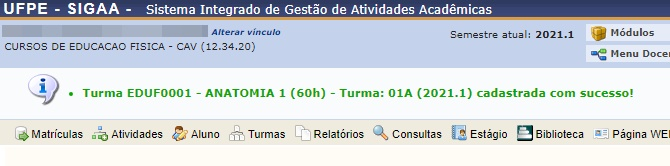Mudanças entre as edições de "Criar Turma Sem Solicitação"
m (09736858405 moveu Ofertar Turmas - Graduação para Criar Turma Sem Solicitação: A funcionalidade de "solicitar abertura de turma" não vai ser utilizada na UFPE.) |
|||
| (8 revisões intermediárias pelo mesmo usuário não estão sendo mostradas) | |||
| Linha 15: | Linha 15: | ||
= Caminho = | = Caminho = | ||
SIGAA → Módulos → Portal Coord. Graduação → Turmas → Criar Turma Sem Solicitação. | ''SIGAA → Módulos → Portal Coord. Graduação → Turmas → Criar Turma Sem Solicitação.'' | ||
= Passo a Passo = | = Passo a Passo = | ||
Ao entrar no SIGAA, selecione o módulo “Portal Coord. Graduação” no Menu Principal. | Ao entrar no SIGAA, selecione o módulo “Portal Coord. Graduação” no Menu Principal. | ||
[[Arquivo:Portal coordenador.png]] | [[Arquivo:Portal coordenador.png]] | ||
== Acessar Funcionalidade Criar Turma Sem Solicitação == | == Acessar Funcionalidade Criar Turma Sem Solicitação == | ||
Ao acessar o Portal do Coordenador, no menu "'''Turmas'''" selecione a opção "'''Criar Turma Sem Solicitação'''". | Ao acessar o Portal do Coordenador, no menu "'''Turmas'''" selecione a opção "'''Criar Turma Sem Solicitação'''". | ||
[[Arquivo:Menu_turma_tela2.png]] | [[Arquivo:Menu_turma_tela2.png]] | ||
== Selecionar Componente para Criação de Turma == | == Selecionar Componente para Criação de Turma == | ||
| Linha 56: | Linha 46: | ||
* Local: Lugar onde a turma será lecionada (podendo ser virtualmente (EAD) ou fisicamente (com o número da sala)) | * Local: Lugar onde a turma será lecionada (podendo ser virtualmente (EAD) ou fisicamente (com o número da sala)) | ||
Caso a turma que você está querendo criar já possua uma turma criada, irá aparecer um novo campo de nome “Selecione a Turma Agrupadora desta Turma” com as seguintes opções, conforme imagem abaixo: | Caso a turma que você está querendo criar já possua uma turma criada, irá aparecer um novo campo de nome “Selecione a ''Turma Agrupadora'' desta Turma” com as seguintes opções, conforme imagem abaixo: | ||
[[Arquivo:Menu_turma_tela5.png]] | [[Arquivo:Menu_turma_tela5.png]] | ||
Escolha entre: | Escolha entre: | ||
| Linha 76: | Linha 61: | ||
Nesta tela informe qual a data do início e fim que a turma será ministrada, além da grade de horários (dias e horários) da mesma. | Nesta tela informe qual a data do início e fim que a turma será ministrada, além da grade de horários (dias e horários) da mesma. | ||
[[Arquivo: | [[Arquivo:Oferta de turma - agrupamento - 1.png]] | ||
Selecione, na grade de horários disponíveis (item 1), os horários em que a turma será ministrada. | Selecione, na grade de horários disponíveis (item 1), os horários em que a turma será ministrada. | ||
| Linha 84: | Linha 69: | ||
O horário selecionado ficará descrito no campo "períodos adicionados”, conforme mostrado no Item 1 da imagem abaixo: | O horário selecionado ficará descrito no campo "períodos adicionados”, conforme mostrado no Item 1 da imagem abaixo: | ||
[[Arquivo: | [[Arquivo:Menu_turma_tela8.png]] | ||
No final da página, em datas da turma (item 2), há uma barra que mede a porcentagem de aulas e carga horária compatível com o componente. Essa barra deve estar entre 100% (ideal) e 120% para que o sistema prossiga para o próximo passo, conforme exemplo | No final da página, em datas da turma (item 2), há uma barra que mede a porcentagem de aulas e carga horária compatível com o componente. Essa barra deve estar entre 100% (ideal) e 120% para que o sistema prossiga para o próximo passo, conforme o exemplo. | ||
Ao finalizar o preenchimento, clique no botão "Próximo Passo”. | Ao finalizar o preenchimento, clique no botão "Próximo Passo” (item 3). | ||
== Definir Docente da Turma == | |||
A tela abaixo será exibida para cadastro dos docentes e a carga horária definida para cada um: | A tela abaixo será exibida para cadastro dos docentes e a carga horária definida para cada um: | ||
[[ | [[Arquivo:Menu turma tela7.2.png]] | ||
Primeiramente deverá escolher um docente de “Todos a UFPE”, “Somente da minha unidade” ou “somente externos”. | |||
Primeiramente deverá escolher um docente de “Todos a UFPE”, “Somente da minha unidade” ou “somente externos”. | |||
Nessa primeira opção (item 1), preencha: | Nessa primeira opção (item 1), preencha: | ||
* No campo “docente”, as 3 primeiras letras do nome e escolha o docente desejado da lista que será apresentada. | |||
* Grupo de Docente: selecione 1 | |||
* Carga Horária: quantas horas a turma terá (baseado na carga horária do componente curricular). | |||
* Período: O período de tempo em que a turma será lecionada. | |||
* Horário no período: Será exibida às aulas da semana. Selecione quantas aulas será atribuída ao docente selecionado. | |||
Ao finalizar, clique no botão "Adicionar" e o campo de “Docentes” (item 2) será exibido | Ao finalizar, clique no botão "Adicionar" e o campo de “Docentes” (item 2) será exibido. | ||
Na opção 2 (item 2) será exibido o resultado da adição dos dados do item 1. | Na opção 2 (item 2) será exibido o resultado da adição dos dados do item 1. | ||
| Linha 113: | Linha 97: | ||
Estando todos os dados prontos, clique na opção "Próximo Passo”. | Estando todos os dados prontos, clique na opção "Próximo Passo”. | ||
'''''Nota:''''' Se houver mais de um docente lecionando a mesma turma, poderá ser adicionado, por exemplo, as aulas da segunda para docente X, e as aulas da sexta para docente Y. Para isso, preencha os campos necessários com os dados do primeiro docente, e ao finalizar clique no botão "adicionar". Depois faça o mesmo procedimento para o docente Y. Concluído a distribuição de aulas por docente, clique no botão "Próximo passo". | |||
== Revisar Dados da Turma == | |||
Nesta tela consta um resumo de todos os dados adicionados durante o percurso. | Nesta tela consta um resumo de todos os dados adicionados durante o percurso. | ||
[[Criar Turma Sem Solicitação - Turma agrupada - tela final]] | [[Arquivo:Criar Turma Sem Solicitação - Turma agrupada - tela final.png]] | ||
Caso algum item não esteja correto, volte para a etapa referente ao dado, e corrija-o, utilizando um dos botões expostos no item 1. | Caso algum item não esteja correto, volte para a etapa referente ao dado, e corrija-o, utilizando um dos botões expostos no item 1. | ||
Se quiser cancelar o processo, clique no botão “Cancelar”. | Se quiser cancelar o processo, clique no botão “Cancelar”. | ||
Se todos os dados estiverem corretos, clique no botão “Cadastrar”. | Se todos os dados estiverem corretos, clique no botão “Cadastrar”. | ||
Ao finalizar a criação da turma, uma mensagem de confirmação será exibida no topo da tela da página inicial. | Ao finalizar a criação da turma, uma mensagem de confirmação será exibida no topo da tela da página inicial. | ||
[[Criar Turma Sem Solicitação - Grad 8]] | [[Arquivo:Criar Turma Sem Solicitação - Grad 8.png]] | ||
= Referências = | |||
[https://docs.info.ufrn.br/doku.php?id=suporte:manuais:sigaa:portal_do_docente:chefia:turmas:criar_turma_sem_solicitacao Criar Turma Sem Solicitação UFRN] | [https://docs.info.ufrn.br/doku.php?id=suporte:manuais:sigaa:portal_do_docente:chefia:turmas:criar_turma_sem_solicitacao Criar Turma Sem Solicitação UFRN] | ||
Edição atual tal como às 13h46min de 15 de março de 2023
Objetivo
Esta funcionalidade permitirá ao Coordenador de curso realizar a criação de turmas para o período letivo regular.
Pré-requisitos
- A funcionalidade deve ser utilizada dentro do período registrado no calendário acadêmico.
Perfis de Acesso
- Coordenador de curso de Graduação.
Caminho
SIGAA → Módulos → Portal Coord. Graduação → Turmas → Criar Turma Sem Solicitação.
Passo a Passo
Ao entrar no SIGAA, selecione o módulo “Portal Coord. Graduação” no Menu Principal.

Acessar Funcionalidade Criar Turma Sem Solicitação
Ao acessar o Portal do Coordenador, no menu "Turmas" selecione a opção "Criar Turma Sem Solicitação".

Selecionar Componente para Criação de Turma
Uma lista com todos os componentes curriculares disponíveis para o curso será exibida:
Selecione o componente desejado clicando no ícone “Criar Turma”.
Definir Dados Iniciais da Turma
Após a escolha do componente, será necessário preencher os dados da turma.
Nesta tela informe obrigatoriamente:
- Tipo da Turma: Regular, Férias, Ensino Individual, Reposição, Reposição de Férias.
- Ano-período: informe o ano e o período que a turma será aberta.
- Campus: Selecione o campus da universidade que a turma será disponibilizada
- Capacidade de Alunos: Quantos alunos ela poderá acomodar.
- Local: Lugar onde a turma será lecionada (podendo ser virtualmente (EAD) ou fisicamente (com o número da sala))
Caso a turma que você está querendo criar já possua uma turma criada, irá aparecer um novo campo de nome “Selecione a Turma Agrupadora desta Turma” com as seguintes opções, conforme imagem abaixo:
Escolha entre:
- Turma Agrupadora: para agrupar a turma que está sendo criada à esta turma já existente, criando subturmas;
- Nova Turma Agrupadora: para criar uma nova turma.
Em ambos os casos, feito o preenchimento dos dados, clique no botão "Próximo Passo”.
Definir Horário da Turma
Nesta tela informe qual a data do início e fim que a turma será ministrada, além da grade de horários (dias e horários) da mesma.
Selecione, na grade de horários disponíveis (item 1), os horários em que a turma será ministrada.
Quando selecionar os horários e dias da semana, clique no botão “Adicionar Horário” (item 2).
O horário selecionado ficará descrito no campo "períodos adicionados”, conforme mostrado no Item 1 da imagem abaixo:
No final da página, em datas da turma (item 2), há uma barra que mede a porcentagem de aulas e carga horária compatível com o componente. Essa barra deve estar entre 100% (ideal) e 120% para que o sistema prossiga para o próximo passo, conforme o exemplo.
Ao finalizar o preenchimento, clique no botão "Próximo Passo” (item 3).
Definir Docente da Turma
A tela abaixo será exibida para cadastro dos docentes e a carga horária definida para cada um:
Primeiramente deverá escolher um docente de “Todos a UFPE”, “Somente da minha unidade” ou “somente externos”.
Nessa primeira opção (item 1), preencha:
- No campo “docente”, as 3 primeiras letras do nome e escolha o docente desejado da lista que será apresentada.
- Grupo de Docente: selecione 1
- Carga Horária: quantas horas a turma terá (baseado na carga horária do componente curricular).
- Período: O período de tempo em que a turma será lecionada.
- Horário no período: Será exibida às aulas da semana. Selecione quantas aulas será atribuída ao docente selecionado.
Ao finalizar, clique no botão "Adicionar" e o campo de “Docentes” (item 2) será exibido.
Na opção 2 (item 2) será exibido o resultado da adição dos dados do item 1.
Estando todos os dados prontos, clique na opção "Próximo Passo”.
Nota: Se houver mais de um docente lecionando a mesma turma, poderá ser adicionado, por exemplo, as aulas da segunda para docente X, e as aulas da sexta para docente Y. Para isso, preencha os campos necessários com os dados do primeiro docente, e ao finalizar clique no botão "adicionar". Depois faça o mesmo procedimento para o docente Y. Concluído a distribuição de aulas por docente, clique no botão "Próximo passo".
Revisar Dados da Turma
Nesta tela consta um resumo de todos os dados adicionados durante o percurso.
Caso algum item não esteja correto, volte para a etapa referente ao dado, e corrija-o, utilizando um dos botões expostos no item 1. Se quiser cancelar o processo, clique no botão “Cancelar”.
Se todos os dados estiverem corretos, clique no botão “Cadastrar”.
Ao finalizar a criação da turma, uma mensagem de confirmação será exibida no topo da tela da página inicial.