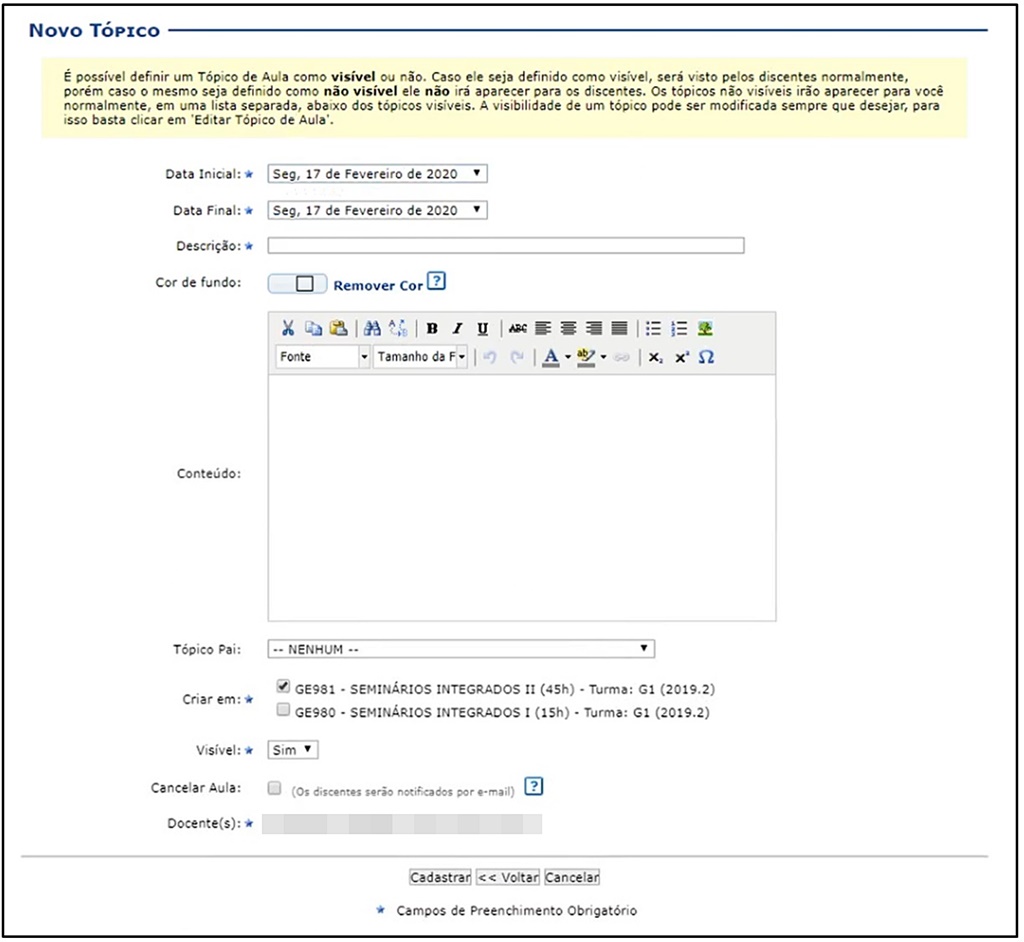Mudanças entre as edições de "Cadastrar e Gerenciar Tópicos de Aula na Turma Virtual"
| Linha 70: | Linha 70: | ||
Figura xxx - | Figura xxx - | ||
[[Arquivo:Criar topico de aula.jpg]] | |||
| Linha 76: | Linha 77: | ||
Figura xx – Criar novo tópico | Figura xx – Criar novo tópico | ||
[[Arquivo:Criar topico de aula - editor.jpg]] | |||
Clique em “Voltar” para retornar à página anterior. Clique em “Cancelar” para cancelar a operação. | Clique em “Voltar” para retornar à página anterior. Clique em “Cancelar” para cancelar a operação. | ||
Edição das 05h04min de 14 de maio de 2021
Objetivo
Esta funcionalidade permite ao docente realizar o gerenciamento dos tópicos de aula correspondentes ao componente curricular que o mesmo planeja ministrar para os discentes, durante um determinado período de aulas.
Cada tópico de aula corresponde a um assunto, ou um conjunto de assuntos relacionados, abordado no componente curricular da turma. O conjunto de tópicos de aula formam o Plano de Curso da turma.
Pré-requisitos
A turma precisa estar aberta e não consolidada.
Perfis de Acesso
- Docente Stricto Sensu
Caminho
Atalho: SIGAA → Módulos → Portal do Docente → Selecionar Componente Curricular → Menu Turma Virtual → Turma → Tópicos de Aula.
Menu: SIGAA → Módulos → Portal do Docente → Ambientes Virtuais → Turmas Virtuais → Listar Turmas Virtuai → Selecionar Componente Curricular → Menu Turma Virtual → Turma → Tópicos de Aula.
Menu: SIGAA → Módulos → Portal do Docente → Ambientes Virtuais → Turmas Virtuais → Listar Turmas Virtuai → Selecionar Componente Curricular → Menu Turma Virtual → Diário Eletrônico → Conteúdo Programado.
Passo a Passo
Ao entrar no SIGAA, selecione o módulo "Portal do Docente" no Menu Principal.
Selecionar Turma Virtual
No portal do docente, vá para o atalho na sessão “Componente curricular” (item 1) e escolha a turma que deseja abrir a Turma Virtual. Ao achar a turma, clique em cima do nome dela.
O item 2 indica se é uma turma aberta ou consolidada, e o item 3 o ano em que ela esteve/está sendo lecionada.
Figura 2 - Portal do Docente
Caso a turma desejada não apareça nesse painel principal do Portal do Docente, faça uma busca na opção “listar Turmas Virtuais” e veja se a turma está realmente aberta ou já está consolidada.
Figura 3 - Listar Turmas Virtuais
A tela abaixo será exibida e você poderá fazer a seleção da Turma desejada clicando no ícone “Acessar Turma Virtual” (seta azul) ou clicando no nome da disciplina.
Figura 4 - Acessar Turmas Virtuais
Selecionar Opção Tópicos de Aula
Para fazer a criação, ou edição, do tópico de aula, vá no menu “Turma”, e no submenu “Tópicos de aula”. É possível que aconteça de quando a opção for selecionada, o sistema redirecionar para o menu “Diário Eletrônico” submenu “Conteúdo Programado”.
Nesta tela você poderá além de criar, editar as que já existem.
Criar Tópico de Aula
Caso deseje cadastrar um novo tópico de aula, clique no botão “Criar Tópico de Aula”.
Figura xxx -
Após clicar, a tela a seguir será exibida:
Figura xx – Criar novo tópico
Clique em “Voltar” para retornar à página anterior. Clique em “Cancelar” para cancelar a operação. Esta função será válida para todas as telas que a apresentar.