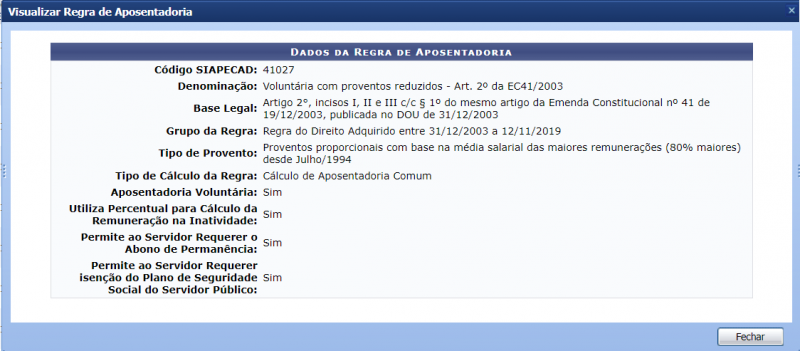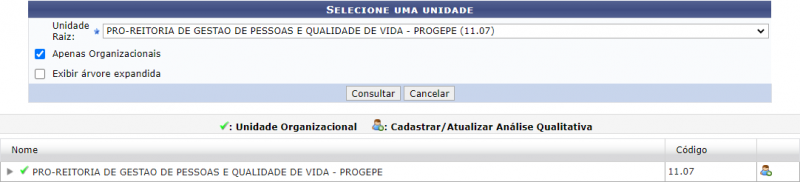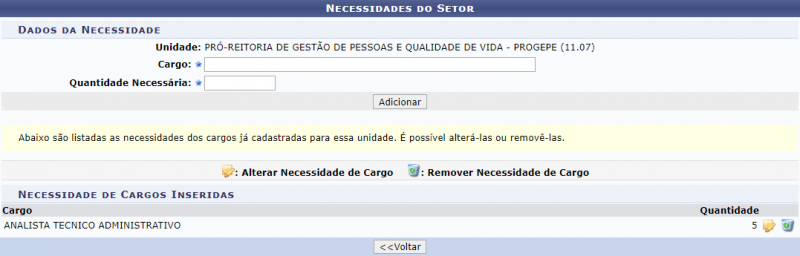Listar/Alterar Regra de Aposentadoria
Objetivo
Esta funcionalidade tem como objetivo permitir que o usuário liste ou realize alterações nos dados das regras de aposentadoria cadastradas no sistema.
Passo a passo
Para fazer uso dessa funcionalidade, acesse o SIGRH -> Módulos -> Aposentadoria -> Aposentadoria -> Regra de Aposentadoria -> Listar/Alterar.
O sistema irá apresentar a seguinte tela:
Nesta tela o usuário poderá visualizar e alterar as regras de aposentadoria.
Se desejar visualizar as regras de aposentadoria, clique o botão ![]() (Visualizar detalhes). O sistema irá apresentar a seguinte tela:
(Visualizar detalhes). O sistema irá apresentar a seguinte tela:
Se desejar alterar as regras de aposentadoria, clique o botão ![]() (Alterar). O sistema irá apresentar a seguinte tela:
(Alterar). O sistema irá apresentar a seguinte tela:
Para realizar as alterações o usuário deverá alterar os campos de acordo com a sua necessidade e sabendo das seguintes informações:
- Código SIAPECAD: Informe o código da regra de aposentadoria;
- Nome: Informe o nome da regra de aposentadoria;
- Base Legal: informe a base legal em que a regra de aposentadoria se enquadra;
- Aposentadoria Voluntária: Selecione esta opção se a aposentadoria for eletiva;
- Utiliza Percentual para o Cálculo da Remuneração na Inatividade: Selecione esta opção se assim desejar; clique em sua respectiva caixa de seleção;
- Permite ao Servidor Requerer o Abono de Permanência: Selecione esta opção para autorizar o servidor em questão a requisitar o abono de permanência na instituição;
- Permite ao Servidor Requerer isenção do Plano de Seguridade Social do Servidor Público: Selecione esta opção se assim desejar.
Após alterar os campos o usuário deverá clicar em Alterar. Então, será exibida a mensagem de confirmação:
"Regra de Aposentadoria alterado(a) com sucesso."
para realizar as alterações necessária e em seguida clique em Alterar. Então, será exibida a mensagem de confirmação:
"Necessidade de cargo alterado(a) com sucesso."
//////////////////////////////////////////////////////
Para realizar esta busca, informe os campos com as seguintes informações:
- Unidade Raiz: Informe a unidade da Instituição, para qual a análise quantitativa será realizada;
- Apenas Organizacionais: Selecione esta opção se desejar incluir na busca apenas unidades organizacionais da Instituição;
- Exibir árvore expandida: Selecione esta opção se desejar incluir na busca todos os setores da unidade em organização de hierarquia.
Após informar os campos clique em Consultar. O sistema irá apresentar a seguinte tela:
Na tela acima, o ícone ![]() (Unidade Organizacional) indica que a unidade encontrada é uma Unidade Organizacional da Instituição.
(Unidade Organizacional) indica que a unidade encontrada é uma Unidade Organizacional da Instituição.
Para cadastrar a análise qualitativa da unidade selecionada, o usuário deverá clicar o botão ![]() (Cadastrar/ Atualizar Análise Qualitativa). O sistema irá apresentar a seguinte tela:
(Cadastrar/ Atualizar Análise Qualitativa). O sistema irá apresentar a seguinte tela:
Nesta tela, o usuário deverá preencher os seguintes campos:
- Cargo: Informe o cargo desejado. Ao digitar as primeiras letras da denominação do cargo, selecione o cargo desejado através da lista disponibilizada;
- Quantidade Necessária: Informe a quantidade de servidores necessária para o cargo informado.
Após informar os campos o usuário deverá clicar em Adicionar. Em seguida, será exibida a mensagem de confirmação:
"Necessidade do cargo cadastrada com sucesso."
E então, sistema irá apresentar a seguinte tela:
Nesta tela o usuário poderá cadastrar, alterar e remover necessidades de cargo.
Se desejar cadastrar um novo cargo para a mesma unidade, repita a operação anterior, informado os campos Cargos e Quantidade Necessária, em seguida clique em Adicionar.
Se desejar alterar a necessidade de cargo, clique o botão ![]() (Alterar Necessidade de Cargo) para realizar as alterações necessária e em seguida clique em Alterar. Então, será exibida a mensagem de confirmação:
(Alterar Necessidade de Cargo) para realizar as alterações necessária e em seguida clique em Alterar. Então, será exibida a mensagem de confirmação:
"Necessidade de cargo alterado(a) com sucesso."
Se desejar remover a necessidade de cargo, clique o botão ![]() (Remover Necessidade de Cargo). Ao clicar o sistema irá perguntar: Deseja realmente remover este cargo? Se selecionar Ok será exibida a mensagem confirmando o processo:
(Remover Necessidade de Cargo). Ao clicar o sistema irá perguntar: Deseja realmente remover este cargo? Se selecionar Ok será exibida a mensagem confirmando o processo:
“Necessidade de cargo removida com sucesso.”