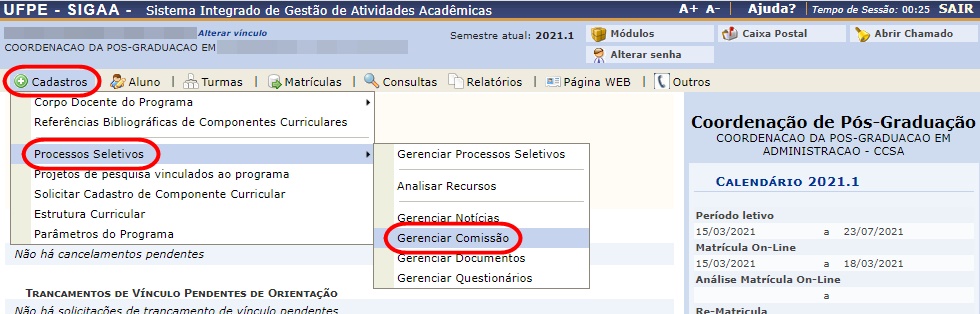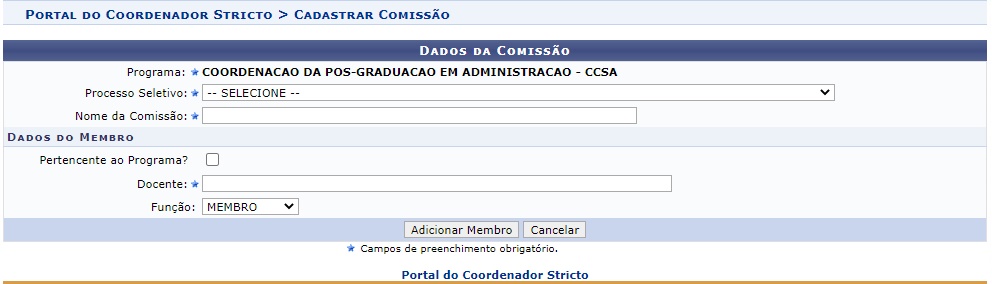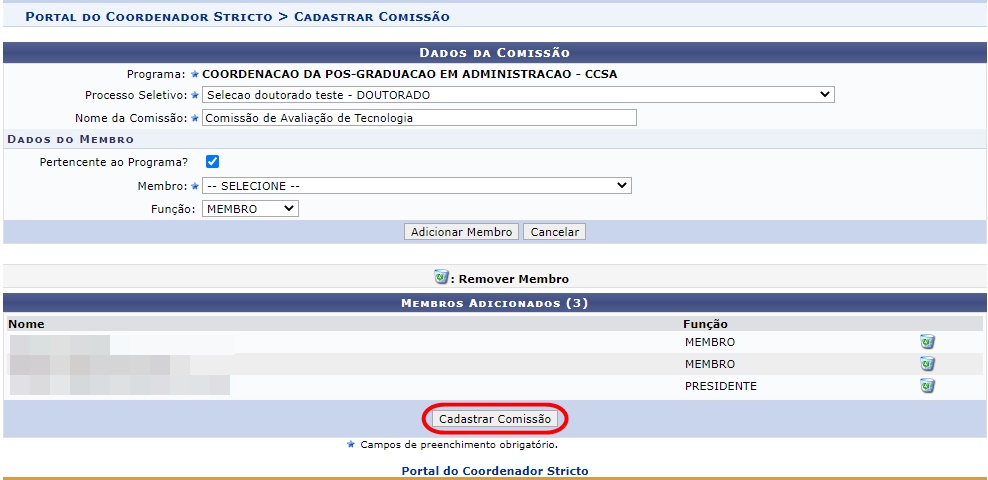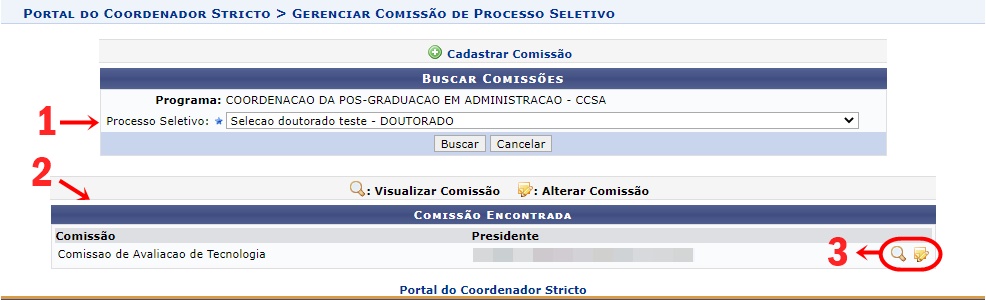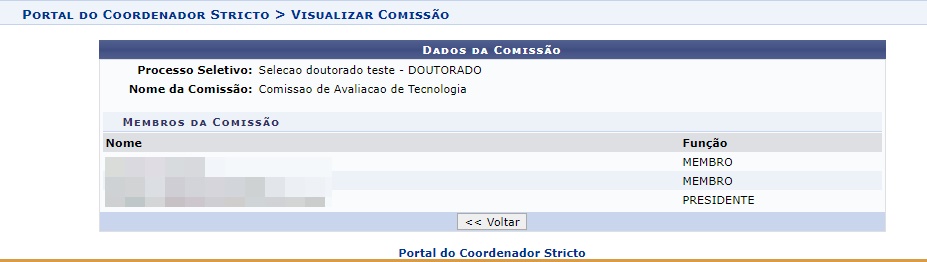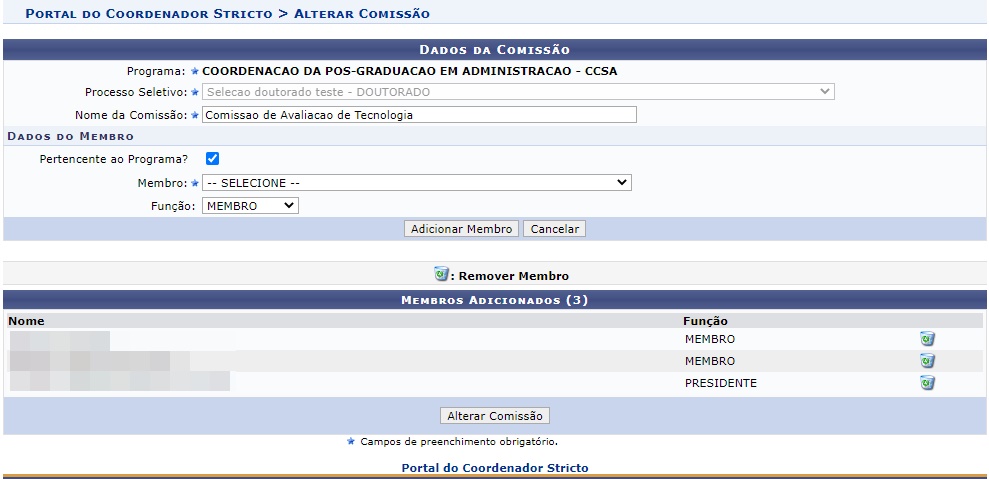Cadastrar e Gerenciar Comissão De Processo Seletivo Pelo Coordenador
Objetivo
Criar e gerenciar comissão de processo seletivo para incluir nos processos seletivos em andamento.
Pré-requisitos
- Deve haver um edital de processo seletivo aberto e não publicado pela PROPG.
- Possuir um Processo Seletivo que exija a etapa de Comissão.
- Para alterar uma comissão ela precisa já estar cadastrada no sistema.
Perfis de Acesso
- Coordenador de curso
Caminho
SIGAA → Módulos → Portal do Coordenador → Cadastros → Processos Seletivos → Gerenciar Comissão
Passo a Passo
Acessar Portal do Coordenador Stricto Sensu
Ao entrar no SIGAA, selecione o módulo "Portal do Coordenador Stricto Sensu" no Menu Principal.
Figura 1 - Portal de Módulos Coordenador Stricto Sensu
Selecionar Opção Gerenciar Comissão
No portal do Coordenador Stricto Sensu, selecione o ícone “Cadastro”.
No menu suspenso que irá aparecer, vá até a opção “Processo Seletivo”, e clique na opção “Gerenciar Comissão ”.
Figura 2 - Acessar Gerenciar Comissão
Cadastrar Comissão
Após clicar na opção anterior, a tela de “Gerenciar Comissão de Processo Seletivo” será exibida.
Clique no botão “Cadastrar Comissão” para que a tela de cadastro seja exibida. Figura 3 - Cadastrar Comissão
Preencher dados da Comissão
Ao clicar em “Cadastrar Comissão”, o formulário de “Dados da Comissão” será exibido.
Figura 4 - Formulário de Cadastro de Comissão
Preencha:
-Processo seletivo: Escolha para qual dos processos seletivos disponíveis a comissão será criada.
-Nome da Comissão: Escolha um nome para a comissão.
-Pertencente ao Programa?: Ao marcar essa opção, o título do campo seguinte mudará de "Docente" para "Membro", listando todos os docentes vinculados ao programa (tanto da UFPE quanto externos)
-”Docente” ou “Membro”: escolha um docente para participar da comissão.
-Função: Ao escolher o docente, informe qual a função que ele terá dentro da comissão (Presidente ou Membro).
Ao finalizar a escolha do membro da banca, clique no botão “Adicionar Membro” pra que ele seja incluído nessa comissão que está sendo criada.
Realize o mesmo procedimento com todos os outros membros.
Quando incluir todos os membros, é hora de concluir o cadastro da comissão.
Concluir Cadastro da Comissão
Após incluir todos os membros, esses ficarão na tabela de “Membros Adicionados” logo abaixo da tela de dados.
Figura 5 - Concluir Cadastro de Comissão
Para remover um membro, clique no ícone “Remover Membro”, no lado direito da linha do membro da comissão.
Ao aparecer a caixa de diálogo pedindo para confirmar a exclusão, clique em “Ok”.
Com tudo preenchido, clique no botão “Cadastrar Comissão” .
E a tela de sucesso será apresentada no topo da tela de “Gerenciar Comissão de Processo Seletivo” (figura 4).
Figura 6 - Mensagem de cadastro realizado com sucesso
Gerenciar (Visualizar ou Alterar) Comissão
Para acessar uma comissão para alteração, primeiro selecione a qual processo seletivo essa comissão está vinculada(item 1).
Após isso, de acordo com o resultado da busca, escolha qual das comissões apresentadas (item 2) será visualizada ou alterada.
Figura 57
Nesta tela é possível “Visualizar a Comissão” e “Alterar Comissão” (item 3).
Para detalhes de cada funcionalidade, consulte as próximas seções.
Visualizar Comissão
Ao clicar no ícone “Visualizar a Comissão”, a tela abaixo será exibida com os detalhes da comissão.
Figura 58
Para voltar, clique no botão “Voltar”.
Alterar Comissão
Ao clicar no ícone “Alterar Comissão”, a tela abaixo será exibida com os detalhes da comissão para alteração.
Figura 59
Nesta tela é possível apenas alterar o nome da comissão, ou adicionar e remover membros.
Caso desista da operação, clique na opção “Portal do Coordenador Stricto”
Feito as alterações necessárias, clique no botão “Alterar Comissão”, e a mensagem de sucesso será exibida no topo da tela.
Figura 56