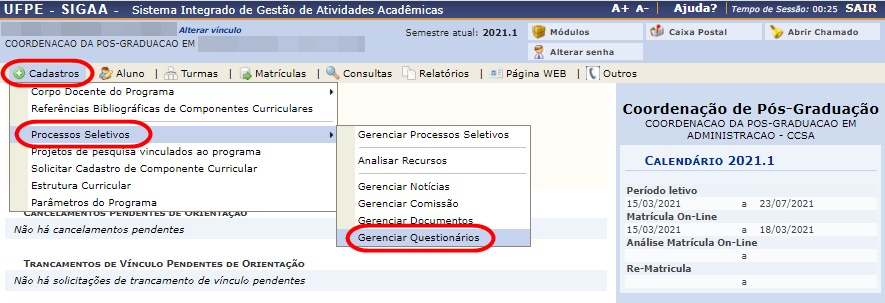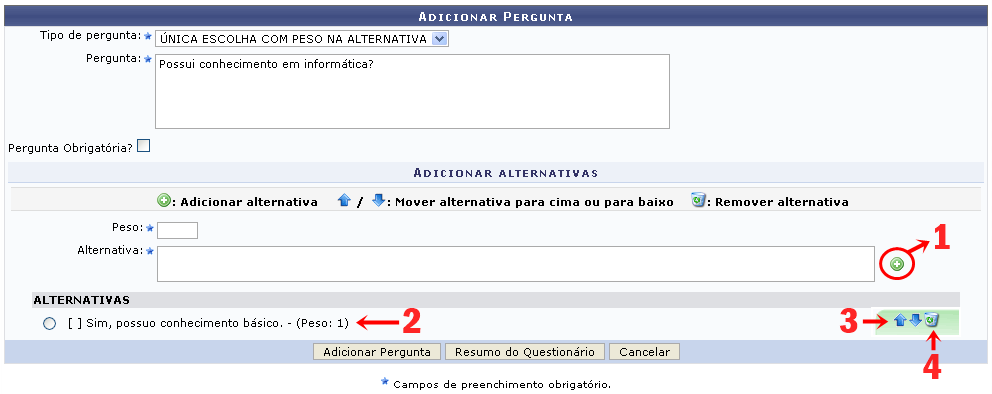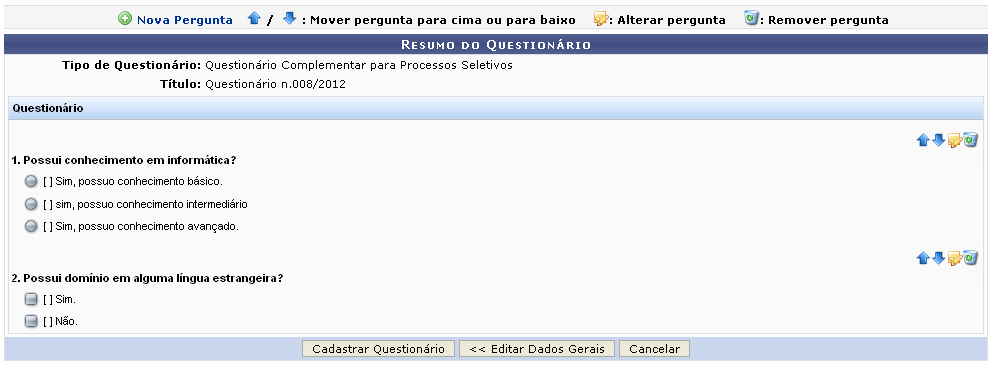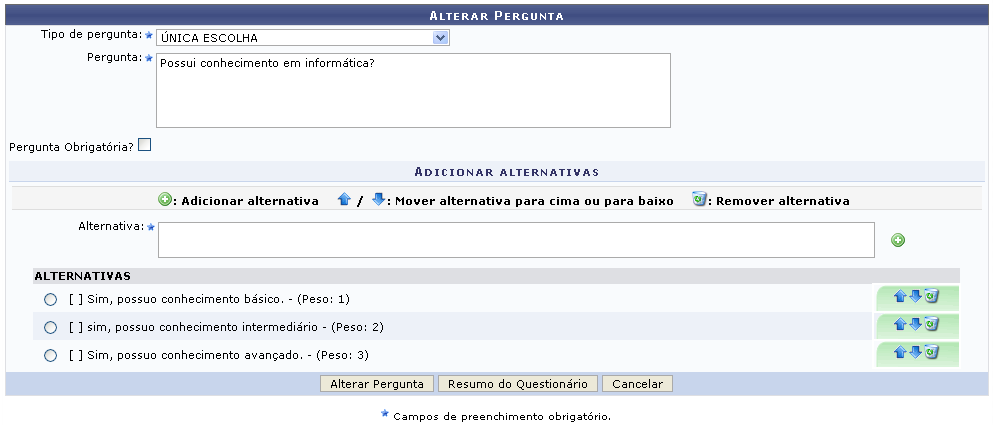Criar e Gerenciar Questionários Para Processo Seletivo Pelo Coordenador
Objetivo
Criar Questionário para incluir como anexo ao edital de processo seletivo dos cursos de pós-graduação do SIGAA.
Pré-requisitos
Pré-requisitos
Não há pré-requisitos para esta funcionalidade.
Perfis de Acesso
- Coordenador de Curso
Caminho
SIGAA → Portal Coordenador Stricto Sensu → Cadastro → Processo Seletivo → Gerenciar Processo Seletivo → Gerenciar Questionário.
Passo a Passo
Acessar Portal do Coordenador Stricto Sensu
Ao entrar no SIGAA, selecione o módulo "Portal do Coordenador Stricto Sensu" no Menu Principal.
Figura 1 - Portal de Módulos Coordenador Stricto Sensu
Selecionar Opção Gerenciar Questionários
No portal do Coordenador Stricto Sensu, selecione o ícone “Cadastro”. No menu suspenso que irá aparecer, vá até a opção “Processo Seletivo”, e clique na opção “Gerenciar Questionários”.
Figura - Acessar Menu Gerenciar Questionários
Cadastrar Novo Questionários
Na tela de “Questionários ”, clique no ícone “Cadastrar Novo Questionário” para dar início a criação do questionário.
Figura 33
Após clicar no botão “Cadastrar Novo Questionário”, a tela abaixo será exibida:
Em “Título”, informe o Título para o questionário que será cadastrado.
Caso desista da operação, clique em “Cancelar”.
Com as informações preenchidas, clique em “Avançar”.
Adicionar Questões
Na tela de “Adicionar Perguntas”, o usuário poderá adicionar uma pergunta e incluir alternativas.
Figura 35
Para o cadastro da pergunta, os seguintes campos deverão ser preenchidos:
- Tipo de pergunta: Informe o qual será o tipo da pergunta entre as opções:
- ÚNICA ESCOLHA: Nesta opção será fornecida a opção de selecionar apenas uma resposta das oferecidas;
- ÚNICA ESCOLHA COM PESO NA ALTERNATIVA: Neste tipo de pergunta, o usuário deverá atribuir um Peso a cada Alternativa;
- MÚLTIPLA ESCOLHA: Nesse caso, poderá ser selecionada uma ou mais respostas das oferecidas;
- DISSERTATIVA: A resposta, nesta opção, deverá ser feita de forma textual;
- NUMÉRICA: Nesta opção, um número deverá ser dado como resposta;
- VERDADEIRO OU FALSO: A resposta deverá ser Sim ou Não;
- ARQUIVO: O respondedor irá anexar um arquivo no formato pdf.
- Pergunta: Digite a pergunta desejada;
- Pergunta Obrigatória?: Assinale este campo caso a pergunta seja obrigatória;
- Peso: Informe o peso da pergunta;
- Alternativa: Digite as alternativas para a pergunta feita;
Após preencher os dados acima, clique no ícone “Adicionar alternativa” (item 1) para que a alternativa seja adicionada no espaço de alternativas, conforme exemplificada no item 2.
Para alterar a ordem das alternativas, clique em algum dos ícones de mover alternativas (item 3): Seta para cima move a alternativa para cima; Seta para baixo move a alternativa para baixo.
Para excluir uma alternativa, clique no ícone “Remover Alternativa” (item 4), e uma caixa de diálogo será exibida para confirmar a operação.
Figura 36
Confirme a remoção clicando em “OK”.
Para incluir a pergunta no questionário, clique no botão “Adicionar Pergunta”. A seguinte mensagem de sucesso será apresentada:
Figura 37
Resumo do Questionário
Figura 38
Após a pergunta ser incluída, clique em “Resumo do Questionário” para que o resumo do questionário seja exibido:
Figura 39
Se desejar retornar à tela anterior, clique em “Editar Dados Gerais”.
Para adicionar outra pergunta ao questionário, clique em “Nova Pergunta”. A tela para adicionar perguntas (Figura 35) será novamente apresentada.
Para alterar a ordem das perguntas, clique nos ícones de “Mover perguntas”.
Clique no ícone “Alterar Pergunta” para alterar uma pergunta já cadastrada, e a tela a seguir será apresentada:
Figura 40
Realize as alterações desejadas, e ao final clique em “Alterar Pergunta” e a mensagem de sucesso será exibida:
Figura 41
Finalizar Criação de Questionário
Após consultar o resumo do Questionário, e se necessário, ter realizado alterações nele, clique no botão “Cadastrar Questionário (da figura 39) para que o questionário seja finalizado e criado no sistema.
Após realizar esse cadastro, a mensagem de sucesso será exibida:
Figura 42 [[ ]]
Gerenciar Questionários
Nesta funcionalidade será possível visualizar, alterar ou desativar um questionário. Na tela de “Gerenciar Questionários ”, haverá a “Lista de Questionários”. Para fazer alterações em algum deles, é necessário clicar em algum dos ícones ao lado de cada questionário. As funções de cada ícone serão apresentadas nas próximas seções.
Figura 33 [[ ]]
Visualizar Questionário
Para visualizar o questionário, clique no ícone “Visualizar”, e a página abaixo será disponibilizada:
Figura 43 [[ ]]
Clique em “Voltar”, para retornar à tela com a lista de questionário.
Alterar Questionário
Para alterar um questionário, clique no ícone “Alterar”, e a página abaixo será disponibilizada:
Figura 34 [[ ]]
Nesta tela já é possível alterar o nome do questionário.
Ao alterar o nome, ou não, clique no botão “Avançar” para ir para a próxima tela e fazer os ajustes necessários.
Figura 44 [[ ]]
A partir da tela acima, o usuário deverá seguir os mesmos passos da operação “Cadastrar Novo Questionário” para realizar uma alteração.
Após realizar as modificações desejadas, clique em “Confirmar Alteração”, e a mensagem de sucesso será apresentada:
Figura 45 [[ ]]
Duplicar Questionário
Para copiar um questionário e poder usar o copiado para criar outro questionário com algumas alterações, clique no ícone “Duplicar Questionário”. Após isso, o processo de “Cadastrar Novo Questionários” será apresentado. Porém, esse novo questionário virá preenchido com os dados do questionário anterior que foi copiado.
Na tela de “Dados Gerais”, dê um novo nome ao questionário:
Figura 34 [[ ]]
Ao alterar o nome, clique no botão “Avançar” para ir para a próxima tela e fazer os ajustes necessários.
Na tela abaixo o usuário deverá seguir os mesmos passos da operação “Cadastrar Novo Questionário” para realizar as alterações.
Figura 44 [[ ]]
Após realizar as modificações, clique em “Confirmar Alteração”, e o questionário será criado, e a mensagem de sucesso será apresentada:
Figura 42 [[ ]]
Remover Questionário
Para excluir um questionário, clique no ícone “Remover”, e a página abaixo será disponibilizada:
Figura 46 [[ ]]
Para prosseguir com a exclusão, clique em “Remover.
Assim, uma caixa de diálogo poderá ser visualizada sobre a certeza da ação. Se estiver certo, clique em “OK”.
Figura 47 [[ ]]
Após a confirmação da remoção, a mensagem de sucesso será exibida.
Figura 48 [[ ]]