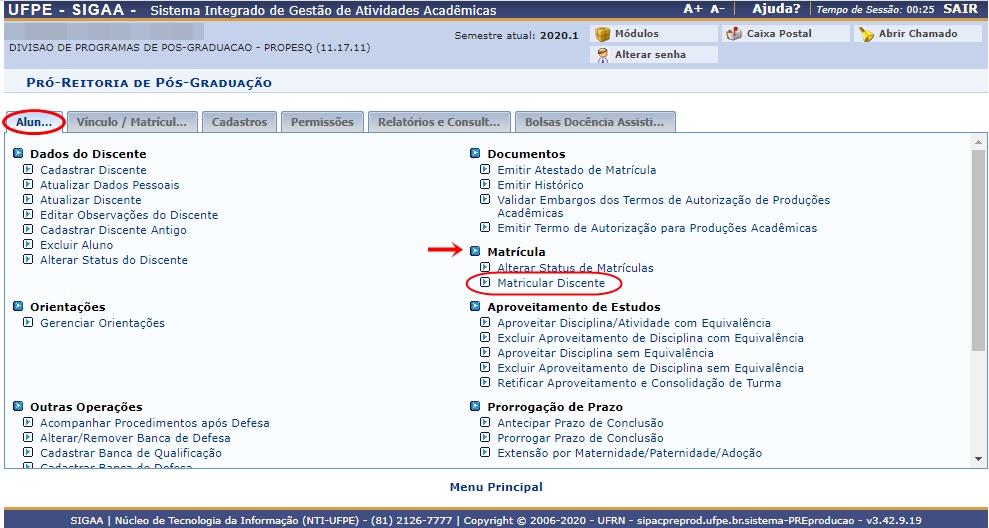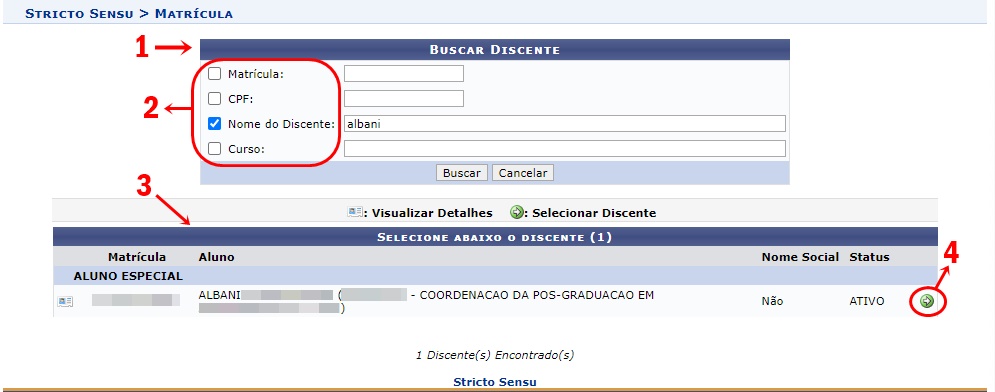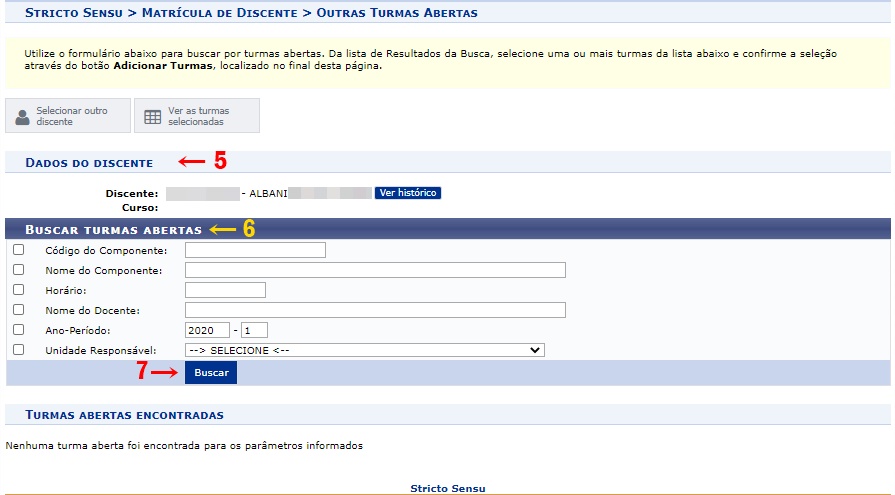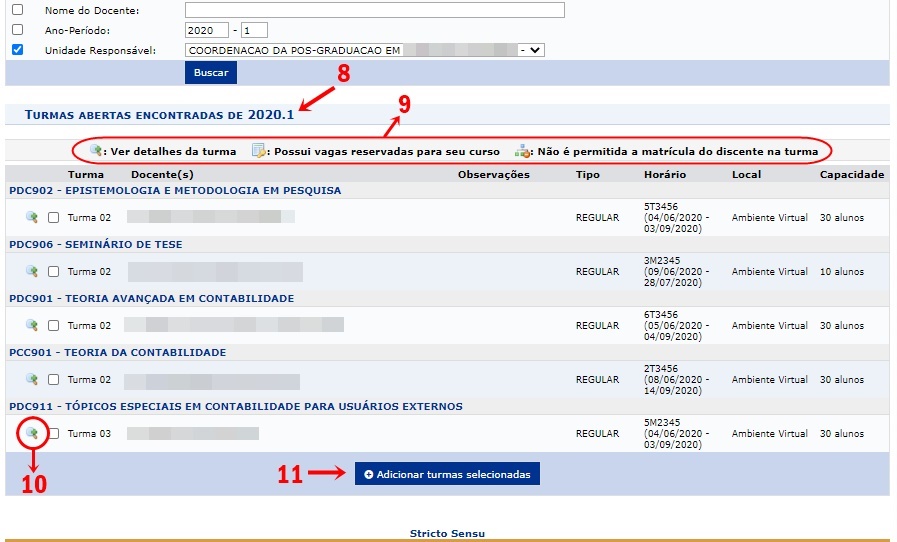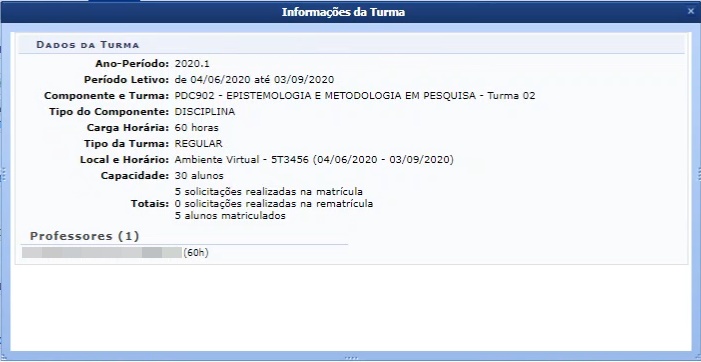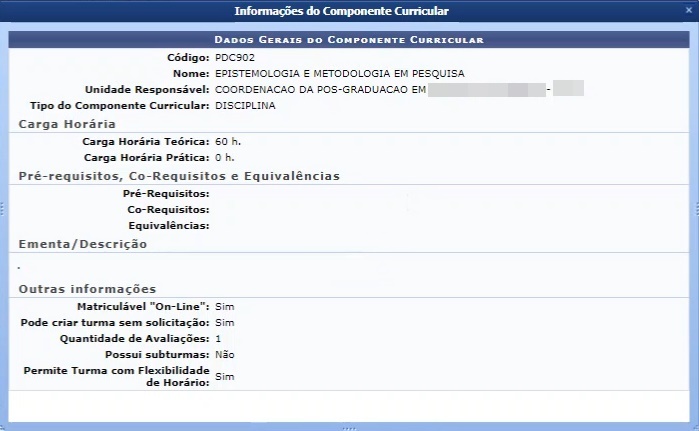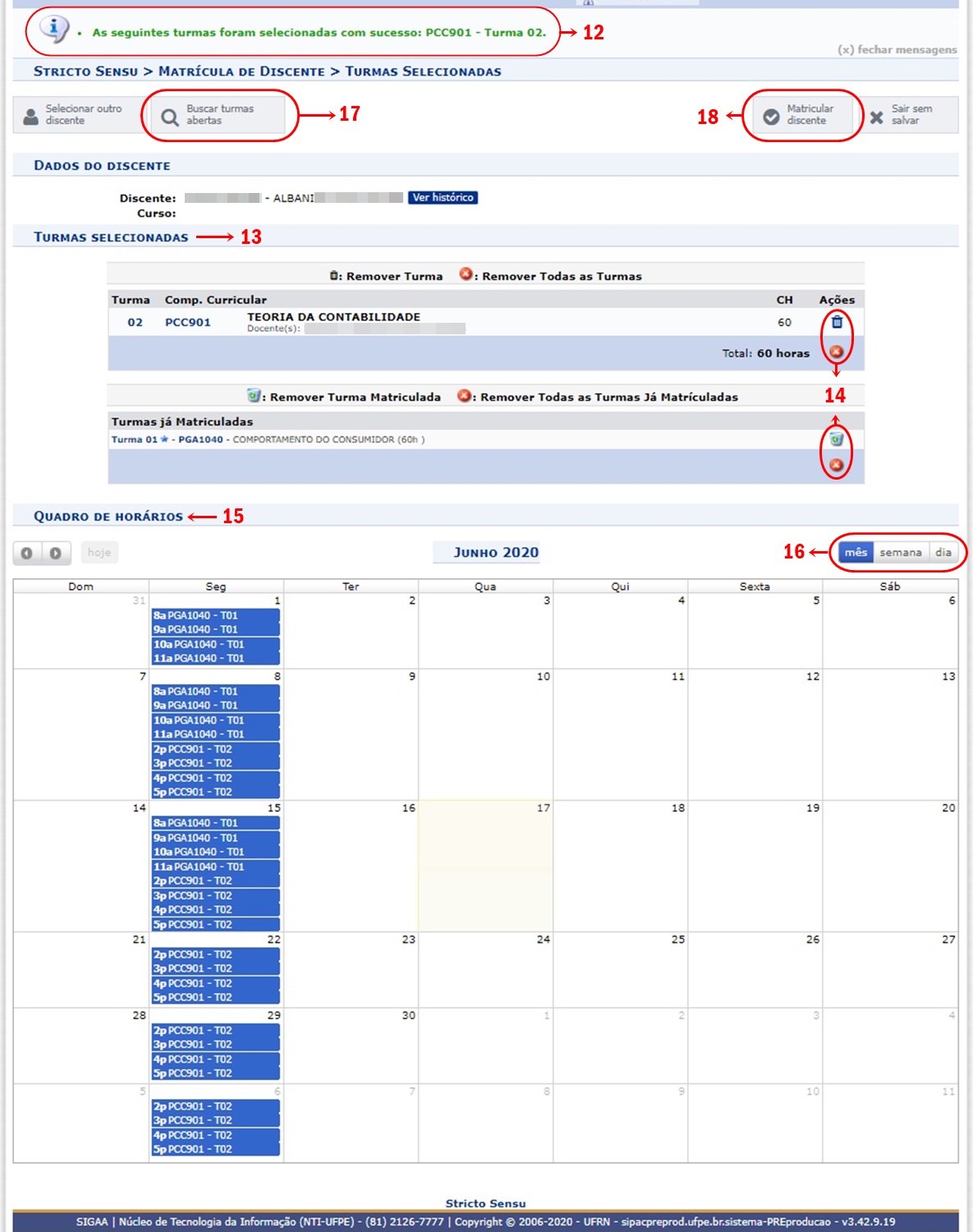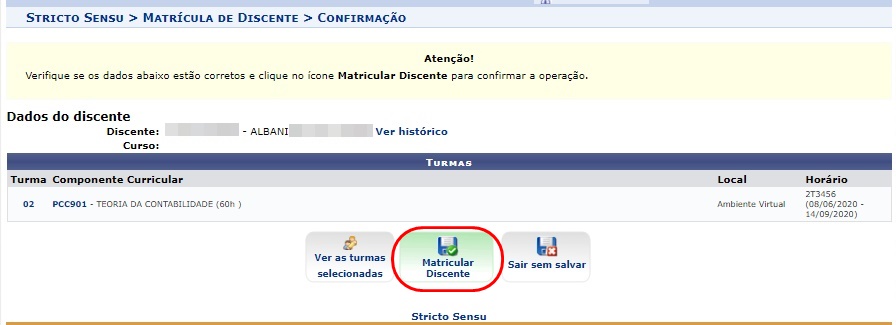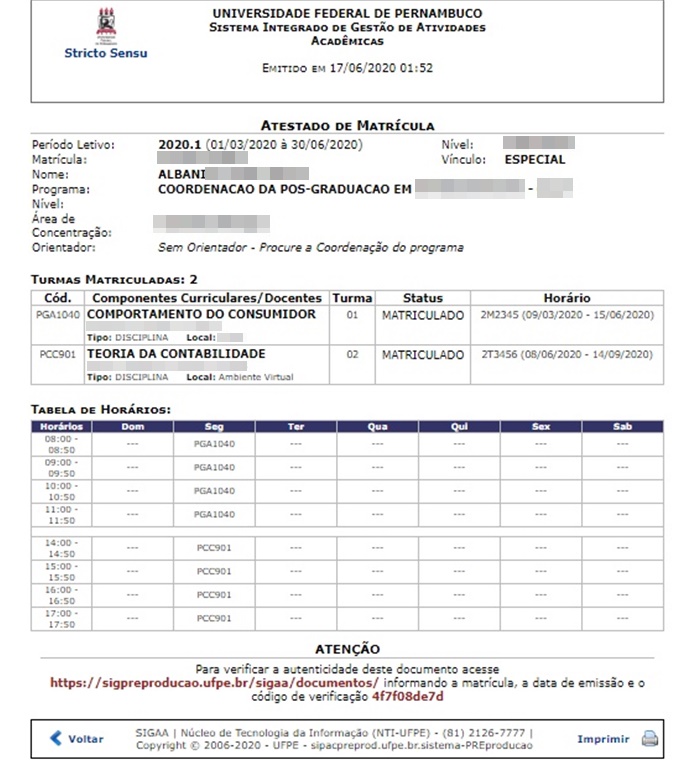Matricular Discente da Pós Graduação pelo Gestor Stricto Sensu
Objetivo
Realizar a matrícula de um discente regular, ou aluno especial, em um componente curricular quando o coordenador ou o discente não puderem fazer essa matrícula.
Pré-requisitos
O discente estar cadastrado no SIGAA e com status de Ativo.
Perfis de Acesso
- Gestor Stricto Sensu.
Caminho
SIGAA → Módulos → Stricto Sensu → Aluno → Matrícula → Matricular Discente
Passo a Passo
Ao logar no SIGAA, selecione o módulo "Stricto Sensu" no Menu Principal.
Acessar Funcionalidade Matricular Discente
Dentro do portal do Gestor Stricto sensu, vá até a aba “Aluno".
Vá até a opção "Matrícula", e clique na opção "Matricular Discente".
Buscar Discente
Nesta tela de “Buscar Discente” (item 1) o Gestor Stricto irá localizar o discente que deseja realizar a matrícula, utilizando um dos 4 filtros do menu de busca (item 2) para procurá-lo.
Feito o preenchimento dos dados, clique no botão “Buscar” e o resultado da busca aparecerá logo abaixo (item 3).
Nota: Foi utilizado como exemplo um Aluno Especial, mas, essa funcionalidade serve para os dois tipos de discente.
Ao encontrar na lista o discente desejado, clique no ícone verde (item 4).
Buscar Turmas
O sistema exibirá a tela de “Buscar Turmas Abertas” (item 6), para que seja encontrada a turma em que o discente deverá ser matriculado.
Os dados do discente estarão logo acima da tela de busca (item 5) informando qual discente está sendo matriculado.
Utilize os filtros de busca para que o sistema localize as turmas abertas e disponíveis para matrícula.
Feito o preenchimento dos dados, clique no botão “Buscar” (item 7).
Selecionar Turmas
O sistema exibirá, logo abaixo da tela de busca, as turmas abertas encontradas para o período letivo, de acordo com os filtros selecionados (item 8).
Note que haverá uma legenda informando o significado de cada ícone (item 9).
Para verificar as informações da turma, clique no ícone em forma de lupa (item 10).
Para verificar detalhes do componente curricular, clique no nome do componente:
Realizada a seleção das turmas, clique no botão “Adicionar turmas selecionadas” (item 11).
Visualizar Turmas Selecionadas
Ao adicionar as turmas, uma mensagem de sucesso será exibido no topo da tela (item 12)
Nesta tela será possível visualizar todos os componentes selecionados na tela anterior no quadro de “Turmas Selecionadas” (item 13).
Note que haverá ícones de modificação de turma (item 14), onde pode ser excluído uma turma, ou todas de uma vez.
Abaixo dessas turmas selecionadas haverá um quadro de horários (item 15) informando qual horário da semana o componente curricular será ministrado.
Você pode escolher também o modo de visualização do componente (item 16): por mês, por semana ou por dia.
Caso deseje adicionar outras turmas, clique no botão “Buscar Turmas Abertas” (item 17).
Com todas as informações revisadas e confirmadas, clique no botão “Matricular Discente” (item 18).
Revisar seleção de turmas
Ao clicar no botão “Matricular Discente”(item 18), um resumo com o(s) componente(s) adicionados na tela anterior serão exibidos:
Se quiser adicionar mais turmas, clique no botão “Ver as Turmas Selecionadas”.
Para cancelar a operação, clique em “Sair sem Salvar”.
Se os componentes estiverem todos corretos, clique no botão “Matricular Discente”.
Confirmar seleção de turmas
Ao confirmar a operação, a tela abaixo será exibida.
Imprima o comprovante de matrícula clicando no ícone “Comprovante”, e o comprovante abaixo será exibido: