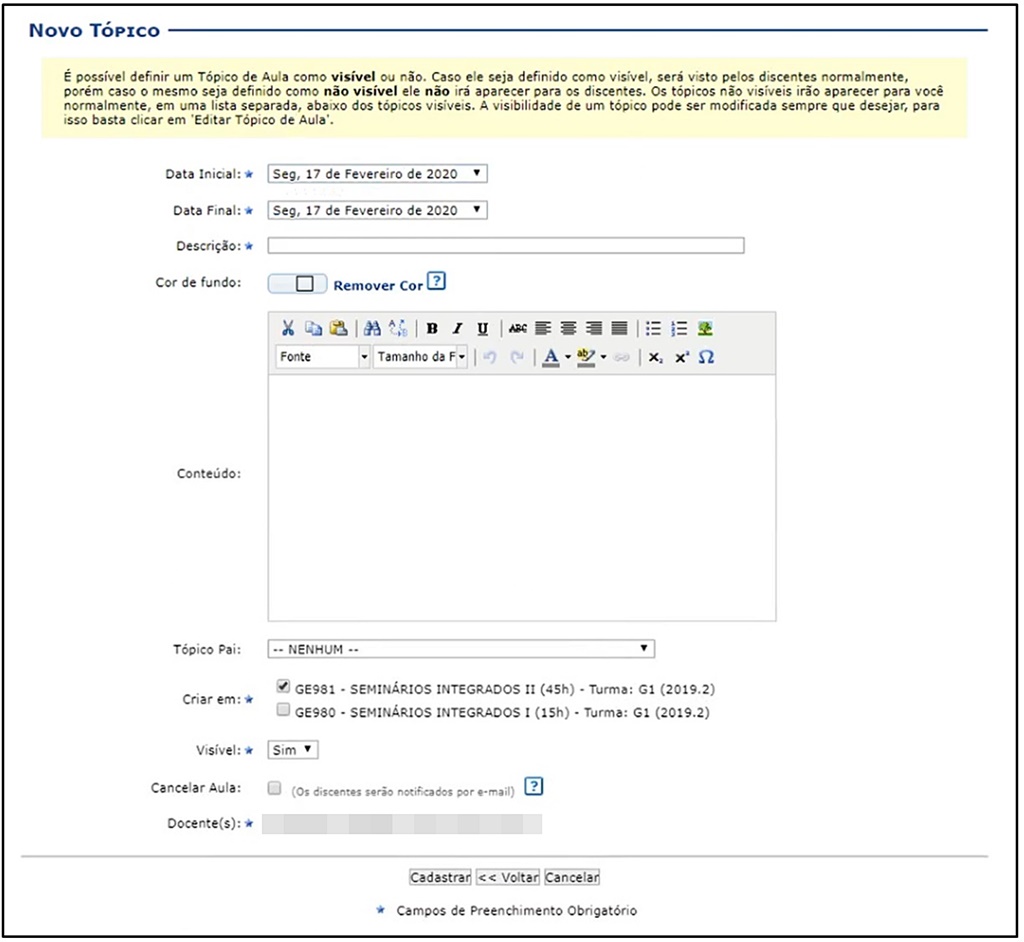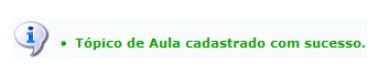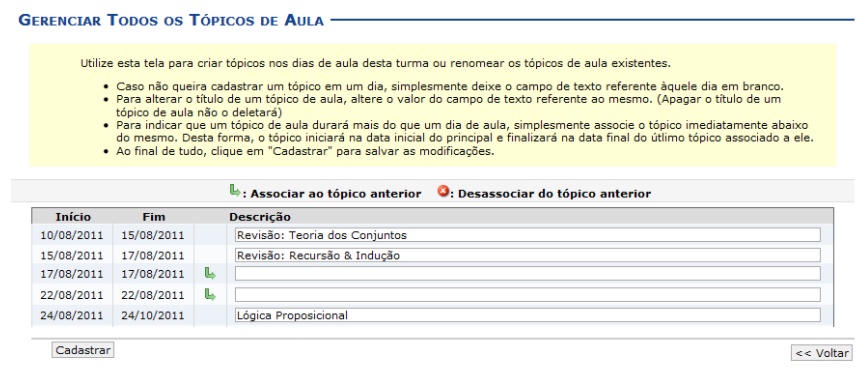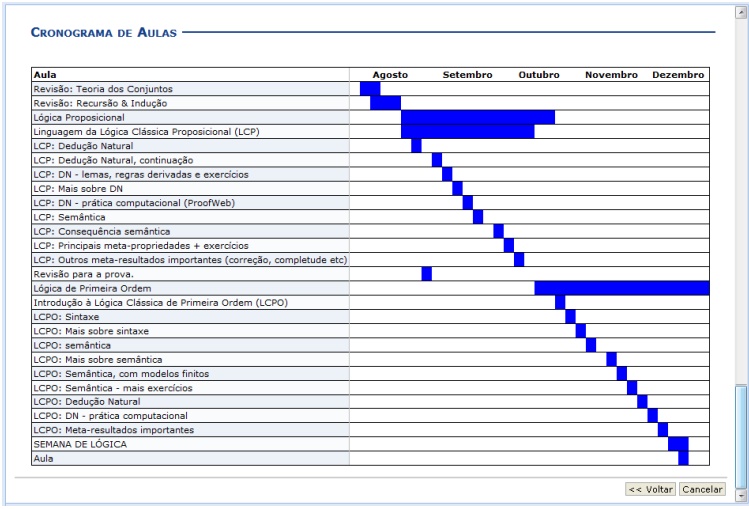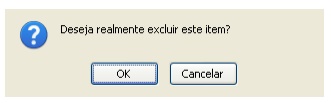Cadastrar e Gerenciar Tópicos de Aula na Turma Virtual
Objetivo
Esta funcionalidade permite ao docente realizar o gerenciamento dos tópicos de aula correspondentes ao componente curricular que o mesmo planeja ministrar para os discentes, durante um determinado período de aulas.
Cada tópico de aula corresponde a um assunto, ou um conjunto de assuntos relacionados, abordado no componente curricular da turma.
O conjunto de tópicos de aula formam o Plano de Curso da turma.
Pré-requisitos
A turma precisa estar aberta e não consolidada.
Perfis de Acesso
- Docente.
Caminho
Atalho: SIGAA → Módulos → Portal do Docente → Selecionar Componente Curricular → Menu Turma Virtual → Turma → Tópicos de Aula.
Menu: SIGAA → Módulos → Portal do Docente → Ambientes Virtuais → Turmas Virtuais → Listar Turmas Virtuais → Selecionar Componente Curricular → Menu Turma Virtual → Turma → Tópicos de Aula.
Menu: SIGAA → Módulos → Portal do Docente → Ambientes Virtuais → Turmas Virtuais → Listar Turmas Virtuais → Selecionar Componente Curricular → Menu Turma Virtual → Diário Eletrônico → Conteúdo Programado.
Passo a Passo
Ao entrar no SIGAA, selecione o módulo "Portal do Docente" no Menu Principal.
Figura 1 - Portal de Módulos
Selecionar Turma Virtual
No portal do docente, vá para o atalho na sessão “Componente curricular” (item 1) e escolha a turma que deseja abrir a Turma Virtual. Ao achar a turma, clique em cima do nome dela.
O item 2 indica se é uma turma aberta ou consolidada, e o item 3 o ano em que ela esteve/está sendo lecionada.
Figura 2 - Portal do Docente
Caso a turma desejada não apareça nesse painel principal do Portal do Docente, faça uma busca na opção “listar Turmas Virtuais” e veja se a turma está realmente aberta ou já está consolidada.
Figura 3 - Listar Turmas Virtuais
A tela abaixo será exibida e você poderá fazer a seleção da Turma desejada clicando no ícone “Acessar Turma Virtual” (seta azul) ou clicando no nome da disciplina.
Figura 4 - Acessar Turmas Virtuais
Selecionar Opção Tópicos de Aula
Para fazer a criação, ou edição, do tópico de aula, vá no menu “Turma”, e no sub menu “Tópicos de aula”.
É possível que aconteça de, quando a opção for selecionada, o sistema redirecionar para o menu “Diário Eletrônico”, sub menu “Conteúdo Programado”.
Figura 5 - Redirecionamento para Tópicos de Turma
Nesta tela você poderá além de criar, editar as que já existem.
Criar Tópico de Aula
Caso deseje cadastrar um novo tópico de aula, clique no botão “Criar Tópico de Aula”.
Figura 6 - Selecionar Criar Tópico de Aula
Após clicar, a tela a seguir será exibida:
Figura 7 – Criar Novo Tópico de Aula
Clique em “Voltar” para retornar à página anterior. Clique em “Cancelar” para cancelar a operação.
Estas funções serão válidas para todas as telas que a apresentar.
Preencher Dados
Para realizar o cadastro de um novo tópico, o usuário deverá fornecer um ou mais dos seguintes dados:
Data Inicial: Informe a data de início do tópico de aula; Data Final: Insira a data final do tópico de aula; Descrição: Forneça o título do tópico; Cor de Fundo: É possível selecionar uma cor para o plano de fundo do Tópico de Aula. Evite escolher cores muito escuras para não dificultar a leitura do conteúdo. Mas caso uma cor escura seja escolhida, altere a cor do texto para uma cor clara; Conteúdo: Forneça mais informações acerca do tópico criado informando um motivo; Tópico Pai: Selecione dentre as opções, o tópico de origem do novo tópico que irá ser criado; Criar em: Assinale em qual componente curricular, dentre as opções que o docente leciona, o tópico será criado; Visível: Selecione entre Sim ou Não. Caso seja definido como visível, será visto pelos discentes normalmente, porém caso o mesmo seja definido como não visível ele não irá aparecer para os discentes; Cancelar Aula: Assinale esta opção para cadastrar um tópico que indica que não haverá aula. Neste caso, não serão lançadas as frequências e os discentes não poderão notificar a falta do docente; Docente: Informe o nome do docente.
Após digitar os dados, clique no botão “Cadastrar”.
Confirmar Operação
Ao finalizar o procedimento, uma mensagem de confirmação será exibida informando que o tópico foi criado.
Figura xx -
Gerenciar Tópicos de Aula
É possível que, ao clicar nesse tópico, o sistema direcione para o menu “Turma --> Conteúdo Programado” (Figura 55).
Figura 55 -
Nesta funcionalidade é apresentada uma lista com todos os tópicos de aula da turma. O usuário poderá renomear, associar e desassociar tópicos para a turma. Geralmente haverá um tópico principal na primeira data, e o logo abaixo campos vazios para que o docente possa associar esse tópico as próximas aulas (clicando no ícone “Associar ao Tópico ANterior”).
Caso não queira cadastrar um tópico em um dia, simplesmente deixe o campo de texto referente àquele dia em branco, conforme figura 56
Figura 56 -
Cronograma Gráfico de Aulas
Para visualizar o cronograma gráfico das aulas, clique em “Cronog. Gráfico de Aulas”.
Figura xx -
Então, a figura xx será exibida, apresentando, em azul, o cronograma geral (dias de aula) dos tópicos de aula.
Figura xx-
Alterar Tópicos de Aula
É possível visualizar vários ícones ao lado direito de cada tópico (Figura xx, item 1). Haverá uma legenda com a descrição de cada ícone logo acima da lista de tópicos (Figura xx, item 2). Esses ícones são responsáveis por fazer essas alterações. Abaixo estará uma
Figura xx
Visualizar Tópico: Clique para visualizar detalhes referentes ao tópico da aula. Exibir Tópico: Clique para que o tópico de aula se torne visível para os alunos da turma. Ao fazer isso, o ícone de “Esconder Tópico” será exibido na coluna correspondente. Esconder Tópico: Clique para que o tópico de aula se torne invisível (não seja mostrado) para os alunos da turma. Ao fazer isso, o ícone de “Exibir Tópico” será exibido na coluna correspondente. Alterar: Ao clicar nesse ícone, será possível realizar alterações no tópico. Uma tela igual a “Figura xx – Criar novo tópico” da sessão “== Criar Tópico de Aula ==” será exibida, e será possível alterar as informações, menos a opção “Criar Em” pois não estará disponível nessa tela. Remover: Esta opção exclui o tópico selecionado. Ao clicar no ícone uma caixa de diálogo será exibida. Clique em “OK” para confirmar.
Figura xx -
Observações
Se não encontrar em nenhum dos mecanismos de busca a Turma virtual desejada, entre em contato com a coordenação do curso para maiores informações.
Regras
Para gerenciar os tópicos de cada turma, é preciso que ela esteja devidamente cadastrada e com os horários inclusos para que os mesmos possam ser incluídos e vinculados na grade de horários da turma.
FAQ
Referências
https://docs.info.ufrn.br/doku.php?id=suporte:manuais:sigaa:turma_virtual:portal_do_docente:menu_turma_virtual:turma:topicos_de_aula