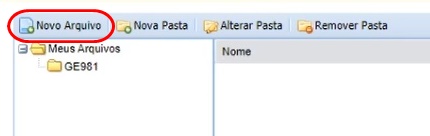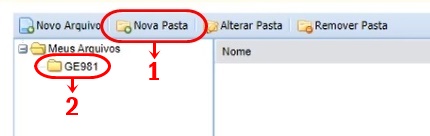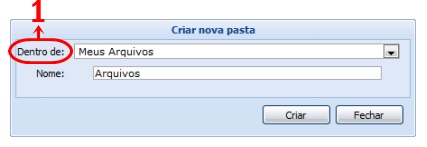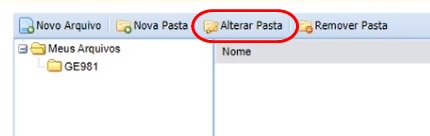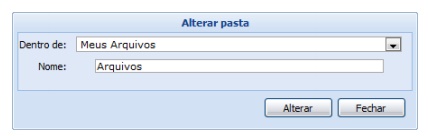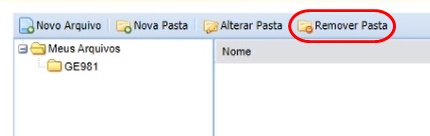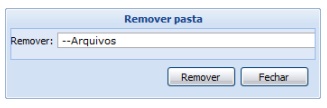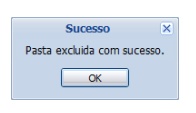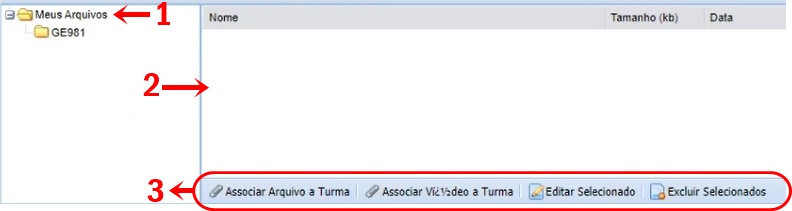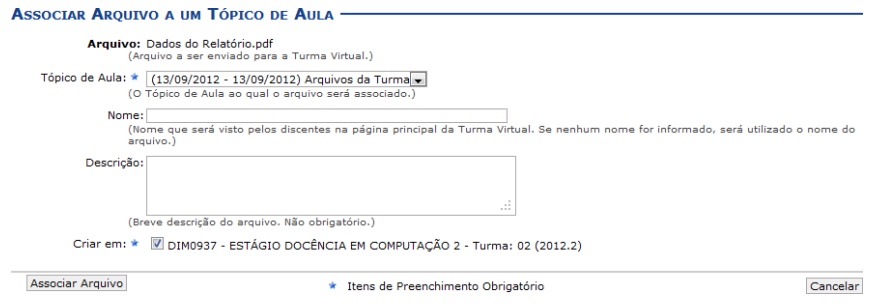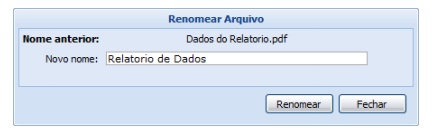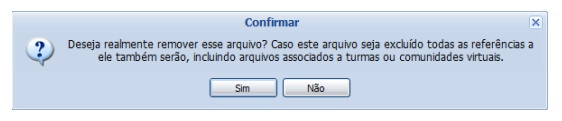Porta Arquivos
Objetivo
Permitir a inclusão e armazenamento de arquivos digitais no SIGAA através da Turma Virtual do componente curricular que o docente leciona. Desta forma, será possível gerenciar pastas, alterar ou remover arquivos assim como associá-los a outras turmas virtuais das quais o docente participa.
Pré-requisitos
Turma Virtual Aberta
Perfis de Acesso
- Docente Stricto Sensu
Caminho
SIGAA → Módulos → Portal do Docente → Minhas Turmas no Semestre → Componente Curricular → Menu Turma Virtual → Materiais → Porta Arquivos.
Passo a Passo
Ao entrar no SIGAA, selecione o módulo "Portal do Docente" no Menu Principal.
Figura 1 - Portal de Módulos
Selecionar Turma Virtual
No portal do docente, vá para o atalho na sessão “Componente curricular” (item 1) e escolha a turma que deseja abrir a Turma Virtual. Ao achar a turma, clique em cima do nome dela.
O item 2 indica se é uma turma aberta ou consolidada, e o item 3 o ano em que ela esteve/está sendo lecionada.
Figura 2 - Portal do Docente
Caso a turma desejada não apareça nesse painel principal do Portal do Docente, faça uma busca na opção “listar Turmas Virtuais” e veja se a turma está realmente aberta ou já está consolidada.
Figura 3 - Listar Turmas Virtuais
A tela abaixo será exibida e você poderá fazer a seleção da Turma desejada clicando no ícone “Acessar Turma Virtual” (seta azul) ou clicando no nome da disciplina.
Figura 4 - Acessar Turmas Virtuais
Selecionar Porta-Arquivos
Para acessar a funcionalidade, vá no menu “Materiais”, e clique no submenu “Porta-Arquivos”.
Ao clicar, o sistema exibirá a tela para fazer a inclusão dos arquivos, conforme figura 28.
Figura 28 Acessar Porta Arquivo
Nesta página é possível adicionar ou remover os arquivos, associá-los a turma, e atribuir um nome de identificação do arquivo para que o discente o identifique.
Arquivos de qualquer tamanho podem ser adicionados ao Porta-Arquivos, contanto que não ultrapassem o limite máximo total disponível. Por enquanto cada docente tem disponível 2 GB (2048,00MB) de espaço de armazenamento.
Abaixo será informado os passo a passo de como utilizar cada função das pastas.
Adicionar Novo Arquivo
Para inserir um arquivo no porta-arquivos, o usuário deverá clicar no botão “Novo Arquivo”.
O sistema direcionará para a tela de “ Inserir Arquivos no Porta Arquivo”:
Em “Pasta”, selecione em qual pasta o arquivo irá ficar (o sistema já vem pré programado com uma pasta geral padrão).
Em “Arquivos” clique no botão “Selecionar Arquivo” e procure o arquivo desejado no seu computador e selecione-o.
Caso desista da operação, clique em Cancelar.
Para enviar o arquivo, clique em “Enviar Arquivo” (item 2).
Caso queira criar uma nova pasta, clique na opção “Criar nova Pasta” (item 1) e realize o mesmo procedimento da sessão a seguir [ === Criar Pasta === ]
Criar Pasta
Para criar uma nova pasta, o usuário deverá clicar no botão “Nova Pasta” (item 1).
Ao clicar no item 1, será exibido o pop-up abaixo:
No item 1 selecione a pasta que deseja associar a nova pasta criada (subpasta).
Preencha o nome da subpasta no campo “Nome”, e clique no botão “Criar”.
E uma pasta,ou subpasta, será criada no sistema, e poderá ser visualizada do mesmo estilo que o item 2 da figura x está apresentada, e sempre abaixo da pasta raiz (nomeada de “Meus Arquivos”).
Se desejar encerrar a visualização deste pop-up, clique em “Fechar”.
Ao finalizar, a mensagem de confirmação será exibida. Clique em Ok para fechar.
Alterar Pasta
O sistema possibilitará que o docente modifique uma pasta registrada no porta-arquivos. Para isso, o usuário deverá clicar na pasta que deseja fazer a alteração, e depois clicar no botão “Alterar Pasta”.
O sistema apresentará o seguinte pop-up:
Nesta funcionalidade é possível alterar o nome da pasta modificando o nome no campo “Nome”, ou mover ela para outra pasta selecionando outra pasta na opção “Dentro de:”.
Ao fazer as alterações necessárias, clique no botão “Alterar”.
Ao finalizar, a mensagem de confirmação será exibida. Clique em Ok para fechar.
Remover Pasta
O sistema possibilitará que o docente exclua uma pasta do porta-arquivos. Para isso, o usuário deverá clicar no botão “Remover Pasta”.
Ao clicar a tela o pop-up será exibida:
Na opção “Remover” escolha a pasta que deseja excluir. Escolhendo, clique no botão “Remover”. Ao clicar, o sistema mostrará a seguinte mensagem:
Leia atentamente o alerta.
Se quiser desistir da operação, clique no botão “Não”. Se pretender mesmo excluir a pasta, clique no botão “Sim”.
Ao finalizar, a mensagem de confirmação será exibida. Clique em Ok para fechar.
Alterar Arquivos
Na figura abaixo, ao clicar em alguma pasta (item 1), os arquivos serão apresentados nesse campo (item 2). Os itens localizados abaixo do campo de arquivos são itens de atalho de modificação de arquivos (item 3). Para modificar qualquer arquivo (como renomear, excluir, mover) basta selecionar o arquivo e clicar em algum atalho.
Clicando em algum dos atalhos do item 3 é possível realizar as seguintes operações:
Associar Arquivo a Turma
O usuário poderá associar um arquivo a outras turmas virtuais das quais o docente participa.
O sistema carregará a seguinte tela:
Na tela apresentada acima, o usuário poderá informar os seguintes dados:
Tópico de Aula: Selecione o tópico de aula ao qual o arquivo será associado; Nome: Informe o nome que será visualizado pelos discentes na página da turma virtual. Caso não forneça este critério, o sistema utilizará o nome do arquivo para visualização; Descrição: Digite uma breve descrição sobre o arquivo; Criar em: Selecione este campo para indicar a qual turma virtual o arquivo estará associado.
Para dar prosseguimento a operação, clique em Associar Arquivo.
Ao finalizar, a mensagem de confirmação será exibida.
Associar Vídeo a Turma
Ao clicar nessa opção, o sistema redirecionará para a página de “Novo vídeo”, onde será possível vincular o arquivo de vídeo no tópico de aula. Caso o arquivo selecionado não seja um arquivo de vídeo, poderá ser cadastrado um novo vídeo.
Para mais detalhes dessa funcionalidade, vá para a seção 2.4.5 Vídeos no portal da Turma Virtual do Docente.
Editar Selecionado
O usuário poderá alterar o nome do arquivo que deseja consultar. Ao clicar nessa opção, a tela abaixo será exibida:
O sistema exibirá o Nome Anterior do arquivo selecionado. Para renomear o arquivo, forneça o novo nome no campo “Novo Nome” e clique em Renomear.
Ao finalizar, a mensagem de confirmação será exibida. Clique em Ok para fechar.
Excluir Selecionado
Caso deseje excluir um arquivo presente no porta-arquivos, o usuário deverá clicar no arquivo desejado e em seguida no ícone “Excluir Selecionado”. Ao optar por remover o arquivo, o sistema exibirá a seguinte janela para confirmação:
Ao optar por excluir o arquivo, todo o seu conteúdo também será removido. Se preferir não confirmar a operação, clique em “Não”.
Clique em “Sim” para confirmar a operação.
Ao finalizar, a mensagem de confirmação será exibida. Clique em Ok para fechar.