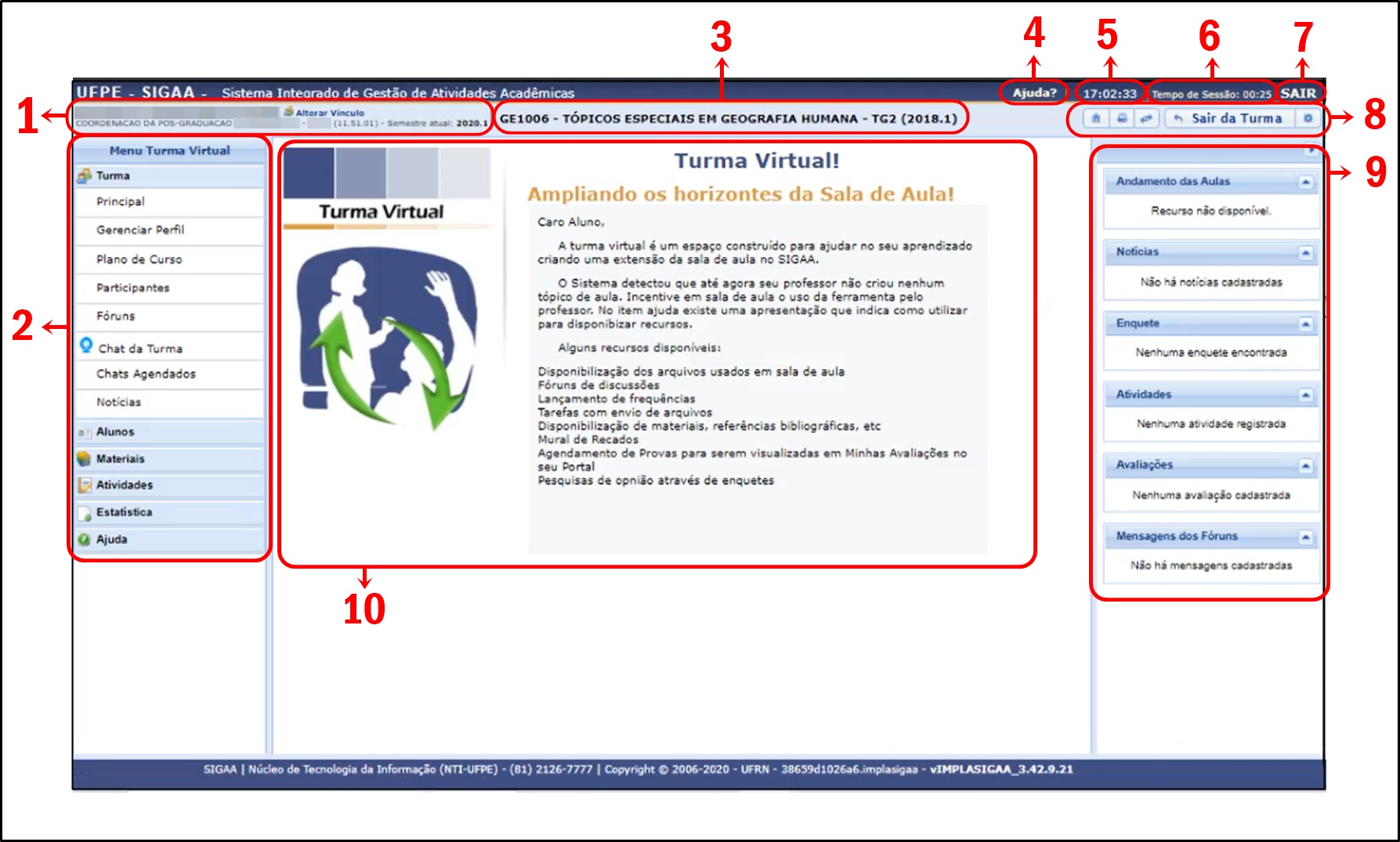Categoria:Turma Virtual Discente
Olá, discente de Programa de Pós Graduação Stricto Sensu!
Este manual foi elaborado para facilitar o seu manuseio com o SIGAA relacionado às turmas que você está matriculado. Abaixo haverá um sumário com os tópicos de cada item contido na Turma Virtual, que o guiará para um resumo da funcionalidade do tópico. Quando for necessário mais detalhes do tópico exibido, haverá um link que lhe guiará para o manual específico contendo todos os detalhes daquela funcionalidade.
Para dúvidas favor entrar em contato com a Coordenação do curso.
Reclamações, suporte técnico ou sugestões, entre em contato com a nossa central de serviços através do endereço https://otrs.ufpe.br/otrs/customer.pl (pelo seu UFPE ID), ou pelo telefone (81) 2126 7777.
Para ter acesso a página principal da turma virtual da disciplina, será necessário que o discente esteja matriculado e confirmado na turma.
1 Conhecendo a Turma Virtual Docente
Turma Virtual é o “local” no qual se armazena todas as informações de uma turma a fim de aumentar a interação entre alunos e professores de forma online. O portal Turma Virtual se assemelha ao Moodle. Nela contém os participantes (alunos + monitores + professores). Os docentes podem utilizar para realizar ações de fóruns, inserir notícias, tarefas, realizar atividades a distância entre outros. Além disso, essa ferramenta permite gerar listas de frequência, lançar notas e outras ações. No fim do semestre o professor consolida a turma. Explore e utilize as opções que desejar!
1.1 Conhecendo a sua Turma Virtual
A figura 1 abaixo é a representação da tela principal da sua turma virtual.
Figura 1 – Legenda da Turma Virtual
Nela estarão marcados números que acompanharão as legendas, apresentando os detalhes de cada ícone contido nesta página, facilitando a sua navegabilidade no site.
Ela está dividida em: Item 1 – Identificação do Usuário: Neste bloco estarão expostos o nome do usuário (com possibilidade de troca de vínculo), departamento do curso a qual ele faz parte e o semestre letivo atual. Item 2 – Menu de Opções: Neste menu estão todos os botões com as funcionalidades disponíveis para aquela turma. Há variações entre as funcionalidades do menu do docente e o do discente. Item 3 – Identificação do componente curricular da turma e ano em que ela foi/está sendo lecionada. Item 4 – Menu de Ajuda sobre o sistema. Item 5 – Horário em tempo real. Item 6 – Tempo restante em que o usuário pode ficar sem interação com a tela. Item 7 – Sair do sistema. Item 8 – Bloco de atalhos: Neste bloco estão atalhos para funcionalidades do sistema. Da esquerda para a direita temos as funções: retornar para a Página Principal do Portal do Discente; Imprimir (caso deseje imprimir a página atual) ; Visualizar aulas em Lista ou de forma paginada; Trocar de Turma (Sair da Turma atual); Menu Opções (Nesse menu conterá atalhos dos itens: Módulo, Caixa Postal, Abrir Chamado, Ajuda e Alterar Senha). Item 9 – Painel de Notícias: Todas as últimas informações/Notícias de cada tema destacado serão apresentados nesta coluna. Item 10 – Área de Trabalho: Onde serão exibidos todos os detalhes e interações das funcionalidades que o usuário estiver acessando.
Detalhes sobre as funcionalidades dos itens apresentados na imagem acima serão exibidos ao longo deste manual.
1.2 Acessando a Turma Virtual
No portal do discente, ele poderá acessar a Turma Virtual da disciplina em que está matriculado nos seguintes caminhos:
SIGAA -> Portal do Discente -> Turmas do Semestre SIGAA -> Portal do Discente -> Ver Turmas Anteriores
No Portal do Discente (figura 2), na sessão Turmas do Semestre (item 1), estará exibida uma lista com todas as turmas que o discente está matriculado. Além das informações como local, Horários da Turma e atalho para o Chat. ( o que significa o símbolo da bandeirinha?)
Abaixo dessa lista terá um atalho para que o discente possa acessar as turmas anteriores que ele participou (item 2). . Figura 2 – Portal do Discente – Atalho de Turma Virtual
Ao achar o componente curricular que deseja acessar, só é clicar em cima do nome que o sistema direcionará para a Turma Virtual do componente selecionado, e a tela apresentada na Figura 1 da sessão [1.1 Conhecendo a sua Turma Virtual] será exibida.
Para mais detalhes das funcionalidades do Menu Turma Virtual (Figura 1, item 2), acesse o “[Tópico 2 - Funcionalidades da Turma Virtual do Discente]”.
1.3 Divisão da Turma Virtual
2 Funcionalidades da Turma Virtual do Docente
Turma
Alunos
Materiais
Atividades
Estatísticas
Ajuda
3 Índice de Manuais da Turma Virtual do Discente Stricto Sensu
No momento, esta categoria não possui nenhuma página ou arquivo multimídia.