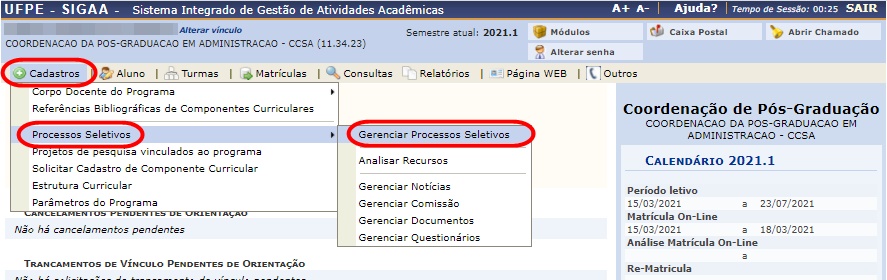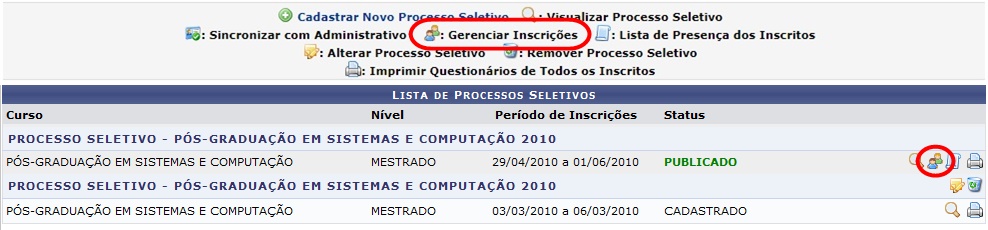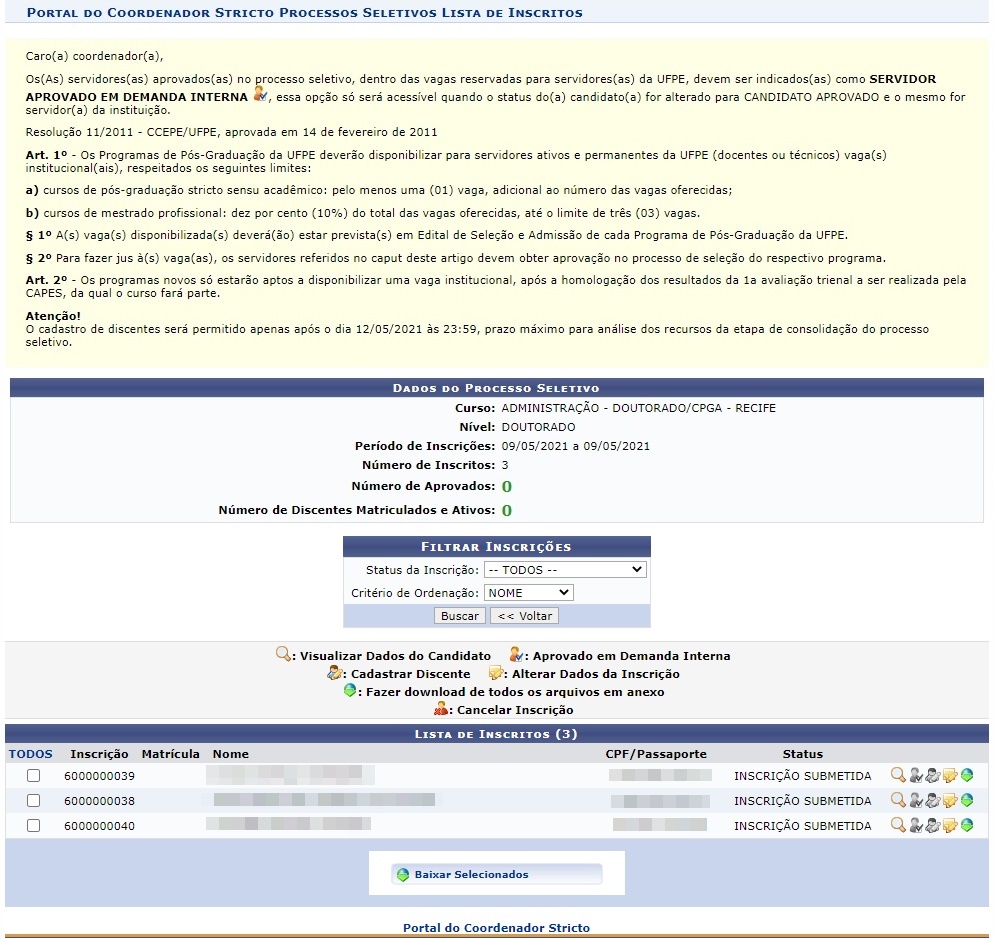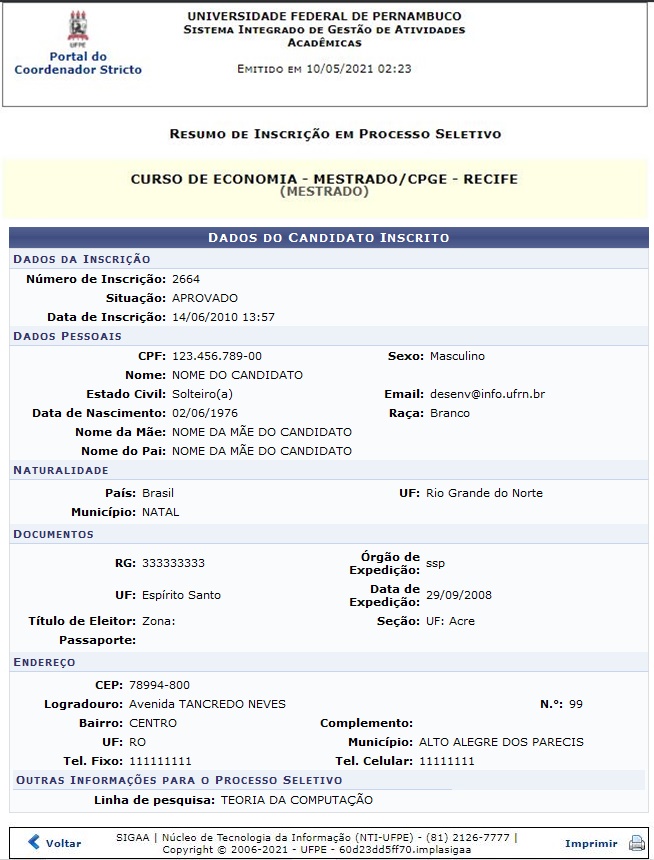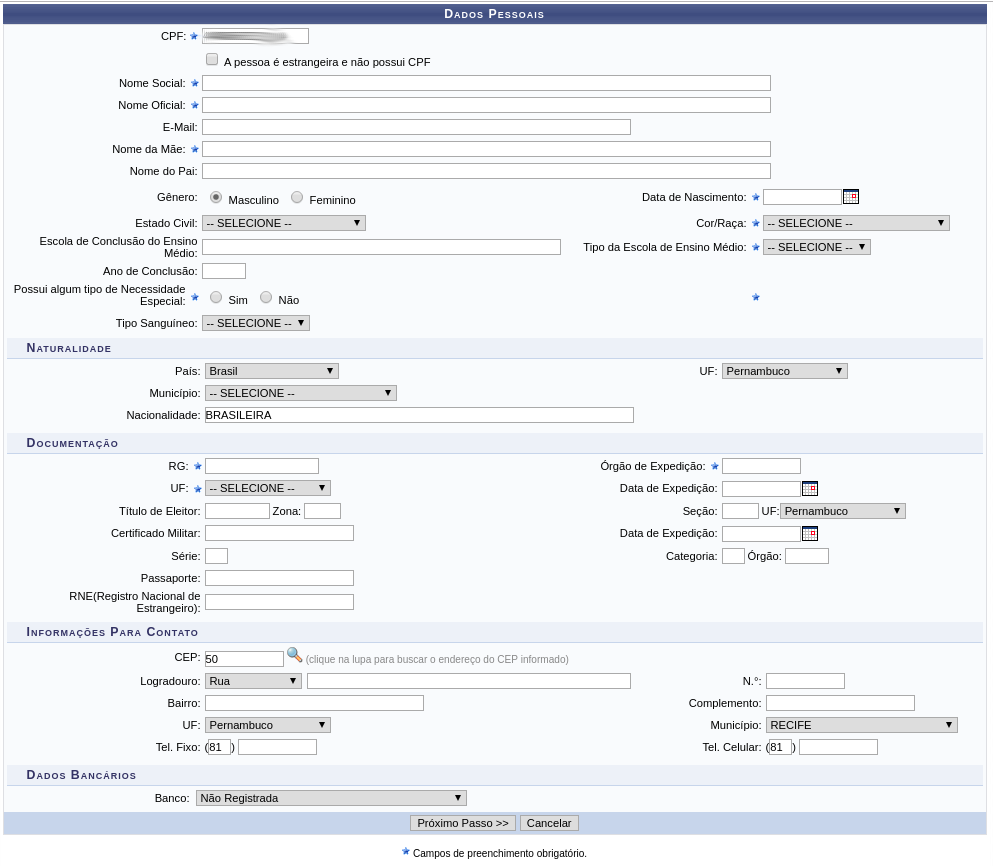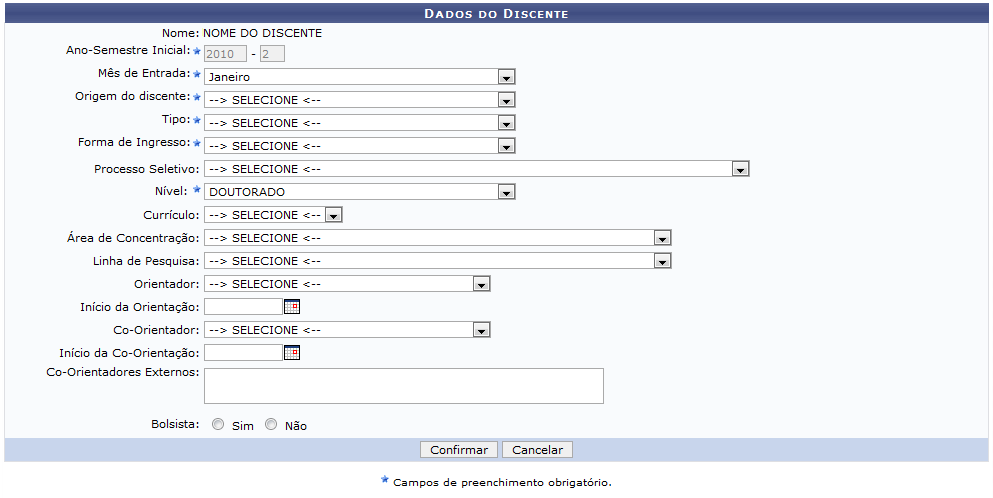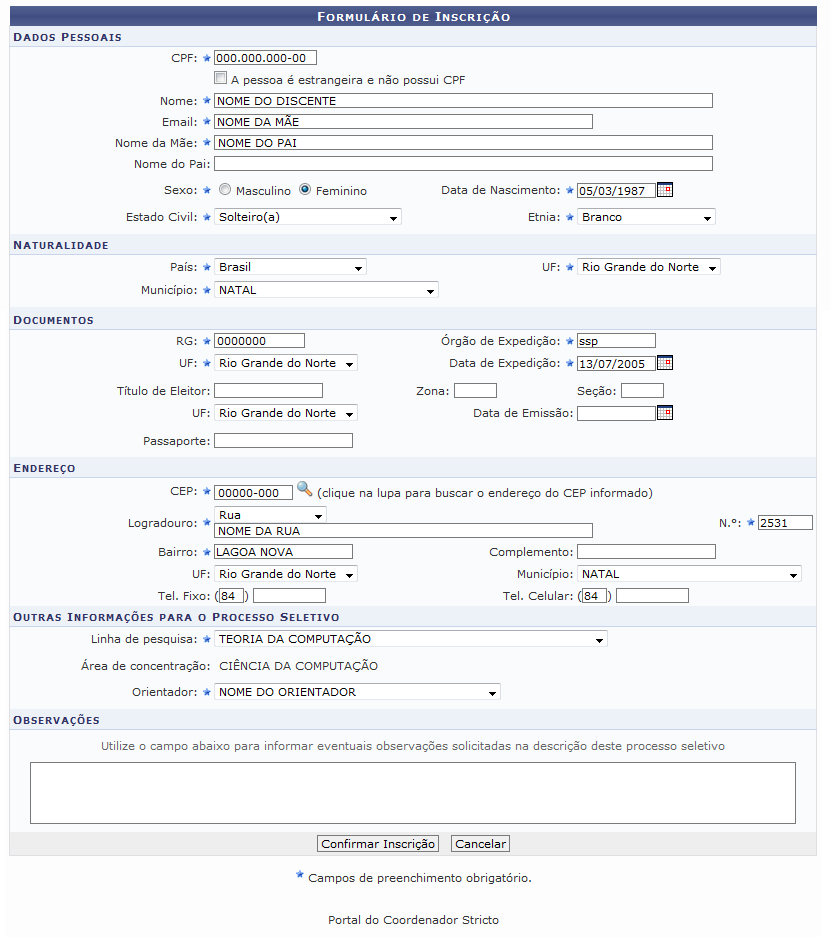Gerenciar Inscrições em Processo Seletivo Pelo Coordenador Stricto
Objetivo
Este menu permite que o coordenador execute várias funcionalidades referente aos candidatos cadastrados no processo seletivo. Algumas funcionalidades só ficam disponíveis após a divulgação dos resultados do processo seletivo.
Pré-requisitos
- Haver um processo seletivo publicado.
Perfis de Acesso
- Coordenador de Curso
Caminho
SIGAA → Portal Coordenador Stricto Sensu → Cadastro → Processo Seletivo → Gerenciar Processo Seletivo → Gerenciar Inscrições..
Passo a Passo
Acessar Portal do Coordenador Stricto Sensu
Ao entrar no SIGAA, selecione o módulo "Portal do Coordenador Stricto Sensu" no Menu Principal.
Figura 1 - Portal de Módulos Coordenador Stricto Sensu
Selecionar Opção Gerenciar Processo Seletivo
No portal do Coordenador Stricto Sensu, selecione o ícone “Cadastro”. No menu suspenso que irá aparecer, vá até a opção “Processo Seletivo”, e clique na opção “Gerenciar Processo Seletivo”.
Figura 7 - Acessar Menu Processo Seletivo Coordenador
Gerenciar Inscrições
Na tela de “Gerenciar Processos Seletivos”, clique no ícone “Gerenciar Inscrições” para ser direcionado para a tela de “Dados do Processo Seletivo".
Figura 18
Após clicar, a tela de “Dados do Processo Seletivo" será exibida.
Nesta tela (Figura 19) será possível realizar as ações necessárias a cada candidato inscrito no processo seletivo.
Figura 19
As ações que poderão ser realizadas em cada inscrição ficarão expostas em forma de ícone, no lado direito, ao lado da informação da situação do candidato. Cada detalhe dessas ações estarão descritas nas próximas seções deste manual.
Visualizar Dados do Candidato
Para visualizar as informações que os candidatos incluíram no sistema ao fazerem suas inscrições, clique no ícone “Visualizar Dados do Candidato” (Conforme apresentado na figura 19). E o arquivo abaixo será exibido:
Figura 24
Para retornar à tela com os “Dados do Processo Seletivo”, clique em “Voltar”.
Caso deseje imprimir o formulário, clique no ícone .
Aprovado em Demanda Interna
Esta opção refere-se a aprovação de demandas internas referente as vagas reservadas para um determinado público, como, por exemplo, servidores(as) da UFPE. Porém, essa funcionalidade só será acessível quando o status do(a) candidato(a) já estiver sido alterado para CANDIDATO APROVADO.
Cadastrar Discente
Para realizar o cadastro de um candidato no sistema como discente, clique no ícone “Cadastrar Discente” (Conforme apresentado na figura 19). E o usuário será encaminhado para a tela com todos os dados pessoais do discente.
Figura 25
Para desistir da operação, clique em “Cancelar”.
Para continuar o cadastramento do discente, clique em “Próximo Passo”.
Será exibida a tela para preenchimento dos dados acadêmicos do discente:
Figura 26
Os campos de preenchimento obrigatório são: Mês de Entrada: Informe o mês em que a pós-graduação iniciará; Origem do Discente: Selecione a origem do discente entre as opções disponíveis, que são: IFES Fora do Estado; IFES no Estado; IFES no Exterior; Instituição Privada de Ensino; Própria IFES; Universidade Estadual. Tipo: Selecione o tipo do discente, se é REGULAR; ESPECIAL. Forma de Ingresso: As opções variam de acordo com a escolha do Tipo; Nível: Informe se o nível é DOUTORADO; MESTRADO.
Ao cadastrar o discente, será gerado também o número de matrícula para ele. Para concluir o cadastro, clique em “Confirmar”.
A mensagem de sucesso será exibida:
Figura 27
Para mais detalhes sobre cadastro de discente pelo coordenador, acesse o manual “[Cadastrar Discente Stricto (Coordenador)]”
Alterar Dados da Inscrição
Para editar dados da inscrição de um candidato, clique no ícone “Editar Dados da Inscrição” (Conforme apresentado na figura 19), e a tela abaixo será exibida:
Figura 28
Caso desista das alterações, clique em "Cancelar.
Para prosseguir, altere os dados que desejar e clique em “Confirmar Inscrição.
Uma caixa de diálogo será exibida para confirmação da ação. Para desistir, clique em “Cancelar” e, para prosseguir com a inscrição, clique em “OK”.
Figura 29
E uma mensagem de confirmação será exibida no topo da tela:
Figura 30 [[ ]]
Fazer download de todos os arquivos em anexo
Ao clicar nessa opção, todos os arquivos do candidato anexados durante o processo seletivo serão baixados em um único arquivo compactado.
Cancelar Inscrição
Para cancelar a inscrição de um candidato, clique no ícone “Cancelar Inscrição” (Conforme apresentado na figura 19), e uma caixa de diálogo questionando se o usuário “Deseja realmente cancelar esta inscrição?” será exibida.
Se não deseja, clique em “Cancelar”. Se sim, clique em OK.
Figura 31 [[ ]]
Após confirmar o cancelamento, a mensagem de sucesso será exibida no topo da tela.
Figura 32 [[ ]]