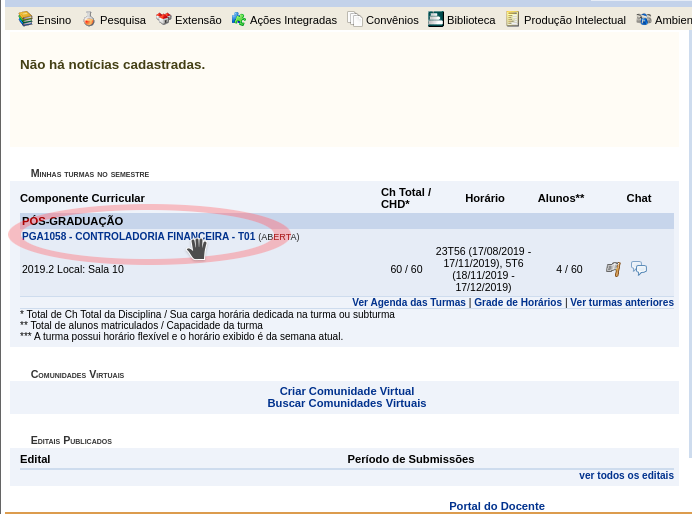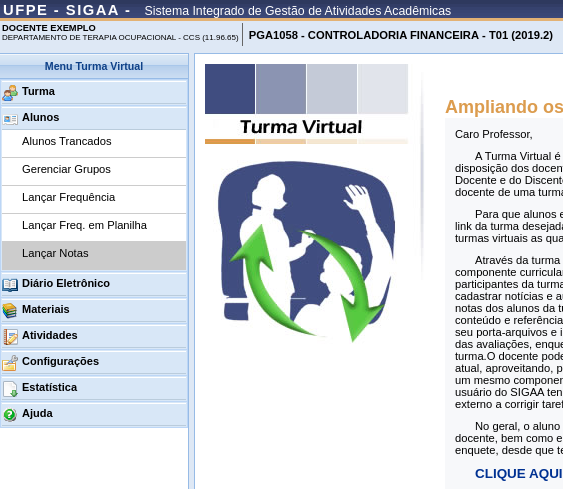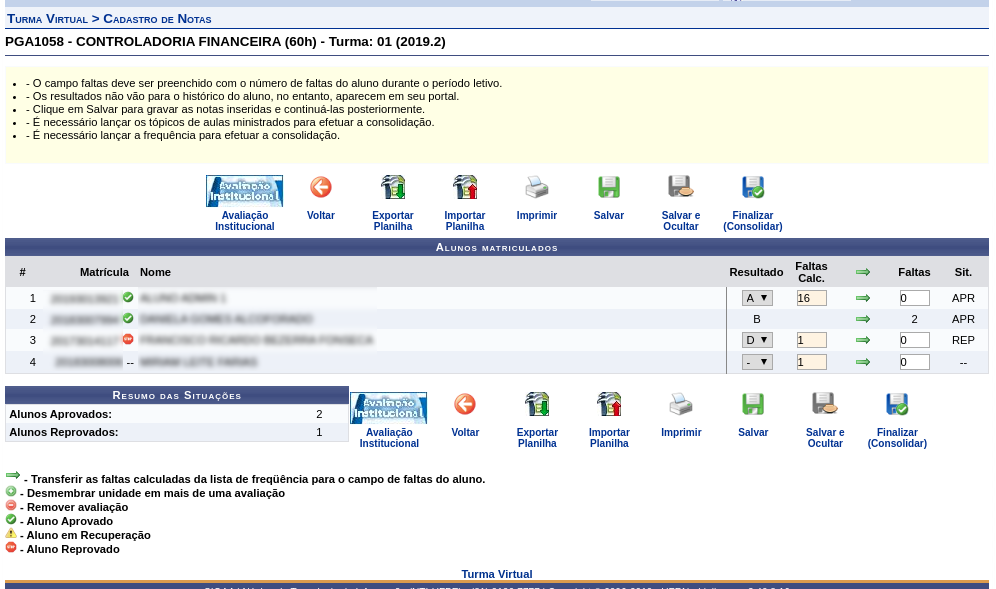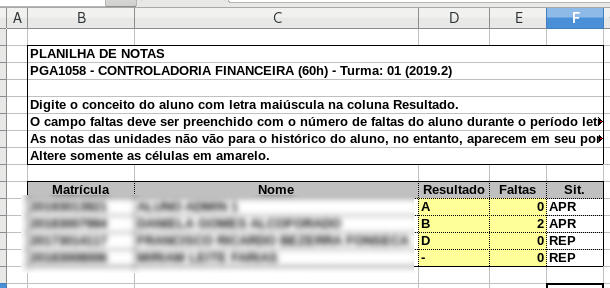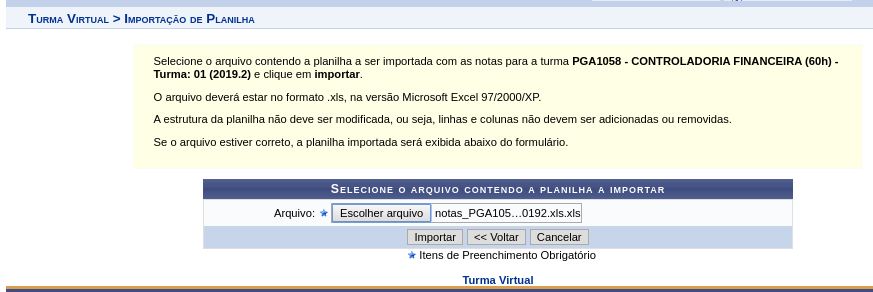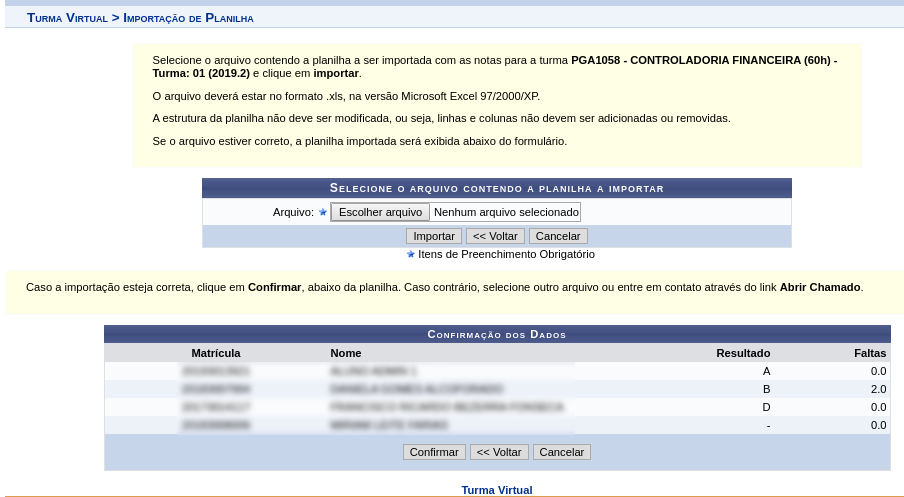Mudanças entre as edições de "Lançar Notas"
| Linha 57: | Linha 57: | ||
[[Arquivo:Export1.png]] | [[Arquivo:Export1.png]] | ||
* '''Importar Planilha''' - | * '''Importar Planilha''' - Clicando no ícone, o docente poderá importar os dados da avaliação dos Alunos Matriculados em formato de planilha eletrônica para o sistema. O sistema apresentará a seguinte tela: | ||
[[Arquivo:Import1.png]] | |||
Na tela apresentada acima, o usuário deverá selecionar o Arquivo em seu computador ao clicar em Selecionar Arquivo. Confirme a operação clicando em Importar. Exemplificaremos a operação selecionando o arquivo. O sistema recarregará a tela da seguinte maneira: | |||
[[Arquivo:Import2.png]] | |||
Confirme a operação clicando em Confirmar. | |||
== Observações == | == Observações == | ||
Edição das 18h33min de 3 de outubro de 2019
Objetivo
Permite o docente atribuir conceitos (A, B, C, D) aos alunos de suas turmas.
A finalidade do lançamento de conceitos é avaliar o andamento dos discentes de uma turma, colocando informações que irão indicar se eles serão aprovados ou reprovados na turma em questão. Esta operação pode ser feita a qualquer momento do semestre letivo até o momento em que o docente consolide a turma, momento a partir do qual não será mais possível alterar as suas informações, a não ser pela unidade responsável pelo nível de ensino da turma.
Pré-requisitos
- Turmas de disciplinas ou módulos criadas, ofertadas e com professor atribuído como responsável da turma.
- Turmas com alunos matriculados.
Perfis de Acesso
- Docente de Pós-Graduação
Caminho
Módulos → Portal do Docente → Minhas Turmas no Semestre → Componente Curricular → Menu Turma Virtual → Alunos → Lançar Notas
Passo a Passo
- Logar no SIGAA, caso não seja redirecionado, acessar o Portal Docente;
- Em Minhas Turmas no Semestre são apresentados todos os componentes curriculares e suas respectivas turmas que o docente ministra aulas no semestre;
- Ao clicar na disciplina desejada, o sistema abrirá a Turma Virtual;
- No menu da Turma Virtual, acessar o sub-menu Alunos e clicar em Lançar Notas;
- A tela seguinte apresenta a relação de alunos da turma;
- Na coluna Resultado o docente deve atribuir um conceito para cada aluno.
Ações na tela de Cadastro de Notas
- Atribuir o conceito D automaticamente reprova o aluno (independente das faltas). Situação REP;
- Salvar - Durante o lançamento das notas, o usuário poderá a qualquer momento salvar os dados inseridos, ao clicar no ícone. Assim, os valores registrados serão salvos no sistema e o docente poderá alterá-los sempre que julgar necessário.
- Salvar e Ocultar - O sistema possibilita ainda que o docente salve os dados e os oculte, simultaneamente, clicando no ícone. Assim, os valores de notas serão armazenados e disponibilizados para o docente, mas não poderão ser visualizados pelos discentes matriculados.
- Finalizar (Consolidar) - Ao clicar no ícone, o usuário poderá consolidar totalmente a turma virtual. É importante ressaltar que uma vez finalizada, não será possível realizar a alteração das informações na turma virtual consultada por meio desta funcionalidade. Portanto, é recomendado que o usuário certifique-se que os dados inseridos estão corretos e que a turma deve ser fechada. Para finalizar uma turma virtual, será necessário que o docente registre todas as notas dos discentes.
- Exportar Planilha - Ao clicar no ícone, o docente poderá exportar uma planilha do sistema. Dessa forma, os dados contidos na planilha de notas dos Alunos Matriculados serão exportadas para o computador e poderão ser visualizados em formato de planilha eletrônica. O sistema exibirá a seguinte caixa de confirmação:
Para que a planilha gerada seja importada com sucesso, o arquivo não deve ser salvo em outro formato. A estrutura da planilha não deve ser modificada, ou seja, linhas e colunas não devem ser adicionadas ou removidas.
- Importar Planilha - Clicando no ícone, o docente poderá importar os dados da avaliação dos Alunos Matriculados em formato de planilha eletrônica para o sistema. O sistema apresentará a seguinte tela:
Na tela apresentada acima, o usuário deverá selecionar o Arquivo em seu computador ao clicar em Selecionar Arquivo. Confirme a operação clicando em Importar. Exemplificaremos a operação selecionando o arquivo. O sistema recarregará a tela da seguinte maneira:
Confirme a operação clicando em Confirmar.