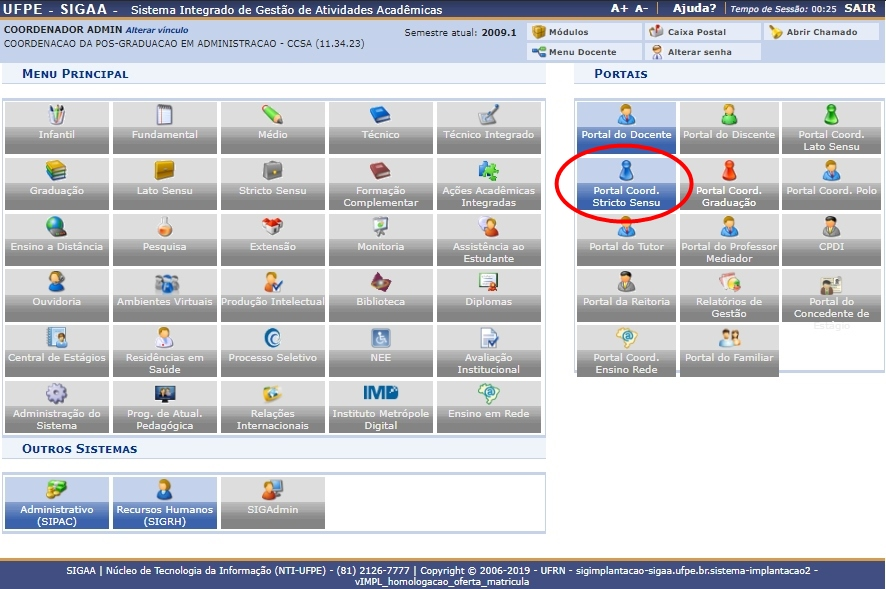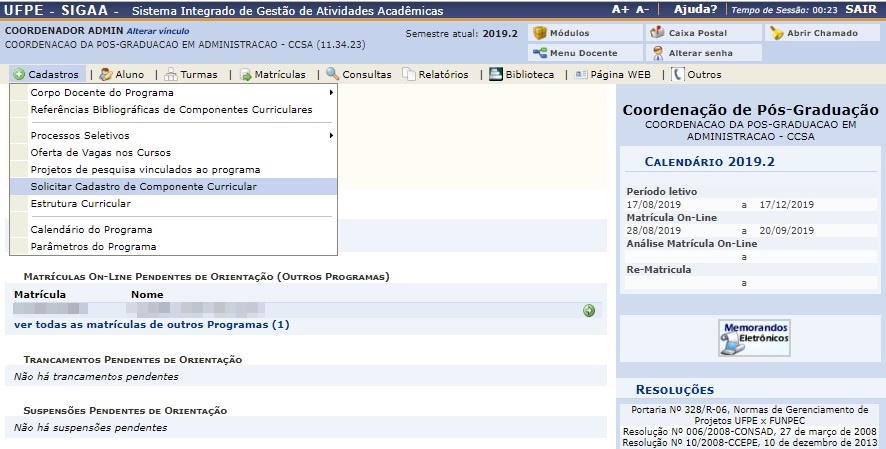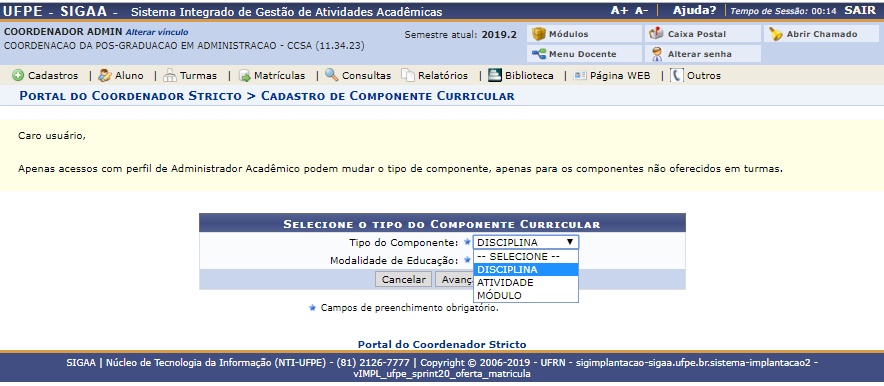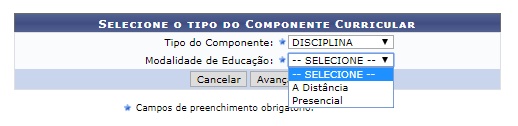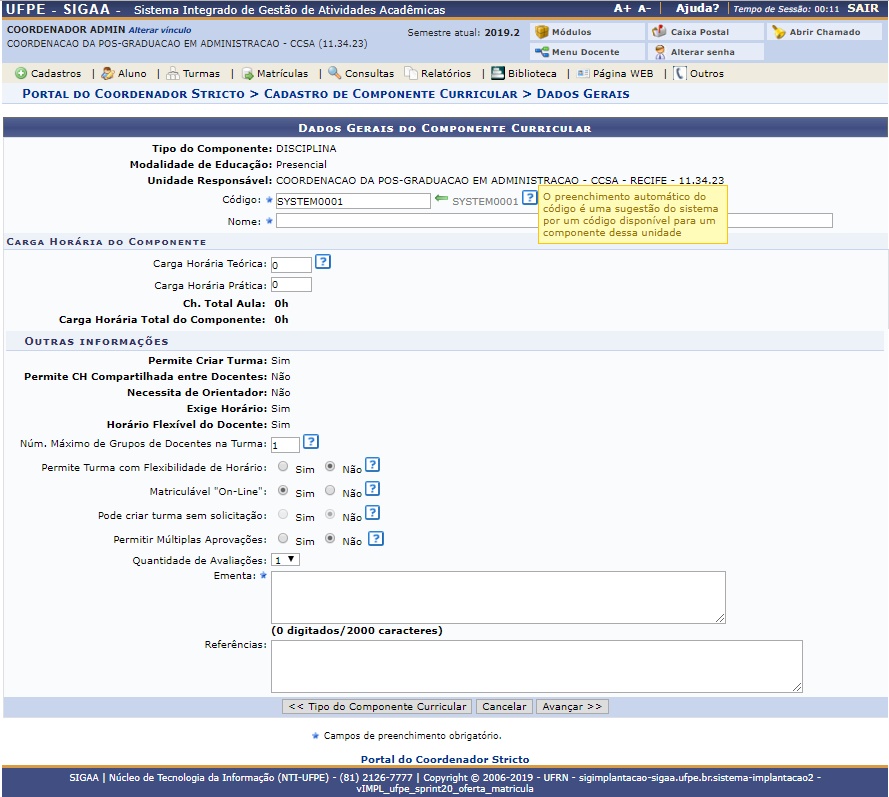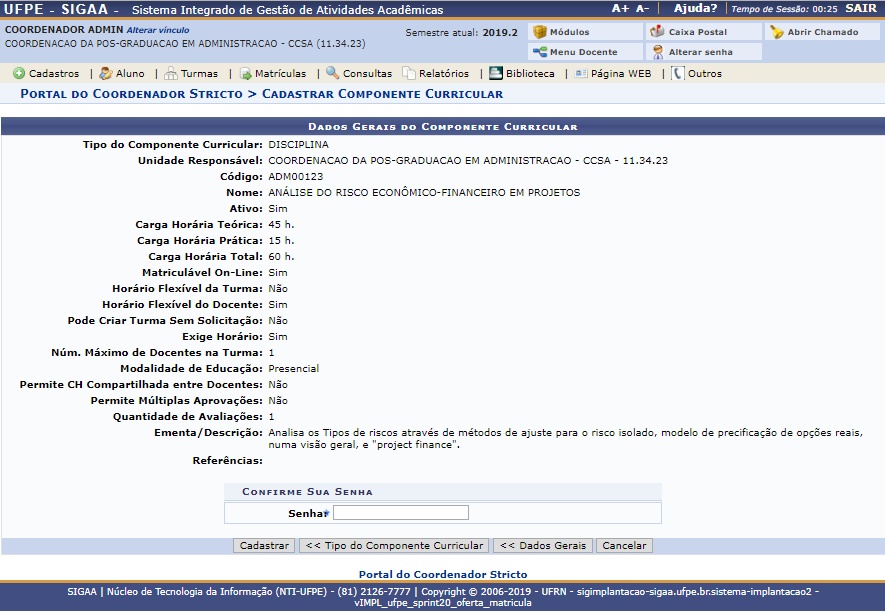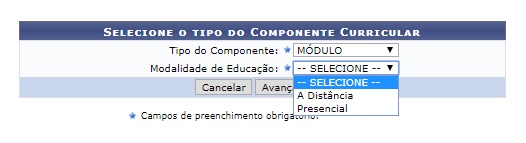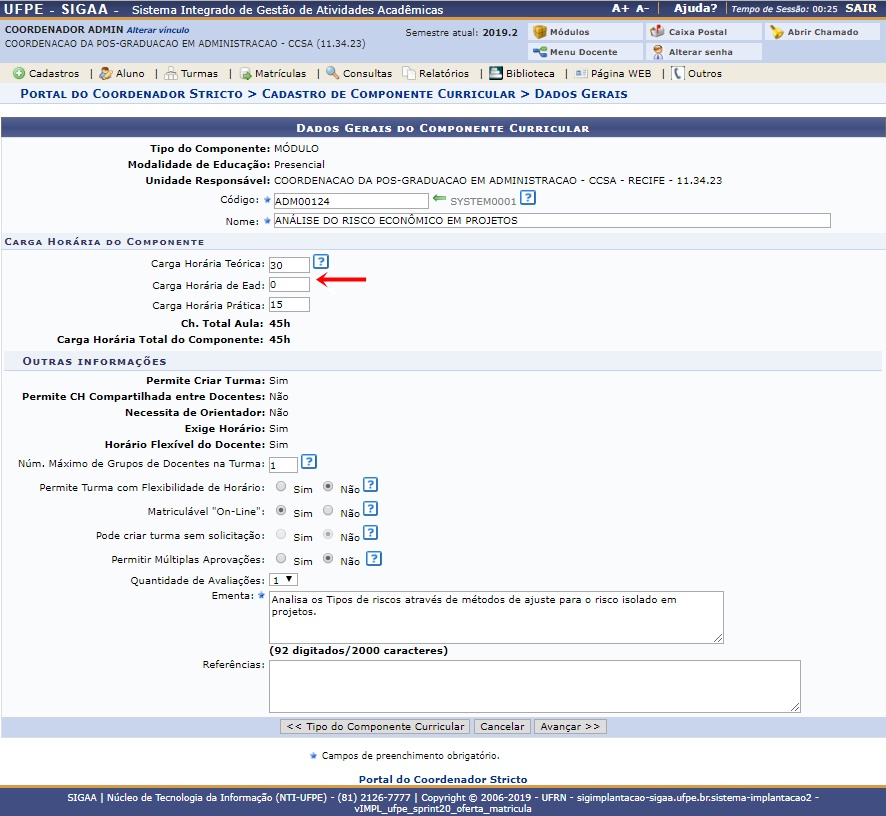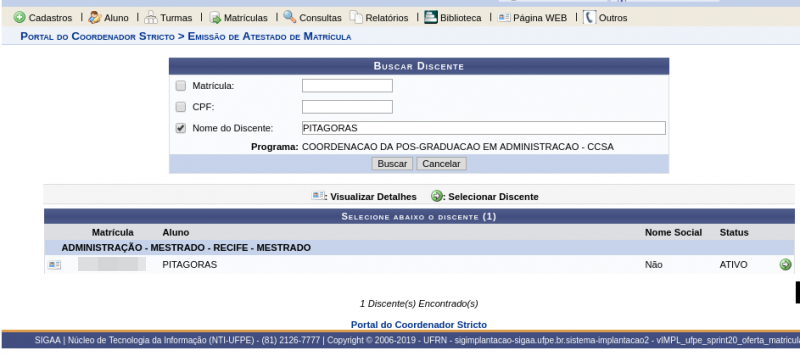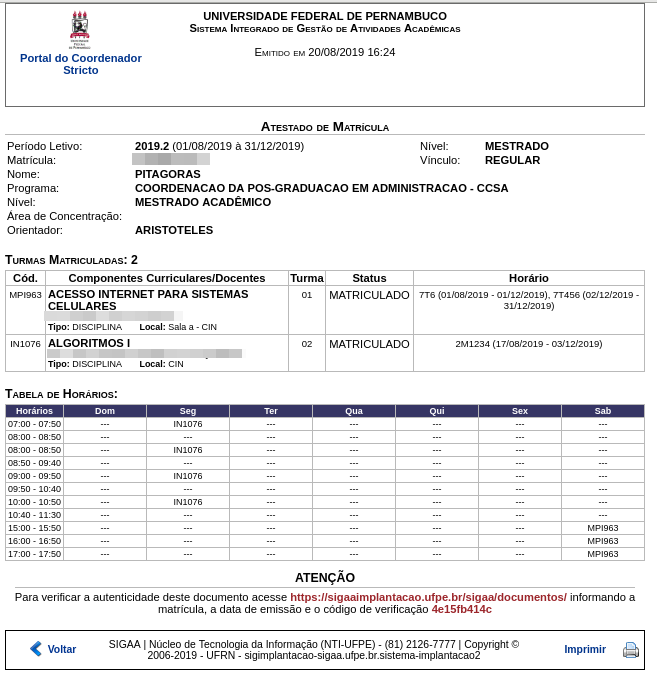Mudanças entre as edições de "Solicitar Cadastro de Componente Curricular"
| Linha 82: | Linha 82: | ||
=== Componente Curricular MÓDULO === | === Componente Curricular MÓDULO === | ||
Na opção MÓDULO, haverá duas | Na opção MÓDULO, haverá duas "Modalidades de Educação": | ||
"A Distância" e "Presencial". | "A Distância" e "Presencial". | ||
| Linha 88: | Linha 88: | ||
[[Arquivo:Modalidade de ensino - modulo.jpg]] | [[Arquivo:Modalidade de ensino - modulo.jpg]] | ||
Após selecionar a | Após selecionar a Modalidade, clique no botão "Avançar". | ||
=== Componente Curricular MÓDULO === | === Componente Curricular MÓDULO === | ||
Preencha os dados obrigatórios. | Preencha os dados obrigatórios. | ||
O formulário é parecido com o do componente curricular "DISCIPLINA", o que há de diferente é a inclusão da opção de Carga Horária EAD. | |||
[[Arquivo:Solicitar cadastro de componente curricular - modulo 02 presencial.jpg]] | [[Arquivo:Solicitar cadastro de componente curricular - modulo 02 presencial.jpg]] | ||
Preenchido todos os campos, clique no botão "avançar" | |||
| Linha 105: | Linha 106: | ||
Nesta tela será exibida todas as informações registradas na tela anterior. | Nesta tela será exibida todas as informações registradas na tela anterior. | ||
Confira se todas as informações estão corretas. | Confira se todas as informações estão corretas. | ||
Se | Se NÃO estiverem, clique no botão "Dados Gerais" para voltar para a página anterior. | ||
Se quiser mudar de componente curricular, clique no botão "Tipo do Componente | Se quiser mudar de componente curricular, clique no botão "Tipo do Componente Curricular" | ||
Ou clique no botão " | Ou clique no botão "Cancelar" para cancelar toda a operação. | ||
Se as informações estiverem corretas, digite sua senha no campo " | Se as informações estiverem corretas, digite sua senha no campo "Senha" e clique no botão "Cadastrar". | ||
O sistema exibirá uma tela que se encontra na sessão "Tela de Finalização (Todos os Componentes)" no final desse manual. | O sistema exibirá uma tela que se encontra na sessão "Tela de Finalização (Todos os Componentes)" no final desse manual. | ||
| Linha 116: | Linha 117: | ||
=== Componente Curricular | === Componente Curricular ATIVIDADE === | ||
Localize o discente utilizando alguma opção dentre os filtros existentes. | Localize o discente utilizando alguma opção dentre os filtros existentes. | ||
Edição das 19h32min de 17 de setembro de 2019
Objetivo
Esta operação permite ao Coordenador Stricto Sensu solicitar a criação de novos componentes curriculares.
Pré-Requisitos
Perfis de Acesso
- Coordenador ou vice de Programa e Pós-Graduação Stricto Sensu;
- Gestor Stricto Sensu.
Caminho
Para Coordenador, vice ou secretário(a): SIGAA → Módulos → Portal Coordenador Stricto Sensu → Cadastros → Solicitar Cadastro de Componente Curricular.
Passo a Passo (como Coordenador, vice ou secretário)
Acessar Portal do Coordenador Stricto Sensu
Ao entrar no SIGAA, selecione o módulo Portal do Coordenador Stricto Sensu no Menu Principal.
Solicitar Cadastro de Componente Curricular
Portal Coordenador Stricto Sensu → Cadastros → Solicitar Cadastro de Componente Curricular.
Selecionar Tipo de Componente
Haverá 3 tipos de Componente curricular: "DISCIPLINA", "ATIVIDADE" e "MÓDULO".
De acordo com o tipo selecionado, a tela inicial poderá mudar.
Por isso, será mostrado o cadastro separado dos 3 tipos de componentes.
Preencher Dados - Componente Curricular DISCIPLINA
Com o tipo de componente curricular selecionado, selecione em "Modalidade de "Educação" o tipo de modalidade do componente:
PRESENCIAL ou A DISTÂNCIA
Clique no botão "Avançar".
Na tela de "Dados Gerais do Componente Curricular", preencha os dados obrigatórios.
Ao lado de cada campo há um ícone de interrogação que explica como cada campo deve ser preenchido.
Preenchido todos os campos, clique no botão "avançar"
Exibir Detalhes da Solicitação - Componente Curricular DISCIPLINA
Nesta tela será exibida todas as informações registradas na tela anterior.
Confira se todas as informações estão corretas. Se não estiverem, clique no botão "dados gerais" para voltar para a página anterior.
Se quiser mudar de componente curricular, clique no botão "Tipo do Componente curricular". Ou clique no botão "cancelar" para cancelar toda a operação.
Se as informações estiverem corretas, digite sua senha no campo "senha" e clique no botão "cadastrar".
O sistema exibirá uma tela que se encontra na sessão "Tela de Finalização (Todos os Componentes)" no final desse manual.
Componente Curricular MÓDULO
Na opção MÓDULO, haverá duas "Modalidades de Educação":
"A Distância" e "Presencial".
Após selecionar a Modalidade, clique no botão "Avançar".
Componente Curricular MÓDULO
Preencha os dados obrigatórios. O formulário é parecido com o do componente curricular "DISCIPLINA", o que há de diferente é a inclusão da opção de Carga Horária EAD.
Preenchido todos os campos, clique no botão "avançar"
Exibir Detalhes da Solicitação - Componente Curricular MÓDULO
Nesta tela será exibida todas as informações registradas na tela anterior. Confira se todas as informações estão corretas. Se NÃO estiverem, clique no botão "Dados Gerais" para voltar para a página anterior. Se quiser mudar de componente curricular, clique no botão "Tipo do Componente Curricular" Ou clique no botão "Cancelar" para cancelar toda a operação.
Se as informações estiverem corretas, digite sua senha no campo "Senha" e clique no botão "Cadastrar".
O sistema exibirá uma tela que se encontra na sessão "Tela de Finalização (Todos os Componentes)" no final desse manual.
Componente Curricular ATIVIDADE
Localize o discente utilizando alguma opção dentre os filtros existentes.
Componente Curricular DISCIPLINA
Localize o discente utilizando alguma opção dentre os filtros existentes.
Componente Curricular DISCIPLINA
Localize o discente utilizando alguma opção dentre os filtros existentes.
Componente Curricular DISCIPLINA
Localize o discente utilizando alguma opção dentre os filtros existentes.
Componente Curricular DISCIPLINA
Localize o discente utilizando alguma opção dentre os filtros existentes.
Visualizar atestado
Visualize e imprima o atestado, caso necessário.
FAQ
https://otrs.ufpe.br/otrs/index.pl?Action=AgentFAQZoom;ItemID=519