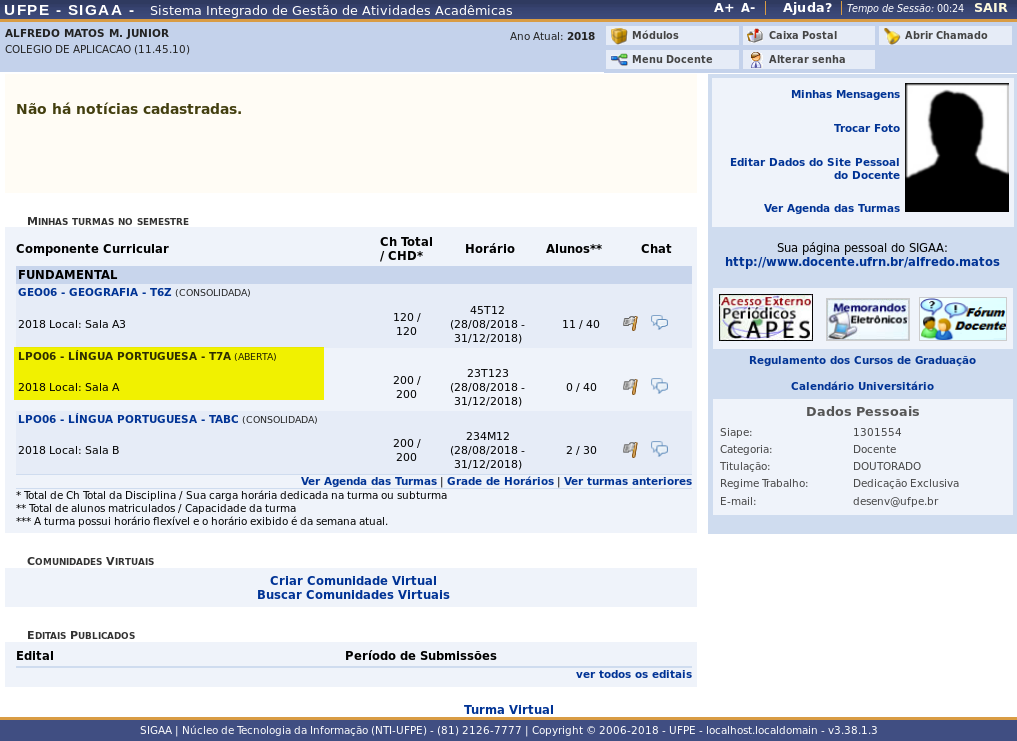Mudanças entre as edições de "Planejar Disciplina"
Ir para navegação
Ir para pesquisar
| Linha 33: | Linha 33: | ||
:No campo '''Descrição''', escreva o título da aula. | :No campo '''Descrição''', escreva o título da aula. | ||
:No campo '''Conteúdo''', digite o assunto a ser ministrado. | :No campo '''Conteúdo''', digite o assunto a ser ministrado. | ||
:Ao final do preenchimento desses campos, clique no botão '''Adicionar Tópico''' para cadastrar o tópico conforme mostrado na região destacada em amarelo, na figura acima. Se a inserção for bem sucedida, a mensagem na cor verde '''Tópico de Aula Cadastrada com Sucesso''' indicará um processo bem sucedido. | :Ao final do preenchimento desses campos, clique no botão '''Adicionar Tópico''' para cadastrar o tópico conforme mostrado na região destacada em amarelo, na figura acima. | ||
:Se a inserção for bem sucedida, a mensagem na cor verde '''Tópico de Aula Cadastrada com Sucesso''' indicará um processo bem sucedido. | |||
:Para desistir dos dados digitados ou selecionados, opte pela opção '''Limpar'''. | :Para desistir dos dados digitados ou selecionados, opte pela opção '''Limpar'''. | ||
:'''OBS!''' O docente poderá inserir vários registros no cronograma de aula, conforme um recorte da imagem acima, especificado na imagem abaixo. | :'''OBS!''' O docente poderá inserir vários registros no cronograma de aula, conforme um recorte da imagem acima, especificado na imagem abaixo. | ||
| Linha 65: | Linha 66: | ||
:Caso haja a necessidade de editar um registro, clique no ícone amarelo ao final do registro. Caso seja preciso remover a referência, clique no ícone da lixeira no final do registro. | :Caso haja a necessidade de editar um registro, clique no ícone amarelo ao final do registro. Caso seja preciso remover a referência, clique no ícone da lixeira no final do registro. | ||
:'''OBS!''' O docente pode inserir várias referências. | :'''OBS!''' O docente pode inserir várias referências. | ||
:Em seguida, clique em um dos botões seguintes para concluir a operação. | |||
== Regras == | == Regras == | ||
== FAQ == | == FAQ == | ||
== Referências == | == Referências == | ||
[https://docs.info.ufrn.br/doku.php?id=suporte:manuais:sigaa:portal_do_docente:ensino:turmas:gerenciar_plano_de_curso Gerenciar Plano de Curso] | [https://docs.info.ufrn.br/doku.php?id=suporte:manuais:sigaa:portal_do_docente:ensino:turmas:gerenciar_plano_de_curso Gerenciar Plano de Curso] | ||
Edição das 14h59min de 10 de dezembro de 2018
Objetivo
- Esta funcionalidade permite ao docente gerenciar o plano de ensino dos componentes ministrados durante o ano letivo.
Pré-Requisitos
- Docente vinculado a uma turma/série/disciplina.
- Disciplina não consolidada.
Caminho
- Minhas Turmas no Semestre > (selecionar o componente) > Menu Turma Virtual > Turma > Plano de Curso
Passo a Passo
- Acesse a funcionalidade, conforme a instrução especificada na seção Caminho.
- A imagem a seguir mostra o menu onde a opção Plano de Curso, local destacado em amarelo, pode ser acessada.
- A tela seguinte apresenta a página do docente. Na seção Minhas Turmas no Semestre, escolha e clique numa das disciplinas para realizar o planejamento.
- Na tela seguinte, preencha as informações nas seções:
- Metodologia de Ensino e Avaliação
- Esta seção permitirá ao docente informar a metodologia, os procedimentos de avaliação e aprendizagem e o horário de atendimento, conforme mostrado abaixo:
- Cronograma de Aulas
- Esta seção permite ao docente cadastrar, para cada período, o conteúdo que será ministrado na aula.
- No campos Data Inicial e Data Final, preencha com as datas dos respectivos períodos.
- No campo Descrição, escreva o título da aula.
- No campo Conteúdo, digite o assunto a ser ministrado.
- Ao final do preenchimento desses campos, clique no botão Adicionar Tópico para cadastrar o tópico conforme mostrado na região destacada em amarelo, na figura acima.
- Se a inserção for bem sucedida, a mensagem na cor verde Tópico de Aula Cadastrada com Sucesso indicará um processo bem sucedido.
- Para desistir dos dados digitados ou selecionados, opte pela opção Limpar.
- OBS! O docente poderá inserir vários registros no cronograma de aula, conforme um recorte da imagem acima, especificado na imagem abaixo.
- Caso seja necessário realizar a edição do registro no cronograma de aula, clique no ícone em amarelo na figura acima e realize a edição.
- Caso a opção seja pela remoção, clique no ícone da lixeira.
- Avaliações
- Esta seção permite ao docente inserir a avaliação a ser realizada.
- No campo Descrição, selecione uma das opções (1ª a 4ª avaliação).
- No campo Data, especifique a data da avaliação.
- OBS! As datas podem ser inseridas manualmente (formato dd\MM\YYYY) ou por meio do ícone do calendário na região direita do campo Data.
- No campo Hora, especifique a hora da avaliação.
- Clique em Adicionar Avaliação para adicionar o registro da avaliação.
- Clique em Limpar para remover o conteúdo digitado ou selecionado nos campos.
- OBS! O docente pode adicionar outras avaliações. Para cada Descrição (Avaliação), apenas um registro pode ser adicionado, mesmo que os as informações nos campos Data e Hora sejam distintos do registro já adicionado.
- Na medida em que novas avaliações são cadastradas, uma lista de avaliação é exibida, conforme um recorte da imagem acima, mostrado na figura abaixo:
- Para editar uma avaliação, clique no ícone amarelo, ícone Alterar Avaliacao, conforme a legenda na figura acima.
- Caso seja necessário remover uma avaliação, clique no ícone da lixeira.
- Referências
- Esta seção permite ao docente inserir referências bibliográficas, relacionados ao conteúdo ministrado, para auxiliar no aprendizado do discente.
- Caso o material seja um livro, a consulta poderá ser realizada no acervo das bibliotecas da instituição.
- Quanto às outras fontes bibliográficas, selecione a opção escolhida e preencha os devidos campos.
- Clique no botão Adicionar Referência para inserir a referência ou clique no botão Limpar para descartar os dados digitados.
- Na medida em que a adição de referências é realizada, uma lista é formada e esta pode ser editável, conforme os comandos do recorte extraído da imagem acima.
- Caso haja a necessidade de editar um registro, clique no ícone amarelo ao final do registro. Caso seja preciso remover a referência, clique no ícone da lixeira no final do registro.
- OBS! O docente pode inserir várias referências.
- Em seguida, clique em um dos botões seguintes para concluir a operação.