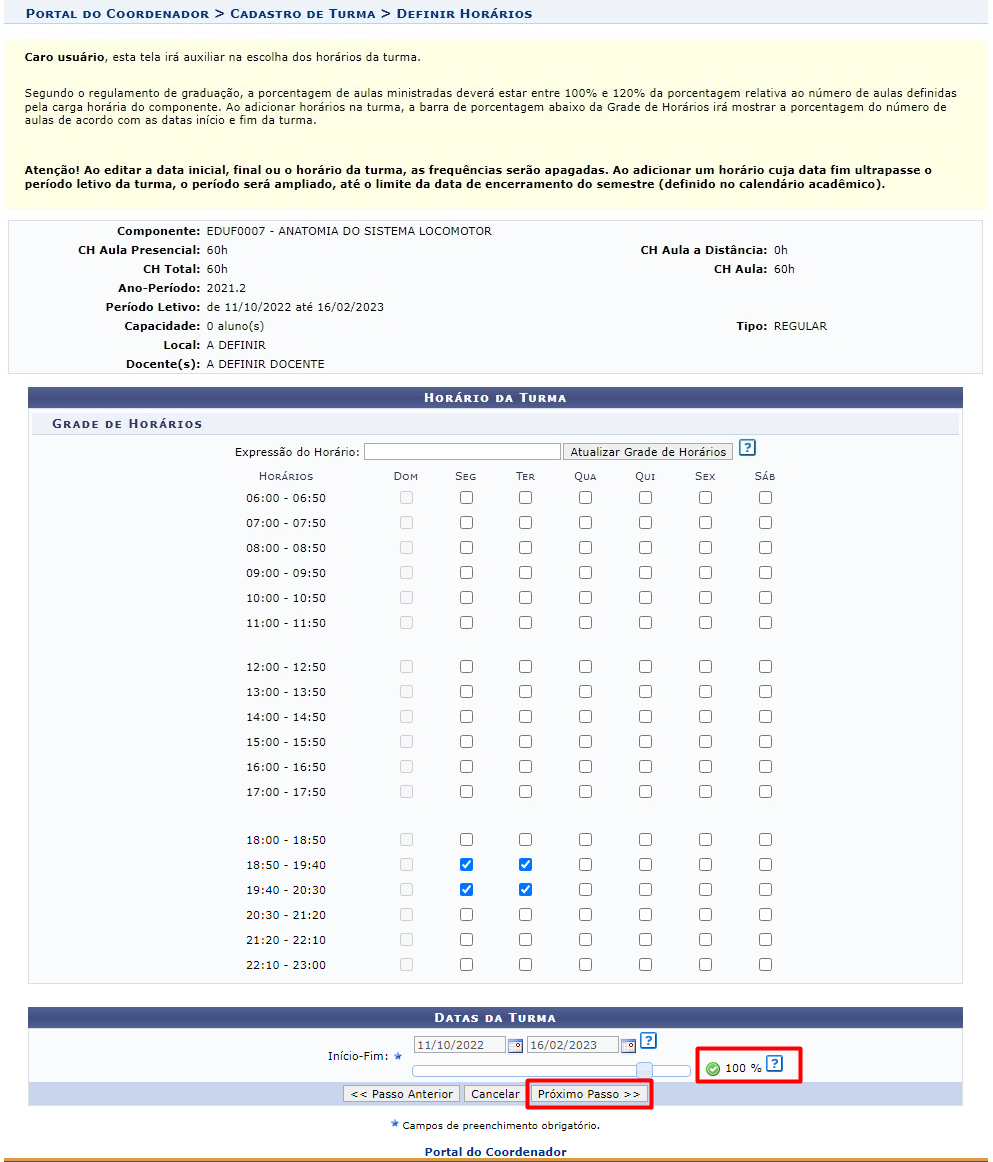Mudanças entre as edições de "Criar Turma Sem Solicitação"
| Linha 75: | Linha 75: | ||
Em seguida clicaremos em “Próximo Passo”, e a tela com o resumo da solicitação será exibida: | Em seguida clicaremos em “Próximo Passo”, e a tela com o resumo da solicitação será exibida: | ||
[[Arquivo:]] | [[Arquivo:Menu_turma_tela8.png]] | ||
Edição das 18h25min de 5 de maio de 2022
Objetivo
Esta funcionalidade permitirá realizar a solicitação de oferta de turmas para o período letivo regular. A solicitação será enviada ao chefe do departamento ou ao diretor da unidade acadêmica especializada, responsável pelo curso. A criação da turma ficará a cargo do chefe, de acordo com a disponibilidade.
Pré-requisitos
O componente curricular precisa estar com o plano de componente completo. O plano, caso não exista, deve ser cadastrado pelo coordenador chefe de departamento através do menu: Turmas > Cadastrar Programa de Componentes.
Perfis de Acesso
- Coordenador, vice e secretário de curso de Graduação.
Caminho
SIGAA → Módulos → Portal Coord. Graduação → Turmas → Solicitar Abertura de Turmas Regulares.
Passo a Passo
Ao entrar no SIGAA, selecione o módulo “Portal Coord. Graduação” no Menu Principal.
Na tela seguinte selecione o menu “Turmas” e em seguida “Solicitar abertura de turmas regulares”:
Na tela abaixo, buscaremos pelos componentes curriculares:
Para realizar a busca, o usuário deverá preencher ao menos um dos itens descritos abaixo:
Código: Código da disciplina, atividade, módulo ou bloco a ser pesquisado;
Nome: Nome do componente curricular a ser pesquisado;
Tipo: Selecione o tipo do componente curricular a ser pesquisado (se disciplina, atividade, módulo ou bloco);
Unidade Responsável: Selecione a unidade responsável pelo componente curricular.
Após selecionarmos as opções, a tela abaixo será exibida:
Na seta verde localizada à esquerda, selecionaremos a disciplina e a seguinte página será exibida:
Serão exibidos os dados do componente e em “Dados da Solicitação”, deve ser inserido o número de vagas ofertadas para turma. Em seguida clicaremos em próximo passo. A seguinte tela será exibida:
Na demonstração acima, o usuário poderá selecionar os horários aleatoriamente clicando nos espaços em branco que definem dia e horário de aula.
Ao final da página será exibida a barra com a porcentagem de aulas que devem corresponder de 100% a 120% da porcentagem relativa ao número de aulas definidas para a carga horária do componente.
Em seguida clicaremos em “Próximo Passo”, e a tela com o resumo da solicitação será exibida:
Após a confirmação dos dados, clicaremos em “Cadastrar Solicitação de Turma” e será exibida a mensagem: “Solicitação de turma cadastrada com sucesso!”
Após a realização destes passos, o chefe do departamento ou o diretor da unidade acadêmica especializada, responsável pela disciplina deverá validar a solicitação. Para isso deveremos seguir os passos:
1- Acessar o SIGAA:
[[Arquivo:]]
Selecionar a opção “Portal Coord. Graduação”, e a tela abaixo será exibida:
[[Arquivo:]]
Na tela seguinte, será exibida a tela com as solicitações enviadas:
[[Arquivo:]]
Ao lado esquerdo da natureza do componente curricular serão exibidas as operações:
A operação Atender Solicitação irá criar uma ou mais turmas a partir das reservas da solicitação selecionada. Ao atender uma solicitação de turma é possível ainda adicionar reservas de vagas para outros cursos na mesma turma desde que exista solicitação aberta do mesmo componente e no mesmo horário.
A operação Solicitar Alteração de Horário deve ser executada quando você desejar criar a turma em um horário diferente do que foi solicitado. O departamento não pode alterar o horário da solicitação. Ao solicitar alteração de horário a situação da solicitação ficará "Solicitado Alteração";
A operação Adicionar Reserva em Turma Existente deve ser executada quando você desejar adicionar as reservas da solicitação selecionada em uma turma que já foi criada a partir de outra reserva. Para que seja possível é necessário que a turma seja do mesmo componente curricular da solicitação e tenha o mesmo horário.
A operação Visualizar Solicitação de Turma exibe detalhes da solicitação selecionada e, caso esta já tenha sido atendida, da(s) turma(s) criada(s) a partir desta solicitação.
A operação Negar Solicitação deve ser executada quando o chefe, por algum motivo, não poderá criar a turma solicitada. Nesta operação ele deve ainda entrar com a justificativa de não poder criar a turma.
Na primeira opção “Atender Solicitação”, a tela “dados da turma” será exibida:
Após o preenchimento dos dados solicitados, clicaremos em “Próximo passo”, onde será exibida novamente os horários da turma, caso não haja alterações clicaremos em “Próximo passo:
A tela abaixo será exibida para cadastro dos docentes e a carga horária definida para cada um:
Podem ser selecionados na busca “Todos os docentes da UFPE”; “Somente da minha unidade” ou “Somente externos”. Em seguida, define-se o grupo de docentes que irão ministrar a disciplina; A carga horária de cada um, período das aulas no semestre e os horários definidos no período. Em seguida clique em “Adicionar”, a mensagem: “Docente adicionado com sucesso”. será exibida”. Para finalizar a transação clique em “Próximo Passo”, e a página abaixo será exibida:
Após conferência dos dados da turma, caso não haja modificações, clique em “Atender Solicitação”. A mensagem de sucesso será exibida: Turma EDUxxxx - XXXXXXX 1 (60h) - Turma: 02A (xxx.1) cadastrada com sucesso!
Manual de referencia: https://manuaisdesistemas.ufpe.br/index.php/Criar_Turma_/_Oferta_de_disciplinas