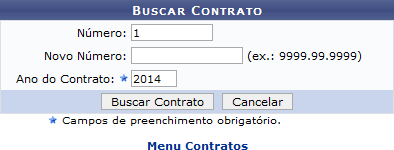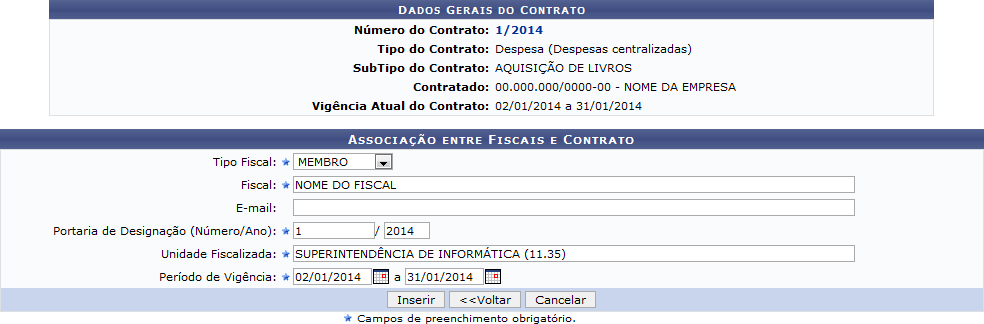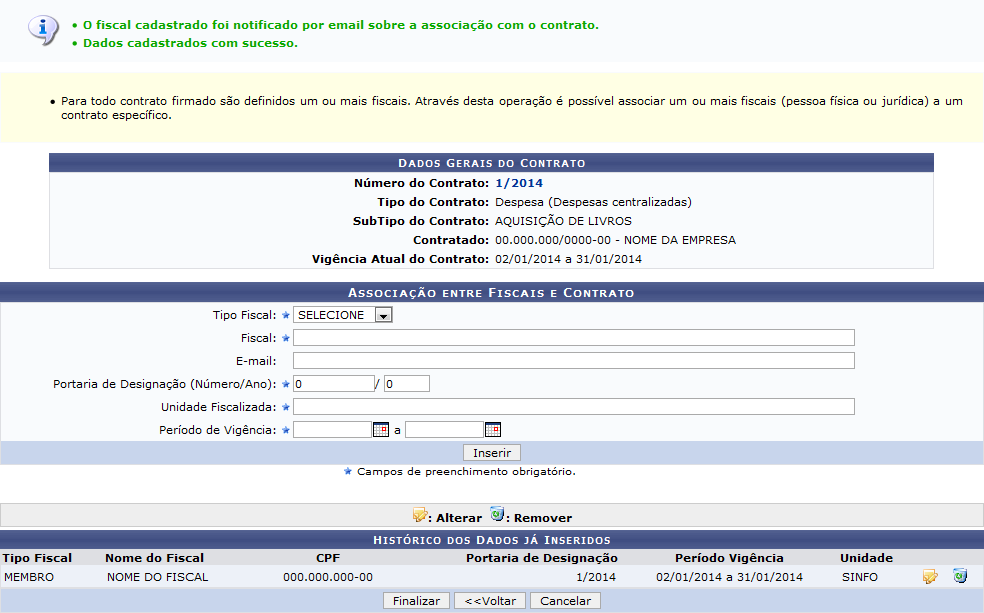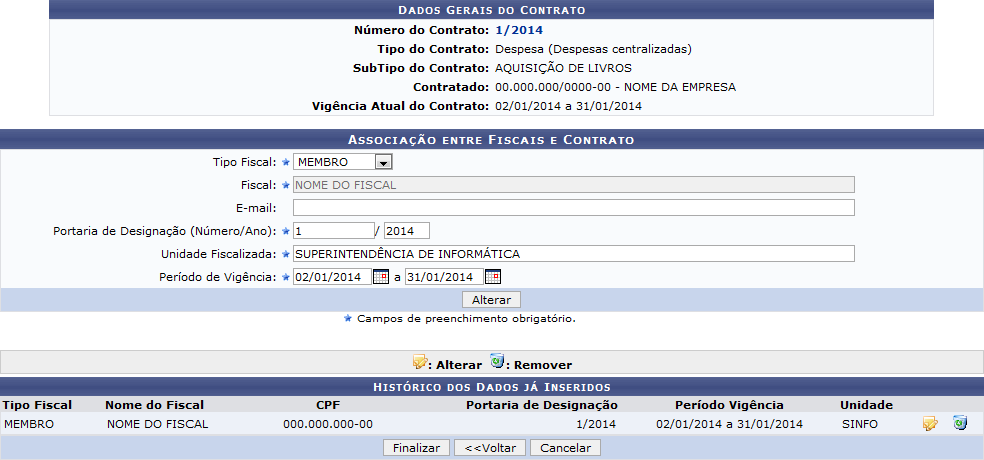Mudanças entre as edições de "Categoria:Associar Fiscal ao Contrato"
Ir para navegação
Ir para pesquisar
| Linha 13: | Linha 13: | ||
== Passo a Passo == | == Passo a Passo == | ||
:O sistema exibirá a seguinte tela: | :O sistema exibirá a seguinte tela: | ||
[[Arquivo: | [[Arquivo:1assfisc.png|miniaturadaimagem|center|1090x1090px]] | ||
: | :Caso desista da operação, clique em Cancelar e confirme a desistência na caixa de diálogo exibida. Esta função será válida sempre que estiver presente. | ||
: | :Se desejar retornar ao menu inicial do módulo, clique em menu de contratos. Esta função será válida sempre que estiver presente. | ||
:Para | :Para realizar a busca por contratos específicos, informe o Número, o Novo Número e/ou o Ano do Contrato. | ||
:Para | :Dependendo da existência ou não de contratos que possuam o mesmo número identificador, o sistema poderá exibir uma listagem para seleção do contrato desejado. Para verificar este passo com detalhes, veja o manual Contrato Detalhado, disponível em Manuais Relacionados, ao final desta página. | ||
: | :Exemplificaremos com Número 1 e Ano do Contrato 2014, após definir os parâmetros clique em | ||
Buscar Contrato. O resultado da consulta será apresentado conforme imagem a seguir: | |||
[[Arquivo:2assfisc.png|miniaturadaimagem|center|1090x1090px]] | |||
[[Arquivo: | |||
: | :Caso queira retornar à tela anterior, clique em Voltar. Esta função será válida sempre que estiver presente. | ||
: | :- Para realizar uma associação entre fiscais e contrato, o usuário deverá preencher os seguintes campos: | ||
:- Tipo Fiscal: Selecione dentre as opções listadas (presidente, setorial, administrativo, substituto e técnico), a função que o fiscal exercerá na comissão. | |||
:- Fiscal: Insira o nome do fiscal associado ao contrato. A busca poderá ser realizada através da lista exibida pelo sistema, após a inserção dos primeiros caracteres; | |||
:- Email: Informe um email para compor o cadastro; | |||
:- Portaria de Designação (Número/Ano): Informe o número/ano da portaria referente a associação; | |||
:- Unidade Fiscalizada: Selecione a unidade de lotação do fiscal, através da lista exibida pelo sistema, após informar os primeiros caracteres do nome ou código da mesma; | |||
:- Período de Vigência: Insira as datas referentes ao período de vigência do fiscal; | |||
: | :Nos campos referentes a inserção de datas, clique no ícone de calendário , para utilizar o calendário disponibilizado pelo sistema. | ||
: | :O papel do Fiscal abrange: | ||
[[Arquivo: | |||
:- Acompanhar e fiscalizar os contratos, anotando e registrando todas as ocorrências relacionadas a execução do contrato, determinando o que for necessário à regularização das faltas ou defeitos observados. | |||
:- As decisões e providências que ultrapassarem a competência do representante deverão ser solicitadas à Administração de Contratos em tempo hábil para adoção das medidas convenientes (Baseado no art. 67 da Lei 8.666/93). | |||
:Após definir os dados referentes a associação, clique em Inserir. A seguinte tela será exibida juntamente com a mensagem de sucesso da ação: | |||
[[Arquivo:3assfisc.png|miniaturadaimagem|center|1090x1090px]] | |||
:O usuário associado terá acesso a Operações Restritas ao Fiscal no Portal Administrativo, para inserir ocorrências e visualizar o Livro do fiscal, desde que o período de vigência não tenha expirado. Nesse caso ele não terá acesso a fiscalização no Portal. | |||
:Para modificar informações do fiscal, clique no ícone de lápis amarelo , a tela abaixo será apresentada: | |||
[[Arquivo:4assfisc.png|miniaturadaimagem|center|1090x1090px]] | |||
:Nesta tela, os campos para alteração estarão previamente preenchidos com os dados do cadastro, com exceção do campo Fiscal, que não poderá ser alterado. | |||
:Para concluir a atualização, clique em Alterar. A seguinte mensagem de sucesso será gerada "Dados alterados com Sucesso" | |||
Caso deseje, o usuário poderá utilizar o ícone de lixeira para remover um fiscal inserido. O sistema exibirá a janela para confirmação. Em seguida confirme a operação, clique em OK. | |||
== Regras == | == Regras == | ||
== FAQ == | == FAQ == | ||
Edição atual tal como às 14h37min de 16 de setembro de 2020
Objetivo
- Para todo contrato firmado, é constituída uma comissão que, por sua vez, é composta de um presidente, membros, titulares ou suplentes. Todos que constituem a comissão também são denominados de fiscais. Embora seja criado um serviço específico de gestão de contratos, a criação da comissão mencionada não pode ser omitida, pois a lei afirma que deve ser nomeado um ou mais fiscais (pessoa física ou jurídica) para cada contrato estabelecido. O acompanhamento do processo será sempre do fiscal, com responsabilidade própria e exclusiva.
Pré-Requisitos
- Gestor de Contratos, Gestor de Contratos Global
Caminho
- SIPAC → Módulos → Contratos → Geral → Contrato → Associações → Associar Fiscais ao Contrato.
Passo a Passo
- O sistema exibirá a seguinte tela:
- Caso desista da operação, clique em Cancelar e confirme a desistência na caixa de diálogo exibida. Esta função será válida sempre que estiver presente.
- Se desejar retornar ao menu inicial do módulo, clique em menu de contratos. Esta função será válida sempre que estiver presente.
- Para realizar a busca por contratos específicos, informe o Número, o Novo Número e/ou o Ano do Contrato.
- Dependendo da existência ou não de contratos que possuam o mesmo número identificador, o sistema poderá exibir uma listagem para seleção do contrato desejado. Para verificar este passo com detalhes, veja o manual Contrato Detalhado, disponível em Manuais Relacionados, ao final desta página.
- Exemplificaremos com Número 1 e Ano do Contrato 2014, após definir os parâmetros clique em
Buscar Contrato. O resultado da consulta será apresentado conforme imagem a seguir:
- Caso queira retornar à tela anterior, clique em Voltar. Esta função será válida sempre que estiver presente.
- - Para realizar uma associação entre fiscais e contrato, o usuário deverá preencher os seguintes campos:
- - Tipo Fiscal: Selecione dentre as opções listadas (presidente, setorial, administrativo, substituto e técnico), a função que o fiscal exercerá na comissão.
- - Fiscal: Insira o nome do fiscal associado ao contrato. A busca poderá ser realizada através da lista exibida pelo sistema, após a inserção dos primeiros caracteres;
- - Email: Informe um email para compor o cadastro;
- - Portaria de Designação (Número/Ano): Informe o número/ano da portaria referente a associação;
- - Unidade Fiscalizada: Selecione a unidade de lotação do fiscal, através da lista exibida pelo sistema, após informar os primeiros caracteres do nome ou código da mesma;
- - Período de Vigência: Insira as datas referentes ao período de vigência do fiscal;
- Nos campos referentes a inserção de datas, clique no ícone de calendário , para utilizar o calendário disponibilizado pelo sistema.
- O papel do Fiscal abrange:
- - Acompanhar e fiscalizar os contratos, anotando e registrando todas as ocorrências relacionadas a execução do contrato, determinando o que for necessário à regularização das faltas ou defeitos observados.
- - As decisões e providências que ultrapassarem a competência do representante deverão ser solicitadas à Administração de Contratos em tempo hábil para adoção das medidas convenientes (Baseado no art. 67 da Lei 8.666/93).
- Após definir os dados referentes a associação, clique em Inserir. A seguinte tela será exibida juntamente com a mensagem de sucesso da ação:
- O usuário associado terá acesso a Operações Restritas ao Fiscal no Portal Administrativo, para inserir ocorrências e visualizar o Livro do fiscal, desde que o período de vigência não tenha expirado. Nesse caso ele não terá acesso a fiscalização no Portal.
- Para modificar informações do fiscal, clique no ícone de lápis amarelo , a tela abaixo será apresentada:
- Nesta tela, os campos para alteração estarão previamente preenchidos com os dados do cadastro, com exceção do campo Fiscal, que não poderá ser alterado.
- Para concluir a atualização, clique em Alterar. A seguinte mensagem de sucesso será gerada "Dados alterados com Sucesso"
Caso deseje, o usuário poderá utilizar o ícone de lixeira para remover um fiscal inserido. O sistema exibirá a janela para confirmação. Em seguida confirme a operação, clique em OK.
Regras
FAQ
No momento, esta categoria não possui nenhuma página ou arquivo multimídia.