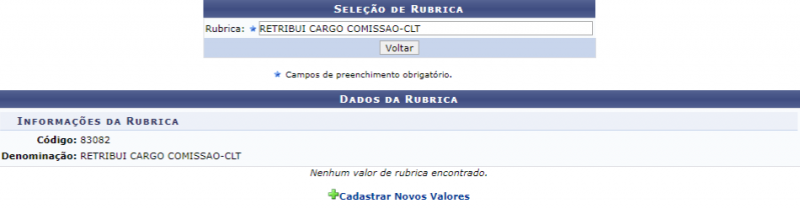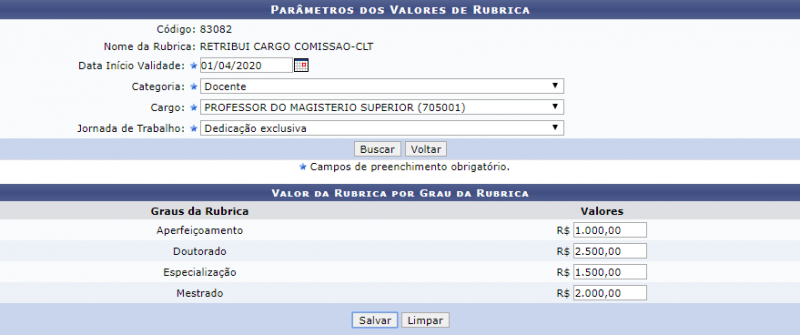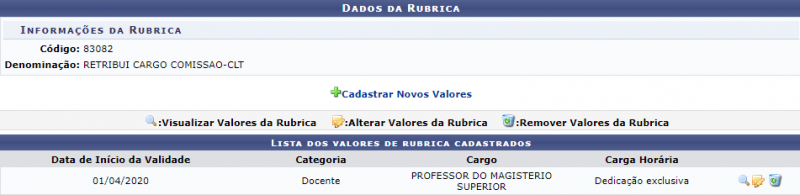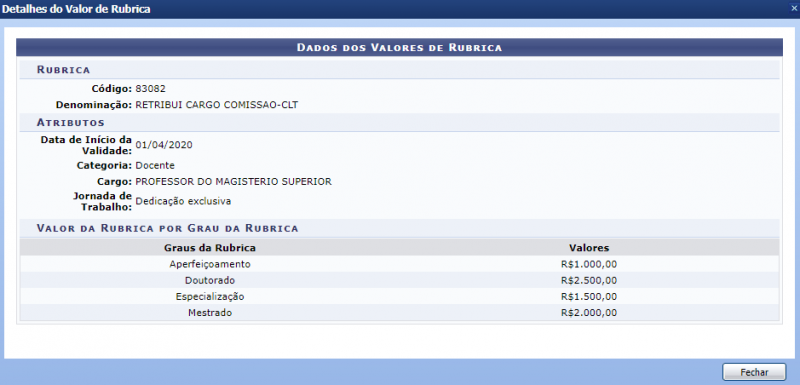Mudanças entre as edições de "Gerenciar Valores da Rubrica"
| (3 revisões intermediárias por um outro usuário não estão sendo mostradas) | |||
| Linha 13: | Linha 13: | ||
[[Arquivo:Gerenciar_valores_de_rubrica_2.png | 800px]] | [[Arquivo:Gerenciar_valores_de_rubrica_2.png | 800px]] | ||
Nesta tela acima mostra que a rubrica não possui valores cadastrados, então o usuário deverá clicar em ''Cadastrar Novos Valores''. O sistema irá apresentar a seguinte tela: | Nesta tela acima mostra que a rubrica não possui valores cadastrados, então o usuário deverá clicar em ''Cadastrar Novos Valores''. O sistema irá apresentar a seguinte tela, variando apenas as opções de seleção dependendo dos Dados Complementares cadastrados da rubrica: | ||
[[Arquivo:Gerenciar_valores_de_rubrica_3.png | 800px]] | [[Arquivo:Gerenciar_valores_de_rubrica_3.png | 800px]] | ||
| Linha 20: | Linha 20: | ||
* '''Data Início Validade:''' Informe uma data de início da validade do vencimento básico. O usuário poderá digitar a data desejada ou selecioná-la no calendário exibido ao clicar no ícone [[Arquivo:Calendario_sigrh_banco_de_vagas.png|ligação=https://manuaisdesistemas.ufpe.br/index.php/Arquivo:Calendario_sigrh_banco_de_vagas.png]]; | * '''Data Início Validade:''' Informe uma data de início da validade do vencimento básico. O usuário poderá digitar a data desejada ou selecioná-la no calendário exibido ao clicar no ícone [[Arquivo:Calendario_sigrh_banco_de_vagas.png|ligação=https://manuaisdesistemas.ufpe.br/index.php/Arquivo:Calendario_sigrh_banco_de_vagas.png]]; | ||
*'''Categoria:''' Informe a categoria dos servidores, aos quais se aplicam os vencimentos básicos, entre as opções disponibilizadas pelo sistema; | *'''Categoria:''' Informe a categoria dos servidores, aos quais se aplicam os vencimentos básicos, entre as opções disponibilizadas pelo sistema (apenas disponível caso a rubrica tenha selecionado ''"Valor da rubrica varia de acordo com a Categoria dos servidores"''); | ||
*'''Cargo:''' Informe o cargo, aos quais se aplicam os vencimentos básicos, entre as opções disponibilizadas pelo sistema. Este item será obrigatório apenas se a categoria selecionada for Docente; | *'''Cargo:''' Informe o cargo, aos quais se aplicam os vencimentos básicos, entre as opções disponibilizadas pelo sistema. Este item será obrigatório apenas se a categoria selecionada for Docente ou caso a rubrica tenha selecionado ''"Valor da rubrica varia de acordo com o Cargo dos servidores"''); | ||
*'''Jornada de Trabalho:''' Informe a carga horária dos servidores, aos quais se aplicam os vencimentos básicos, entre as opções disponibilizadas pelo sistema. | *'''Jornada de Trabalho:''' Informe a carga horária dos servidores, aos quais se aplicam os vencimentos básicos, entre as opções disponibilizadas pelo sistema (apenas disponível caso a rubrica tenha selecionado ''"Valor da rubrica varia de acordo com a Jornada de Trabalho (Carga Horária) dos servidores"''). | ||
Após preencher os campos o usuário deverá clicar em ''Buscar''. O sistema irá apresentar a seguinte tela: | Após preencher os campos o usuário deverá clicar em ''Buscar''. O sistema irá apresentar a seguinte tela: | ||
[[Arquivo:Gerenciar_valores_de_rubrica_4.png | 800px]] | [[Arquivo:Gerenciar_valores_de_rubrica_4.png | 800px]] | ||
Nesta tela o usuário deverá informar os valores, em reais, referente a rubrica | Nesta tela o usuário deverá informar os valores, em reais, referente a rubrica. Caso as opções de dados complementares da rubrica ''"Valor da rubrica incide sobre o Vencimento Básico"'' ou ''"Valor da rubrica incide sobre Rubricas Complementares ao Vencimento Básico"'' tenham sido selecionadas, os valores poderão ser preenchidos em formato de fração selecionando a opção '''Exibir valor em formato de Fração''' ou como porcentagem selecionando '''Exibir valor em formato de Porcentagem'''. | ||
Após o preenchimento dos valores, deve-se então clicar em ''Salvar''. Em seguida, será exibida a mensagem de confirmação: | |||
"'''''Valores da Rubrica salvos com sucesso.'''''" | "'''''Valores da Rubrica salvos com sucesso.'''''" | ||
| Linha 36: | Linha 38: | ||
Nesta tela é possível que o que o usuário visualize, altere e remova os valores da rubrica. | Nesta tela é possível que o que o usuário visualize, altere e remova os valores da rubrica. | ||
<br /> | |||
Se desejar '''visualizar os valores da rubrica''', o usuário deverá clicar no ícone [[Arquivo:Ícone_Visualizar.png| ligação=https://manuaisdesistemas.ufpe.br/index.php/Arquivo:%C3%8Dcone_Visualizar.png]] (''Visualizar os Valores da Rubrica)''. O sistema irá apresentar a seguinte tela: | Se desejar '''visualizar os valores da rubrica''', o usuário deverá clicar no ícone [[Arquivo:Ícone_Visualizar.png| ligação=https://manuaisdesistemas.ufpe.br/index.php/Arquivo:%C3%8Dcone_Visualizar.png]] (''Visualizar os Valores da Rubrica)''. O sistema irá apresentar a seguinte tela: | ||
| Linha 41: | Linha 45: | ||
[[Arquivo:Gerenciar_valores_de_rubrica_6.png | 800px]] | [[Arquivo:Gerenciar_valores_de_rubrica_6.png | 800px]] | ||
Se desejar '''alterar os valores da rubrica''', o usuário deverá clicar no ícone [[Arquivo:SIGRH concurso alterar banca examinadora.png|ligação=https://manuaisdesistemas.ufpe.br/index.php/Arquivo:SIGRH_concurso_alterar_banca_examinadora.png]] (''Alterar Valores da Rubrica)''. Após fazer as alterações necessárias será exibida a mensagem confirmando o processo: | <br /> | ||
Se desejar '''alterar os valores da rubrica''', o usuário deverá clicar no ícone [[Arquivo:SIGRH concurso alterar banca examinadora.png|ligação=https://manuaisdesistemas.ufpe.br/index.php/Arquivo:SIGRH_concurso_alterar_banca_examinadora.png]] (''Alterar Valores da Rubrica)''. Após fazer as alterações necessárias, será exibida a mensagem confirmando o processo: | |||
“'''''Valores da Rubrica salvos com sucesso.'''''” | “'''''Valores da Rubrica salvos com sucesso.'''''” | ||
<br /> | |||
Se desejar '''remover os valores da rubrica''', o usuário deverá clicar no ícone [[Arquivo:Icone_remover.png | ligação=https://manuaisdesistemas.ufpe.br/index.php/Arquivo:Icone_remover.png]] (''Remover Valores da Rubrica)''. Ao clicar o sistema irá perguntar: ''Confirma a remoção desta informação?'' Se selecionar ''Ok'' será exibida a mensagem confirmando o processo: | Se desejar '''remover os valores da rubrica''', o usuário deverá clicar no ícone [[Arquivo:Icone_remover.png | ligação=https://manuaisdesistemas.ufpe.br/index.php/Arquivo:Icone_remover.png]] (''Remover Valores da Rubrica)''. Ao clicar o sistema irá perguntar: ''Confirma a remoção desta informação?'' Se selecionar ''Ok'' será exibida a mensagem confirmando o processo: | ||
“'''''Valor da Rubrica removido com sucesso!'''''” | “'''''Valor da Rubrica removido com sucesso!'''''” | ||
[[Categoria:Financeiro]] | [[Categoria:Financeiro]] | ||
Edição atual tal como às 13h12min de 10 de julho de 2020
Objetivo
Esta funcionalidade tem como objetivo permitir que o usuário cadastrar novos valores para a rubrica, além de alterar e remover os valores da rubrica.
Passo a passo
Para fazer uso dessa funcionalidade, acesse o SIGRH -> Módulos -> Financeiro -> Cálculos Financeiros -> Rubricas -> Gerenciar Valores da Rubrica.
O sistema irá apresentar a seguinte tela:
Na tela acima, informe a rubrica desejada escrevendo no mínimo três letras ou o código, e então, selecione a rubrica desejada através da lista disponibilizada. O sistema irá apresentar a seguinte tela:
Nesta tela acima mostra que a rubrica não possui valores cadastrados, então o usuário deverá clicar em Cadastrar Novos Valores. O sistema irá apresentar a seguinte tela, variando apenas as opções de seleção dependendo dos Dados Complementares cadastrados da rubrica:
Para realizar o cadastro dos novos valores da rubrica o usuário deverá informar os seguintes campos:
- Data Início Validade: Informe uma data de início da validade do vencimento básico. O usuário poderá digitar a data desejada ou selecioná-la no calendário exibido ao clicar no ícone
 ;
;
- Categoria: Informe a categoria dos servidores, aos quais se aplicam os vencimentos básicos, entre as opções disponibilizadas pelo sistema (apenas disponível caso a rubrica tenha selecionado "Valor da rubrica varia de acordo com a Categoria dos servidores");
- Cargo: Informe o cargo, aos quais se aplicam os vencimentos básicos, entre as opções disponibilizadas pelo sistema. Este item será obrigatório apenas se a categoria selecionada for Docente ou caso a rubrica tenha selecionado "Valor da rubrica varia de acordo com o Cargo dos servidores");
- Jornada de Trabalho: Informe a carga horária dos servidores, aos quais se aplicam os vencimentos básicos, entre as opções disponibilizadas pelo sistema (apenas disponível caso a rubrica tenha selecionado "Valor da rubrica varia de acordo com a Jornada de Trabalho (Carga Horária) dos servidores").
Após preencher os campos o usuário deverá clicar em Buscar. O sistema irá apresentar a seguinte tela:
Nesta tela o usuário deverá informar os valores, em reais, referente a rubrica. Caso as opções de dados complementares da rubrica "Valor da rubrica incide sobre o Vencimento Básico" ou "Valor da rubrica incide sobre Rubricas Complementares ao Vencimento Básico" tenham sido selecionadas, os valores poderão ser preenchidos em formato de fração selecionando a opção Exibir valor em formato de Fração ou como porcentagem selecionando Exibir valor em formato de Porcentagem.
Após o preenchimento dos valores, deve-se então clicar em Salvar. Em seguida, será exibida a mensagem de confirmação:
"Valores da Rubrica salvos com sucesso."
O sistema irá apresentar a seguinte tela:
Nesta tela é possível que o que o usuário visualize, altere e remova os valores da rubrica.
Se desejar visualizar os valores da rubrica, o usuário deverá clicar no ícone ![]() (Visualizar os Valores da Rubrica). O sistema irá apresentar a seguinte tela:
(Visualizar os Valores da Rubrica). O sistema irá apresentar a seguinte tela:
Se desejar alterar os valores da rubrica, o usuário deverá clicar no ícone ![]() (Alterar Valores da Rubrica). Após fazer as alterações necessárias, será exibida a mensagem confirmando o processo:
(Alterar Valores da Rubrica). Após fazer as alterações necessárias, será exibida a mensagem confirmando o processo:
“Valores da Rubrica salvos com sucesso.”
Se desejar remover os valores da rubrica, o usuário deverá clicar no ícone ![]() (Remover Valores da Rubrica). Ao clicar o sistema irá perguntar: Confirma a remoção desta informação? Se selecionar Ok será exibida a mensagem confirmando o processo:
(Remover Valores da Rubrica). Ao clicar o sistema irá perguntar: Confirma a remoção desta informação? Se selecionar Ok será exibida a mensagem confirmando o processo:
“Valor da Rubrica removido com sucesso!”