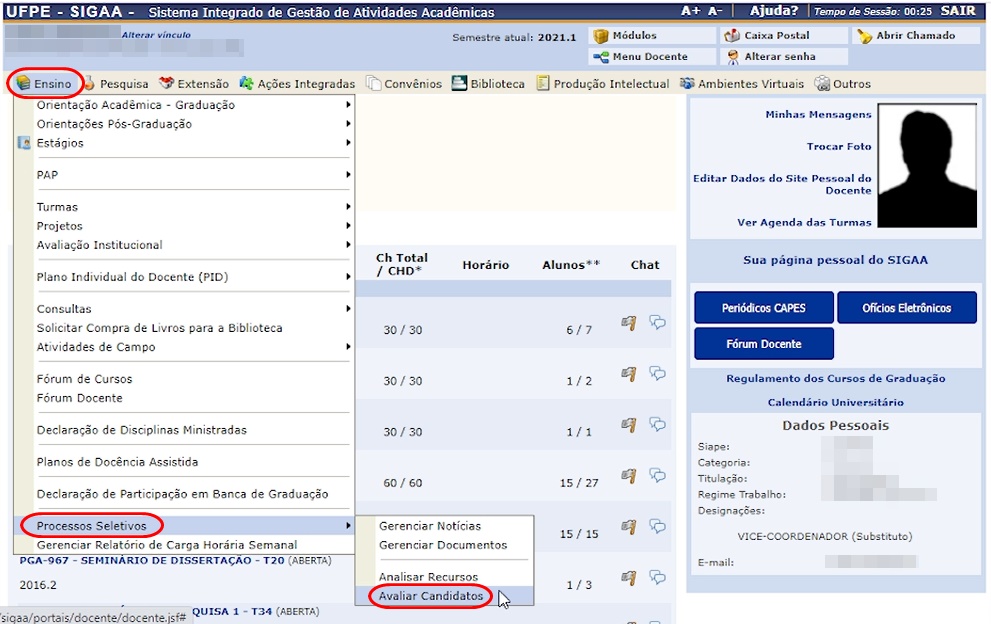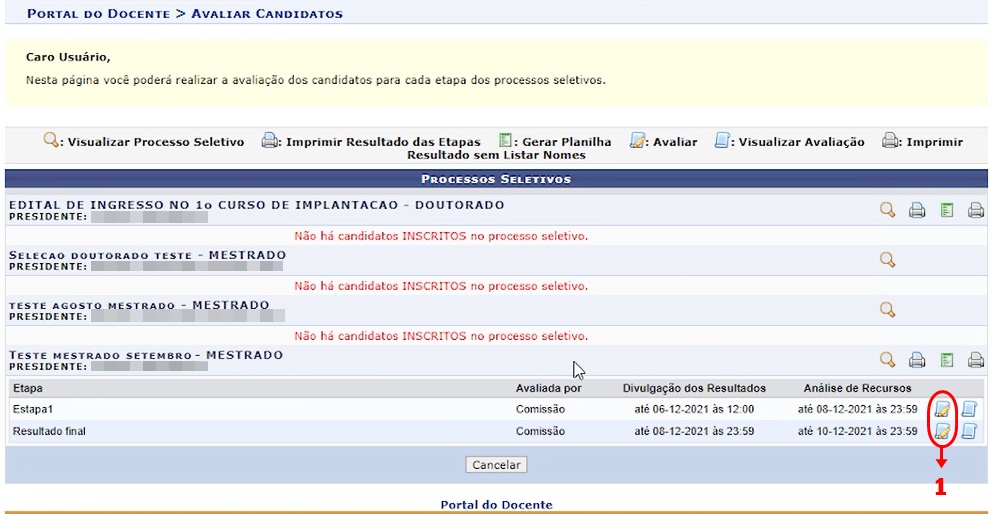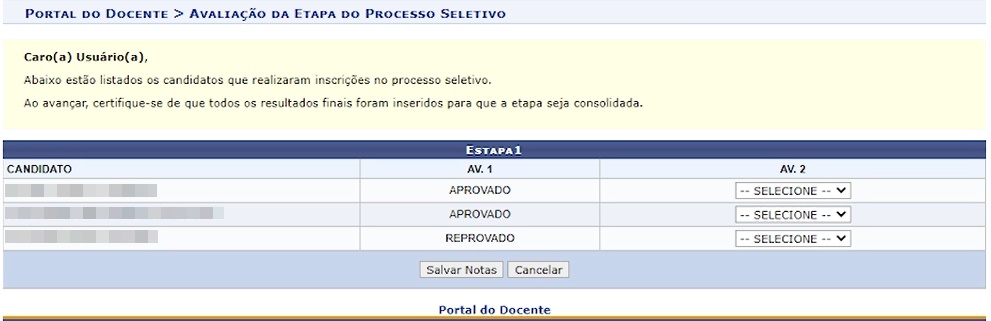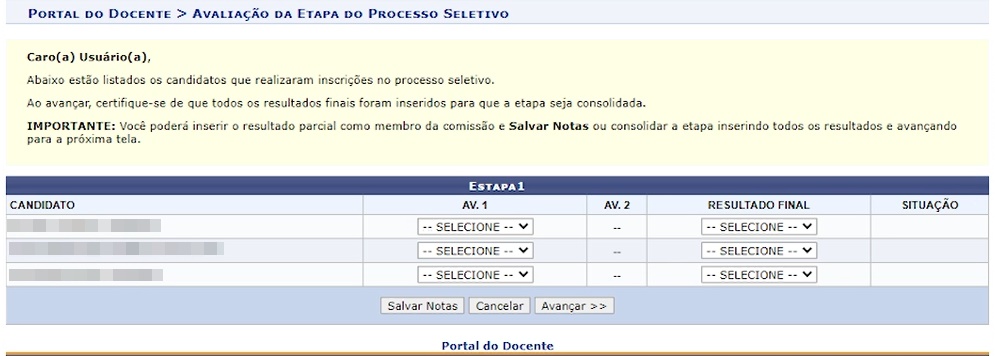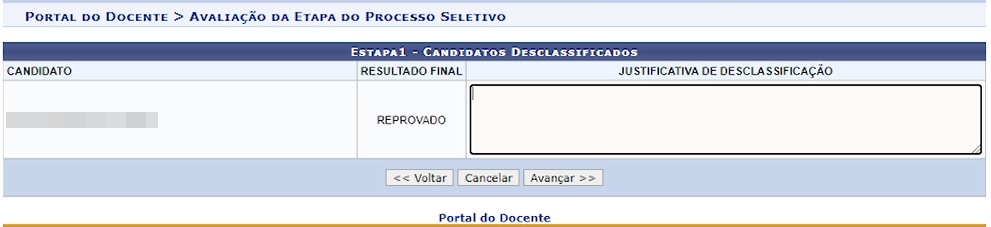Mudanças entre as edições de "Avaliar Candidatos em Processo Seletivo Pela Comissão"
| (9 revisões intermediárias pelo mesmo usuário não estão sendo mostradas) | |||
| Linha 11: | Linha 11: | ||
= Perfis de Acesso = | = Perfis de Acesso = | ||
* | * Docente | ||
* Coordenador de curso | * Coordenador de curso | ||
| Linha 21: | Linha 21: | ||
= Passo a Passo = | = Passo a Passo = | ||
== Acessar Portal do | == Acessar Portal do Docente == | ||
Ao acessar o '''SIGAA''', no portal de módulos (caso apareça) clique no ícone “'''Portal do Docente'''”. | Ao acessar o '''SIGAA''', no portal de módulos (caso apareça) clique no ícone “'''Portal do Docente'''”. | ||
| Linha 28: | Linha 28: | ||
[[Arquivo:Revisar Tese e Dissertação - docente 01.jpg]] | [[Arquivo:Revisar Tese e Dissertação - docente 01.jpg]] | ||
== Selecionar Opção Avaliar Candidatos == | |||
No portal do Docente, selecione o ícone “Ensino”. | |||
No menu suspenso que irá aparecer, vá até a opção “Processo Seletivo”, e clique na opção “Avaliar Candidatos”. | |||
'''''Figura 2 - Acessar Avaliar Candidatos''''' | |||
[[Arquivo:Figura 109 - Avaliar candidato Comissao.jpg]] | |||
== Área de Avaliação de Processo seletivo == | |||
Após clicar na opção anterior, a tela de “Avaliar Candidatos” será apresentada: | |||
'''''Figura 3 - Tela de Processos Seletivos Responsáveis pela Comissão''''' | |||
[[Arquivo:110 Avaliar candidatos pela comissao.jpg]] | |||
Nesta tela estarão todos os processos seletivos em que a comissão foi vinculada como avaliadora em alguma, ou todas, as etapas. | |||
Para realizar a avaliação, vá até o processo seletivo desejado e clique no ícone “Avaliar” (item 1). A tela a seguir (figura 4) será exibida. | |||
== Avaliar candidatos == | |||
Nesta tela serão apresentados todos os candidatos do processo seletivo selecionado. | |||
'''''Figura 4 - Tela de Avaliação de Candidatos''''' | |||
[[Arquivo:112 Avaliar candidatos pela comissão.jpg]] | |||
Atribua a nota do candidato, ou o resultado (Aprovado/Reprovado). | |||
A quantidade de colunas que esta tela possui corresponderá a quantidade de avaliadores cadastrados na comissão de avaliação. No caso da figura 4, só haviam 2 avaliadores. | |||
Para cadastrar as notas, é só clicar no botão “Salvar Notas”. | |||
* Ao Presidente da Comissão: | |||
Apenas o presidente da comissão poderá preencher a coluna de “Resultado Final”. | |||
Ele deverá informar a situação (classificado ou desclassificado) relacionada à avaliação do candidato na determinada etapa. | |||
'''''Figura 5 - Avaliação de Candidatos pelo Presidente da Comissão''''' | |||
[[Arquivo:111 Avaliar candidatos pela comissao.jpg]] | |||
Após serem preenchidos todos os resultados: | |||
-Clique em “Salvar” caso queira alterar a nota depois. | |||
-Clique em “Avançar”, e a tela abaixo será exibida para finalizar a avaliação da etapa. | |||
'''''Figura 6 - Avaliação Final de Candidatos''''' | |||
[[Arquivo:113 Avaliar candidatos pela comissão.jpg]] | |||
Para voltar à tela anterior e alterar alguma informação, clique em “Voltar”. | |||
Para cancelar todo o procedimento, clique em “Cancelar”. | |||
Para finalizar a etapa, clique em “Avaliar Etapa”. | |||
Ao finalizar, a mensagem de sucesso será exibida. | |||
'''''Figura 7 - Imagem de confirmação de Alteração''''' | |||
[[Arquivo:Figura 56.jpg]] | |||
Caso algum candidato seja desclassificado, deverá ser informado o motivo na coluna “Justificativa de Desclassificação”, que aparecerá logo após o presidente da comissão clicar no botão “Avançar” exposto na figura 111. | |||
'''''Figura 8 - Inclusão de Justificativa de Reprovação''''' | |||
[[Arquivo:114 Avaliar candidatos pela comissão.jpg]] | |||
Para voltar à tela anterior e alterar alguma informação, clique em “Voltar”. | |||
Para cancelar todo o procedimento, clique em “Cancelar”. | |||
Para finalizar a etapa, clique em “Avançar”. | |||
== Visualizar Avaliação == | |||
Para visualizar as notas atribuídas aos candidatos em cada etapa, clique no ícone “Visualizar Avaliação”. Esse ícone fica ao lado de cada processo seletivo. | |||
'''''Figura 9 - Visualizar Avaliação de Candidatos''''' | |||
[[Arquivo:116 Avaliar candidatos pela comissão.jpg]] | |||
Clicando no ícone mostrado, a tela abaixo será exibida: | |||
'''''Figura 10 - Tela de Resultado de Avaliação de Candidatos.''''' | |||
[[Arquivo:115 Avaliar candidatos pela comissão.jpg]] | |||
Só após a finalização da avaliação, tratamento dos recursos, e divulgação das notas finais do processo seletivo, é possível gerenciar as inscrições dos candidatos relacionados a documentação e cadastro dos aprovados no curso. | |||
Para mais detalhes sobre as funcionalidades posteriores a etapa de avaliação, acesse o manual: [https://manuaisdesistemas.ufpe.br/index.php/Gerenciar_Inscri%C3%A7%C3%B5es_em_Processo_Seletivo_Pelo_Coordenador_Stricto Gerenciar Inscrições em Processo Seletivo] | |||
= Regras = | |||
= FAQ = | |||
= Referências = | |||
Edição atual tal como às 04h51min de 2 de janeiro de 2022
Objetivo
Permitir que a Comissão Avaliadora do Processo Seletivo realize a avaliação dos candidatos participantes do processo.
Pré-requisitos
- Possuir um processo seletivo ativo em que alguma das etapas de avaliação seja realizada pela comissão.
Perfis de Acesso
- Docente
- Coordenador de curso
Caminho
SIGAA → Portal do Docente → Ensino → Processo Seletivo → Avaliar Candidatos.
Passo a Passo
Acessar Portal do Docente
Ao acessar o SIGAA, no portal de módulos (caso apareça) clique no ícone “Portal do Docente”.
Figura 1 - Portal de Módulos - Docente Stricto Sensu
Selecionar Opção Avaliar Candidatos
No portal do Docente, selecione o ícone “Ensino”.
No menu suspenso que irá aparecer, vá até a opção “Processo Seletivo”, e clique na opção “Avaliar Candidatos”.
Figura 2 - Acessar Avaliar Candidatos
Área de Avaliação de Processo seletivo
Após clicar na opção anterior, a tela de “Avaliar Candidatos” será apresentada:
Figura 3 - Tela de Processos Seletivos Responsáveis pela Comissão
Nesta tela estarão todos os processos seletivos em que a comissão foi vinculada como avaliadora em alguma, ou todas, as etapas.
Para realizar a avaliação, vá até o processo seletivo desejado e clique no ícone “Avaliar” (item 1). A tela a seguir (figura 4) será exibida.
Avaliar candidatos
Nesta tela serão apresentados todos os candidatos do processo seletivo selecionado.
Figura 4 - Tela de Avaliação de Candidatos
Atribua a nota do candidato, ou o resultado (Aprovado/Reprovado).
A quantidade de colunas que esta tela possui corresponderá a quantidade de avaliadores cadastrados na comissão de avaliação. No caso da figura 4, só haviam 2 avaliadores.
Para cadastrar as notas, é só clicar no botão “Salvar Notas”.
- Ao Presidente da Comissão:
Apenas o presidente da comissão poderá preencher a coluna de “Resultado Final”.
Ele deverá informar a situação (classificado ou desclassificado) relacionada à avaliação do candidato na determinada etapa.
Figura 5 - Avaliação de Candidatos pelo Presidente da Comissão
Após serem preenchidos todos os resultados:
-Clique em “Salvar” caso queira alterar a nota depois.
-Clique em “Avançar”, e a tela abaixo será exibida para finalizar a avaliação da etapa.
Figura 6 - Avaliação Final de Candidatos
Para voltar à tela anterior e alterar alguma informação, clique em “Voltar”.
Para cancelar todo o procedimento, clique em “Cancelar”.
Para finalizar a etapa, clique em “Avaliar Etapa”.
Ao finalizar, a mensagem de sucesso será exibida.
Figura 7 - Imagem de confirmação de Alteração
Caso algum candidato seja desclassificado, deverá ser informado o motivo na coluna “Justificativa de Desclassificação”, que aparecerá logo após o presidente da comissão clicar no botão “Avançar” exposto na figura 111.
Figura 8 - Inclusão de Justificativa de Reprovação
Para voltar à tela anterior e alterar alguma informação, clique em “Voltar”.
Para cancelar todo o procedimento, clique em “Cancelar”.
Para finalizar a etapa, clique em “Avançar”.
Visualizar Avaliação
Para visualizar as notas atribuídas aos candidatos em cada etapa, clique no ícone “Visualizar Avaliação”. Esse ícone fica ao lado de cada processo seletivo.
Figura 9 - Visualizar Avaliação de Candidatos
Clicando no ícone mostrado, a tela abaixo será exibida:
Figura 10 - Tela de Resultado de Avaliação de Candidatos.
Só após a finalização da avaliação, tratamento dos recursos, e divulgação das notas finais do processo seletivo, é possível gerenciar as inscrições dos candidatos relacionados a documentação e cadastro dos aprovados no curso.
Para mais detalhes sobre as funcionalidades posteriores a etapa de avaliação, acesse o manual: Gerenciar Inscrições em Processo Seletivo