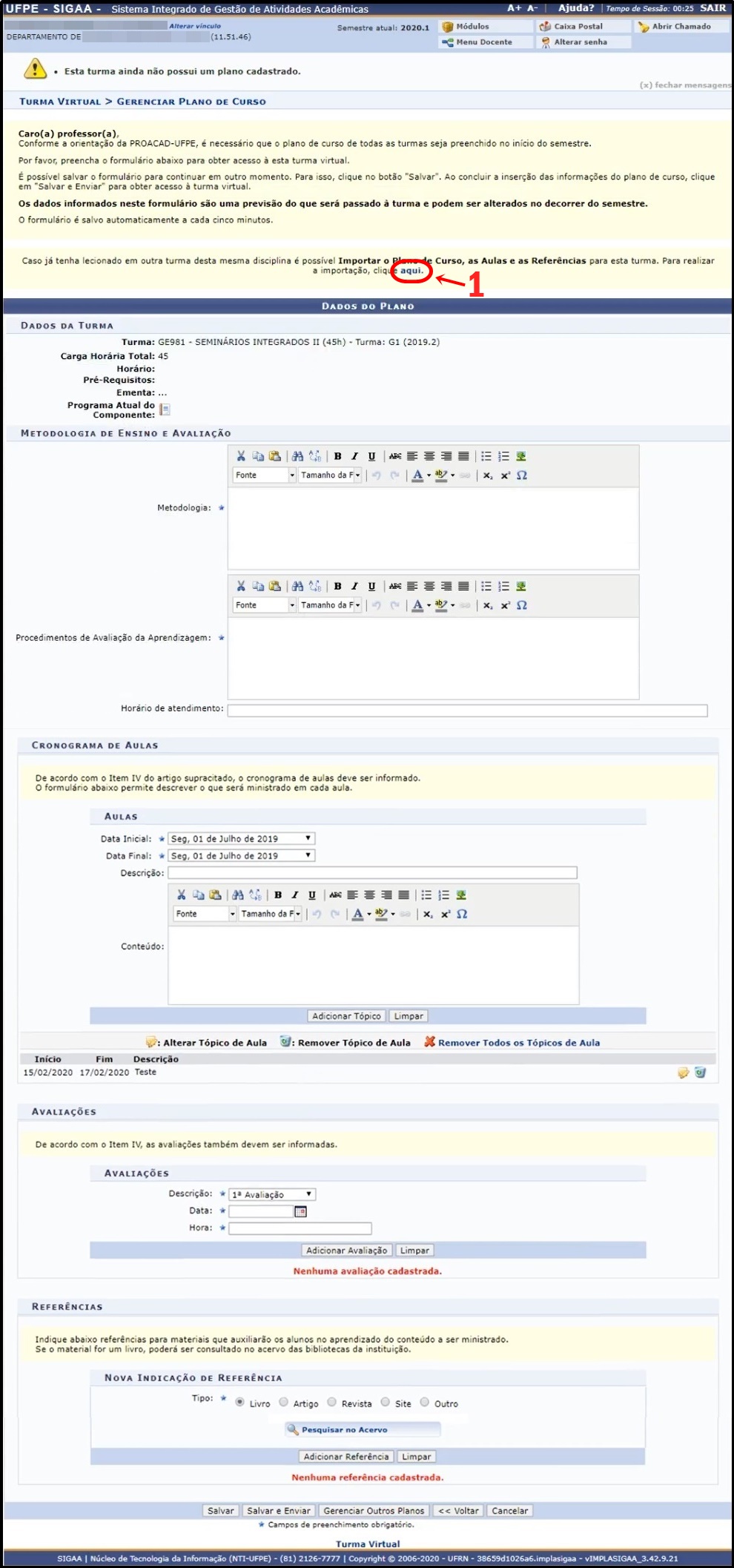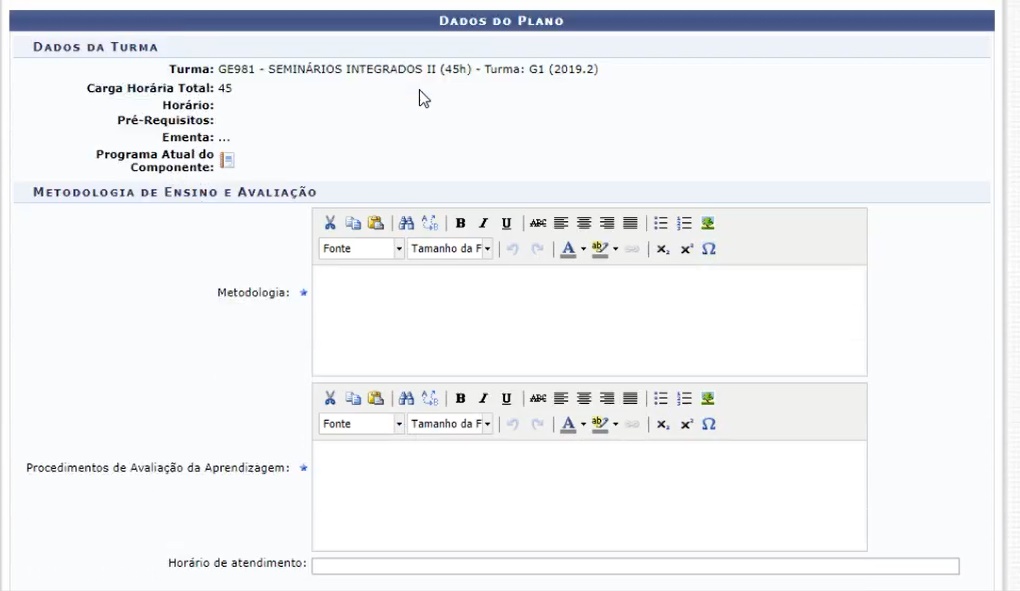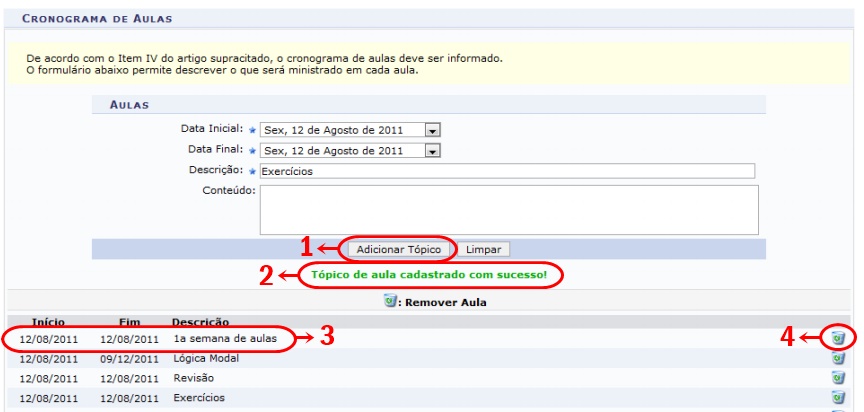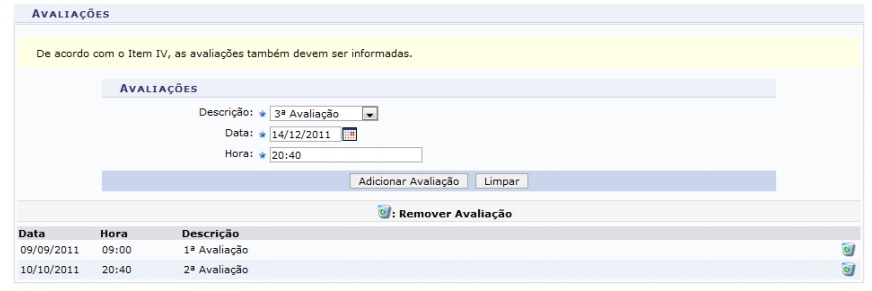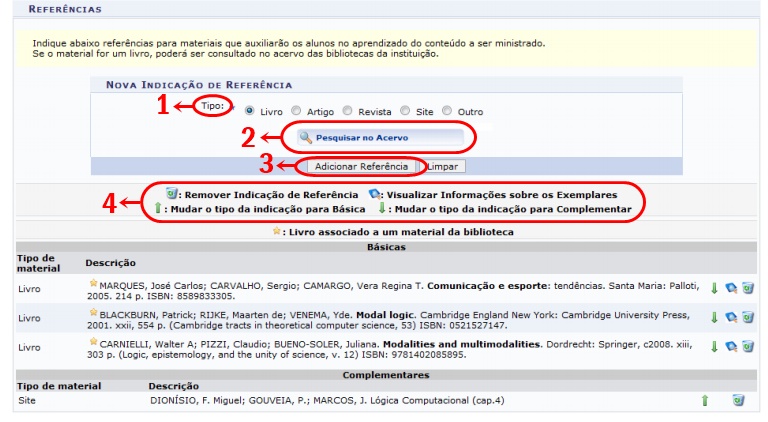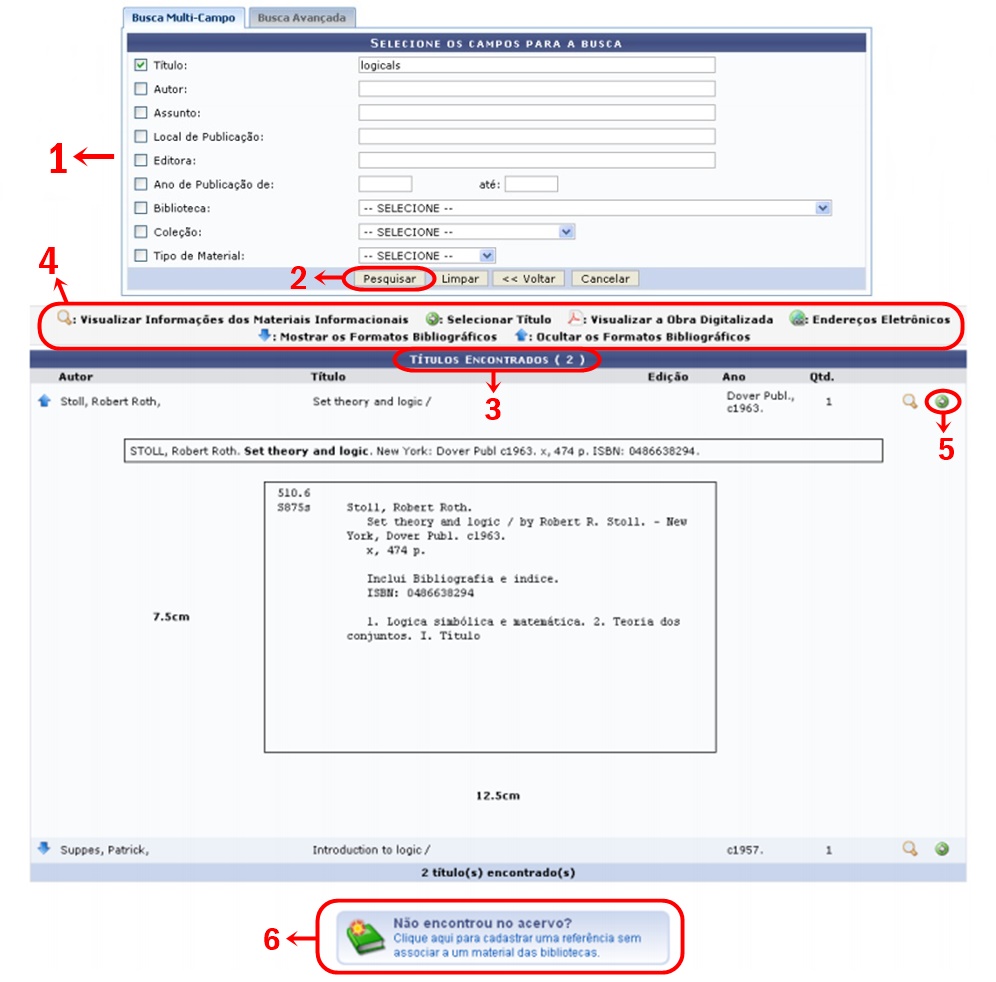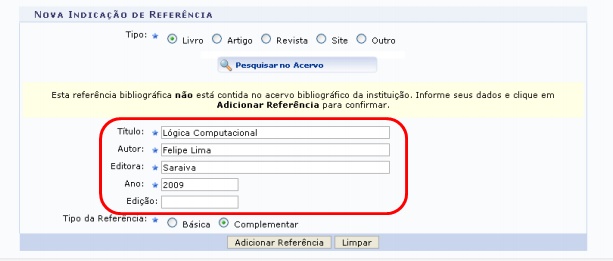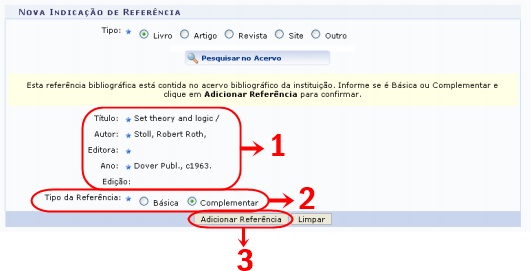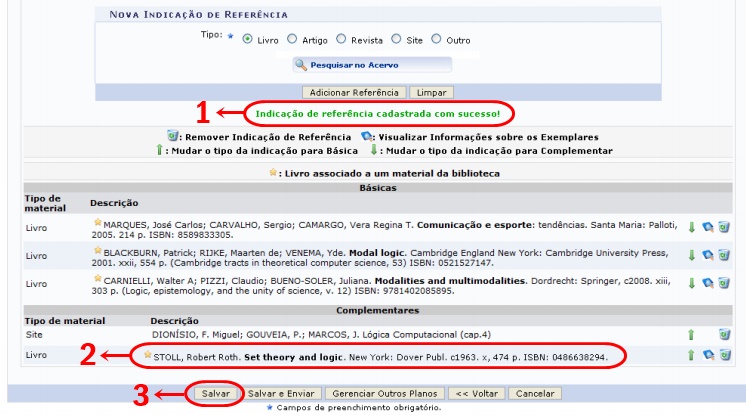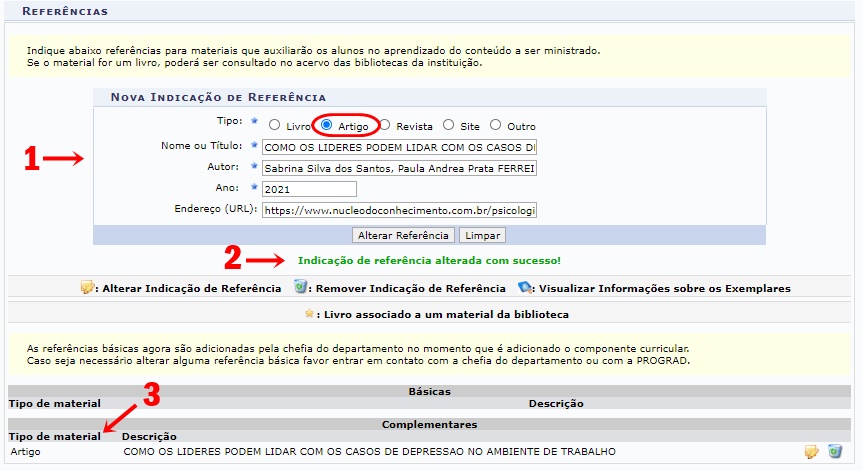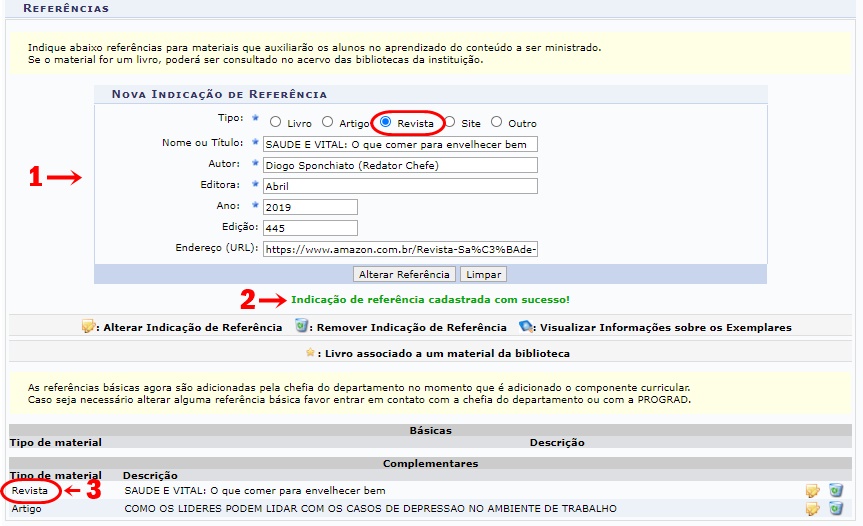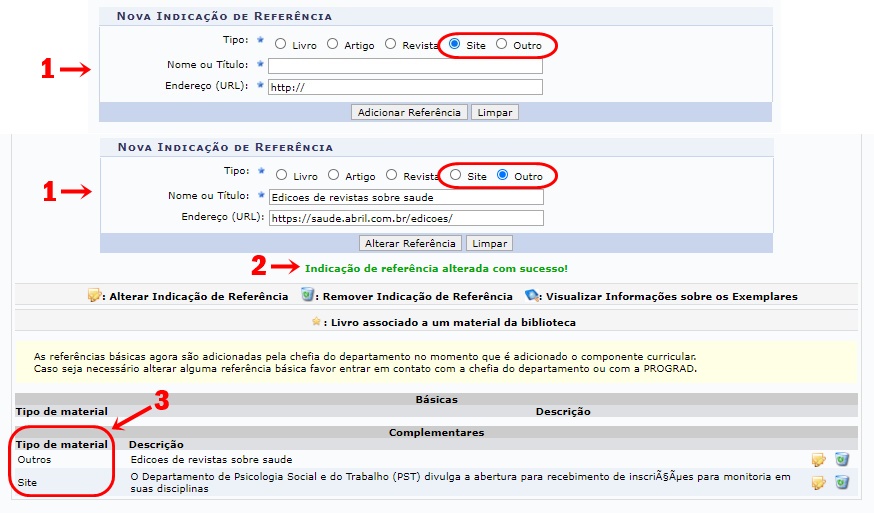Mudanças entre as edições de "Cadastrar Plano de Curso na Turma Virtual"
| (8 revisões intermediárias pelo mesmo usuário não estão sendo mostradas) | |||
| Linha 27: | Linha 27: | ||
=== Selecionar Turma Virtual === | === Selecionar Turma Virtual === | ||
No portal do docente | No portal do docente, vá para o atalho na sessão “Componente curricular” (item 1) e escolha a turma que deseja abrir a Turma Virtual. Ao achar a turma, clique em cima do nome dela. | ||
O item 2 indica se é uma turma aberta ou consolidada, e o item 3 o ano em que ela esteve/está sendo lecionada. | O item 2 indica se é uma turma aberta ou consolidada, e o item 3 o ano em que ela esteve/está sendo lecionada. | ||
| Linha 103: | Linha 103: | ||
Para criar, alterar ou excluir tópicos de aula fora do Plano de Curso, consulte o manual abaixo: | Para criar, alterar ou excluir tópicos de aula fora do Plano de Curso, consulte o manual abaixo: | ||
[[https://manuaisdesistemas.ufpe.br/index.php/ | [[https://manuaisdesistemas.ufpe.br/index.php/Cadastrar_e_Gerenciar_T%C3%B3picos_de_Aula_na_Turma_Virtual Cadastrar e Gerenciar Tópicos de Aula]] | ||
=== Preencher Avaliações === | === Preencher Avaliações === | ||
Nesta seção, o docente deverá cadastrar as datas das avaliações que serão realizadas para a disciplina em questão, conforme é exemplificado abaixo: | Nesta seção, o docente deverá cadastrar as datas das avaliações que serão realizadas para a disciplina em questão, conforme é exemplificado abaixo: | ||
'''''Figura 9 - Preencher avaliações''''' | |||
[[Arquivo:Turma Virtual Docente - figura 74.jpg]] | [[Arquivo:Turma Virtual Docente - figura 74.jpg]] | ||
Preencha “Data” e “Hora” das avaliações que ocorrerão na turma. Na Descrição, deverá optar por 1ª Avaliação, 2ª Avaliação ou 3ª Avaliação. | Preencha “Data” e “Hora” das avaliações que ocorrerão na turma. Na Descrição, deverá optar por 1ª Avaliação, 2ª Avaliação ou 3ª Avaliação. | ||
Após o preenchimento, clique no botão “Adicionar Avaliação” e a avaliação será adicionada logo abaixo do formulário. | Após o preenchimento, clique no botão “Adicionar Avaliação” e a avaliação será adicionada logo abaixo do formulário. | ||
Para remover , clique no ícone da lixeira. | |||
Para remover , clique no ícone da lixeira (Remover Avaliação). | |||
=== Preencher Referências (Livro) === | === Preencher Referências (Livro) === | ||
| Linha 121: | Linha 125: | ||
{{Alerta|1=No momento não é possível realizar este procedimento pois o módulo bibliotecas ainda não está disponível.}} | {{Alerta|1=No momento não é possível realizar este procedimento pois o módulo bibliotecas ainda não está disponível.}} | ||
'''''Figura 10 - Preencher Referências''''' | |||
[[Arquivo:Turma Virtual Docente - figura 75.jpg]] | [[Arquivo:Turma Virtual Docente - figura 75.jpg]] | ||
| Linha 126: | Linha 131: | ||
Primeiro deve-se indicar qual o tipo de referência (item 1): Livro, artigo, revista, site ou outros. | Primeiro deve-se indicar qual o tipo de referência (item 1): Livro, artigo, revista, site ou outros. | ||
Se for livro, deverá clicar no botão “Pesquisar no Acervo” (item 2) onde será vinculado a referência a algum exemplar incluso na biblioteca da instituição. | Se for livro, deverá clicar no botão “Pesquisar no Acervo” (item 2) onde será vinculado a referência a algum exemplar incluso na biblioteca da instituição. | ||
Só após preencher o item 2, poderá ser adicionada a referência clicando no item 3. | Só após preencher o item 2, poderá ser adicionada a referência clicando no item 3. | ||
Os ícones virão com sua descrição (item 4). | Os ícones virão com sua descrição (item 4). | ||
==== Buscar Título ==== | |||
Ao clicar no item 2 (figura 10) (botão “Pesquisar em acervo”), a tela abaixo será exibida: | |||
'''''Figura 11 - Selecionar Campos para a Busca nos arquivos da biblioteca''''' | |||
[[Arquivo:Turma Virtual Docente - figura 76.jpg]] | [[Arquivo:Turma Virtual Docente - figura 76.jpg]] | ||
| Linha 141: | Linha 148: | ||
Em “Busca Multi Campo” (item 1) o usuário poderá marcar os filtros disponíveis para buscar na biblioteca o título que adicionará como referência no Plano de Curso. | Em “Busca Multi Campo” (item 1) o usuário poderá marcar os filtros disponíveis para buscar na biblioteca o título que adicionará como referência no Plano de Curso. | ||
Legenda dos filtros: | ''Legenda dos filtros:'' | ||
Título: Informe o título do material que deseja procurar; | * Título: Informe o título do material que deseja procurar; | ||
Autor: Forneça o nome do autor do material desejado; | * Autor: Forneça o nome do autor do material desejado; | ||
Assunto: Informe o assunto do material; | * Assunto: Informe o assunto do material; | ||
Local de Publicação: Informe o local de publicação do material; | * Local de Publicação: Informe o local de publicação do material; | ||
Editora: Informe a editora do material; | * Editora: Informe a editora do material; | ||
Ano de Publicação de: Forneça o ano de publicação do material; | * Ano de Publicação de: Forneça o ano de publicação do material; | ||
Biblioteca: Selecione a biblioteca desejada dentre as opções disponibilizadas pelo sistema; | * Biblioteca: Selecione a biblioteca desejada dentre as opções disponibilizadas pelo sistema; | ||
Coleção: Opte por selecionar dentre as opções listadas pelo sistema; | * Coleção: Opte por selecionar dentre as opções listadas pelo sistema; | ||
Tipo de Material: Selecione o tipo de material dentre as opções listadas. | * Tipo de Material: Selecione o tipo de material dentre as opções listadas. | ||
Ao preencher os dados, clique no botão “Pesquisar” (item 2), e a tabela de “Títulos Encontrados” será exibida (item 3). | Ao preencher os dados, clique no botão “Pesquisar” (item 2), e a tabela de “Títulos Encontrados” será exibida (item 3). | ||
| Linha 159: | Linha 165: | ||
Para realizar uma nova busca, clique no botão “Limpar”. | Para realizar uma nova busca, clique no botão “Limpar”. | ||
Para voltar a tela anterior, clique no botão “Voltar”. | Para voltar a tela anterior, clique no botão “Voltar”. | ||
Para cancelar a operação, clique no botão “Cancelar”. | Para cancelar a operação, clique no botão “Cancelar”. | ||
Caso não encontre o título desejado, realize uma nova busca. | Caso não encontre o título desejado, realize uma nova busca. | ||
Se caso o título que esteja procurando não esteja cadastrado no sistema, clique no | Se caso o título que esteja procurando não esteja cadastrado no sistema, clique no botão “Não encontrou no acervo?” (item 6) e o formulário da tela abaixo (figura 12) será apresentado para que o docente faça o preenchimento dos dados necessários para a composição da referência. | ||
'''''Figura 12 - Nova Indicação de referência''''' | |||
[[Arquivo:Turma Virtual Docente - figura 78.jpg]] | [[Arquivo:Turma Virtual Docente - figura 78.jpg]] | ||
Ao finalizar o preenchimento, clique no botão “Adicionar Referências”, e ela será incluída na lista de referências da turma (conforme apresentado na figura | Ao finalizar o preenchimento, clique no botão “Adicionar Referências”, e ela será incluída na lista de referências da turma (conforme apresentado na figura 14). | ||
==== Visualizar Título Adicionado ==== | ==== Visualizar Título Adicionado ==== | ||
Feito os procedimentos anteriores, a tela abaixo será exibida: | Feito os procedimentos anteriores, a tela abaixo será exibida: | ||
'''''Figura 13 - Nova indicação de Referência''''' | |||
[[Arquivo:Turma Virtual Docente - figura 77.jpg]] | [[Arquivo:Turma Virtual Docente - figura 77.jpg]] | ||
| Linha 179: | Linha 191: | ||
No item 1 serão apresentados os dados do título selecionado. | No item 1 serão apresentados os dados do título selecionado. | ||
No item 2 o docente deverá escolher se a referência é básica ou complementar. | No item 2 o docente deverá escolher se a referência é básica ou complementar. | ||
E para finalizar, clique no botão “Adicionar Referência” para confirmar a inclusão (item 3). | E para finalizar, clique no botão “Adicionar Referência” para confirmar a inclusão (item 3). | ||
| Linha 186: | Linha 200: | ||
Ao confirmar a inclusão, a mensagem de sucesso será exibida (item 1) e o título será adicionado a lista de referências da Turma (item 2). | Ao confirmar a inclusão, a mensagem de sucesso será exibida (item 1) e o título será adicionado a lista de referências da Turma (item 2). | ||
Para salvar a operação, clique no botão “Salvar” (item 3). | Para salvar a operação, clique no botão “Salvar” (item 3). | ||
'''''Figura 14 - Inclusão de Referências''''' | |||
[[Arquivo:Turma Virtual Docente - figura 79.jpg]] | [[Arquivo:Turma Virtual Docente - figura 79.jpg]] | ||
===Preencher Referências (Artigo) === | |||
Nesta seção, o docente poderá adicionar indicação de referência de artigos. | |||
Selecione a opção “Artigo”. | |||
No item 1, preencha os campos de “Nome ou Título”, “Autor”, “Ano” e “Endereço (URL/link de local onde o artigo esta hospedado na internet)”. | No item 1, preencha os campos de “Nome ou Título”, “Autor”, “Ano” e “Endereço (URL/link de local onde o artigo esta hospedado na internet)”. | ||
Os campos indicados com uma estrela azul são campos de preenchimento obrigatório. | Os campos indicados com uma estrela azul são campos de preenchimento obrigatório. | ||
'''''Figura 15 - Preencher Referencias Artigo''''' | |||
[[Arquivo:Turma Virtual Docente - figura 80.jpg]] | [[Arquivo:Turma Virtual Docente - figura 80.jpg]] | ||
| Linha 201: | Linha 219: | ||
Após preencher esses dados, caso queira remover as informações, clique no botão “Limpar”. | Após preencher esses dados, caso queira remover as informações, clique no botão “Limpar”. | ||
Com os dados preenchidos corretamente, clique no botão “Adicionar Referencia”. | Com os dados preenchidos corretamente, clique no botão “Adicionar Referencia”. | ||
| Linha 212: | Linha 231: | ||
Selecione a opção “Revista”. | Selecione a opção “Revista”. | ||
No item 1, preencha os campos de “Nome ou Título”, “Autor”, “Editora”, “Ano”, “Edição” e “Endereço (URL)”. | No item 1, preencha os campos de “Nome ou Título”, “Autor”, “Editora”, “Ano”, “Edição” e “Endereço (URL)”. | ||
Os campos indicados com uma estrela azul são campos de preenchimento obrigatório. | Os campos indicados com uma estrela azul são campos de preenchimento obrigatório. | ||
'''''Figura 16 - Preencher Referencias de Revista''''' | |||
[[Arquivo:Turma Virtual Docente - figura 81.jpg]] | [[Arquivo:Turma Virtual Docente - figura 81.jpg]] | ||
Após preencher esses dados, caso queira remover as informações, clique no botão “Limpar”. | Após preencher esses dados, caso queira remover as informações, clique no botão “Limpar”. | ||
Com os dados preenchidos corretamente, clique no botão “Adicionar Referencia”. | Com os dados preenchidos corretamente, clique no botão “Adicionar Referencia”. | ||
| Linha 229: | Linha 253: | ||
Selecione a opção “Site” ou “Outros”. | Selecione a opção “Site” ou “Outros”. | ||
No item 1, preencha os campos de “Nome ou Título” e “Endereço (URL)”. | No item 1, preencha os campos de “Nome ou Título” e “Endereço (URL)”. | ||
Os campos indicados com uma estrela azul são campos de preenchimento obrigatório. | Os campos indicados com uma estrela azul são campos de preenchimento obrigatório. | ||
'''''Figura 17 - Indicações de Referência''''' | |||
[[Arquivo:Turma Virtual Docente - figura 84.jpg]] | [[Arquivo:Turma Virtual Docente - figura 84.jpg]] | ||
Após preencher esses dados, caso queira remover as informações, clique no botão “Limpar”. | Após preencher esses dados, caso queira remover as informações, clique no botão “Limpar”. | ||
Com os dados preenchidos corretamente, clique no botão “Adicionar Referencia”. | Com os dados preenchidos corretamente, clique no botão “Adicionar Referencia”. | ||
| Linha 244: | Linha 272: | ||
Ao preencher todos os campos do Plano do Curso, é hora de finalizar o formulário. | Ao preencher todos os campos do Plano do Curso, é hora de finalizar o formulário. | ||
'''''Figura 18 - Botões de Finalização de Preenchimento''''' | |||
[[Arquivo:Figura 6 botoes de selecao.jpg]] | [[Arquivo:Figura 6 botoes de selecao.jpg]] | ||
Caso não tenha terminado todas as alterações e deseje interromper o preenchimento sem perder as informações fornecidas, clique apenas no botão “Salvar”. | Caso não tenha terminado todas as alterações e deseje interromper o preenchimento sem perder as informações fornecidas, clique apenas no botão “Salvar”. | ||
Para preencher outro Plano de Curso, clique no botão “Gerenciar Outros Planos”. | Para preencher outro Plano de Curso, clique no botão “Gerenciar Outros Planos”. | ||
Para cancelar o preenchimento, e zerar as informações ainda não salvas do formulário, clique no botão “Cancelar”. | Para cancelar o preenchimento, e zerar as informações ainda não salvas do formulário, clique no botão “Cancelar”. | ||
| Linha 255: | Linha 287: | ||
Uma mensagem de confirmação será exibida no topo da tela. | Uma mensagem de confirmação será exibida no topo da tela. | ||
Figura | '''''Figura 19 - Operação realizada com sucesso''''' | ||
[[ Arquivo:Operaçao realizada com sucesso.png]] | [[ Arquivo:Operaçao realizada com sucesso.png]] | ||
= Regras = | = Regras = | ||
= FAQ = | = FAQ = | ||
= Referências = | = Referências = | ||
https://docs.info.ufrn.br/doku.php?id=suporte:manuais:sigaa:turma_virtual:portal_do_docente:menu_turma_virtual:turma:plano_de_curso | https://docs.info.ufrn.br/doku.php?id=suporte:manuais:sigaa:turma_virtual:portal_do_docente:menu_turma_virtual:turma:plano_de_curso | ||
Edição atual tal como às 05h21min de 14 de maio de 2021
Objetivo
Esta funcionalidade permite ao usuário preencher o plano de curso necessário para todas as turmas no início do semestre. O plano de curso permite uma visão da trajetória de todo o perfil do curso.
Pré-requisitos
A Turma estar cadastrada no sistema.
Perfis de Acesso
Docente de Pós Graduação.
Caminho
SIGAA → Módulos → Portal do Docente → Minhas Turmas no Semestre → Componente Curricular → Menu Turma Virtual → Turma → Plano de Curso.
Passo a Passo
Ao entrar no SIGAA, selecione o módulo "Portal do Docente " no Menu Principal.
Figura 1 - Portal de Módulos
Selecionar Turma Virtual
No portal do docente, vá para o atalho na sessão “Componente curricular” (item 1) e escolha a turma que deseja abrir a Turma Virtual. Ao achar a turma, clique em cima do nome dela.
O item 2 indica se é uma turma aberta ou consolidada, e o item 3 o ano em que ela esteve/está sendo lecionada.
Figura 2 - Portal do Docente
Caso a turma desejada não apareça nesse painel principal do Portal do Docente, faça uma busca na opção “listar Turmas Virtuais” e veja se a turma está realmente aberta ou já está consolidada.
Figura 3 - Listar Turmas Virtuais
A tela abaixo será exibida e você poderá fazer a seleção da Turma desejada clicando no ícone “Acessar Turma Virtual” (seta azul) ou clicando no nome da disciplina.
Figura 4 - Acessar Turmas Virtuais
Selecionar Opção Plano de Curso
Para fazer o preenchimento do plano de curso, vá no menu “Turma”, e clique no submenu “Plano de Curso”.
Figura 5 - Selecionar Menu Plano de Curso
Ao clicar nessa funcionalidade (figura 5), o usuário será direcionado para a tela abaixo, de “Gerenciar Plano de Curso”, onde deverá preencher o formulário.
No fundo amarelo haverá um resumo de como executar essa ação na página.
Figura 6 - Formulário de Preenchimento de Plano de Curso
Neste formulário o docente deverá incluir todos os dados da turma, como metodologia de ensino e Avaliação, horários e cronograma de aula, conteúdo programado, datas de Avaliações e Referências, entre outras.
Caso o docente já tenha lecionado em outra turma desta mesma disciplina, será possível Importar o Plano de Curso, as Aulas e as Referências para esta turma.
Para realizar essa operação, clique no nome “Aqui” de cor azul no texto sobre o fundo amarelo (item 1 da Figura 6)
Para mais detalhes dessa funcionalidade, consulte o manual: "[Importação de Plano de Curso e outros Dados Stricto Sensu]" .
Preencher Metodologia de Ensino e Avaliação
Figura 7 - Dados do Plano de Curso
Nesta parte do Plano de Curso o docente deverá preencher:
- Metodologia: Como serão ministradas as aulas;
- Procedimentos de Avaliação de Aprendizagem: Os tipos de avaliação que a turma terá: provas, atividades, trabalhos em grupo, e etc.;
- Horário de atendimento: Serão exibidos os horários de atendimento extraclasse que o docente incluir.
Preencher Cronograma de Aula
Na tela, o docente deverá inserir a Data Inicial, a Data Final, uma breve Descrição e, se desejar, o Conteúdo do cronograma de aula que será cadastrado para os dias informados.
Figura 8 - Cronograma de Aula
Ao preencher os dados, clique no botão “Adicionar Tópico” (item 1) e a mensagem de confirmação será apresentado logo abaixo (item 2), e o tópico será adicionado ao Plano de Curso (item 3).
Para excluir o tópico, é só clicar no ícone da lixeira (item 4) e confirmar a remoção.
Observação: caso não apareça o tópico cadastrado, continue o preenchimento do plano, e, no final, vá para a função “Tópicos de Aula” ( Turma Virtual -> Diário Eletrônico -> Gerenciar Tópicos de Aula) e o tópico criado estará disponível lá.
Para criar, alterar ou excluir tópicos de aula fora do Plano de Curso, consulte o manual abaixo:
[Cadastrar e Gerenciar Tópicos de Aula]
Preencher Avaliações
Nesta seção, o docente deverá cadastrar as datas das avaliações que serão realizadas para a disciplina em questão, conforme é exemplificado abaixo:
Figura 9 - Preencher avaliações
Preencha “Data” e “Hora” das avaliações que ocorrerão na turma. Na Descrição, deverá optar por 1ª Avaliação, 2ª Avaliação ou 3ª Avaliação.
Após o preenchimento, clique no botão “Adicionar Avaliação” e a avaliação será adicionada logo abaixo do formulário.
Para remover , clique no ícone da lixeira (Remover Avaliação).
Preencher Referências (Livro)
Nesta seção, o docente poderá adicionar uma nova indicação de referência de livro.
Figura 10 - Preencher Referências
Primeiro deve-se indicar qual o tipo de referência (item 1): Livro, artigo, revista, site ou outros.
Se for livro, deverá clicar no botão “Pesquisar no Acervo” (item 2) onde será vinculado a referência a algum exemplar incluso na biblioteca da instituição.
Só após preencher o item 2, poderá ser adicionada a referência clicando no item 3.
Os ícones virão com sua descrição (item 4).
Buscar Título
Ao clicar no item 2 (figura 10) (botão “Pesquisar em acervo”), a tela abaixo será exibida:
Figura 11 - Selecionar Campos para a Busca nos arquivos da biblioteca
Em “Busca Multi Campo” (item 1) o usuário poderá marcar os filtros disponíveis para buscar na biblioteca o título que adicionará como referência no Plano de Curso.
Legenda dos filtros:
- Título: Informe o título do material que deseja procurar;
- Autor: Forneça o nome do autor do material desejado;
- Assunto: Informe o assunto do material;
- Local de Publicação: Informe o local de publicação do material;
- Editora: Informe a editora do material;
- Ano de Publicação de: Forneça o ano de publicação do material;
- Biblioteca: Selecione a biblioteca desejada dentre as opções disponibilizadas pelo sistema;
- Coleção: Opte por selecionar dentre as opções listadas pelo sistema;
- Tipo de Material: Selecione o tipo de material dentre as opções listadas.
Ao preencher os dados, clique no botão “Pesquisar” (item 2), e a tabela de “Títulos Encontrados” será exibida (item 3).
Para realizar os procedimentos, o usuário deverá utilizar os ícones disponíveis na tela, que estão descritos na legenda no item 4.
Ao encontrar o título desejado, clique no ícone “Selecionar Título” (item 5), e sistema voltará para a tabela de “Nova Indicação de Referência”, já com o título adicionado (Figura 77 do tópico Visualizar Título Adicionado).
Para realizar uma nova busca, clique no botão “Limpar”.
Para voltar a tela anterior, clique no botão “Voltar”.
Para cancelar a operação, clique no botão “Cancelar”.
Caso não encontre o título desejado, realize uma nova busca.
Se caso o título que esteja procurando não esteja cadastrado no sistema, clique no botão “Não encontrou no acervo?” (item 6) e o formulário da tela abaixo (figura 12) será apresentado para que o docente faça o preenchimento dos dados necessários para a composição da referência.
Figura 12 - Nova Indicação de referência
Ao finalizar o preenchimento, clique no botão “Adicionar Referências”, e ela será incluída na lista de referências da turma (conforme apresentado na figura 14).
Visualizar Título Adicionado
Feito os procedimentos anteriores, a tela abaixo será exibida:
Figura 13 - Nova indicação de Referência
No item 1 serão apresentados os dados do título selecionado.
No item 2 o docente deverá escolher se a referência é básica ou complementar.
E para finalizar, clique no botão “Adicionar Referência” para confirmar a inclusão (item 3).
Confirmar Inclusão de Referência
Ao confirmar a inclusão, a mensagem de sucesso será exibida (item 1) e o título será adicionado a lista de referências da Turma (item 2). Para salvar a operação, clique no botão “Salvar” (item 3).
Figura 14 - Inclusão de Referências
Preencher Referências (Artigo)
Nesta seção, o docente poderá adicionar indicação de referência de artigos.
Selecione a opção “Artigo”.
No item 1, preencha os campos de “Nome ou Título”, “Autor”, “Ano” e “Endereço (URL/link de local onde o artigo esta hospedado na internet)”.
Os campos indicados com uma estrela azul são campos de preenchimento obrigatório.
Figura 15 - Preencher Referencias Artigo
Após preencher esses dados, caso queira remover as informações, clique no botão “Limpar”.
Com os dados preenchidos corretamente, clique no botão “Adicionar Referencia”.
A mensagem de sucesso será exibida, informando que a referência foi adicionada (item 2).
E as informações da referência adicionada serão apresentadas na tabela de “Complementares” no item 3.
Preencher Referências (Revista)
Nesta seção, o docente poderá adicionar indicação de referência de revista.
Selecione a opção “Revista”.
No item 1, preencha os campos de “Nome ou Título”, “Autor”, “Editora”, “Ano”, “Edição” e “Endereço (URL)”.
Os campos indicados com uma estrela azul são campos de preenchimento obrigatório.
Figura 16 - Preencher Referencias de Revista
Após preencher esses dados, caso queira remover as informações, clique no botão “Limpar”.
Com os dados preenchidos corretamente, clique no botão “Adicionar Referencia”.
A mensagem de sucesso será exibida, informando que a referência foi adicionada (item 2).
E as informações da referência adicionada serão apresentadas na tabela de “Complementares” no item 3.
Preencher Referências (Site e Outros)
Nesta seção, o docente poderá adicionar indicação de referência de sites ou de outras fontes.
Selecione a opção “Site” ou “Outros”.
No item 1, preencha os campos de “Nome ou Título” e “Endereço (URL)”. Os campos indicados com uma estrela azul são campos de preenchimento obrigatório.
Figura 17 - Indicações de Referência
Após preencher esses dados, caso queira remover as informações, clique no botão “Limpar”.
Com os dados preenchidos corretamente, clique no botão “Adicionar Referencia”.
A mensagem de sucesso será exibida, informando que a referência foi adicionada (item 2).
E as informações da referência adicionada serão apresentadas na tabela de “Complementares” no item 3.
Finalizar Preenchimento
Ao preencher todos os campos do Plano do Curso, é hora de finalizar o formulário.
Figura 18 - Botões de Finalização de Preenchimento
Caso não tenha terminado todas as alterações e deseje interromper o preenchimento sem perder as informações fornecidas, clique apenas no botão “Salvar”.
Para preencher outro Plano de Curso, clique no botão “Gerenciar Outros Planos”.
Para cancelar o preenchimento, e zerar as informações ainda não salvas do formulário, clique no botão “Cancelar”.
Para finalizar a operação, clique em “Salvar e Enviar”.
Uma mensagem de confirmação será exibida no topo da tela.
Figura 19 - Operação realizada com sucesso