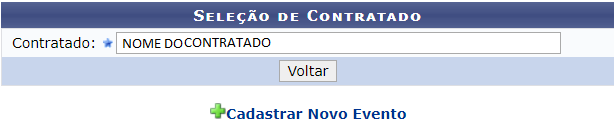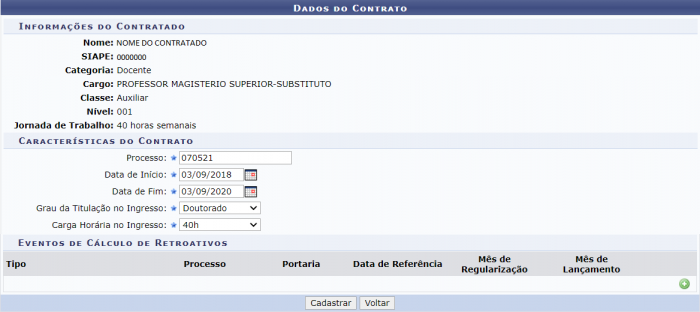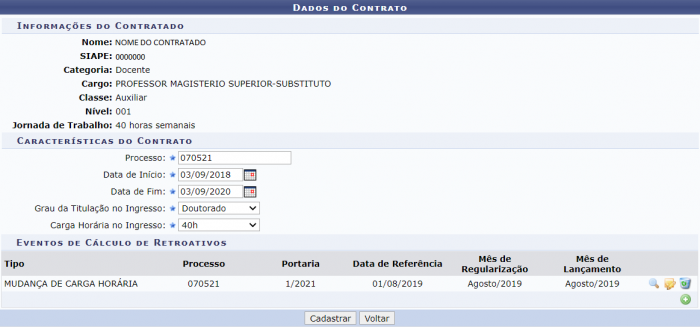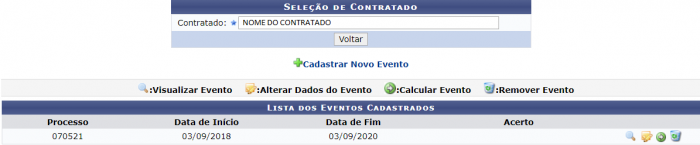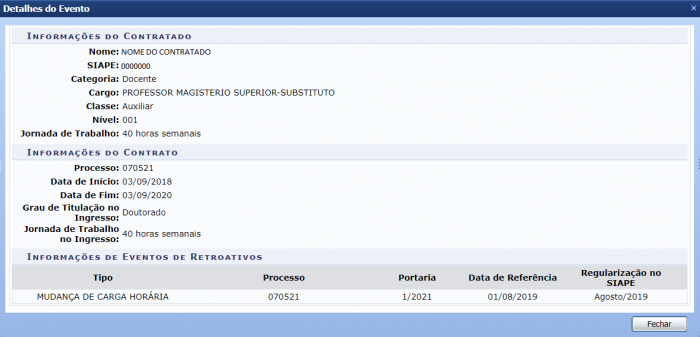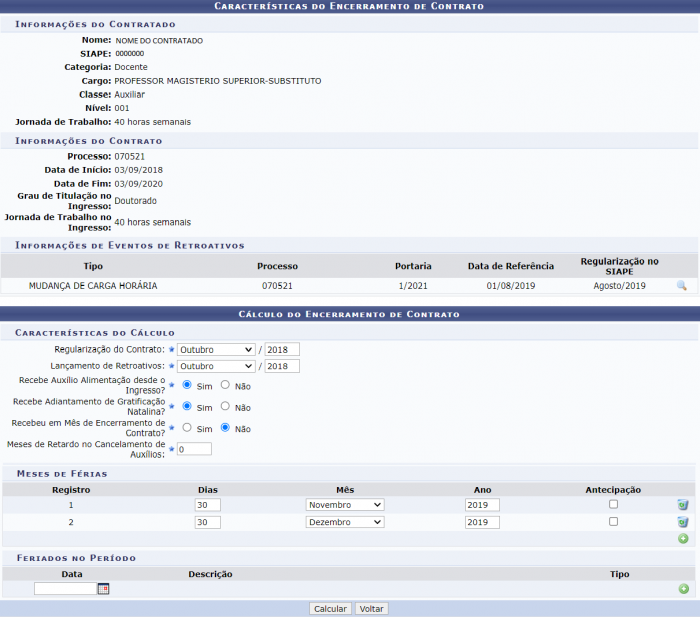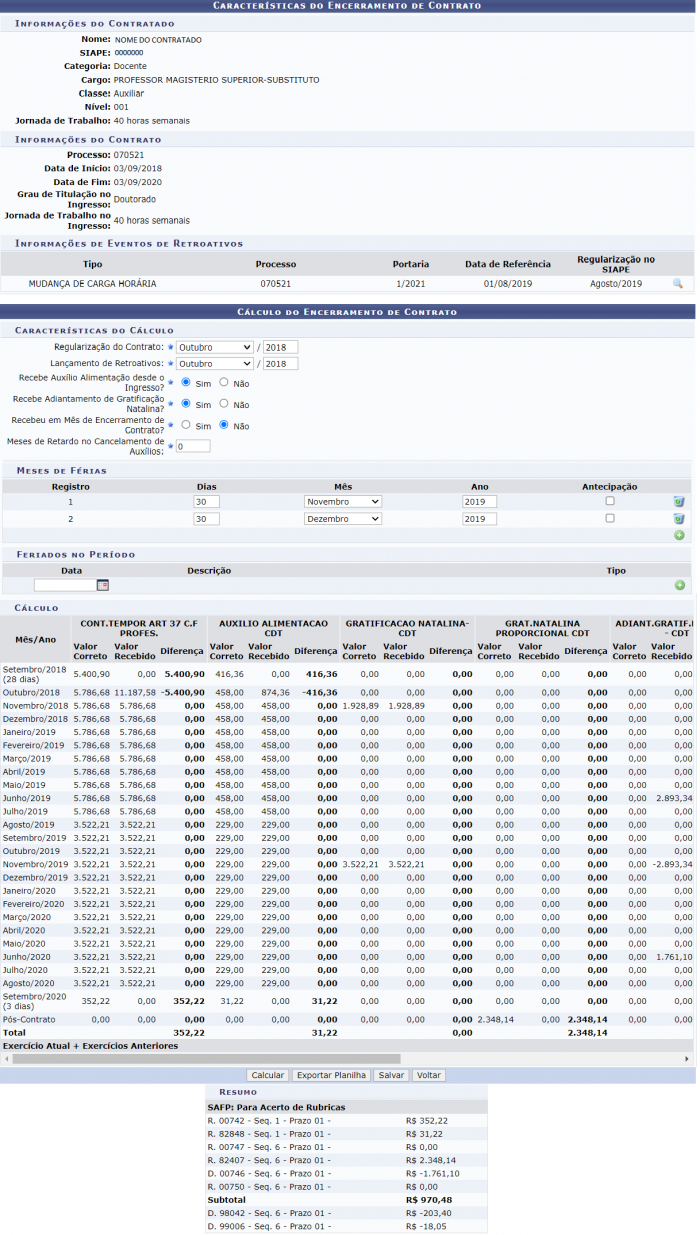Mudanças entre as edições de "Cálculos de encerramento de contrato"
| (28 revisões intermediárias pelo mesmo usuário não estão sendo mostradas) | |||
| Linha 1: | Linha 1: | ||
[[Categoria:Financeiro]] | |||
== Objetivo == | == Objetivo == | ||
| Linha 13: | Linha 14: | ||
[[Arquivo:Encerramento_de_contrato_1.png | 700px]] | [[Arquivo:Encerramento_de_contrato_1.png | 700px]] | ||
Na tela acima, informe o nome do | Na tela acima, informe o nome do contratado desejado escrevendo parte do seu nome ou o seu siape, e então, selecione o contratado através da lista disponibilizada. | ||
O sistema irá apresentar a seguinte tela: | O sistema irá apresentar a seguinte tela: | ||
[[Arquivo:Encerramento_de_contrato_2.png | 700px]] | |||
[[Arquivo: | A tela acima será apresentada caso o contratado não tenha nenhum evento cadastrado. Ao clicar em ''Cadastrar Novo Evento,'' o sistema irá apresentar a seguinte tela: | ||
[[Arquivo:Encerramento_de_contrato_3.png | 700px]] | |||
Para realizar o cadastro o usuário deverá preencher os campos com as seguintes informações: | Para realizar o cadastro o usuário deverá preencher os campos com as seguintes informações: | ||
* ''' | * '''Característica do Contrato''' | ||
** '''Processo:''' Informe o número do processo referente a este evento; | ** '''Processo:''' Informe o número do processo referente a este evento; | ||
** '''Data de Início:''' Informe a data de início do contrato. O usuário poderá digitar a data desejada ou selecioná-la no calendário exibido ao clicar no ícone [[Arquivo:Calendario_sigrh_banco_de_vagas.png|ligação=https://manuaisdesistemas.ufpe.br/index.php/Arquivo:Calendario_sigrh_banco_de_vagas.png]]; | |||
** '''Data de | ** '''Data de Fim:''' Informe a data do fim do contrato. O usuário poderá digitar a data desejada ou selecioná-la no calendário exibido ao clicar no ícone [[Arquivo:Calendario_sigrh_banco_de_vagas.png|ligação=https://manuaisdesistemas.ufpe.br/index.php/Arquivo:Calendario_sigrh_banco_de_vagas.png]]; | ||
** ''' | ** '''Grau da Titulação no Ingresso:''' Informe o grau da titulação do contratado; | ||
** '''Carga Horária no Ingresso:''' Informe a carga horária de ingresso do contratado. | |||
** ''' | * '''Eventos de Cálculo de Retroativos''' | ||
Se desejar '''adicionar um evento de calculo retroativo''' o usuário deverá clicar no [[Arquivo:Adicionar.png | ligação=https://manuaisdesistemas.ufpe.br/index.php/Arquivo:Adicionar.png]] ( ''Adicionar Novo Evento de Calculo Retroativo''). Saiba como clicando em: [[Gerenciar Eventos dos Cálculos Retroativos|Adicionar Novo Evento de Calculo ''Retroativo'']]. | |||
Após adicionar um novo evento de calculo retroativo. O sistema irá apresentar a seguinte tela: | |||
[[Arquivo:Encerramento_de_contrato_4.png | 700px]] | |||
Nesta tela será possível visualizar, alterar e remover os dados do evento, assim como adicionar mais um novo evento. | |||
Se desejar '''visualizar os eventos''', o usuário deverá clicar no ícone [[Arquivo:Ícone_Visualizar.png| ligação=https://manuaisdesistemas.ufpe.br/index.php/Arquivo:%C3%8Dcone_Visualizar.png]] (''Visualizar Eventos''). | |||
<br /> | |||
Se desejar '''alterar os dados do evento''', o usuário deverá clicar no ícone [[Arquivo:SIGRH concurso alterar banca examinadora.png|ligação=https://manuaisdesistemas.ufpe.br/index.php/Arquivo:SIGRH_concurso_alterar_banca_examinadora.png]] (''Alterar Dados do Evento''). | |||
<br /> | |||
Se desejar '''remover o evento''', o usuário deverá clicar no ícone [[Arquivo:Icone_remover.png | ligação=https://manuaisdesistemas.ufpe.br/index.php/Arquivo:Icone_remover.png]] (''Remover Evento''). | |||
<br /> | |||
Por fim, o usuário deverá clicar em ''Cadastrar''. Então, será exibida a mensagem confirmando o processo: | |||
“'''''Evento cadastrado com sucesso!'''''” | |||
O sistema irá apresentar a seguinte tela: | O sistema irá apresentar a seguinte tela: | ||
[[Arquivo: | [[Arquivo:Encerramento_de_contrato_5.png | 700px]] | ||
Nesta tela o usuário poderá visualizar e remover eventos, além de | Nesta tela o usuário poderá visualizar, alterar e remover os eventos, além de calcular eventos. | ||
<br /> | <br /> | ||
| Linha 66: | Linha 67: | ||
Se desejar '''visualizar os eventos''', o usuário deverá clicar no ícone [[Arquivo:Ícone_Visualizar.png| ligação=https://manuaisdesistemas.ufpe.br/index.php/Arquivo:%C3%8Dcone_Visualizar.png]] (''Visualizar Eventos''). O sistema irá apresentar a seguinte tela: | Se desejar '''visualizar os eventos''', o usuário deverá clicar no ícone [[Arquivo:Ícone_Visualizar.png| ligação=https://manuaisdesistemas.ufpe.br/index.php/Arquivo:%C3%8Dcone_Visualizar.png]] (''Visualizar Eventos''). O sistema irá apresentar a seguinte tela: | ||
[[Arquivo: | [[Arquivo:Encerramento_de_contrato_6.png | 700px]] | ||
<br /> | |||
Se desejar '''alterar os dados do evento''', o usuário deverá clicar no ícone [[Arquivo:SIGRH concurso alterar banca examinadora.png|ligação=https://manuaisdesistemas.ufpe.br/index.php/Arquivo:SIGRH_concurso_alterar_banca_examinadora.png]] (''Alterar Dados do Evento''). Após fazer as alterações necessárias será exibida a mensagem confirmando o processo: | Se desejar '''alterar os dados do evento''', o usuário deverá clicar no ícone [[Arquivo:SIGRH concurso alterar banca examinadora.png|ligação=https://manuaisdesistemas.ufpe.br/index.php/Arquivo:SIGRH_concurso_alterar_banca_examinadora.png]] (''Alterar Dados do Evento''). Após fazer as alterações necessárias será exibida a mensagem confirmando o processo: | ||
“'''''Evento | “'''''Evento atualizado com sucesso!'''''” | ||
<br /> | <br /> | ||
| Linha 78: | Linha 81: | ||
“'''''Evento removido com sucesso!'''''” | “'''''Evento removido com sucesso!'''''” | ||
<br />Se desejar '''calcular | <br /> | ||
Se desejar '''calcular o evento''', o usuário deverá clicar no ícone [[Arquivo:Selecionar.png | ligação=https://manuaisdesistemas.ufpe.br/index.php/Arquivo:Selecionar.png]] (''Calcular Evento''). O sistema irá apresentar a seguinte tela: | |||
[[Arquivo:Encerramento_de_contrato_7.png | 700px]] | |||
Nesta tela, o usuário deverá preencher os campos com as seguintes informações: | |||
* '''CARACTERÍSTICAS DO CÁLCULO''' | |||
** '''Regularização do Contrato:''' Informe o mês e o ano que o contrato foi regularizado; | |||
** '''Lançamento de Retroativos:''' Informe o mês e o ano dos lançamentos de retroativos; | |||
** '''Recebe Auxílio Alimentação desde o Ingresso?:''' Informe se o contratado recebe auxílio alimentação desde o ingresso; | |||
** '''Recebe Adiantamento de Gratificação Natalina?:''' Informe se o contratado recebe adiantamento de gratificação natalina; | |||
** '''Recebeu em Mês de Encerramento de Contrato?:''' Informe se o contratado recebeu em mês de encerramento de contrato; | |||
** '''Meses de Retardo no Cancelamento de Auxílios:''' Informe se houve meses de retardo no cancelamento de auxílio. | |||
*'''MESES DE FÉRIAS ''' | |||
Nesta secção em cada registro deverá ser informado a quantidade de dias, o mês e o ano de férias do contratado, além de indicar se houve antecipação através da caixa de seleção [[Arquivo:Checkbox.png| ligação=https://manuaisdesistemas.ufpe.br/index.php/Arquivo:Checkbox.png]]. | |||
Se desejar '''remover um período de férias''', o usuário deverá clicar no ícone [[Arquivo:Icone_remover.png | ligação=https://manuaisdesistemas.ufpe.br/index.php/Arquivo:Icone_remover.png]] (''Remover Período''). | |||
Se desejar '''adicionar um período de férias''' o usuário deverá clicar no [[Arquivo:Adicionar.png | ligação=https://manuaisdesistemas.ufpe.br/index.php/Arquivo:Adicionar.png]] ( ''Adicionar Período'') | |||
*'''FERIADOS NO PÉRIODO''' | |||
Nesta secção deverá ser informado os feriados o usuário deverá informar a data e então clicar no [[Arquivo:Adicionar.png | ligação=https://manuaisdesistemas.ufpe.br/index.php/Arquivo:Adicionar.png]] (''Adicionar Feriado''). | |||
<br /> | |||
Então o usuário deverá clicar em ''Calcular''. O sistema irá apresentar a seguinte tela: | |||
[[Arquivo:Encerramento_de_contrato_8.png | 700px]] | |||
Nesta tela o usuário poderá clicar em ''Salvar, Calcular e Exportar Planilha''. | |||
Se o usuário fizer alguma alteração, das informações explicadas anteriormente, basta clicar em '''''Calcular''''' para o cálculo ser refeito; | |||
Se o usuário desejar, poderá exportar o cálculo para uma planilha clicando em '''''Exportar Planilha''''' | |||
Se o usuário desejar salvar o cálculo, basta clicar em '''''Salvar''','' então será exibida a mensagem confirmando o processo: | |||
“'''''Evento atualizado com sucesso!'''''” | |||
* | |||
Edição atual tal como às 11h28min de 11 de maio de 2021
Objetivo
Esta funcionalidade tem como objetivo permitir que o usuário realize os cálculos de encerramento de contrato, destacando os valores para acerto financeiro.
Passo a passo
Para fazer uso dessa funcionalidade, acesse o SIGRH -> Módulos -> Financeiro -> Cálculos Financeiros -> Cálculos -> Encerramento de Contrato.
O sistema irá apresentar a seguinte tela:
Depois de selecionar o servidor, o sistema irá apresentar a seguinte tela:
Na tela acima, informe o nome do contratado desejado escrevendo parte do seu nome ou o seu siape, e então, selecione o contratado através da lista disponibilizada.
O sistema irá apresentar a seguinte tela:
A tela acima será apresentada caso o contratado não tenha nenhum evento cadastrado. Ao clicar em Cadastrar Novo Evento, o sistema irá apresentar a seguinte tela:
Para realizar o cadastro o usuário deverá preencher os campos com as seguintes informações:
- Característica do Contrato
- Processo: Informe o número do processo referente a este evento;
- Data de Início: Informe a data de início do contrato. O usuário poderá digitar a data desejada ou selecioná-la no calendário exibido ao clicar no ícone
 ;
; - Data de Fim: Informe a data do fim do contrato. O usuário poderá digitar a data desejada ou selecioná-la no calendário exibido ao clicar no ícone
 ;
; - Grau da Titulação no Ingresso: Informe o grau da titulação do contratado;
- Carga Horária no Ingresso: Informe a carga horária de ingresso do contratado.
- Eventos de Cálculo de Retroativos
Se desejar adicionar um evento de calculo retroativo o usuário deverá clicar no ![]() ( Adicionar Novo Evento de Calculo Retroativo). Saiba como clicando em: Adicionar Novo Evento de Calculo Retroativo.
( Adicionar Novo Evento de Calculo Retroativo). Saiba como clicando em: Adicionar Novo Evento de Calculo Retroativo.
Após adicionar um novo evento de calculo retroativo. O sistema irá apresentar a seguinte tela:
Nesta tela será possível visualizar, alterar e remover os dados do evento, assim como adicionar mais um novo evento.
Se desejar visualizar os eventos, o usuário deverá clicar no ícone ![]() (Visualizar Eventos).
(Visualizar Eventos).
Se desejar alterar os dados do evento, o usuário deverá clicar no ícone ![]() (Alterar Dados do Evento).
(Alterar Dados do Evento).
Se desejar remover o evento, o usuário deverá clicar no ícone ![]() (Remover Evento).
(Remover Evento).
Por fim, o usuário deverá clicar em Cadastrar. Então, será exibida a mensagem confirmando o processo:
“Evento cadastrado com sucesso!”
O sistema irá apresentar a seguinte tela:
Nesta tela o usuário poderá visualizar, alterar e remover os eventos, além de calcular eventos.
Se desejar visualizar os eventos, o usuário deverá clicar no ícone ![]() (Visualizar Eventos). O sistema irá apresentar a seguinte tela:
(Visualizar Eventos). O sistema irá apresentar a seguinte tela:
Se desejar alterar os dados do evento, o usuário deverá clicar no ícone ![]() (Alterar Dados do Evento). Após fazer as alterações necessárias será exibida a mensagem confirmando o processo:
(Alterar Dados do Evento). Após fazer as alterações necessárias será exibida a mensagem confirmando o processo:
“Evento atualizado com sucesso!”
Se desejar remover o evento, o usuário deverá clicar no ícone ![]() (Remover Evento). Ao clicar o sistema irá perguntar: Confirma a remoção desta informação? Se selecionar Ok será exibida a mensagem confirmando o processo:
(Remover Evento). Ao clicar o sistema irá perguntar: Confirma a remoção desta informação? Se selecionar Ok será exibida a mensagem confirmando o processo:
“Evento removido com sucesso!”
Se desejar calcular o evento, o usuário deverá clicar no ícone ![]() (Calcular Evento). O sistema irá apresentar a seguinte tela:
(Calcular Evento). O sistema irá apresentar a seguinte tela:
Nesta tela, o usuário deverá preencher os campos com as seguintes informações:
- CARACTERÍSTICAS DO CÁLCULO
- Regularização do Contrato: Informe o mês e o ano que o contrato foi regularizado;
- Lançamento de Retroativos: Informe o mês e o ano dos lançamentos de retroativos;
- Recebe Auxílio Alimentação desde o Ingresso?: Informe se o contratado recebe auxílio alimentação desde o ingresso;
- Recebe Adiantamento de Gratificação Natalina?: Informe se o contratado recebe adiantamento de gratificação natalina;
- Recebeu em Mês de Encerramento de Contrato?: Informe se o contratado recebeu em mês de encerramento de contrato;
- Meses de Retardo no Cancelamento de Auxílios: Informe se houve meses de retardo no cancelamento de auxílio.
- MESES DE FÉRIAS
Nesta secção em cada registro deverá ser informado a quantidade de dias, o mês e o ano de férias do contratado, além de indicar se houve antecipação através da caixa de seleção ![]() .
.
Se desejar remover um período de férias, o usuário deverá clicar no ícone ![]() (Remover Período).
(Remover Período).
Se desejar adicionar um período de férias o usuário deverá clicar no ![]() ( Adicionar Período)
( Adicionar Período)
- FERIADOS NO PÉRIODO
Nesta secção deverá ser informado os feriados o usuário deverá informar a data e então clicar no ![]() (Adicionar Feriado).
(Adicionar Feriado).
Então o usuário deverá clicar em Calcular. O sistema irá apresentar a seguinte tela:
Nesta tela o usuário poderá clicar em Salvar, Calcular e Exportar Planilha.
Se o usuário fizer alguma alteração, das informações explicadas anteriormente, basta clicar em Calcular para o cálculo ser refeito;
Se o usuário desejar, poderá exportar o cálculo para uma planilha clicando em Exportar Planilha
Se o usuário desejar salvar o cálculo, basta clicar em Salvar, então será exibida a mensagem confirmando o processo:
“Evento atualizado com sucesso!”