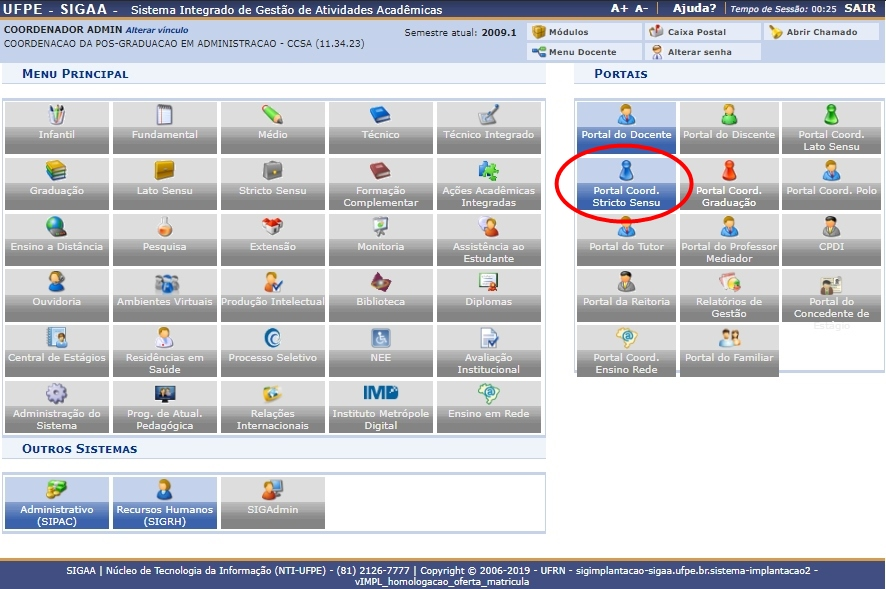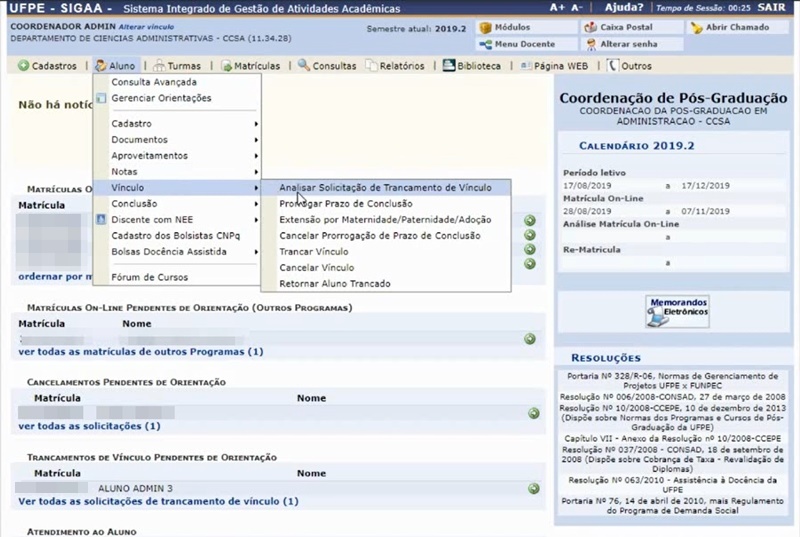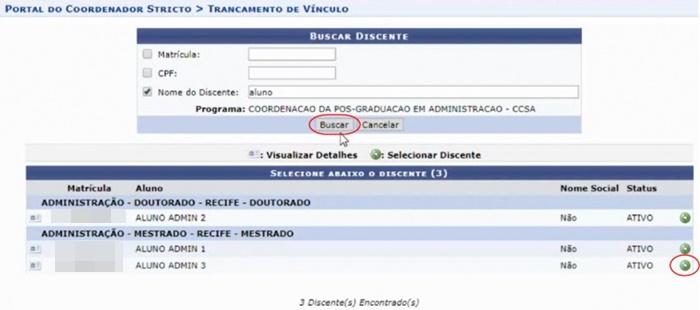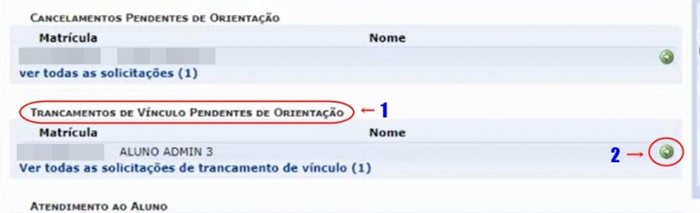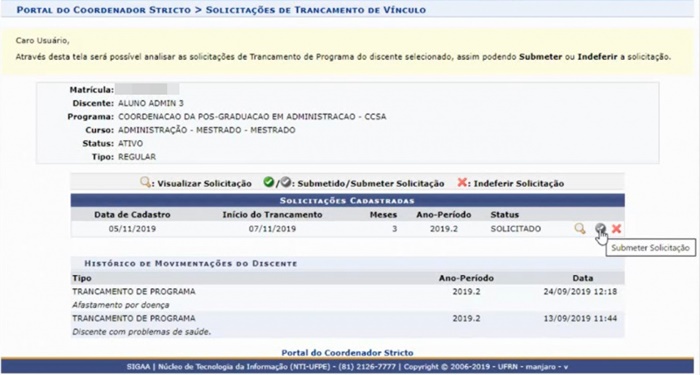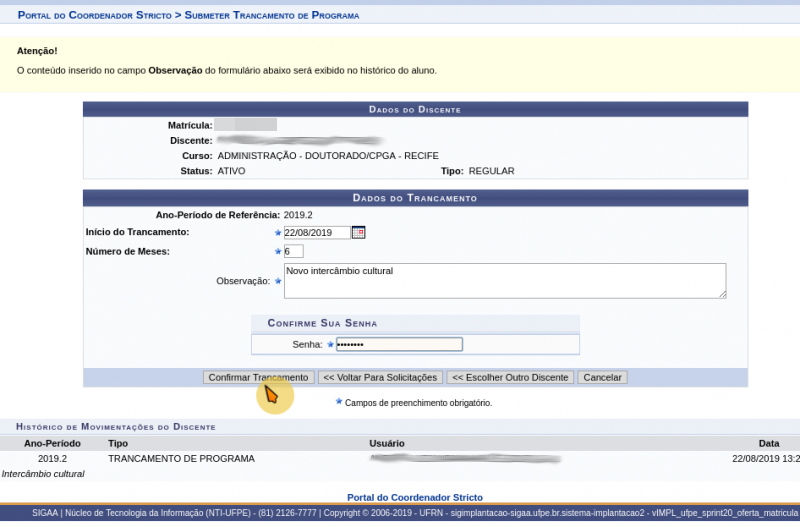Mudanças entre as edições de "Analisar Solicitações de Trancamento de Vínculo"
| (7 revisões intermediárias pelo mesmo usuário não estão sendo mostradas) | |||
| Linha 1: | Linha 1: | ||
[[Categoria: | [[Categoria:Portal do Coordenador Stricto Sensu]] | ||
= Objetivo = | = Objetivo = | ||
| Linha 15: | Linha 15: | ||
= Caminho = | = Caminho = | ||
''SIGAA -> Módulos -> Portal do Coordenador Stricto Sensu -> área 'Suspensões Pendentes de orientação'''.<br> | ''SIGAA -> Módulos -> Portal do Coordenador Stricto Sensu -> área 'Suspensões Pendentes de orientação'''.<br> | ||
ou<br> | ou<br> | ||
| Linha 29: | Linha 28: | ||
=== Acessar menu de Analise de Trancamento === | === Acessar menu de Analise de Trancamento === | ||
No portal do coordenador Stricto Sensu, coloque o mouse em cima do ícone "Aluno", | No portal do coordenador Stricto Sensu, coloque o mouse em cima do ícone "'''Aluno'''", vá até a opção "'''Vínculo'''", e clique na opção "'''Analisar Solicitação de Trancamento de Vínculo'''". | ||
[[Arquivo:Portal do coordenador - Acessar analise de solicitação de Trancamento.jpg]] | [[Arquivo:Portal do coordenador - Acessar analise de solicitação de Trancamento.jpg]] | ||
=== Selecionar Discente === | === Selecionar Discente === | ||
Nesta tela é possível utilizar uma das 3 opções de busca para localizar o discente | Nesta tela é possível utilizar uma das 3 opções de busca para localizar o discente que terá o trancamento de vínculo/programa realizado. | ||
que terá o trancamento de vínculo/programa realizado. | |||
Encontrado o discente, clique no botão "Buscar", e o sistema apresentará | Encontrado o discente, clique no botão "'''Buscar'''", e o sistema apresentará o resultado dos filtros encontrados abaixo do menu de busca. | ||
o resultado dos filtros encontrados abaixo do menu de busca. | |||
Encontrado o discente desejado, clique na seta para prosseguir ao menu de submissão | Encontrado o discente desejado, clique na seta para prosseguir ao menu de submissão de solicitação. | ||
de solicitação. | |||
[[Arquivo:Buscar discente para analise de solicitação de Trancamento.jpg]] | [[Arquivo:Buscar discente para analise de solicitação de Trancamento.jpg]] | ||
| Linha 46: | Linha 43: | ||
=== Atalho para acessar o menu de Solicitações de Trancamento === | === Atalho para acessar o menu de Solicitações de Trancamento === | ||
É possível acessar também esta mesma tela indo até o atalho que fica | É possível acessar também esta mesma tela indo até o atalho que fica na parte inferior do portal do coordenador (Número 1). | ||
na parte inferior do portal do coordenador (Número 1). | |||
Neste atalho, para acessar o menu de análise da | Neste atalho, para acessar o menu de análise da solicitação, será necessário clicar no ícone verde com uma seta (numero 2) da linha do discente desejado (caso tenha mais de uma analise pendente). | ||
no ícone verde com uma seta (numero 2) da linha do discente desejado (caso tenha mais de uma analise pendente). | |||
[[Arquivo:Portal do coordenador - atalho de analise de solicitação de Trancamento.jpg]] | [[Arquivo:Portal do coordenador - atalho de analise de solicitação de Trancamento.jpg]] | ||
| Linha 69: | Linha 65: | ||
[[Arquivo:Stricto suspensoes pendentes orientacao confirmar.png]] | [[Arquivo:Stricto suspensoes pendentes orientacao confirmar.png]] | ||
Ao confirmar a solicitação, será exibido no início da tela a mensagem abaixo: | |||
[[Arquivo:Tela sigaa finalização trancamento.jpg]] | |||
=== Regras === | === Regras === | ||
| Linha 76: | Linha 76: | ||
= FAQ = | = FAQ = | ||
https://otrs.ufpe.br/otrs/ | [https://otrs.ufpe.br/otrs/public.pl?Action=PublicFAQZoom;ItemID=523 Como analisar solicitações de suspensão?] | ||
[https://otrs.ufpe.br/otrs/public.pl?Action=PublicFAQZoom;ItemID=602 Como aprovar ou reprovar uma solicitação de trancamento de curso?] | |||
= Referencias = | = Referencias = | ||
https://docs.info.ufrn.br/doku.php?id=desenvolvimento:especificacoes:sigaa:portal_coordenador_stricto_sensu:casos_de_uso:aluno:vinculo:analisar_solicitacao_de_trancamento_programa | [https://docs.info.ufrn.br/doku.php?id=desenvolvimento:especificacoes:sigaa:portal_coordenador_stricto_sensu:casos_de_uso:aluno:vinculo:analisar_solicitacao_de_trancamento_programa Analisar Solicitacao de Trancamento de Programa UFRN] | ||
Edição atual tal como às 00h50min de 17 de junho de 2020
Objetivo
Neste caso de uso os Coordenadores de Stricto Sensu poderão analisar e Submeter solicitações de trancamento de programa feitas pelos discentes.
Pré-Requisitos
- Discente regular do programa cadastrado e com solicitação de suspensão realizada;
Perfis de Acesso
- Coordenador ou vice de Programa e Pós-Graduação Stricto Sensu;
- Secretário(a) de Programa e Pós-Graduação Stricto Sensu;
- Gestor Stricto Sensu.
Caminho
SIGAA -> Módulos -> Portal do Coordenador Stricto Sensu -> área 'Suspensões Pendentes de orientação'.
ou
SIGAA -> Módulos -> Portal do Coordenador Stricto Sensu -> Aluno -> Vínculo -> Analisar Solicitações de Trancamento do Programa.
Passo a Passo (como Coordenador, vice ou secretário)
Acessar Portal do Coordenador Stricto Sensu
Ao entrar no SIGAA, selecione o módulo Portal do Coordenador Stricto Sensu no Menu Principal.
No portal do coordenador Stricto Sensu, coloque o mouse em cima do ícone "Aluno", vá até a opção "Vínculo", e clique na opção "Analisar Solicitação de Trancamento de Vínculo".
Selecionar Discente
Nesta tela é possível utilizar uma das 3 opções de busca para localizar o discente que terá o trancamento de vínculo/programa realizado.
Encontrado o discente, clique no botão "Buscar", e o sistema apresentará o resultado dos filtros encontrados abaixo do menu de busca.
Encontrado o discente desejado, clique na seta para prosseguir ao menu de submissão de solicitação.
É possível acessar também esta mesma tela indo até o atalho que fica na parte inferior do portal do coordenador (Número 1).
Neste atalho, para acessar o menu de análise da solicitação, será necessário clicar no ícone verde com uma seta (numero 2) da linha do discente desejado (caso tenha mais de uma analise pendente).
Submeter solicitação
Observe que há 3 ícones de seleção para acessar na solicitação.
Se o ícone de confirmar (Submetido/Submeter) estiver em cinza, significa que ainda não foi analisado e finalizado.
Clique nele para prosseguir com a análise.
Preencher detalhes e confirmar
Preencha os detalhes do trancamento, informando a data de início, observação e a duração em meses. A observação será exibida no histórico.
Ao confirmar a solicitação, será exibido no início da tela a mensagem abaixo:
Regras
Todas as matrículas do discente no ano e período selecionados que estiverem ativas ficarão com a situação “CANCELADO”.
FAQ
Como analisar solicitações de suspensão?
Como aprovar ou reprovar uma solicitação de trancamento de curso?