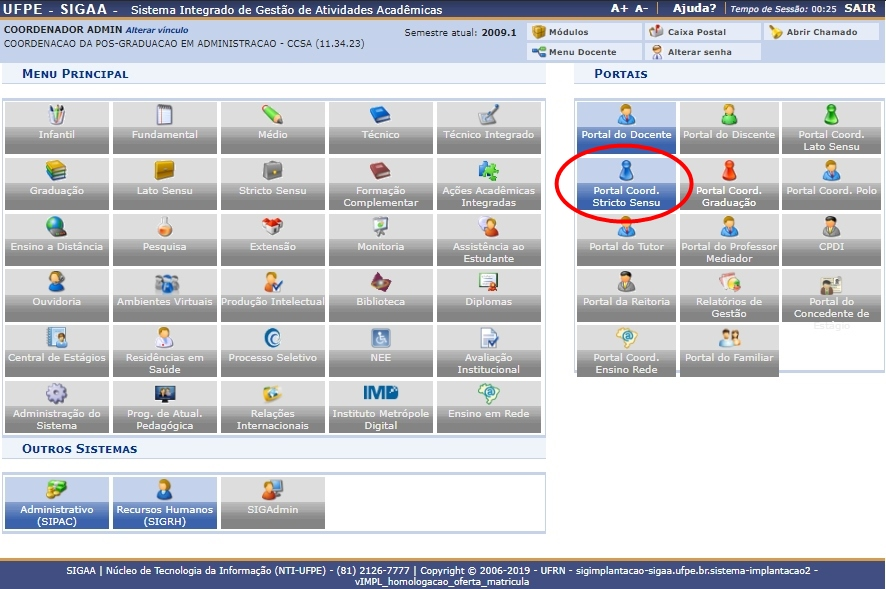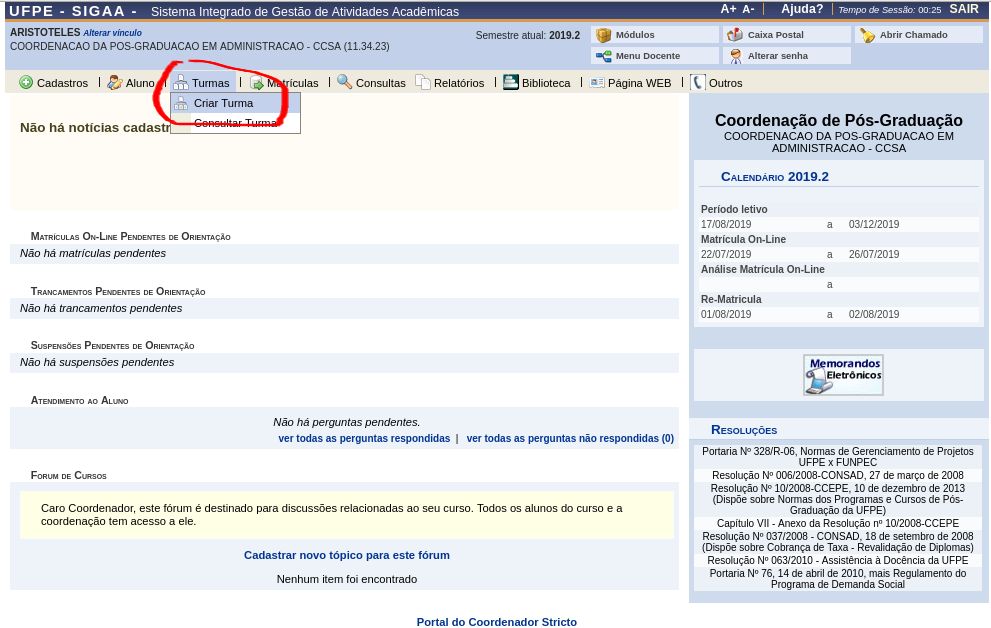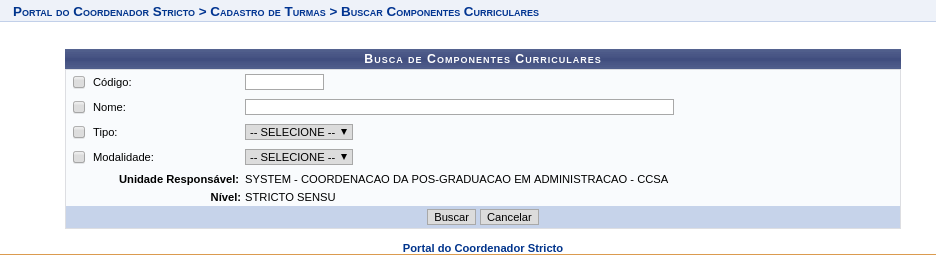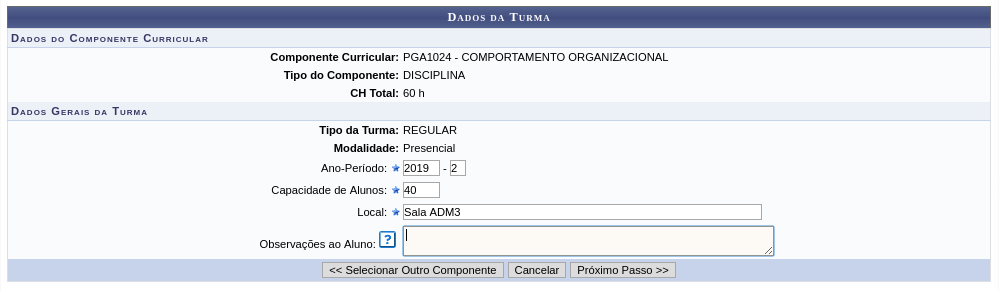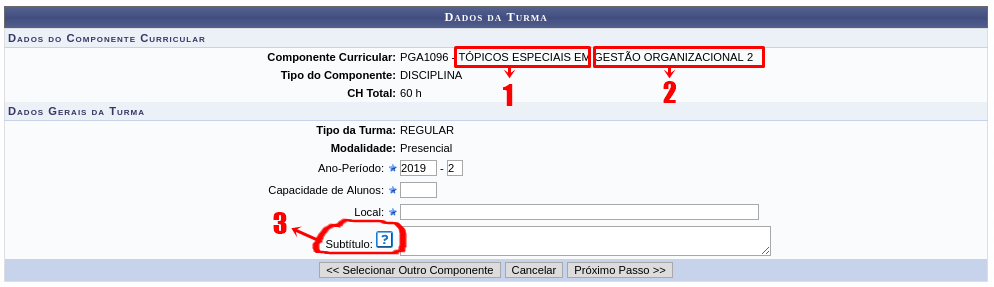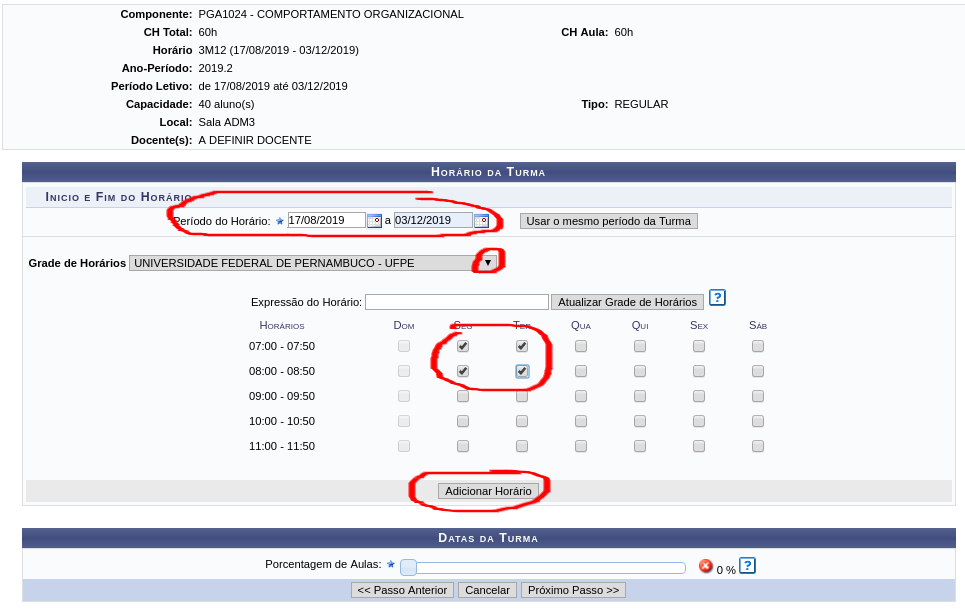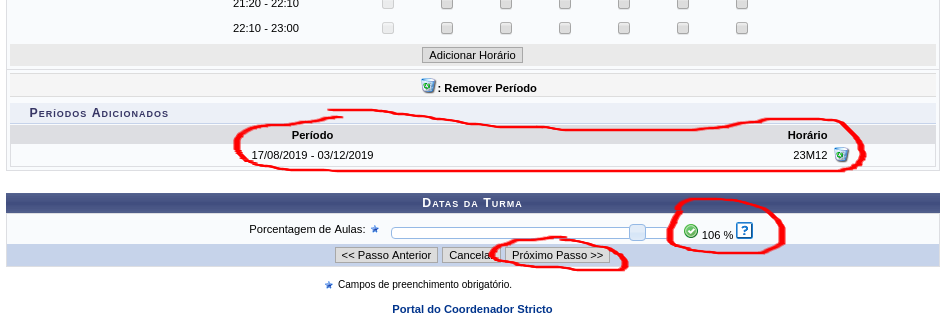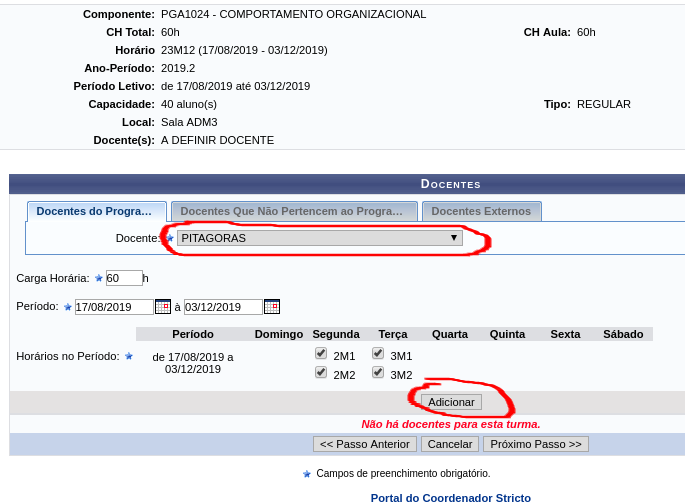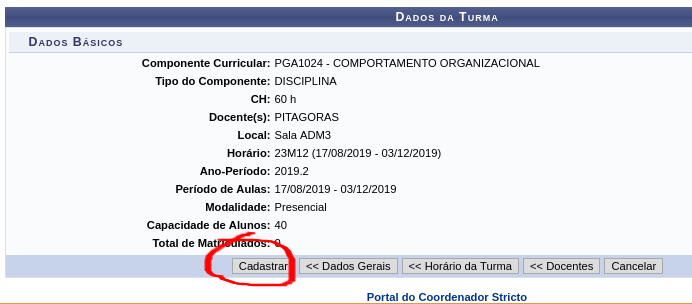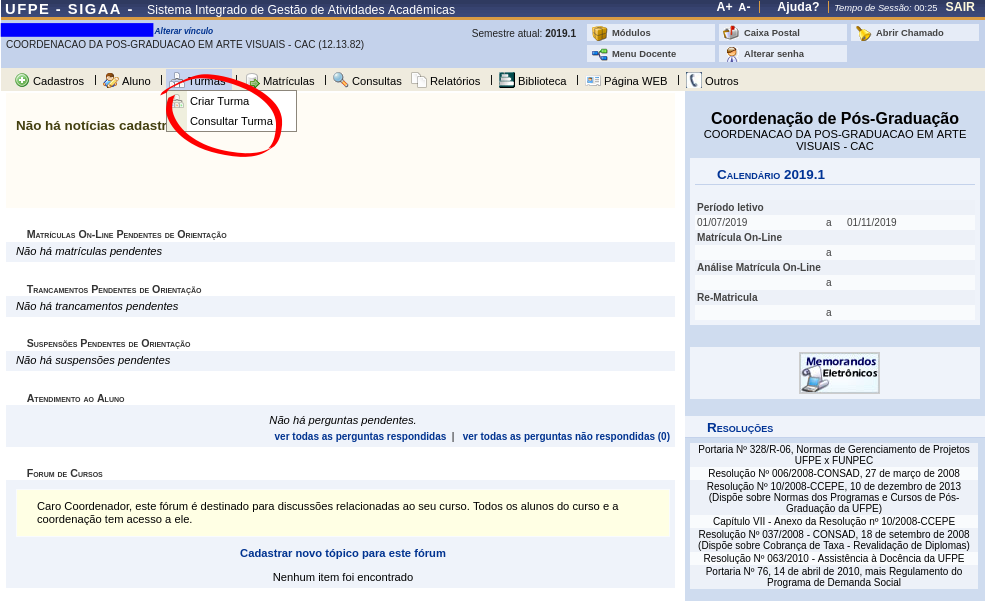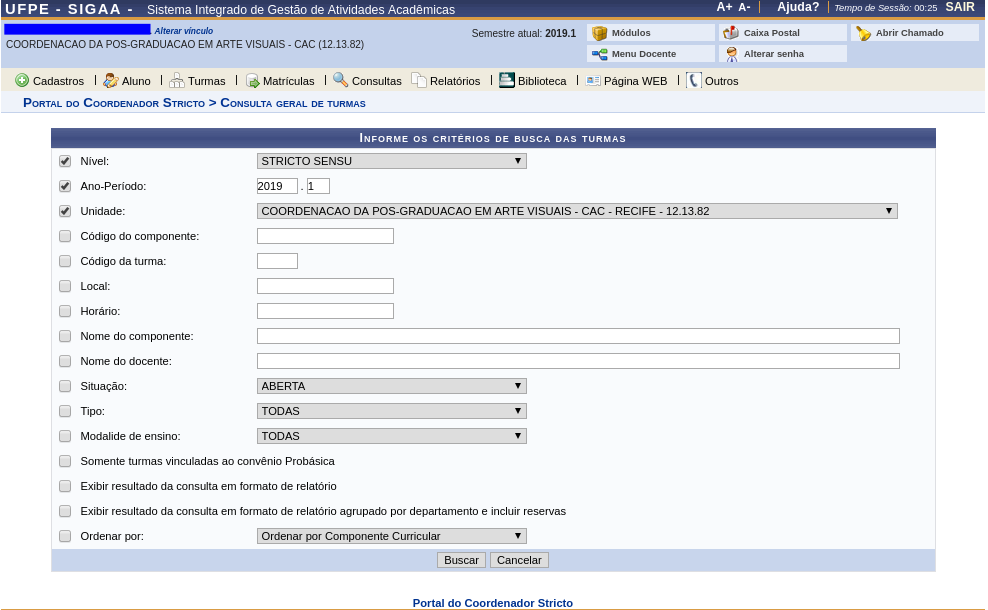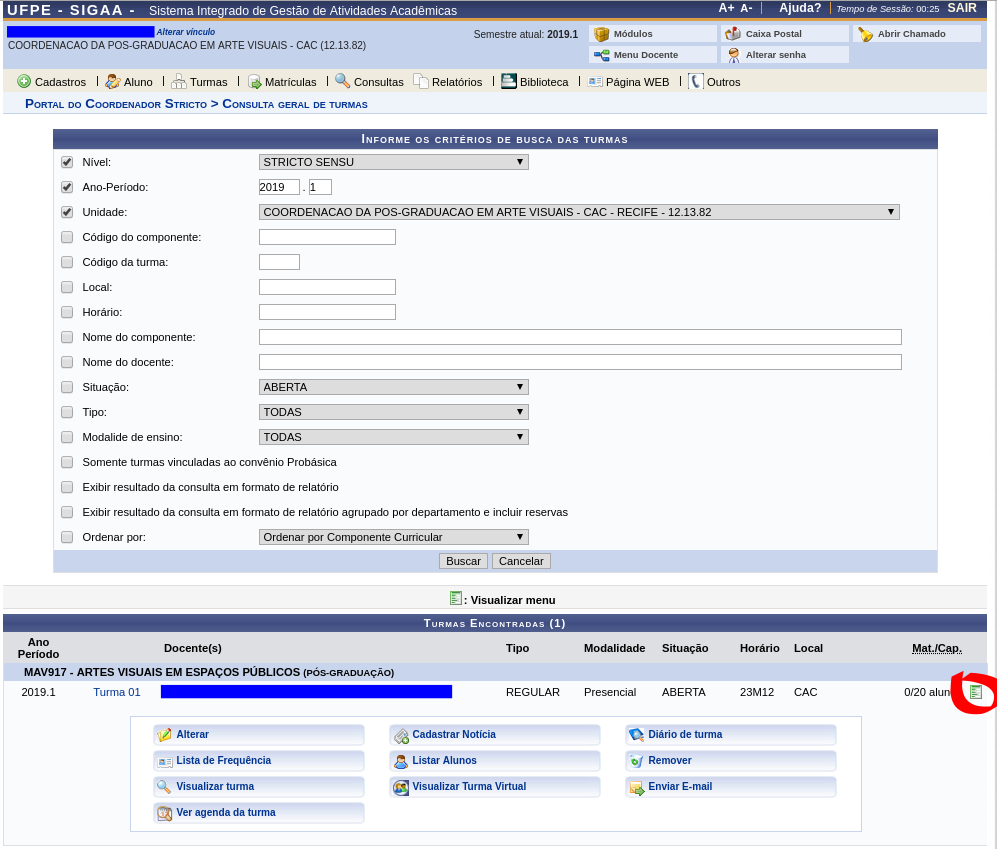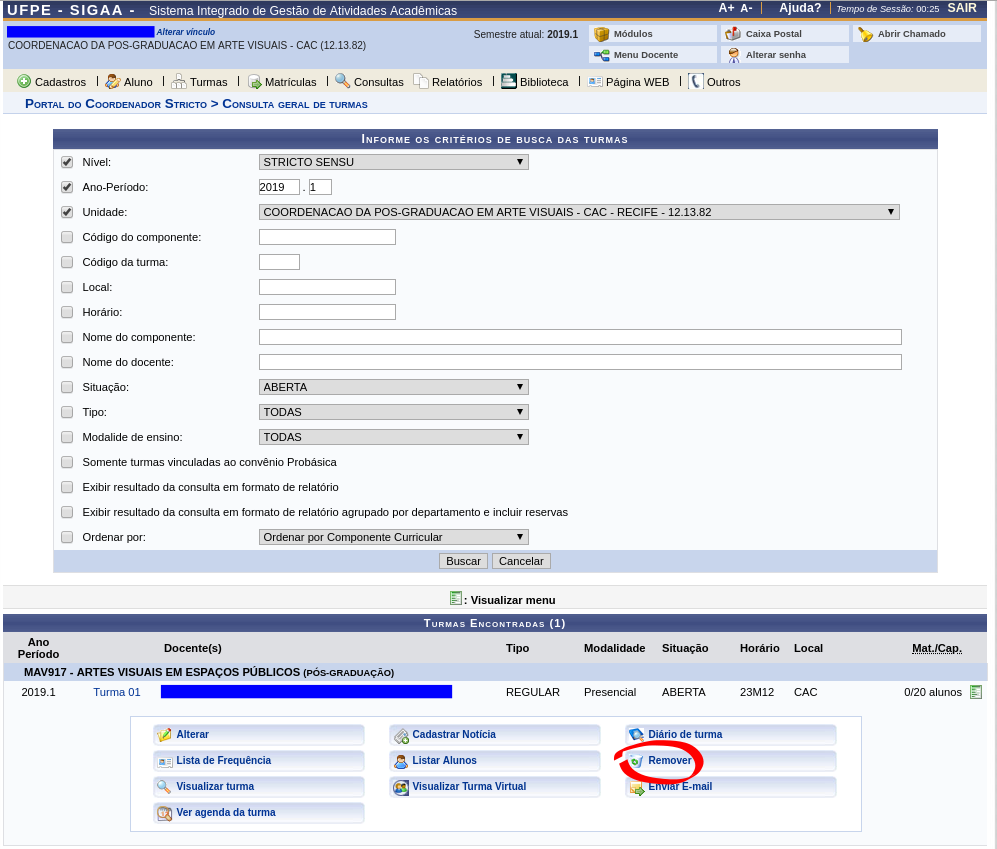Mudanças entre as edições de "Criar Turma / Oferta de disciplinas"
(→FAQ) |
|||
| Linha 86: | Linha 86: | ||
= Cancelar Turmas = | = Cancelar Turmas = | ||
Além da criação de turma, é possível cancelar turmas | Além da criação de turma, é possível cancelar turmas contanto que não existam discentes matriculados na mesma. | ||
=== Passo-a-Passo === | === Passo-a-Passo === | ||
Edição das 18h28min de 13 de setembro de 2019
Objetivo
Esta operação permite ao usuário criar turmas de disciplinas para Programas de Pós-Graduação Stricto Sensu.
Pré-Requisitos
- Componente curricular / disciplina previamente cadastrada pela PROPESQ;
- Faixas de horário cadastradas pelo administrador do sistema;
- Opcionalmente o docente já deve estar cadastrado, mas o sistema permite a oferta sem docente deixando a turma na situação "DOCENTE A DEFINIR".
Perfis de Acesso
- Coordenador ou vice de Programa e Pós-Graduação Stricto Sensu;
- Secretário(a) de Programa e Pós-Graduação Stricto Sensu;
- Gestor Stricto Sensu.
Caminho
Para Coordenador, vice ou secretário(a): SIGAA -> Módulos -> Portal do Coordenador Stricto Sensu -> Turmas -> Criar Turma.
Para Gestor Stricto: SIGAA → Módulos → Stricto Sensu → Vínculo/Matrícula → Turma → Criar Turma.
Passo a Passo (como Coordenador, vice ou secretário)
Acessar Portal do Coordenador Stricto Sensu
Ao entrar no SIGAA, selecione o módulo Portal do Coordenador Stricto Sensu no Menu Principal.
Criar Turma
Selecione o menu Turma e em seguida a função Criar Turma.
Buscar disciplina
Localize a disciplina utilizando alguma opção dentre os filtros existentes.
Preencher dados básicos da turma
Informe os dados básicos da turma: Ano/período, Capacidade, Sala e observações (opcional). Caso a disciplina seja um tópico especial, em lugar da observação será exibido o campo "Subtítulo", para que seja informado o conteúdo que será ministrado neste tópico especial. Esta informação será exibida no histórico do aluno ao lado do nome do tópico especial, conforme ilustrado nas imagens abaixo.
Informar horários da turma
1. Indicar o período do horário. Pode ser para o semestre inteiro, concentrado em um período menor ou distribuído em vários blocos de períodos, conforme necessidade;
2. Selecionar a grade de horários que será utilizada. Há a grade padrão da UFPE mas pode ser que exista grade específica para o programa de pós cuja disciplina pertence;
3. Marcar os horários da semana que serão utilizados pela disciplina dentro do período de datas informado anteriormente, ou digitar o código referente ao horário no campo Expressão de Horário;
4. Clicar em Adicionar Horário.
Validar horários da turma
Após inserir um horário, é necessário verificar se o mesmo é suficiente para cobrir a carga horária da disciplina. Observe na parte de baixo da tela se o horário informado ou o conjunto de horários informados são suficientes para atingir a carga horária da disciplina. O sistema só permitirá prosseguir com a oferta caso a carga horária projetada pelo(s) horário(s) seja 100% da carga horária da disciplina ou esteja dentro da margem de tolerância definida pela PROPESQ de 10%.
Informar docentes
Em seguida, informar o(s) docente(s) da turma. Podem ser docentes do programa, que não pertencem ao programa, ou externos (à instituição). Selecione o docente, informe a carga horária dele na turma, o período que atuará e os horários, em seguida clique em adicionar.
Caso múltiplos docentes sejam adicionados, é necessário que o somatório das cargas horárias dos docentes seja igual à carga horária da disciplina, do contrário o sistema não permitirá continuar.
Após adicionar todos os docentes, clicar no botão "Próximo Passo".
Resumo
Ao final, o sistema exibirá um resumo dos dados informados para turma para fins de conferência, oferecendo a possibilidade de voltar para qualquer um dos passos anteriores e alterar dados. Confirmar e clicar em "Cadastrar".
Cancelar Turmas
Além da criação de turma, é possível cancelar turmas contanto que não existam discentes matriculados na mesma.
Passo-a-Passo
Ao acessar o portal do coordenador, selecione o menu Turmas, e acesse o item Consultar Turma.
Após isso, realizar a consulta dos dados informando os critérios de busca escolhidos.
Após realizar a busca, na área de Turmas Encontradas clicar no botão inferior direito, ao lado da turma escolhida, para apresentar o menu da turma.
Assim, é possível clicar no botão Remover que irá cancelar a turma, contato que não haja discentes matrículados na mesma.
Após a seleção será apresentada uma tela de confirmação da remoção, informando os dados da turma que será cancelada.
Regras
- Para todas as turmas deve ser possível flexibilizar o horário, de maneira que a disciplina possa ser ministrada de forma concentrada em um período de datas inferior ao semestre letivo ou em blocos de horários distintos durante o semestre letivo, desde que o somatório dos horários seja igual à carga horária da disciplina ou esteja dentro da tolerância de 10%.
- A turma pode ter múltiplos docentes, desde que o somatório das cargas horárias dedicadas dos docentes seja igual à carga horária da disciplina.
- As turmas de tópicos especiais terão conteúdo variável, e devem ter seu assunto especificado no campo "Subtítulo".
FAQ
https://otrs.ufpe.br/otrs/index.pl?Action=AgentFAQZoom;ItemID=515