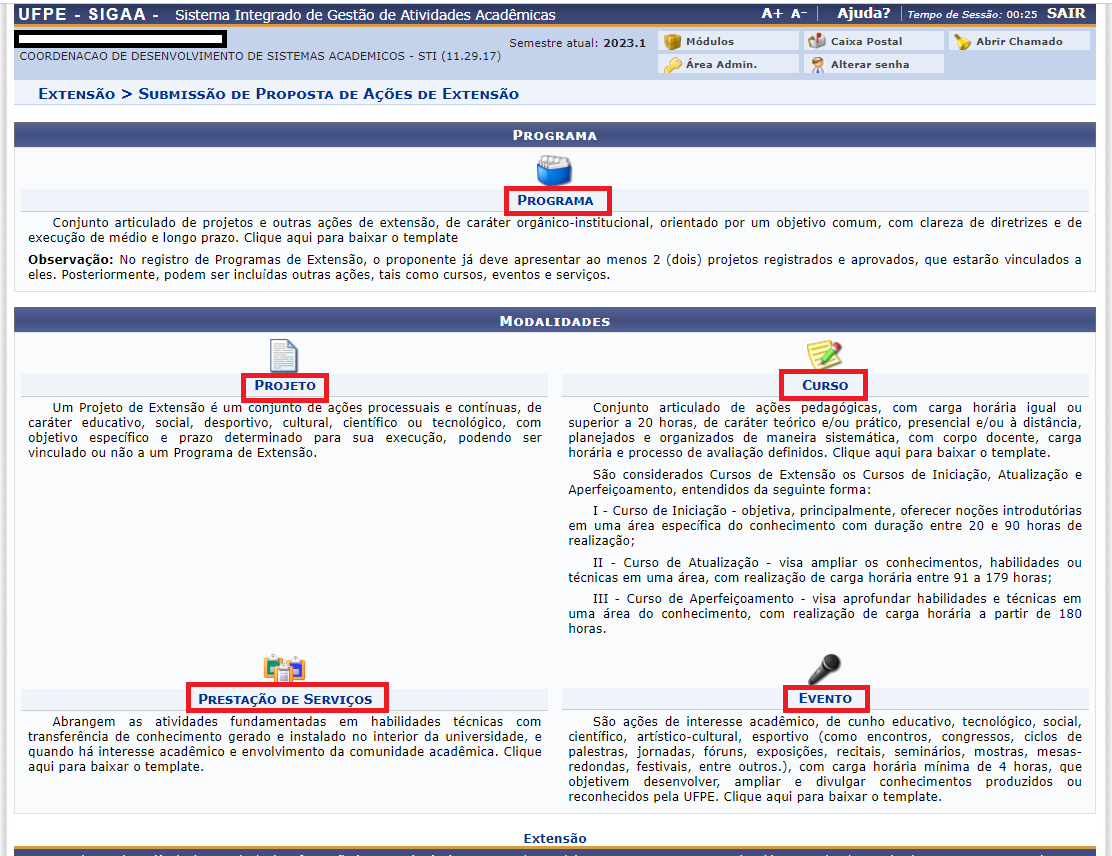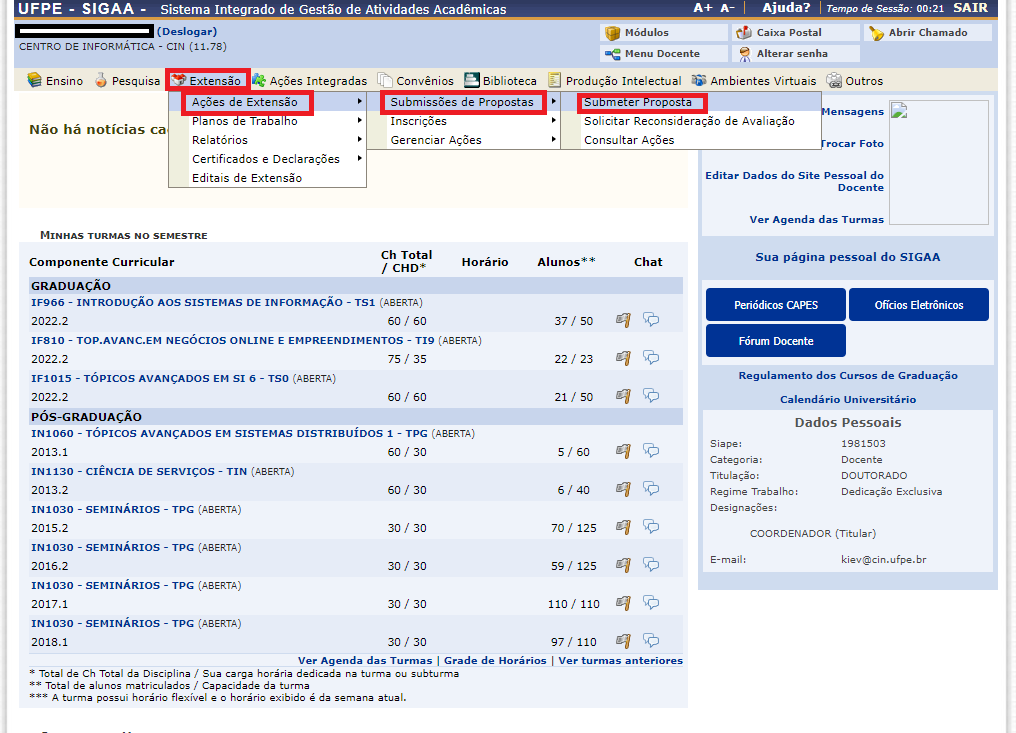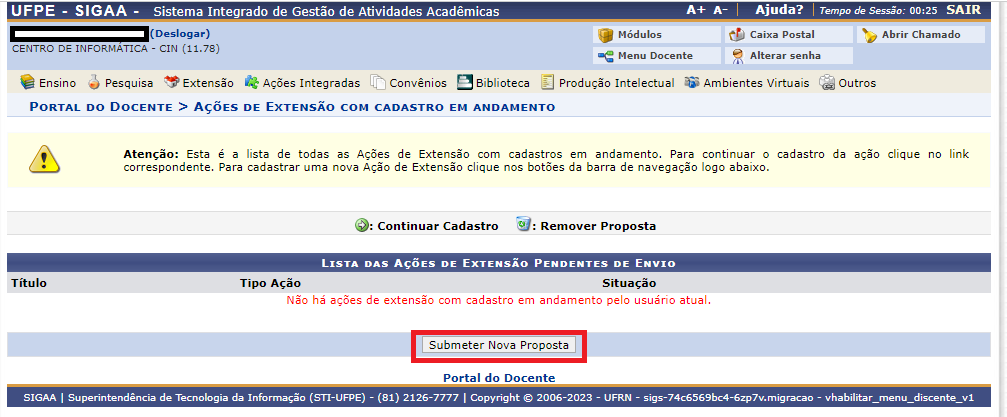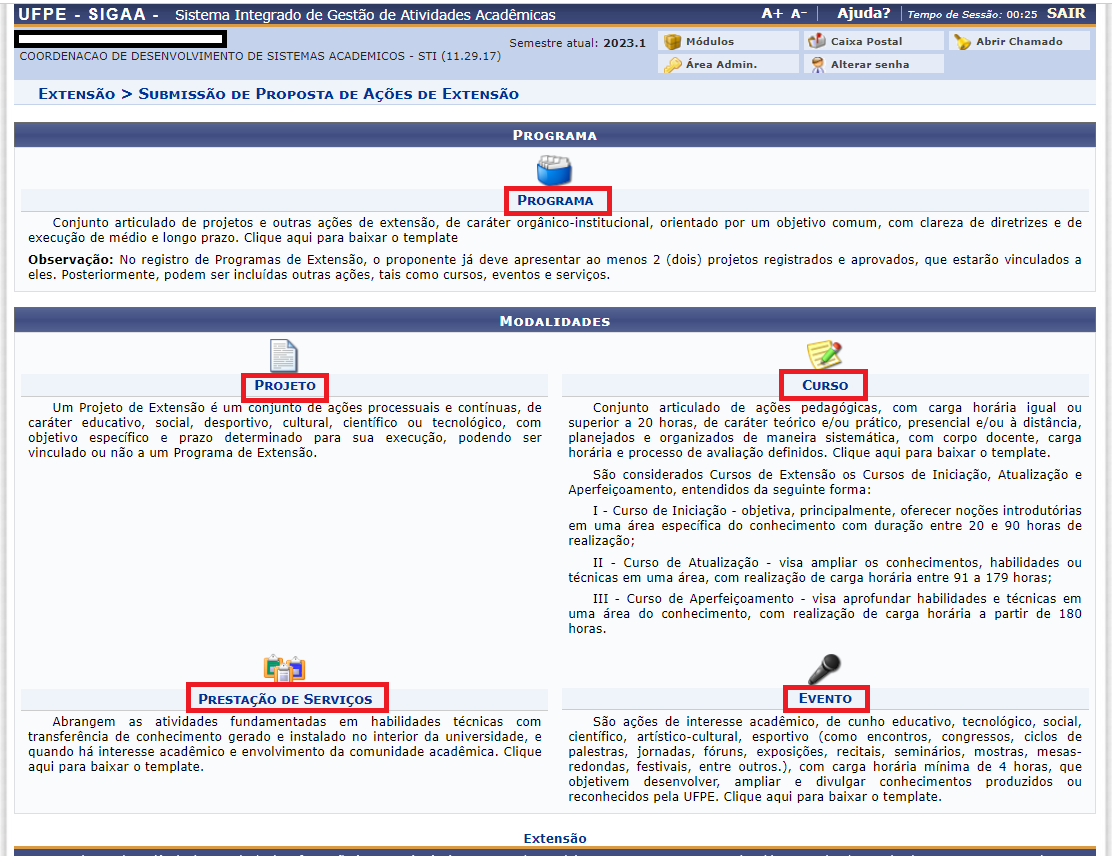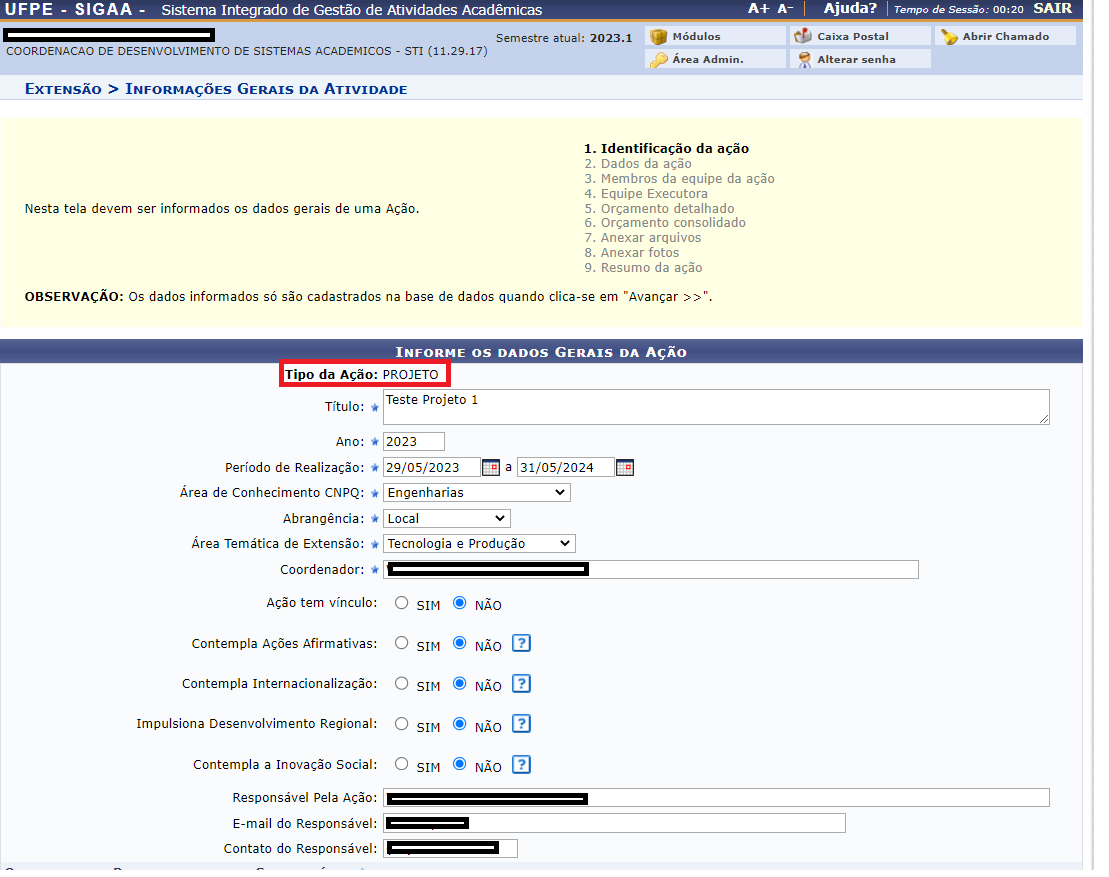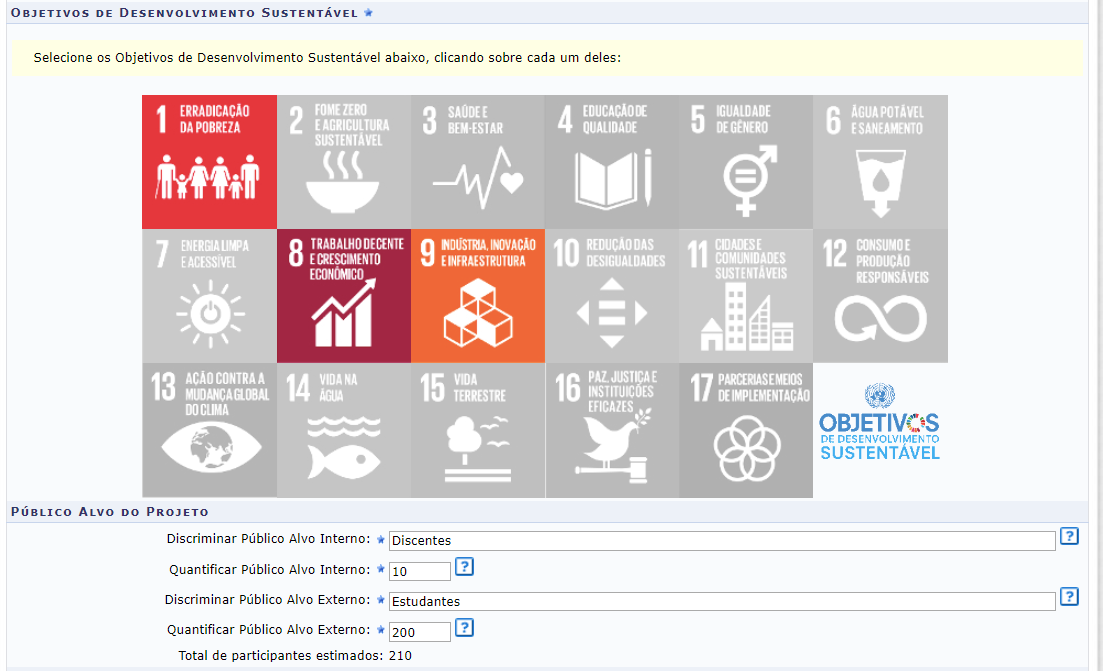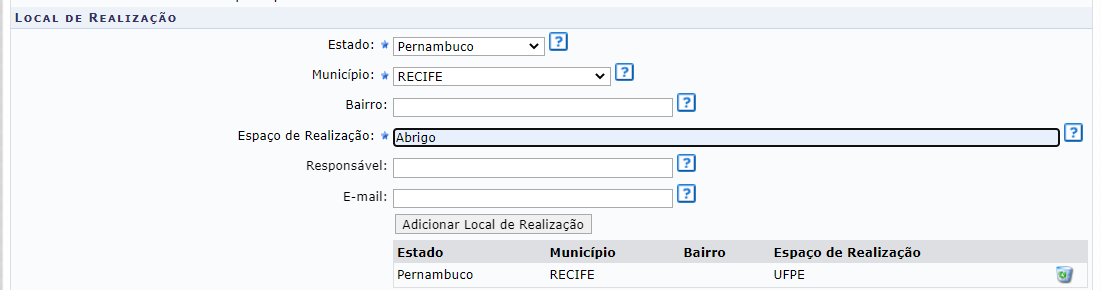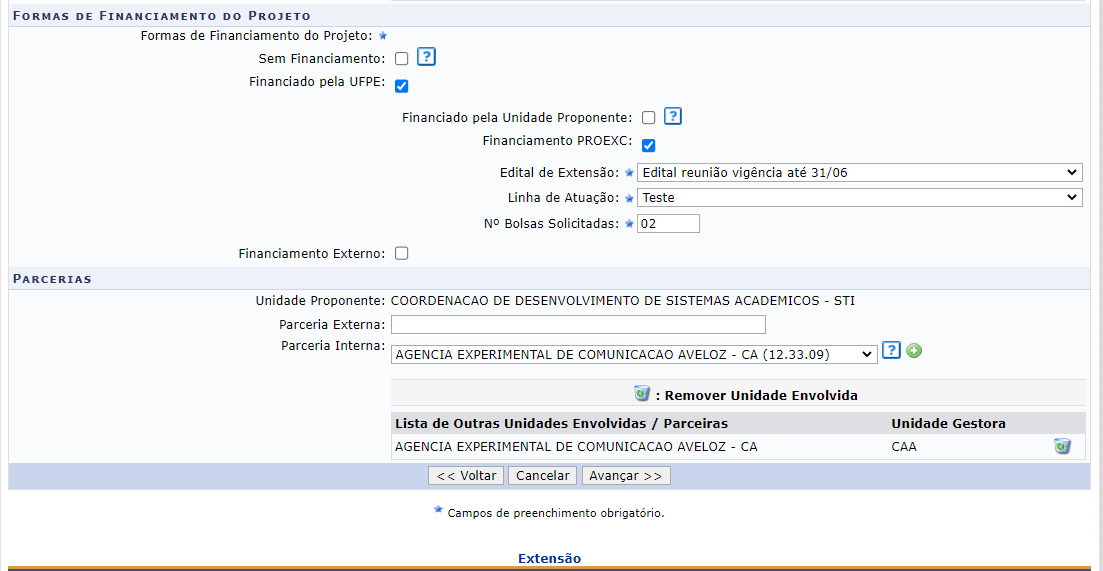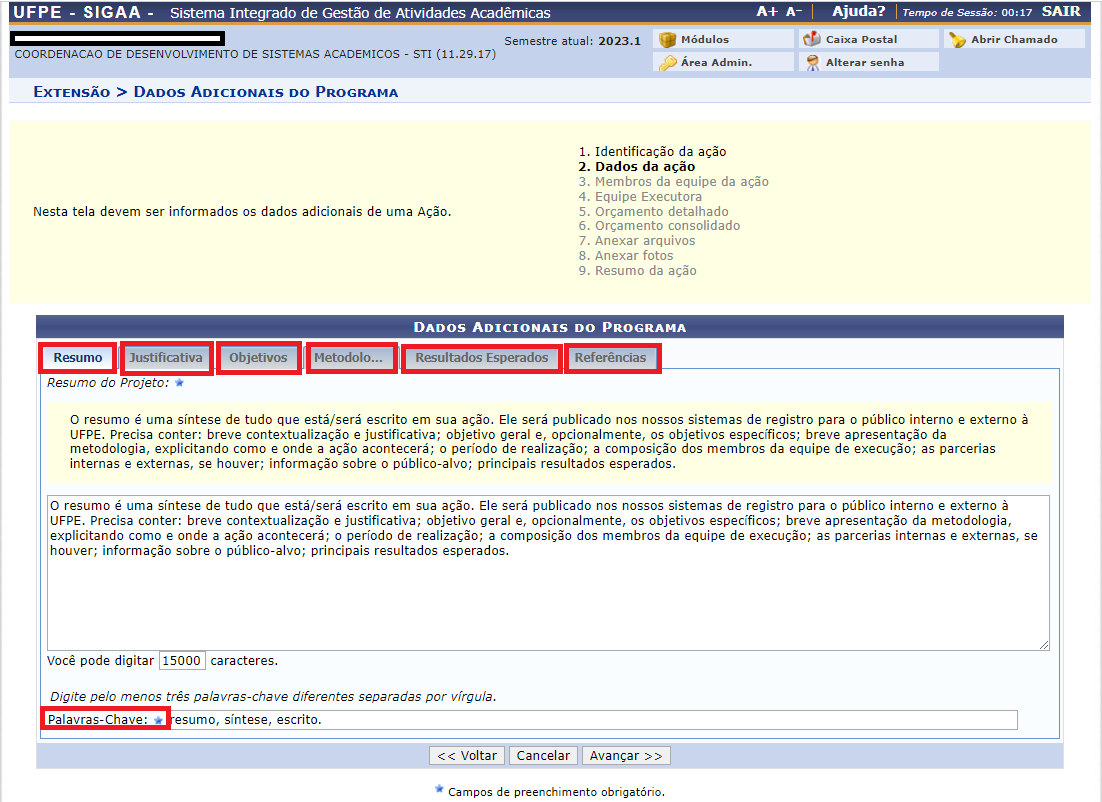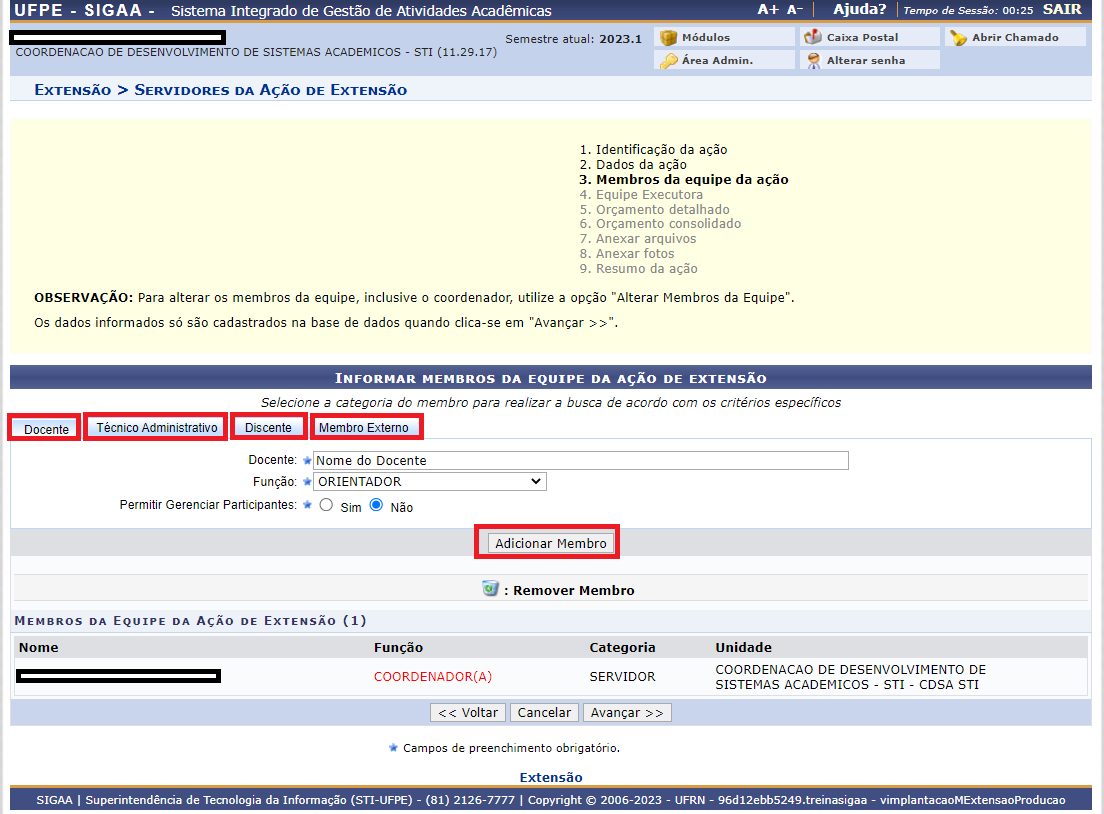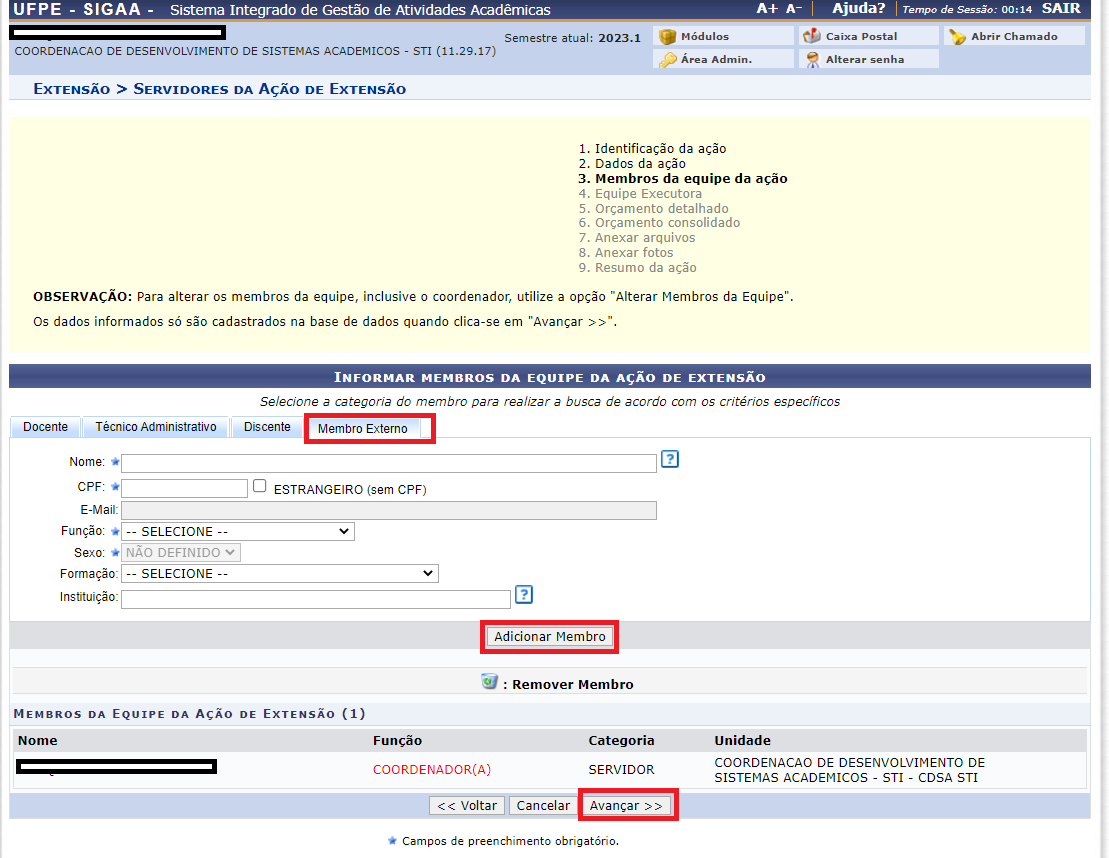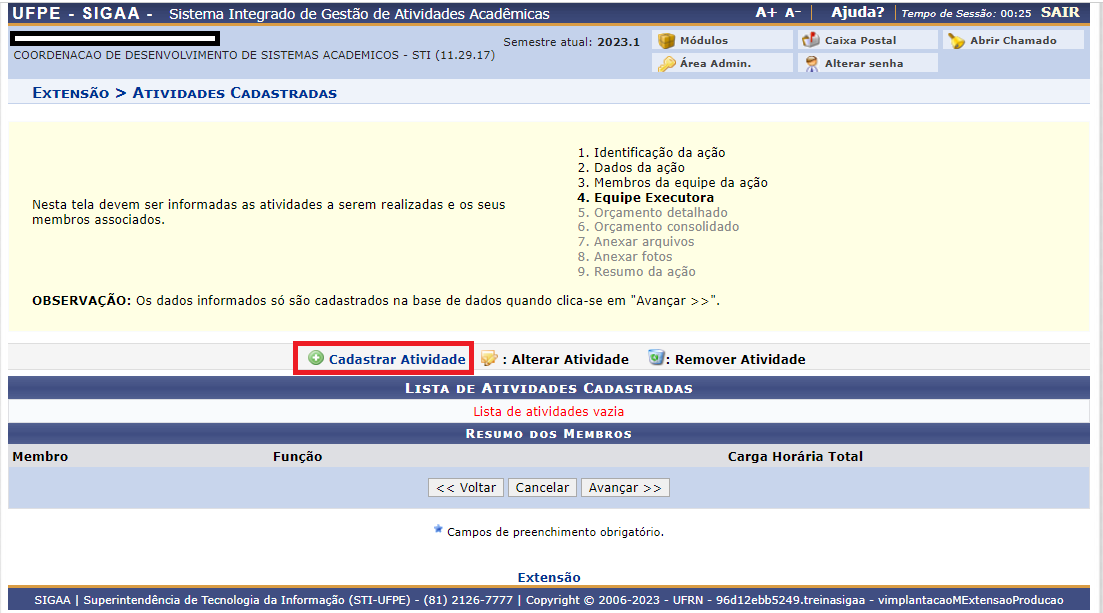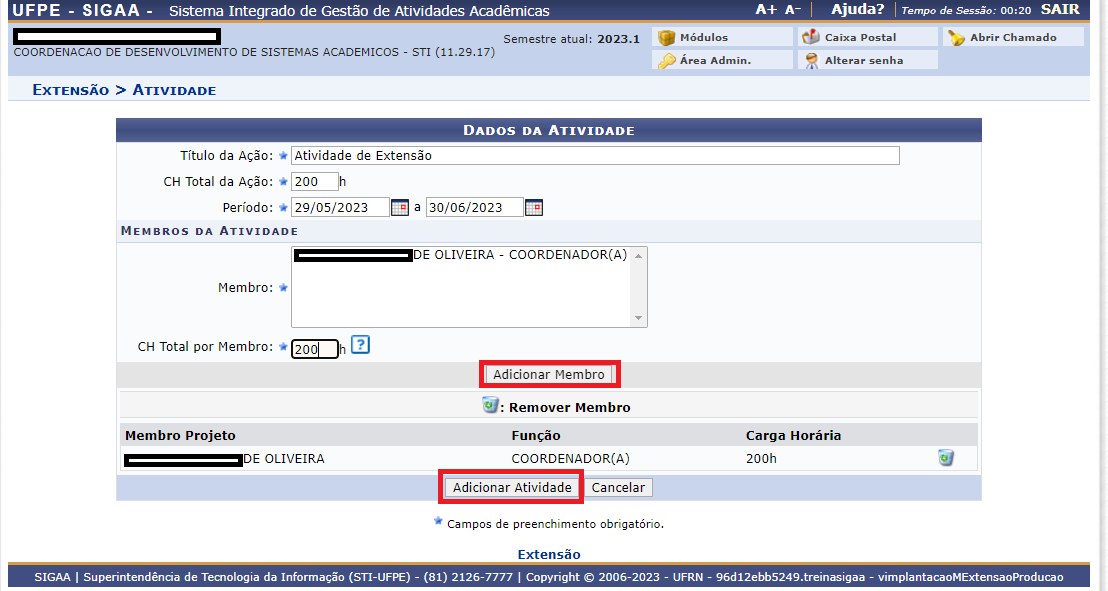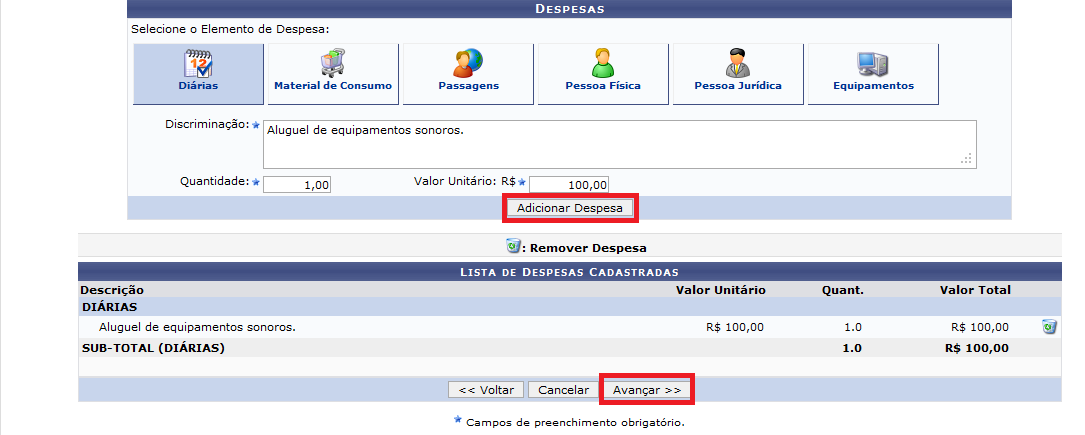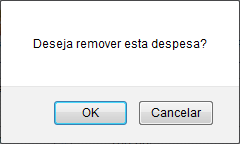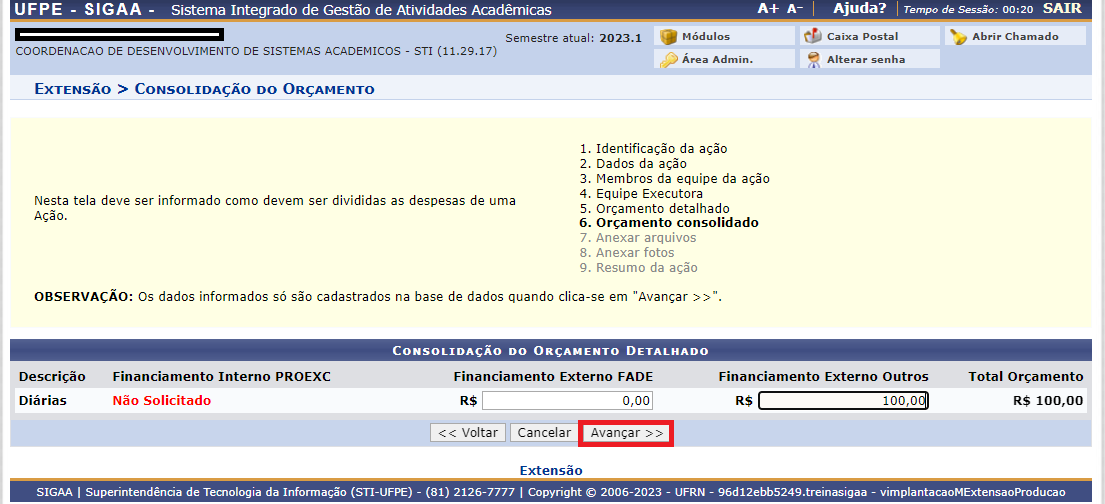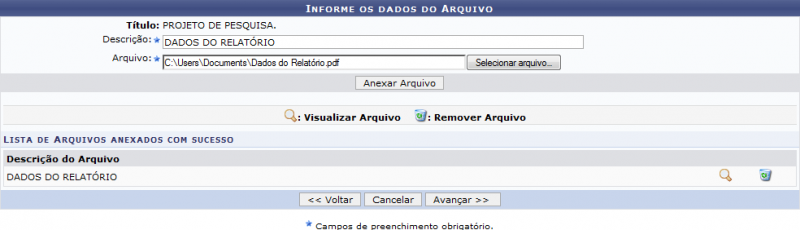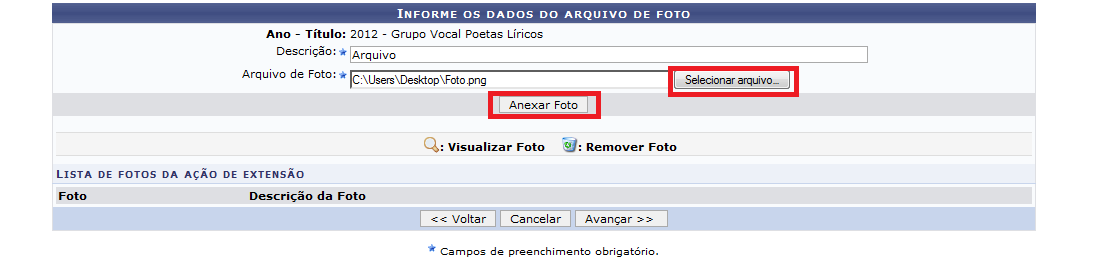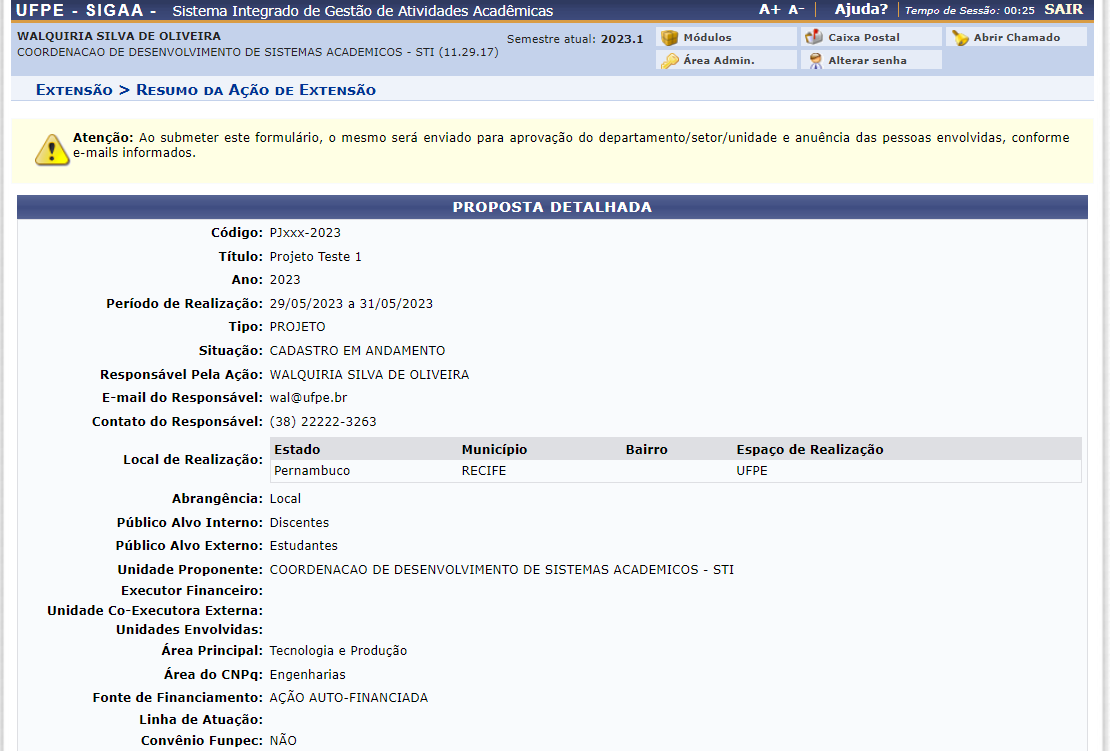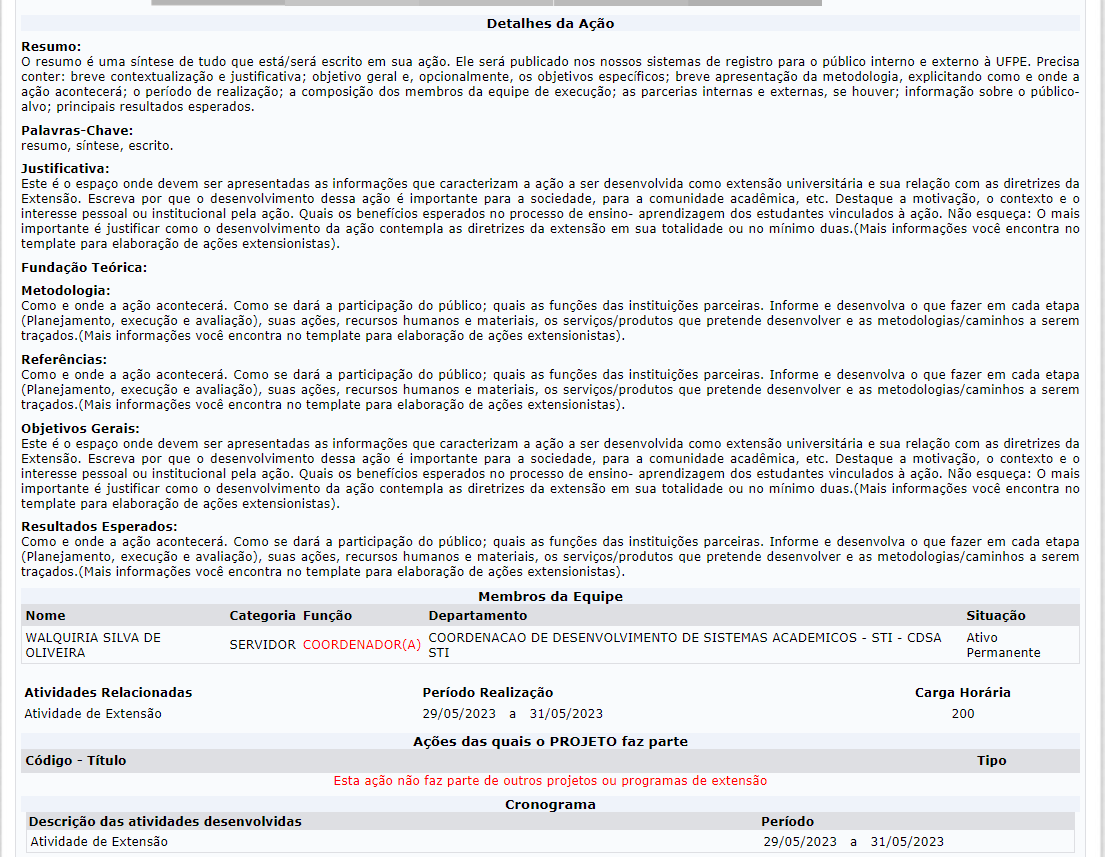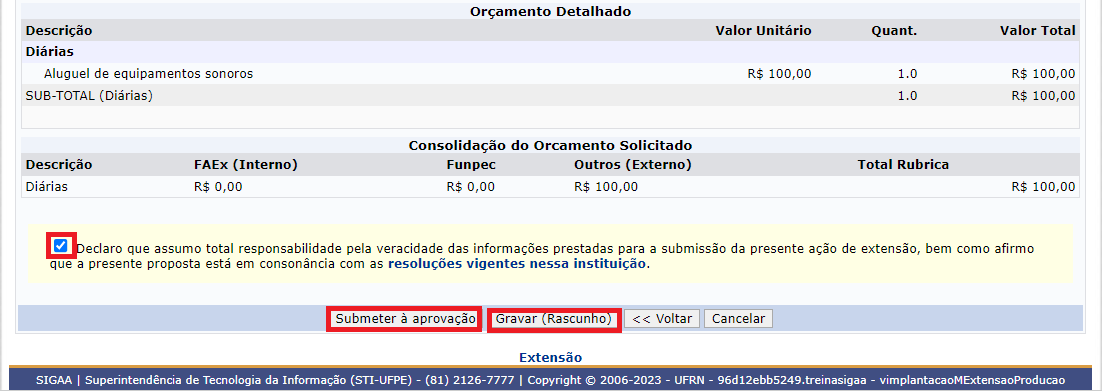Mudanças entre as edições de "Submeter Proposta de Ação de Extensão"
| (8 revisões intermediárias pelo mesmo usuário não estão sendo mostradas) | |||
| Linha 50: | Linha 50: | ||
[[ | [[Arquivo:Proposta docente1a.png]] | ||
Na tela acima selecione uma das Ações de Extensão, entre elas: | Na tela acima selecione uma das Ações de Extensão, entre elas: | ||
'''Programa'''; | |||
'''Projeto'''; | |||
'''Prestação de Serviços'''; | |||
'''Curso''' ou | |||
No exemplo abaixo descreveremos o cadastro de um “Projeto” | '''Evento'''; | ||
No exemplo abaixo descreveremos o cadastro de um '''“Projeto”'''. | |||
Dependendo do tipo de ação escolhida no cadastro da proposta, | Dependendo do tipo de ação escolhida no cadastro da proposta, | ||
os passos seguintes da operação podem se diferenciar uns dos outros. | os passos seguintes da operação podem se diferenciar uns dos outros. | ||
| Linha 75: | Linha 78: | ||
Ao selecionar a opção “Projeto”, o sistema exibirá a tela abaixo para preenchimento do Passo 1 Dados Gerais da Ação: | Ao selecionar a opção “Projeto”, o sistema exibirá a tela abaixo para preenchimento do Passo 1 Dados Gerais da Ação: | ||
[[ | |||
[[Arquivo:Proposta docente22 (2).png]] | |||
| Linha 82: | Linha 88: | ||
Título: Informe o título da ação de extensão; | '''Título''': Informe o título da ação de extensão; | ||
Ano: Forneça o ano em que será realizado o projeto; | |||
Período de Realização: Informe o período indicando a data ou clique no ícone [[Arquivo: | '''Ano''': Forneça o ano em que será realizado o projeto; | ||
Área de Conhecimento CNPQ: Selecione a área de conhecimento relacionada à ação; | |||
Abrangência: Informe a abrangência da ação de extensão; | '''Período de Realização''': Informe o período indicando a data ou clique no ícone [[Arquivo:Proposta docente44.png]] para selecioná-la no calendário. | ||
Área Temática: Selecione a área em que a temática da ação está vinculada; | |||
Coordenador: Por padrão o Coordenador virá descrito com os dados do proponente da ação, mas poderá ser alterado. | Esta operação será válida para todas as telas que apresentarem esta função. | ||
Ação tem vínculo?: Informe se Sim ou Não | |||
Contempla ações afirmativas?: Marque Sim, se houver iniciativas que buscam promover | |||
Contempla internacionalização?: Marque Sim, se a ação envolver estudantes e pesquisadores estrangeiros. | '''Área de Conhecimento CNPQ''': Selecione a área de conhecimento relacionada à ação; | ||
Impulsiona o desenvolvimento regional?: Marque Sim, se a ação impulsionar o bem estar econômico e social da região, da comunidade e de seus indivíduos. | |||
Contempla a inovação social?: Marque Sim, se a ação possibilita que as ações, projetos, conceitos e formas de fazer as coisa gera resultados efetivos e melhorias na qualidade de vida. | |||
Responsável pela ação: Especifique o responsável pela ação. | '''Abrangência''': Informe a abrangência da ação de extensão; | ||
E-mail do responsável: cadastre o endereço de email do responsável. | |||
Contato do Responsável: Cadastre o número de telefone do responsável. | |||
'''Área Temática''': Selecione a área em que a temática da ação está vinculada; | |||
'''Coordenador''': Por padrão o Coordenador virá descrito com os dados do proponente da ação, mas poderá ser alterado. | |||
'''Ação tem vínculo?''': Informe se Sim ou Não | |||
'''Contempla ações afirmativas?''': Marque Sim, se houver iniciativas que buscam promover. | |||
inclusão, promoção de direitos e igualdade de oportunidades de igualdade para grupos historicamente marginalizado. | |||
'''Contempla internacionalização?''': Marque Sim, se a ação envolver estudantes e pesquisadores estrangeiros. | |||
'''Impulsiona o desenvolvimento regional?''': Marque Sim, se a ação impulsionar o bem estar econômico e social da região, da comunidade e de seus indivíduos. | |||
'''Contempla a inovação social?''': Marque Sim, se a ação possibilita que as ações, projetos, | |||
conceitos e formas de fazer as coisa gera resultados efetivos e melhorias na qualidade de vida. | |||
'''Responsável pela ação''': Especifique o responsável pela ação. | |||
'''E-mail do responsável''': cadastre o endereço de email do responsável. | |||
'''Contato do Responsável''': Cadastre o número de telefone do responsável. | |||
[[ | [[Arquivo:Proposta docente33.png]] | ||
Na tela exibida acima, o usuário deverá selecionar entre as 17 opções apresentadas, | Na tela exibida acima, o usuário deverá selecionar entre as 17 opções apresentadas, | ||
que são os Objetivos de Desenvolvimento Sustentável clicando sobre cada um deles. | que são os Objetivos de Desenvolvimento Sustentável clicando sobre cada um deles. | ||
Pode ser selecionada mais de uma opção. | Pode ser selecionada mais de uma opção. | ||
Discriminar Público Alvo Interno: Informe o público alvo interno das atividades que serão realizadas; | '''Discriminar Público Alvo Interno''': Informe o público alvo interno das atividades que serão realizadas; | ||
Quantificar Público Alvo Interno: Estime o número de pessoas internas envolvidas na ação de extensão; | |||
Discriminar Público Alvo Externo: Informe o público alvo externo das atividades que serão realizadas; | |||
Quantificar Público Alvo Externo: Estime o número de pessoas externas envolvidas na ação de extensão; | '''Quantificar Público Alvo Interno''': Estime o número de pessoas internas envolvidas na ação de extensão; | ||
'''Discriminar Público Alvo Externo''': Informe o público alvo externo das atividades que serão realizadas; | |||
'''Quantificar Público Alvo Externo''': Estime o número de pessoas externas envolvidas na ação de extensão; | |||
Ao final do cadastro o sistema exibirá a somatória. No nosso exemplo o público estimado é de 210 participantes. | Ao final do cadastro o sistema exibirá a somatória. No nosso exemplo o público estimado é de 210 participantes. | ||
| Linha 121: | Linha 170: | ||
[[Arquivo: | [[Arquivo:Proposta_docente55.png]] | ||
| Linha 130: | Linha 179: | ||
Estado de Realização: Selecione o Estado da realização do projeto; | '''Estado de Realização''': Selecione o Estado da realização do projeto; | ||
Município de Realização: Selecione o município da realização do projeto; | |||
Bairro: Selecione o bairro em que será realizado o projeto; | |||
Espaço de Realização: Informe o espaço de realização da ação de extensão; | '''Município de Realização''': Selecione o município da realização do projeto; | ||
Responsável: Informe o responsável pelo local da realização; | |||
E- mail: Informe o e- mail do responsável pelo local da realização. | |||
'''Bairro''': Selecione o bairro em que será realizado o projeto; | |||
'''Espaço de Realização''': Informe o espaço de realização da ação de extensão; | |||
'''Responsável''': Informe o responsável pelo local da realização; | |||
'''E-mail''': Informe o e- mail do responsável pelo local da realização. | |||
Após o preenchimento, clique em: “Adicionar local da realização”. | Após o preenchimento, clique em: '''“Adicionar local da realização”'''. | ||
| Linha 144: | Linha 203: | ||
[[Arquivo: | [[Arquivo:Proposta docente66.png]] | ||
| Linha 150: | Linha 209: | ||
Na tela exibida acima, o usuário deverá preencher as formas de financiamento do projeto, | Na tela exibida acima, o usuário deverá preencher as formas de financiamento do projeto, | ||
e as parcerias caso haja. | |||
'''Sem Financiamento''': Selecione esta opção, caso a ação não possua nenhum financiamento; | |||
'''Financiado pela UFPE''': Selecione este campo se a ação possuir financiamento interno. | |||
Neste caso, será necessário informar se a ação será financiada pela Unidade Proponente ou pela PROEXT: | Neste caso, será necessário informar se a ação será financiada pela Unidade Proponente ou pela PROEXT: | ||
Edital de Extensão: Este campo apenas estará visível caso a ação possua financiamento interno. | '''Edital de Extensão''': Este campo apenas estará visível caso a ação possua financiamento interno. | ||
O usuário deverá selecionar o edital de extensão vinculado à ação; | O usuário deverá selecionar o edital de extensão vinculado à ação; | ||
Linha de Atuação: Informe a linha de atuação. | '''Linha de Atuação''': Submeter Proposta de Ação de Extensão: Informe a linha de atuação. | ||
Nº Bolsas Solicitadas: Este item também estará habilitado somente se a ação possuir financiamento interno. | '''Nº Bolsas Solicitadas''': Este item também estará habilitado somente se a ação possuir financiamento interno. | ||
| Linha 175: | Linha 235: | ||
Financiamento Externo: Selecione este item, caso o financiamento da ação seja externo. | '''Financiamento Externo''': Selecione este item, caso o financiamento da ação seja externo. | ||
| Linha 181: | Linha 241: | ||
Edital Externo: descreva os detalhes da Unidade Externa financiadora do Projeto (Número do Edital ou Nome da Entidade). | '''Edital Externo''': descreva os detalhes da Unidade Externa financiadora do Projeto (Número do Edital ou Nome da Entidade). | ||
Financiador: Informe o financiador externo da ação; | '''Financiador''': Informe o financiador externo da ação; | ||
Bolsas Concedidas: Informe o número de Bolsas concedidas. | '''Bolsas Concedidas''': Informe o número de Bolsas concedidas. | ||
| Linha 194: | Linha 254: | ||
Unidade Proponente: Este campo será preenchido automaticamente com os dados da unidade administrativa do proponente. | '''Unidade Proponente''': Este campo será preenchido automaticamente com os dados da unidade administrativa do proponente. | ||
Parceria Externa: Descreva o nome do parceiro Externo. | '''Parceria Externa''': Descreva o nome do parceiro Externo. | ||
Parceria Interna: Selecione a Unidade da UFPE que participa do Projeto em regime de co- gestão. | '''Parceria Interna''': Selecione a Unidade da UFPE que participa do Projeto em regime de co- gestão. | ||
Após a seleção clique no ícone [[Arquivo: | Após a seleção clique no ícone [[Arquivo:Proposta_docente77.png]] ”'''Adicionar unidade co - executora'''”. | ||
| Linha 218: | Linha 278: | ||
[[Arquivo: | [[Arquivo:Proposta docente88.png]] | ||
| Linha 226: | Linha 286: | ||
Resumo: Forneça o resumo do projeto; Logo abaixo insira também três palavras chave diferentes separadas por vírgula; | '''Resumo''': Forneça o resumo do projeto; Logo abaixo insira também três palavras chave diferentes separadas por vírgula; | ||
Justificativa: Justifique os benefícios esperados no processo ensino-aprendizagem vinculados ao projeto; | |||
Objetivos: Informe os objetivos do projeto; | |||
Metodologia: Informe a metodologia de desenvolvimento do projeto; | '''Justificativa''': Justifique os benefícios esperados no processo ensino-aprendizagem vinculados ao projeto; | ||
Resultados esperados: Informe os resultados esperados para o projeto; | |||
Referências: Insira as referências bibliográficas utilizadas na ação de extensão. | |||
'''Objetivos''': Informe os objetivos do projeto; | |||
'''Metodologia''': Informe a metodologia de desenvolvimento do projeto; | |||
'''Resultados esperados''': Informe os resultados esperados para o projeto; | |||
'''Referências''': Insira as referências bibliográficas utilizadas na ação de extensão. | |||
| Linha 237: | Linha 307: | ||
Para dar prosseguimento a operação, clique em Avançar. | Para dar prosseguimento a operação, clique em Avançar. | ||
O sistema exibirá a seguinte tela: | O sistema exibirá a seguinte tela: | ||
[[Arquivo: | [[Arquivo:Proposta_docente99.png]] | ||
O usuário deverá definir os membros da ação de extensão. | O usuário deverá definir os membros da ação de extensão. | ||
Na tela acima, o sistema apresentará quatro abas: Docente, Servidor, Discente e Participante Externo. | Na tela acima, o sistema apresentará quatro abas: Docente, Servidor, Discente e Participante Externo. | ||
Sendo as três primeiras semelhantes à tela apresentada acima. | Sendo as três primeiras semelhantes à tela apresentada acima. | ||
Nela o usuário deverá definir os seguintes critérios: | Nela o usuário deverá definir os seguintes critérios: | ||
Docente: Informe o nome do docente, servidor ou discente, de acordo com a aba selecionada. | '''Docente''': Informe o nome do docente, servidor ou discente, de acordo com a aba selecionada. | ||
Ao inserir as letras iniciais do nome, o sistema exibirá uma lista automática de nomes para facilitar a busca do usuário; | Ao inserir as letras iniciais do nome, o sistema exibirá uma lista automática de nomes para facilitar a busca do usuário; | ||
Função: Selecione a função do membro na equipe. É necessário que tenha pelo menos um coordenador da ação; | '''Função''': Selecione a função do membro na equipe. É necessário que tenha pelo menos um coordenador da ação; | ||
Permitir Gerenciar Participantes: O usuário deverá optar por Sim ou Não; | |||
'''Permitir Gerenciar Participantes''': O usuário deverá optar por Sim ou Não; | |||
Para adicionar o membro, clique em Adicionar Membro. Esta operação será válida para todas as telas que apresentarem esta função. | Para adicionar o membro, clique em Adicionar Membro. Esta operação será válida para todas as telas que apresentarem esta função. | ||
Exemplificaremos a operação com os seguintes critérios: | Exemplificaremos a operação com os seguintes critérios: | ||
Docente: NOME DO DOCENTE; | |||
Função: COORDENADOR(A); | |||
Permitir Gerenciar Participantes: Não; | '''Docente''': NOME DO DOCENTE; | ||
'''Função''': COORDENADOR(A); | |||
'''Permitir Gerenciar Participantes''': Não; | |||
| Linha 275: | Linha 361: | ||
[[Arquivo: | [[Arquivo:Proposta_docente1010.png]] | ||
| Linha 284: | Linha 370: | ||
Nome: Informe o nome do participante externo. | Nome: Informe o nome do participante externo. | ||
Ao inserir as letras iniciais do nome, o sistema exibirá uma lista automática de nomes para facilitar a busca do usuário; | Ao inserir as letras iniciais do nome, o sistema exibirá uma lista automática de nomes para facilitar a busca do usuário; | ||
CPF: Forneça o número do CPF do participante. Caso o participante seja estrangeiro, clique na opção Estrangeiro (sem CPF); | '''CPF''': Forneça o número do CPF do participante. Caso o participante seja estrangeiro, clique na opção Estrangeiro (sem CPF); | ||
'''E-mail''': Caso deseje, informe o e-mail do participante; | |||
'''Função''': Selecione a função do membro na equipe; | |||
'''Sexo''': Selecione MASCULINO ou FEMININO; | |||
'''Formação''': Forneça a formação do participante; | |||
'''Instituição''': Informe a Instituição de origem do participante; | |||
Ao final do preenchimento clique em “Adicionar Membro”. | Ao final do preenchimento clique em “Adicionar Membro”. | ||
Para dar prosseguimento, clique em Avançar. | Para dar prosseguimento, clique em Avançar. | ||
A seguinte tela será apresentada: | A seguinte tela será apresentada: | ||
[[Arquivo: | |||
[[Arquivo:Proposta_docente11.png]] | |||
| Linha 322: | Linha 419: | ||
[[Arquivo: | |||
[[Arquivo:Proposta_docente12.png]] | |||
| Linha 329: | Linha 427: | ||
O Título da Ação: Defina um nome para a atividade; | '''O Título da Ação''': Defina um nome para a atividade; | ||
'''A carga horária total da ação''': Especifique a carga horária de duração da ação; | |||
'''Período de Execução''': Defina o período de início e fim da atividade. | |||
Em seguida, deve-se selecionar os membros envolvidos na atividade. | Em seguida, deve-se selecionar os membros envolvidos na atividade. | ||
É possível selecionar múltiplos membros clicando na tecla ctrl, | É possível selecionar múltiplos membros clicando na tecla ctrl, | ||
selecionando as pessoas que participarão da atividade e que possuem a mesma carga horária. | selecionando as pessoas que participarão da atividade e que possuem a mesma carga horária. | ||
Em seguida, deve-se adicionar a carga horária individual dos membros. | Em seguida, deve-se adicionar a carga horária individual dos membros. | ||
| Linha 355: | Linha 459: | ||
Se desejar remover algum membro cadastrado, clique no ícone [[Arquivo: | Se desejar remover algum membro cadastrado, clique no ícone [[Arquivo:Proposta_docente13.png]] “Remover Membro”. | ||
| Linha 367: | Linha 471: | ||
[[Arquivo: | [[Arquivo:Proposta_docente14.png]] | ||
| Linha 376: | Linha 480: | ||
Selecione o Elemento de Despesa: Selecione o elemento de despesa que desejar, | Selecione o Elemento de Despesa: Selecione o elemento de despesa que desejar, | ||
podendo escolher entre Diárias, Material de Consumo, Passagens, Pessoa Física, Pessoa Jurídica e Equipamentos; | |||
podendo escolher entre '''Diárias, Material de Consumo, Passagens, Pessoa Física, Pessoa Jurídica e Equipamentos'''; | |||
'''Discriminação''': Forneça a discriminação dos itens a serem financiados; | |||
'''Quantidade''': Expresse a quantidade de elementos de despesa; | |||
'''Valor Unitário''': Especifique o valor de cada elemento de despesa. | |||
Clique em Adicionar Despesa para adicionar o elemento de despesa. | Clique em Adicionar Despesa para adicionar o elemento de despesa. | ||
O sistema exibirá as despesas listadas, assim como exemplificamos na tela acima, selecionando os seguintes parâmetros: | O sistema exibirá as despesas listadas, assim como exemplificamos na tela acima, selecionando os seguintes parâmetros: | ||
Selecione o Elemento de Despesa Diárias; | Selecione o Elemento de Despesa Diárias; | ||
Discriminação Aluguel de Equipamentos Sonoros; | Discriminação Aluguel de Equipamentos Sonoros; | ||
Valor Unitário R$ 100,00. | Quantidade:1; | ||
Valor Unitário: R$ 100,00. | |||
Para excluir um elemento de despesa cadastrado, clique no ícone [[Arquivo: | Para excluir um elemento de despesa cadastrado, clique no ícone [[Arquivo:Proposta_docente13.png]]. | ||
| Linha 400: | Linha 517: | ||
[[Arquivo: | [[Arquivo:Proposta_docente15.png]] | ||
| Linha 410: | Linha 527: | ||
[[Arquivo: | [[Arquivo:Proposta_docente16.png]] | ||
| Linha 419: | Linha 536: | ||
[[Arquivo: | [[Arquivo:Proposta_docente17.png]] | ||
| Linha 425: | Linha 542: | ||
O usuário deverá definir como será consolidado o orçamento da ação, | O usuário deverá definir como será consolidado o orçamento da ação, | ||
se "Financiamento Interno PROEXC", "Financiamento Externo FADE" ou "Financiamento Externo Outros". | |||
se '''"Financiamento Interno PROEXC"''', "Financiamento Externo FADE" ou "Financiamento Externo Outros". | |||
| Linha 431: | Linha 549: | ||
"Financiamento Interno PROEXC", "Financiamento Externo FADE" ou "Financiamento Externo Outros". | '''"Financiamento Interno PROEXC"''', '''"Financiamento Externo FADE"''' ou '''"Financiamento Externo Outros"'''. | ||
| Linha 438: | Linha 556: | ||
[[Arquivo: | [[Arquivo:Salvararquivo.png]] | ||
| Linha 446: | Linha 564: | ||
Na tela exibida acima, caso deseje anexar um arquivo à ação, o usuário deverá informar a descrição do arquivo | Na tela exibida acima, caso deseje anexar um arquivo à ação, o usuário deverá informar a descrição do arquivo | ||
e anexá-lo a proposta clicando em Selecionar Arquivo. | |||
e anexá-lo a proposta clicando em '''Selecionar Arquivo'''. | |||
Para confirmar a operação, clique em Anexar Arquivo. | Para confirmar a operação, clique em '''Anexar Arquivo'''. | ||
| Linha 455: | Linha 574: | ||
[[Arquivo: | [[Arquivo:Proposta_docente19.png]] | ||
| Linha 468: | Linha 587: | ||
[[Arquivo: | [[Arquivo:Proposta_docente20.png]] | ||
| Linha 474: | Linha 593: | ||
O usuário poderá anexar fotos da proposta de ação de extensão. | O usuário poderá anexar fotos da proposta de ação de extensão. | ||
Para confirmar a operação, clique em Anexar Foto. | Para realizar esta operação, forneça a Descrição e anexe | ||
o Arquivo de Foto clicando em '''Selecionar Arquivo'''. | |||
Para confirmar a operação, clique em '''Anexar Foto'''. | |||
O sistema carregará o arquivo na tela de uma maneira semelhante a apresentada na tela anterior "Informe os Dados do Arquivo. | O sistema carregará o arquivo na tela de uma maneira semelhante a apresentada na tela anterior '''"Informe os Dados do Arquivo"'''. | ||
| Linha 485: | Linha 610: | ||
A seguinte tela de confirmação será apresentada: | A seguinte tela de confirmação será apresentada: | ||
[[Arquivo: | |||
[[Arquivo: | |||
[[Arquivo: | [[Arquivo:Proposta docente21.png]] | ||
[[Arquivo:Proposta_docente23.png]] | |||
[[Arquivo:Proposta_docente24.png]] | |||
| Linha 498: | Linha 625: | ||
Após a leitura da proposta detalhada, siga até o final da página e marque o termo correspondente, onde se lê: | Após a leitura da proposta detalhada, siga até o final da página e marque o termo correspondente, onde se lê: | ||
“Declaro que assumo total responsabilidade pela veracidade das informações prestadas | |||
'''“Declaro que assumo total responsabilidade pela veracidade das informações prestadas | |||
para a submissão da presente ação de extensão, | para a submissão da presente ação de extensão, | ||
bem como afirmo que a presente proposta está em consonância com as resoluções vigentes nessa instituição”. | bem como afirmo que a presente proposta está em consonância com as resoluções vigentes nessa instituição”.''' | ||
Em seguida, clique em: “submeter à aprovação”, | Em seguida, clique em: '''“submeter à aprovação”''', | ||
onde a proposta será enviada para aprovação do departamento, setor ou unidade, e anuência das pessoas envolvidas. | onde a proposta será enviada para aprovação do departamento, setor ou unidade, e anuência das pessoas envolvidas. | ||
| Linha 514: | Linha 645: | ||
[[Arquivo: | [[Arquivo:Proposta_docente25.png]] | ||
=Referências= | =Referências= | ||
https://docs.info.ufrn.br/doku.php?id=suporte:manuais:sigaa:portal_do_docente:extensao:acoes_de_extensao:submissoes_de_propostas:submeter_proposta | https://docs.info.ufrn.br/doku.php?id=suporte:manuais:sigaa:portal_do_docente:extensao:acoes_de_extensao:submissoes_de_propostas:submeter_proposta | ||
Edição atual tal como às 17h07min de 30 de maio de 2023
Submeter Proposta de Ação de Extensão
Objetivo
Esta funcionalidade permite ao usuário realizar a submissão de propostas de ações de extensão.
Pré-requisitos
Usuários Docentes ou Técnicos Administrativos em Educação com Acesso ao SIGAA
Perfis de Acesso
Usuários com acesso ao SIGAA
Caminho
Acesse o SIGAA → Módulos → Portal do Docente → Extensão → Ações de Extensão → Submeter Proposta.
Passo a Passo
Para submeter uma Proposta de Extensão, acesse o SIGAA no endereço sigaa.ufpe.br/sigaa
Após a realização do login, o sistema exibirá a seguinte tela:
Após clicar em “Portal do Docente”, a seguinte tela será exibida:
Selecione o menu “Extensão> Ações de Extensão> Submissão de Propostas > Submeter Proposta”. Na tela apresentada, clique em “Submeter Nova Proposta”:
A tela apresentada será a seguinte:
Na tela acima selecione uma das Ações de Extensão, entre elas:
Programa;
Projeto;
Prestação de Serviços;
Curso ou
Evento;
No exemplo abaixo descreveremos o cadastro de um “Projeto”.
Dependendo do tipo de ação escolhida no cadastro da proposta,
os passos seguintes da operação podem se diferenciar uns dos outros.
Ao selecionar a opção “Projeto”, o sistema exibirá a tela abaixo para preenchimento do Passo 1 Dados Gerais da Ação:
Na tela exibida acima, o usuário deverá definir os seguintes parâmetros para submeter a proposta de um projeto:
Título: Informe o título da ação de extensão;
Ano: Forneça o ano em que será realizado o projeto;
Período de Realização: Informe o período indicando a data ou clique no ícone ![]() para selecioná-la no calendário.
para selecioná-la no calendário.
Esta operação será válida para todas as telas que apresentarem esta função.
Área de Conhecimento CNPQ: Selecione a área de conhecimento relacionada à ação;
Abrangência: Informe a abrangência da ação de extensão;
Área Temática: Selecione a área em que a temática da ação está vinculada;
Coordenador: Por padrão o Coordenador virá descrito com os dados do proponente da ação, mas poderá ser alterado.
Ação tem vínculo?: Informe se Sim ou Não
Contempla ações afirmativas?: Marque Sim, se houver iniciativas que buscam promover.
inclusão, promoção de direitos e igualdade de oportunidades de igualdade para grupos historicamente marginalizado.
Contempla internacionalização?: Marque Sim, se a ação envolver estudantes e pesquisadores estrangeiros.
Impulsiona o desenvolvimento regional?: Marque Sim, se a ação impulsionar o bem estar econômico e social da região, da comunidade e de seus indivíduos.
Contempla a inovação social?: Marque Sim, se a ação possibilita que as ações, projetos,
conceitos e formas de fazer as coisa gera resultados efetivos e melhorias na qualidade de vida.
Responsável pela ação: Especifique o responsável pela ação.
E-mail do responsável: cadastre o endereço de email do responsável.
Contato do Responsável: Cadastre o número de telefone do responsável.
Na tela exibida acima, o usuário deverá selecionar entre as 17 opções apresentadas,
que são os Objetivos de Desenvolvimento Sustentável clicando sobre cada um deles.
Pode ser selecionada mais de uma opção.
Discriminar Público Alvo Interno: Informe o público alvo interno das atividades que serão realizadas;
Quantificar Público Alvo Interno: Estime o número de pessoas internas envolvidas na ação de extensão;
Discriminar Público Alvo Externo: Informe o público alvo externo das atividades que serão realizadas;
Quantificar Público Alvo Externo: Estime o número de pessoas externas envolvidas na ação de extensão;
Ao final do cadastro o sistema exibirá a somatória. No nosso exemplo o público estimado é de 210 participantes.
Na tela exibida acima, o usuário deverá preencher o local de realização da ação.
Para isso informe:
Estado de Realização: Selecione o Estado da realização do projeto;
Município de Realização: Selecione o município da realização do projeto;
Bairro: Selecione o bairro em que será realizado o projeto;
Espaço de Realização: Informe o espaço de realização da ação de extensão;
Responsável: Informe o responsável pelo local da realização;
E-mail: Informe o e- mail do responsável pelo local da realização.
Após o preenchimento, clique em: “Adicionar local da realização”.
O próximo campo será o cadastro das formas de financiamento e parcerias:
Na tela exibida acima, o usuário deverá preencher as formas de financiamento do projeto,
e as parcerias caso haja.
Sem Financiamento: Selecione esta opção, caso a ação não possua nenhum financiamento;
Financiado pela UFPE: Selecione este campo se a ação possuir financiamento interno.
Neste caso, será necessário informar se a ação será financiada pela Unidade Proponente ou pela PROEXT:
Edital de Extensão: Este campo apenas estará visível caso a ação possua financiamento interno.
O usuário deverá selecionar o edital de extensão vinculado à ação;
Linha de Atuação: Submeter Proposta de Ação de Extensão: Informe a linha de atuação.
Nº Bolsas Solicitadas: Este item também estará habilitado somente se a ação possuir financiamento interno.
O usuário deverá fornecer o número de bolsas que necessitar para realizar a ação;
Financiamento Externo: Selecione este item, caso o financiamento da ação seja externo.
Neste caso, será preciso informar o Financiador da ação e os Detalhes da Entidade Financiadora:
Edital Externo: descreva os detalhes da Unidade Externa financiadora do Projeto (Número do Edital ou Nome da Entidade).
Financiador: Informe o financiador externo da ação;
Bolsas Concedidas: Informe o número de Bolsas concedidas.
No campo referente às parcerias:
Unidade Proponente: Este campo será preenchido automaticamente com os dados da unidade administrativa do proponente.
Parceria Externa: Descreva o nome do parceiro Externo.
Parceria Interna: Selecione a Unidade da UFPE que participa do Projeto em regime de co- gestão.
Após a seleção clique no ícone ![]() ”Adicionar unidade co - executora”.
”Adicionar unidade co - executora”.
Após o preenchimento clique em “Avançar”.
A próxima tela exibirá o cadastro de dados adicionais ao Programa,
como: Resumo, Justificativa, Objetivos, Metodologia, Resultados Esperados, Referências:
Na tela exibida acima, o usuário deverá clicar nas abas referentes às seguintes funções:
Resumo: Forneça o resumo do projeto; Logo abaixo insira também três palavras chave diferentes separadas por vírgula;
Justificativa: Justifique os benefícios esperados no processo ensino-aprendizagem vinculados ao projeto;
Objetivos: Informe os objetivos do projeto;
Metodologia: Informe a metodologia de desenvolvimento do projeto;
Resultados esperados: Informe os resultados esperados para o projeto;
Referências: Insira as referências bibliográficas utilizadas na ação de extensão.
Para dar prosseguimento a operação, clique em Avançar.
O sistema exibirá a seguinte tela:
O usuário deverá definir os membros da ação de extensão.
Na tela acima, o sistema apresentará quatro abas: Docente, Servidor, Discente e Participante Externo.
Sendo as três primeiras semelhantes à tela apresentada acima.
Nela o usuário deverá definir os seguintes critérios:
Docente: Informe o nome do docente, servidor ou discente, de acordo com a aba selecionada.
Ao inserir as letras iniciais do nome, o sistema exibirá uma lista automática de nomes para facilitar a busca do usuário;
Função: Selecione a função do membro na equipe. É necessário que tenha pelo menos um coordenador da ação;
Permitir Gerenciar Participantes: O usuário deverá optar por Sim ou Não;
Para adicionar o membro, clique em Adicionar Membro. Esta operação será válida para todas as telas que apresentarem esta função.
Exemplificaremos a operação com os seguintes critérios:
Docente: NOME DO DOCENTE;
Função: COORDENADOR(A);
Permitir Gerenciar Participantes: Não;
O sistema listará os membros adicionados na seção Membros da Equipe da Ação de Extensão, assim como mostra a tela acima.
Na aba Membro Externo, o sistema exibirá a seguinte tela:
Nesta tela o usuário deverá fornecer os seguintes critérios:
Nome: Informe o nome do participante externo.
Ao inserir as letras iniciais do nome, o sistema exibirá uma lista automática de nomes para facilitar a busca do usuário;
CPF: Forneça o número do CPF do participante. Caso o participante seja estrangeiro, clique na opção Estrangeiro (sem CPF);
E-mail: Caso deseje, informe o e-mail do participante;
Função: Selecione a função do membro na equipe;
Sexo: Selecione MASCULINO ou FEMININO;
Formação: Forneça a formação do participante;
Instituição: Informe a Instituição de origem do participante;
Ao final do preenchimento clique em “Adicionar Membro”.
Para dar prosseguimento, clique em Avançar.
A seguinte tela será apresentada:
Na tela acima, poderão ser cadastradas as Atividades que serão realizadas durante a execução da ação.
Para isso, clicaremos no canto superior esquerdo do frame, na opção: “Cadastrar Atividade“.
A seguinte tela será exibida:
Devem ser inseridos:
O Título da Ação: Defina um nome para a atividade;
A carga horária total da ação: Especifique a carga horária de duração da ação;
Período de Execução: Defina o período de início e fim da atividade.
Em seguida, deve-se selecionar os membros envolvidos na atividade.
É possível selecionar múltiplos membros clicando na tecla ctrl,
selecionando as pessoas que participarão da atividade e que possuem a mesma carga horária.
Em seguida, deve-se adicionar a carga horária individual dos membros.
A carga horária será calculada automaticamente, pela soma das atividades cadastradas.
Após o preenchimento, clique em: “Adicionar Membro”.
Se desejar remover algum membro cadastrado, clique no ícone ![]() “Remover Membro”.
“Remover Membro”.
Para concluir o cadastro, clique em: “Adicionar Atividade”.
Para seguir com o cadastro das despesas, clique em: “Avançar”:
O usuário poderá definir os seguintes critérios:
Selecione o Elemento de Despesa: Selecione o elemento de despesa que desejar,
podendo escolher entre Diárias, Material de Consumo, Passagens, Pessoa Física, Pessoa Jurídica e Equipamentos;
Discriminação: Forneça a discriminação dos itens a serem financiados;
Quantidade: Expresse a quantidade de elementos de despesa;
Valor Unitário: Especifique o valor de cada elemento de despesa.
Clique em Adicionar Despesa para adicionar o elemento de despesa.
O sistema exibirá as despesas listadas, assim como exemplificamos na tela acima, selecionando os seguintes parâmetros:
Selecione o Elemento de Despesa Diárias;
Discriminação Aluguel de Equipamentos Sonoros;
Quantidade:1;
Valor Unitário: R$ 100,00.
Para excluir um elemento de despesa cadastrado, clique no ícone ![]() .
.
O sistema exibirá a seguinte tela:
Confirme a operação clicando em OK.
A mensagem de sucesso será exibida logo em seguida:
Para prosseguir com a operação, clique em Avançar.
a seguinte tela será carregada:
O usuário deverá definir como será consolidado o orçamento da ação,
se "Financiamento Interno PROEXC", "Financiamento Externo FADE" ou "Financiamento Externo Outros".
Exemplificaremos a operação com Outros (Externo) R$ 100,00.
"Financiamento Interno PROEXC", "Financiamento Externo FADE" ou "Financiamento Externo Outros".
Para dar prosseguimento a operação, clique em Avançar. O sistema exibirá a seguinte tela:
Na tela exibida acima, caso deseje anexar um arquivo à ação, o usuário deverá informar a descrição do arquivo
e anexá-lo a proposta clicando em Selecionar Arquivo.
Para confirmar a operação, clique em Anexar Arquivo.
Veja abaixo a mensagem de sucesso exibida:
Para prosseguir com a operação, clique em Avançar.
O sistema exibirá a seguinte tela:
O usuário poderá anexar fotos da proposta de ação de extensão.
Para realizar esta operação, forneça a Descrição e anexe
o Arquivo de Foto clicando em Selecionar Arquivo.
Para confirmar a operação, clique em Anexar Foto.
O sistema carregará o arquivo na tela de uma maneira semelhante a apresentada na tela anterior "Informe os Dados do Arquivo".
Para dar prosseguimento a operação, clique em Avançar.
A seguinte tela de confirmação será apresentada:
Na tela acima, será exibido o resumo da ação.
Após a leitura da proposta detalhada, siga até o final da página e marque o termo correspondente, onde se lê:
“Declaro que assumo total responsabilidade pela veracidade das informações prestadas
para a submissão da presente ação de extensão,
bem como afirmo que a presente proposta está em consonância com as resoluções vigentes nessa instituição”.
Em seguida, clique em: “submeter à aprovação”,
onde a proposta será enviada para aprovação do departamento, setor ou unidade, e anuência das pessoas envolvidas.
Ou gravar rascunho, para envio a posteriori.
A seguinte mensagem de sucesso será exibida: