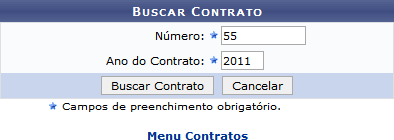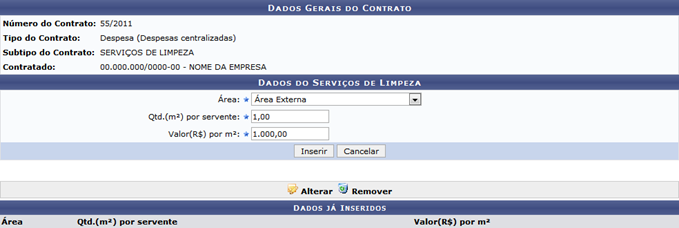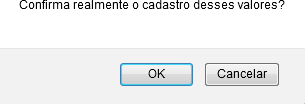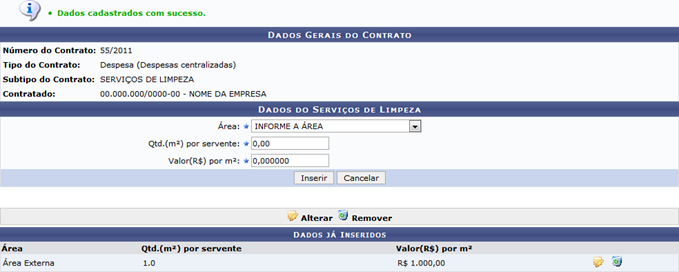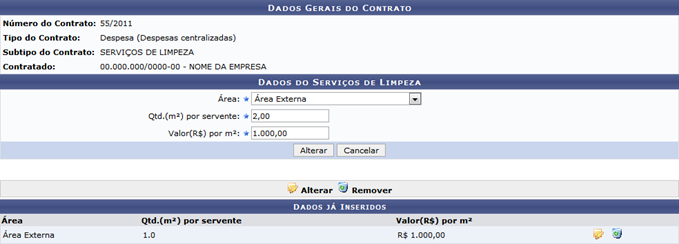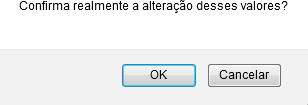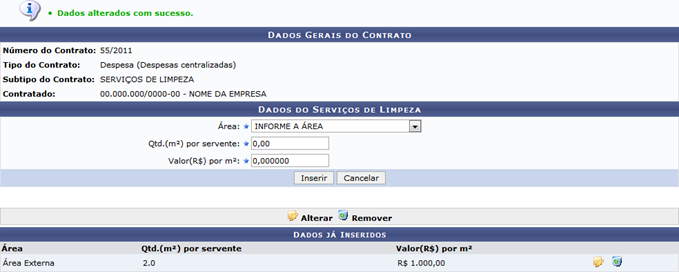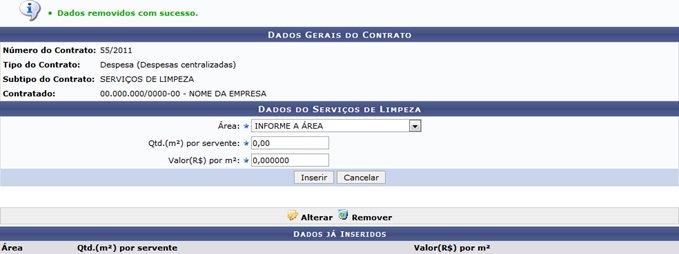Mudanças entre as edições de "Dados de Serviços de Limpeza"
(Criou página com 'Categoria:Gestão dos Contratos Objetivo Esta funcionalidade permite que o usuário consulte, cadastre, altere e/ou remova os dados referentes aos contratos de serviço...') |
|||
| (2 revisões intermediárias pelo mesmo usuário não estão sendo mostradas) | |||
| Linha 2: | Linha 2: | ||
Objetivo | ==Objetivo== | ||
Esta funcionalidade permite que o usuário consulte, cadastre, altere e/ou remova os dados referentes aos contratos de serviço de limpeza de um determinado contrato. Nesta funcionalidade é definida a área de limpeza afetada, assim como, a quantidade em metros quadrados por servente e valor por metro quadrada da área a ser afetada para o contrato informado. | |||
Esta funcionalidade permite que o usuário consulte, cadastre, altere e/ou remova os dados referentes aos contratos de serviço de limpeza de um determinado contrato. | |||
Nesta funcionalidade é definida a área de limpeza afetada, assim como, a quantidade em metros quadrados por servente e valor por metro quadrada da área a ser afetada para o contrato informado. | |||
Caminho | ==Caminho== | ||
SIPAC → Módulos → Contratos → Geral → Serviços de Limpeza → Dados de Serviços de Limpeza. | SIPAC → Módulos → Contratos → Geral → Serviços de Limpeza → Dados de Serviços de Limpeza. | ||
Pré Requisitos | ==Pré Requisitos== | ||
Usuários responsáveis pela Gestão dos Contratos na Instituição. | Usuários responsáveis pela Gestão dos Contratos na Instituição. | ||
Perfil | |||
Gestor de Contratos e Gestor de Contratos Global | |||
==Perfil== | |||
Gestor de Contratos e Gestor de Contratos Global. | |||
==Passo a Passo== | |||
A seguinte tela será exibida: | A seguinte tela será exibida: | ||
Caso desista de realizar a operação, clique em Cancelar e confirme a desistência na janela que será mostrada posteriormente. Esta função é válida sempre que for exibida. | |||
[[Arquivo:Limpeza1.png]] | |||
Caso desista de realizar a operação, clique em Cancelar e confirme a desistência na janela que será mostrada posteriormente. | |||
Esta função é válida sempre que for exibida. | |||
Para acessar o menu principal do módulo, clique em [[ | Para acessar o menu principal do módulo, clique em [[Arquivo:Limpeza2.png]] | ||
Tal opção é selecionável em todas as telas que a contenha. | Tal opção é selecionável em todas as telas que a contenha. | ||
Informe o Número e o Ano do Contrato desejado. | Informe o Número e o Ano do Contrato desejado. | ||
Exemplificaremos com o Número 55 e Ano do Contrato 2011. | Exemplificaremos com o Número 55 e Ano do Contrato 2011. | ||
Clique em Buscar Contrato. A seguinte tela será exibida: | Clique em Buscar Contrato. A seguinte tela será exibida: | ||
Nesta página, é possível inserir um novo dado do serviço de limpeza, e se desejado, alterar ou remover os dados previamente inseridos. Somente é possível inserir dados referentes às áreas que ainda não tenham dados inseridos. | |||
[[Arquivo:Limpeza3.png]] | |||
Nesta página, é possível inserir um novo dado do serviço de limpeza, e se desejado, alterar ou remover os dados previamente inseridos. | |||
Somente é possível inserir dados referentes às áreas que ainda não tenham dados inseridos. | |||
Para inserir um novo dado, informe o tipo de área no campo Área, a quantidade de metros quadrados designados a cada servente no campo Qtd.(m²) por servente e o valor de cada metro quadrado em Valor(R$) por m². | Para inserir um novo dado, informe o tipo de área no campo Área, a quantidade de metros quadrados designados a cada servente no campo Qtd.(m²) por servente e o valor de cada metro quadrado em Valor(R$) por m². | ||
Exemplificaremos com a Área Área Externa, Qtd.(m²) por servente 1,00 e Valor(R$) por m² 1.000,00. | Exemplificaremos com a Área Área Externa, Qtd.(m²) por servente 1,00 e Valor(R$) por m² 1.000,00. | ||
Preenchidos os dados necessários, clique em Inserir. A seguinte tela será exibida para a confirmação do cadastro: | Preenchidos os dados necessários, clique em Inserir. A seguinte tela será exibida para a confirmação do cadastro: | ||
[[ | |||
[[Arquivo:Limpeza4.png]] | |||
Clique em OK para confirmar o cadastro. O sistema exibirá a mensagem de sucesso, conforme exibido a seguir: | Clique em OK para confirmar o cadastro. O sistema exibirá a mensagem de sucesso, conforme exibido a seguir: | ||
[[ | |||
[[Arquivo:Limpeza5.png]] | |||
Para alterar um dado do serviço de limpeza previamente inserido, clique no ícone [[ | Para alterar um dado do serviço de limpeza previamente inserido, clique no ícone [[Arquivo:Limpeza6.png]] , correspondente ao dado desejado. | ||
A seguinte tela será exibida: | A seguinte tela será exibida: | ||
[[ | |||
[[Arquivo:Limpeza7.png]] | |||
Como exemplo, o campo Qtd.(m²) por servente terá seu valor alterado para 2,00. | Como exemplo, o campo Qtd.(m²) por servente terá seu valor alterado para 2,00. | ||
Após realizar as alterações desejadas, clique em Alterar. O sistema exibirá a seguinte janela para confirmação: | Após realizar as alterações desejadas, clique em Alterar. O sistema exibirá a seguinte janela para confirmação: | ||
[[ | |||
[[Arquivo:Limpeza8.png]] | |||
Clique em OK para confirmar. Uma mensagem de sucesso da alteração será exibida no topo da tela, e as novas informações do dado alterado passarão a constar na lista de Dados já Inseridos, como mostrado na tela a seguir: | Clique em OK para confirmar. | ||
[[ | |||
Uma mensagem de sucesso da alteração será exibida no topo da tela, e as novas informações do dado alterado passarão a constar na lista de Dados já Inseridos, como mostrado na tela a seguir: | |||
[[Arquivo:Limpeza9.png]] | |||
Se desejar remover um dado previamente inserido, clique no ícone [[ | Se desejar remover um dado previamente inserido, clique no ícone [[Arquivo:Limpeza10.png]] ao lado do dado que deseja remover. | ||
[[ | |||
É importante ressaltar que não será possível realizar a remoção de dados de serviço que estejam associados a outros registros da base de dados. | |||
A seguinte janela de confirmação será exibida: | |||
[[Arquivo:Limpeza10.1.png]] | |||
Clique em OK para confirmar. | |||
Uma mensagem de sucesso da remoção será exibida no topo da tela e o dado removido deixará de constar na lista de Dados já Inseridos, como mostrado na seguinte tela: | |||
[[Arquivo:Limpeza11.png]] | |||
[[ | |||
Edição atual tal como às 16h40min de 11 de agosto de 2022
Objetivo
Esta funcionalidade permite que o usuário consulte, cadastre, altere e/ou remova os dados referentes aos contratos de serviço de limpeza de um determinado contrato.
Nesta funcionalidade é definida a área de limpeza afetada, assim como, a quantidade em metros quadrados por servente e valor por metro quadrada da área a ser afetada para o contrato informado.
Caminho
SIPAC → Módulos → Contratos → Geral → Serviços de Limpeza → Dados de Serviços de Limpeza.
Pré Requisitos
Usuários responsáveis pela Gestão dos Contratos na Instituição.
Perfil
Gestor de Contratos e Gestor de Contratos Global.
Passo a Passo
A seguinte tela será exibida:
Caso desista de realizar a operação, clique em Cancelar e confirme a desistência na janela que será mostrada posteriormente.
Esta função é válida sempre que for exibida.
Para acessar o menu principal do módulo, clique em ![]()
Tal opção é selecionável em todas as telas que a contenha.
Informe o Número e o Ano do Contrato desejado.
Exemplificaremos com o Número 55 e Ano do Contrato 2011.
Clique em Buscar Contrato. A seguinte tela será exibida:
Nesta página, é possível inserir um novo dado do serviço de limpeza, e se desejado, alterar ou remover os dados previamente inseridos.
Somente é possível inserir dados referentes às áreas que ainda não tenham dados inseridos.
Para inserir um novo dado, informe o tipo de área no campo Área, a quantidade de metros quadrados designados a cada servente no campo Qtd.(m²) por servente e o valor de cada metro quadrado em Valor(R$) por m².
Exemplificaremos com a Área Área Externa, Qtd.(m²) por servente 1,00 e Valor(R$) por m² 1.000,00.
Preenchidos os dados necessários, clique em Inserir. A seguinte tela será exibida para a confirmação do cadastro:
Clique em OK para confirmar o cadastro. O sistema exibirá a mensagem de sucesso, conforme exibido a seguir:
Para alterar um dado do serviço de limpeza previamente inserido, clique no ícone ![]() , correspondente ao dado desejado.
, correspondente ao dado desejado.
A seguinte tela será exibida:
Como exemplo, o campo Qtd.(m²) por servente terá seu valor alterado para 2,00.
Após realizar as alterações desejadas, clique em Alterar. O sistema exibirá a seguinte janela para confirmação:
Clique em OK para confirmar.
Uma mensagem de sucesso da alteração será exibida no topo da tela, e as novas informações do dado alterado passarão a constar na lista de Dados já Inseridos, como mostrado na tela a seguir:
Se desejar remover um dado previamente inserido, clique no ícone ![]() ao lado do dado que deseja remover.
ao lado do dado que deseja remover.
É importante ressaltar que não será possível realizar a remoção de dados de serviço que estejam associados a outros registros da base de dados.
A seguinte janela de confirmação será exibida:
Clique em OK para confirmar.
Uma mensagem de sucesso da remoção será exibida no topo da tela e o dado removido deixará de constar na lista de Dados já Inseridos, como mostrado na seguinte tela: