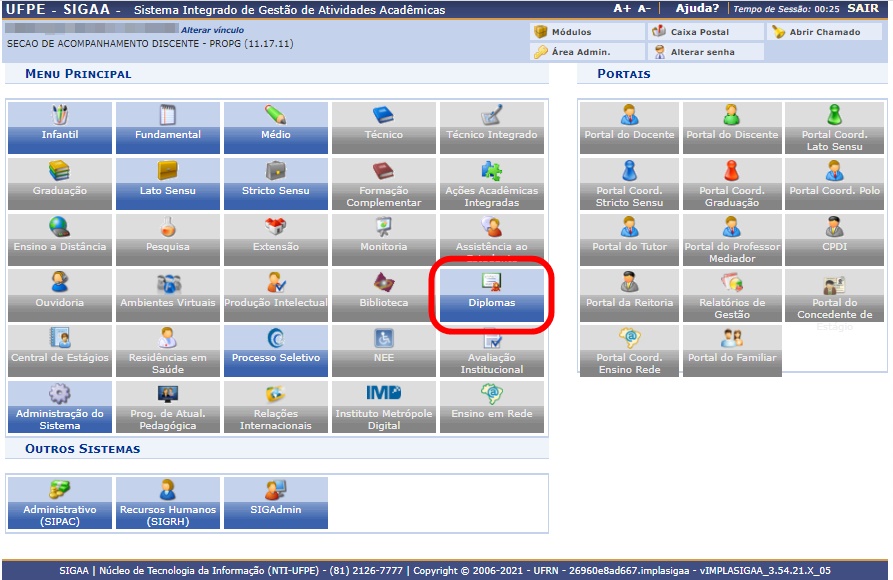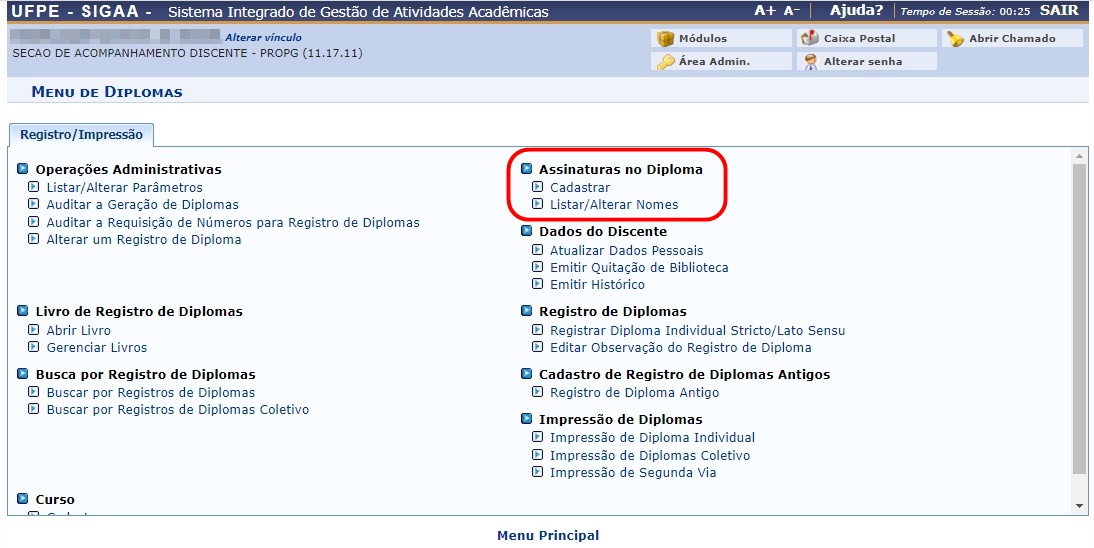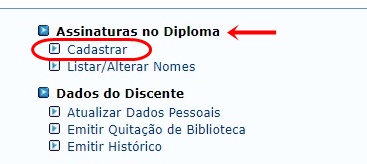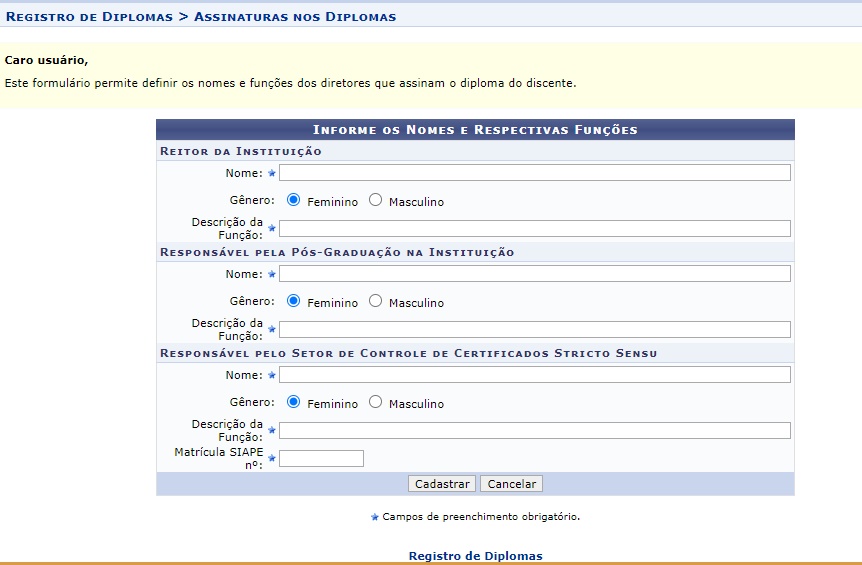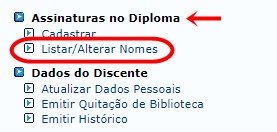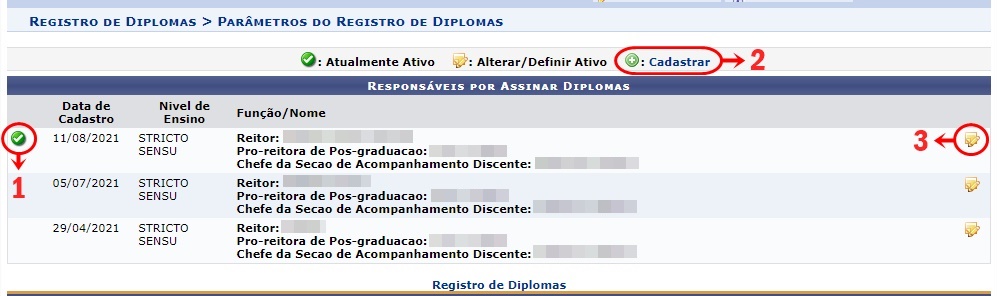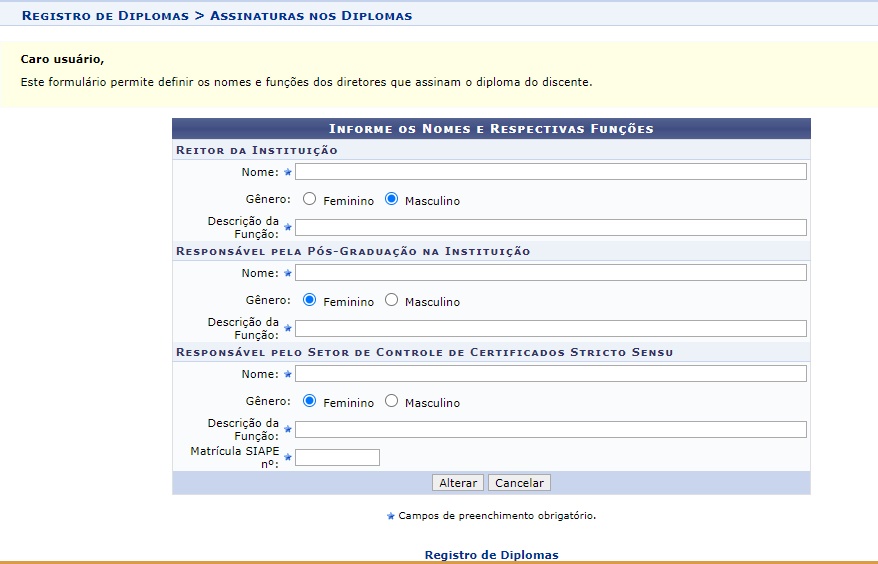Mudanças entre as edições de "Cadastrar e Gerenciar Assinaturas no Diplomas"
| (5 revisões intermediárias pelo mesmo usuário não estão sendo mostradas) | |||
| Linha 6: | Linha 6: | ||
= Pré-requisitos = | = Pré-requisitos = | ||
. | .Não há. | ||
Não há. | |||
= Perfis de Acesso = | = Perfis de Acesso = | ||
* Gestor Diploma Stricto . | * Gestor Diploma Stricto . | ||
= Caminho = | = Caminho = | ||
SIGAA → Módulos → Diplomas → Assinaturas no Diploma → Cadastrar.. | ''SIGAA → Módulos → Diplomas → Assinaturas no Diploma → Cadastrar..'' | ||
SIGAA → Módulos → Diplomas → Assinaturas no Diploma → listar/alterar nomes. | |||
''SIGAA → Módulos → Diplomas → Assinaturas no Diploma → listar/alterar nomes.'' | |||
= Passo a Passo = | = Passo a Passo = | ||
| Linha 23: | Linha 22: | ||
Ao entrar no SIGAA, selecione o módulo “Diplomas” no Menu Principal. | Ao entrar no SIGAA, selecione o módulo “Diplomas” no Menu Principal. | ||
Figura 1 - Portal de Módulos - Diploma | '''''Figura 1 - Portal de Módulos - Diploma''''' | ||
[[Arquivo:Figura 1 - Portal de Módulos - Diploma.jpg]] | [[Arquivo:Figura 1 - Portal de Módulos - Diploma.jpg]] | ||
| Linha 30: | Linha 29: | ||
Ao clicar no módulo de “Diplomas”, a tela abaixo será exibida: | Ao clicar no módulo de “Diplomas”, a tela abaixo será exibida: | ||
Figura 2 - Sessão assinaturas no diplomas | '''''Figura 2 - Sessão assinaturas no diplomas''''' | ||
[[Arquivo:Sessão assinaturas no diplomas.jpg]] | [[Arquivo:Sessão assinaturas no diplomas.jpg]] | ||
| Linha 40: | Linha 39: | ||
=== Selecionar Opção de Cadastrar Assinatura === | === Selecionar Opção de Cadastrar Assinatura === | ||
Para cadastrar as assinaturas no diploma, no “Menu de Diplomas'', vá para a sessão “Assinaturas no Diplomas” e clique na opção “Cadastrar”. | Para cadastrar as assinaturas no diploma, no “Menu de Diplomas'', vá para a sessão “Assinaturas no Diplomas” e clique na opção “Cadastrar”.'' | ||
Figura | '''''Figura 3 - Selecionar Cadastrar Assinatura''''' | ||
[[Arquivo:Figura 16 - Selecionar Cadastrar Assinatura.jpg]] | [[Arquivo:Figura 16 - Selecionar Cadastrar Assinatura.jpg]] | ||
| Linha 48: | Linha 47: | ||
A tela abaixo será exibida: | A tela abaixo será exibida: | ||
Figura | '''''Figura 4 - Cadastrar Nome das Pessoas''''' | ||
[[Arquivo:Figura 15 - cadastrar nome das pessoas.jpg]] | [[Arquivo:Figura 15 - cadastrar nome das pessoas.jpg]] | ||
| Linha 54: | Linha 53: | ||
=== Preencher Nomes dos Responsáveis da Instituição === | === Preencher Nomes dos Responsáveis da Instituição === | ||
Para prosseguir a operação, é necessário informar os nome e as respectivas funções dos responsáveis por assinar os diplomas da Instituição, seguindo os seguintes critérios exibidos na figura anterior (figura | Para prosseguir a operação, é necessário informar os nome e as respectivas funções dos responsáveis por assinar os diplomas da Instituição, seguindo os seguintes critérios exibidos na figura anterior (figura 4): | ||
* Reitor da Instituição; | |||
* Responsável pela Graduação na Instituição; | |||
* Responsável pela Pós-Graduação na Instituição. | |||
Caso deseje desistir da operação, clique em Cancelar. | |||
Para prosseguir com o cadastramento, clique em “Cadastrar”. | |||
A tela de confirmação será gerada: | A tela de confirmação será gerada: | ||
Figura | '''''Figura 5 - Confirmação de Assinaturas de Diploma''''' | ||
[[Arquivo:Confirmaçaõ de Assinaturas de diploma.jpg]] | [[Arquivo:Confirmaçaõ de Assinaturas de diploma.jpg]] | ||
| Linha 70: | Linha 69: | ||
E a tela com os nomes preenchidos será exibida logo abaixo: | E a tela com os nomes preenchidos será exibida logo abaixo: | ||
Figura | '''''Figura 6 - Histórico de Registro de Nome dos Responsáveis''''' | ||
[[Arquivo:Historico de registro de nome de pessoas.jpg]] | |||
Na tela, o ícone sinaliza qual o registro encontra-se Atualmente Ativo no sistema. | Na tela, o ícone sinaliza qual o registro encontra-se Atualmente Ativo no sistema. | ||
| Linha 79: | Linha 79: | ||
=== Selecionar Opção de Alterar/Listar Assinatura === | === Selecionar Opção de Alterar/Listar Assinatura === | ||
Para consultar ou alterar as assinaturas no diploma, no “Menu de Diplomas'', vá para a sessão “Assinaturas no Diplomas” e clique na opção “Listar/Alterar Nomes”. | Para consultar ou alterar as assinaturas no diploma, no “Menu de Diplomas'', vá para a sessão “Assinaturas no Diplomas” e clique na opção “Listar/Alterar Nomes”.'' | ||
Figura | '''''Figura 7 - Alterar Assinatura''''' | ||
[[Arquivo:Figura 17 - Alterar Cadastrar Assinatura.jpg]] | |||
A tela da seção abaixo será exibida: | A tela da seção abaixo será exibida: | ||
| Linha 90: | Linha 91: | ||
Na tela abaixo será exibido o histórico de todas as assinaturas que já foram cadastradas para diploma. | Na tela abaixo será exibido o histórico de todas as assinaturas que já foram cadastradas para diploma. | ||
Figura | '''''Figura 8 - Tela de Alteração de Nomes''''' | ||
[[Arquivo:Figura 18 - Tela de Alteração de Nomes.jpg]] | |||
O ícone “Atualmente Ativo” (item 1) informa qual a equipe que está tendo suas assinaturas registradas atualmente no diploma. | O ícone “Atualmente Ativo” (item 1) informa qual a equipe que está tendo suas assinaturas registradas atualmente no diploma. | ||
Na opção “Cadastrar” (item 2), clique nessa opção para cadastrar uma nova equipe de pessoas responsáveis pela assinatura do diploma. | Na opção “Cadastrar” (item 2), clique nessa opção para cadastrar uma nova equipe de pessoas responsáveis pela assinatura do diploma. | ||
Para alterar algum nome, ou função, da equipe atual de assinatura de diploma, clique no ícone “Alterar/Definir Ativo” (item 3), e a tela abaixo será exibida: | Para alterar algum nome, ou função, da equipe atual de assinatura de diploma, clique no ícone “Alterar/Definir Ativo” (item 3), e a tela abaixo será exibida: | ||
Figura | '''''Figura 9 - Alterar nome dos Responsáveis e Funções''''' | ||
[[Arquivo:Figura 19 Alterar nome dos responsáveis e funções.jpg]] | |||
Para cancelar, clique no botão “Cancelar”. | Para cancelar, clique no botão “Cancelar”. | ||
Altere os campos necessários, e ao finalizar, clique no botão “Alterar”. | Altere os campos necessários, e ao finalizar, clique no botão “Alterar”. | ||
Ao finalizar, a tela de confirmação será exibida, e a lista será atualizada. | Ao finalizar, a tela de confirmação será exibida, e a lista será atualizada. | ||
Figura | '''''Figura 10 - confirmação de Alteração de nomes''''' | ||
[[Arquivo:Figura 20 - confirmação de Alteração de nomes.jpg]] | |||
= Regras = | = Regras = | ||
| Linha 115: | Linha 121: | ||
= Referências = | = Referências = | ||
https://docs.info.ufrn.br/doku.php?id=suporte:manuais:sigaa:diplomas:registro_impressao:assinaturas_no_diploma:cadastrar | [https://docs.info.ufrn.br/doku.php?id=suporte:manuais:sigaa:diplomas:registro_impressao:assinaturas_no_diploma:cadastrar Cadastrar Assinaturas no Diploma UFRN] | ||
Edição atual tal como às 19h49min de 15 de março de 2022
Objetivo
Essa funcionalidade permite que o usuário cadastre as assinaturas dos responsáveis da Instituição no diploma do discente.
Pré-requisitos
.Não há.
Perfis de Acesso
- Gestor Diploma Stricto .
Caminho
SIGAA → Módulos → Diplomas → Assinaturas no Diploma → Cadastrar..
SIGAA → Módulos → Diplomas → Assinaturas no Diploma → listar/alterar nomes.
Passo a Passo
Ao entrar no SIGAA, selecione o módulo “Diplomas” no Menu Principal.
Figura 1 - Portal de Módulos - Diploma
Ao clicar no módulo de “Diplomas”, a tela abaixo será exibida:
Figura 2 - Sessão assinaturas no diplomas
Para realizar os procedimentos a seguir, a sessão de "Assinaturas no diplomas” (circulada na figura 2) será utilizada.
Cadastrar Assinatura de Diplomas
Selecionar Opção de Cadastrar Assinatura
Para cadastrar as assinaturas no diploma, no “Menu de Diplomas, vá para a sessão “Assinaturas no Diplomas” e clique na opção “Cadastrar”.
Figura 3 - Selecionar Cadastrar Assinatura
A tela abaixo será exibida:
Figura 4 - Cadastrar Nome das Pessoas
Preencher Nomes dos Responsáveis da Instituição
Para prosseguir a operação, é necessário informar os nome e as respectivas funções dos responsáveis por assinar os diplomas da Instituição, seguindo os seguintes critérios exibidos na figura anterior (figura 4):
- Reitor da Instituição;
- Responsável pela Graduação na Instituição;
- Responsável pela Pós-Graduação na Instituição.
Caso deseje desistir da operação, clique em Cancelar.
Para prosseguir com o cadastramento, clique em “Cadastrar”.
A tela de confirmação será gerada:
Figura 5 - Confirmação de Assinaturas de Diploma
E a tela com os nomes preenchidos será exibida logo abaixo:
Figura 6 - Histórico de Registro de Nome dos Responsáveis
Na tela, o ícone sinaliza qual o registro encontra-se Atualmente Ativo no sistema.
Listar/Alterar Assinatura de Diplomas
Selecionar Opção de Alterar/Listar Assinatura
Para consultar ou alterar as assinaturas no diploma, no “Menu de Diplomas, vá para a sessão “Assinaturas no Diplomas” e clique na opção “Listar/Alterar Nomes”.
Figura 7 - Alterar Assinatura
A tela da seção abaixo será exibida:
Alterar Assinaturas de Diploma
Na tela abaixo será exibido o histórico de todas as assinaturas que já foram cadastradas para diploma.
Figura 8 - Tela de Alteração de Nomes
O ícone “Atualmente Ativo” (item 1) informa qual a equipe que está tendo suas assinaturas registradas atualmente no diploma.
Na opção “Cadastrar” (item 2), clique nessa opção para cadastrar uma nova equipe de pessoas responsáveis pela assinatura do diploma.
Para alterar algum nome, ou função, da equipe atual de assinatura de diploma, clique no ícone “Alterar/Definir Ativo” (item 3), e a tela abaixo será exibida:
Figura 9 - Alterar nome dos Responsáveis e Funções
Para cancelar, clique no botão “Cancelar”.
Altere os campos necessários, e ao finalizar, clique no botão “Alterar”.
Ao finalizar, a tela de confirmação será exibida, e a lista será atualizada.
Figura 10 - confirmação de Alteração de nomes