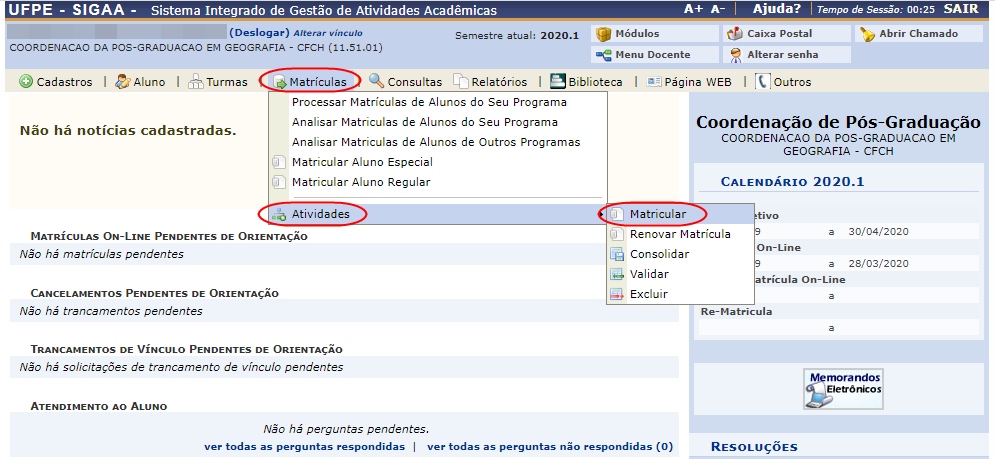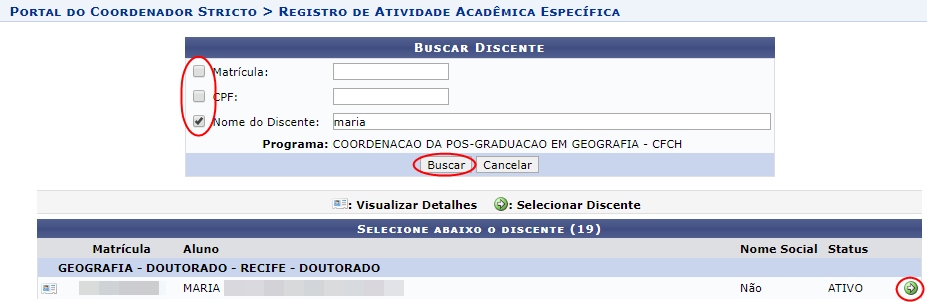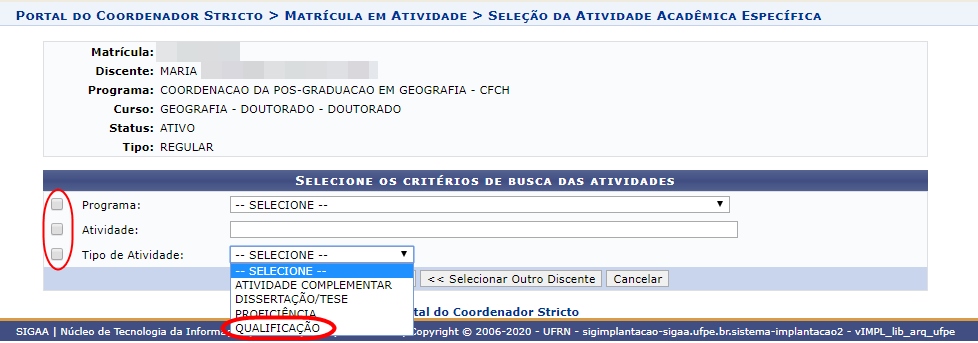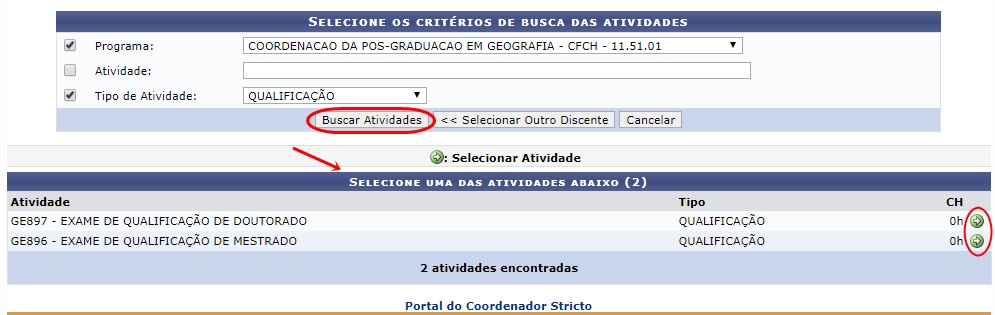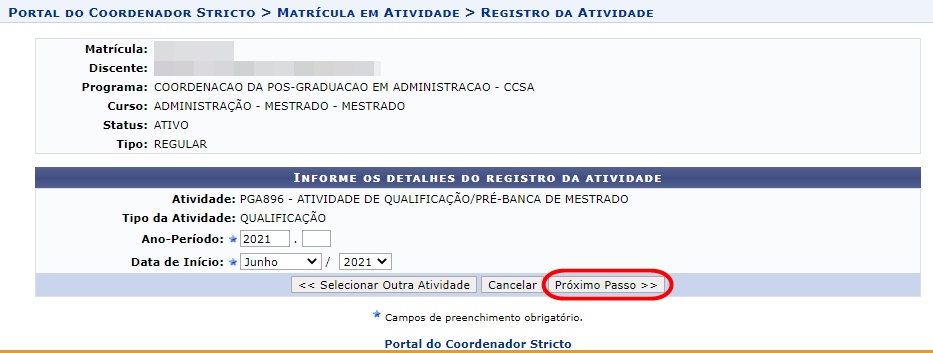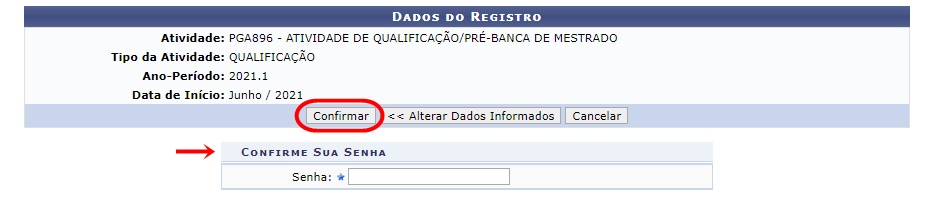Mudanças entre as edições de "Matricular em Atividade de Qualificação pelo Coordenador"
m (09736858405 moveu Matrícula em Atividade de Qualificação (Coordenador Stricto) para Matricular em Atividade de Qualificação pelo Coordenador) |
|||
| (3 revisões intermediárias pelo mesmo usuário não estão sendo mostradas) | |||
| Linha 50: | Linha 50: | ||
[[Arquivo:Matricula em atividade de qualificação - 4 - Selecionar tipo de qualificação.jpg]] | [[Arquivo:Matricula em atividade de qualificação - 4 - Selecionar tipo de qualificação.jpg]] | ||
=== Preencher Informações da | === Preencher Informações da Qualificação === | ||
Nesta tela será necessário preencher todos os detalhes da Atividade para que seja incluída no histórico do discente. | Nesta tela será necessário preencher todos os detalhes da Atividade para que seja incluída no histórico do discente. | ||
| Linha 61: | Linha 61: | ||
Com todos os dados preenchidos, clique no botão "Próximo Passo". | Com todos os dados preenchidos, clique no botão "Próximo Passo". | ||
[[Arquivo:Preencher informaçoes da qualificação.jpg]] | |||
===Revisar Informações da | ===Revisar Informações da Qualificação === | ||
A tela de "Dados do Registro" mostrará um resumo de tudo que foi preenchido na tela anterior. | A tela de "Dados do Registro" mostrará um resumo de tudo que foi preenchido na tela anterior. | ||
| Linha 68: | Linha 69: | ||
Caso esteja tudo certo, digite a sua senha no campo "Senha", e logo após clique no botão "Confirmar". | Caso esteja tudo certo, digite a sua senha no campo "Senha", e logo após clique no botão "Confirmar". | ||
[[Arquivo:Confirmar matricula em qualificação.jpg]] | |||
=== Confirmação === | === Confirmação === | ||
Em seguida | Em seguida, uma mensagem de confirmação será exibida no topo da tela, informando que o discente foi matriculado com sucesso. | ||
[[Arquivo:Mensagem de confirmação de matricula em qualificação.jpg]] | |||
== FAQ == | == FAQ == | ||
Edição atual tal como às 04h52min de 3 de junho de 2021
Objetivo
Permite que o coordenador realize a matrícula de um discente regular em uma Atividade de Qualificação, com realização de banca de defesa.
Pré-requisitos
- A funcionalidade deve ser utilizada dentro do período de matrícula, registrado no Calendário Acadêmico da Pós-Graduação.
- A obrigatoriedade dessa matrícula vai depender do regimento interno do programa.
- O curso, ao qual o componente curricular pertence, deve ser habilitado para matrícula pelo discente.
- O discente precisa ter um docente orientador cadastrado.
Caminho
SIGAA → Módulos → Portal do Coordenador Stricto Sensu → Matrículas → Atividades → Matrícular
Passo a Passo
Dentro do portal do coordenador, coloque o mouse em cima do ícone de “Matrículas”, vá ate a opção “ATividades” e clique na opção “Matricular”.
Buscar Discente
Na tela de busca, você poderá procurar o discente desejado utilizando qualquer uma das 3 opções de filtros (Matrícula, CPF ou Nome do Discente).
Feito o preenchimento dos dados, clique no botão “Buscar”.
Abaixo da caixa de busca aparecerá os resultados da busca. Selecione o discente desejado clicando no ícone verde que fica próximo ao status.
Busca de Atividades
Será exibido a tela de seleção de Atividades com um resumo dos dados do discente selecionado. Utilize os filtros de busca de atividades para encontrar a atividade desejada. selecione o “Programa” na qual o discente será matriculado; E escolha o “Tipo de Atividade” que será matriculado o discente.
Feito esses preenchimentos, clique no botão “Buscar Atividades”.
Escolha da Atividade
Abaixo do filtro de busca de atividades será exibido o resultado da busca de acordo com os filtros utilizados.
Identifique a Atividade desejada e clique no ícone verde que fica próximo a CH (Carga Horária)
Preencher Informações da Qualificação
Nesta tela será necessário preencher todos os detalhes da Atividade para que seja incluída no histórico do discente.
Preencha:
O "Ano-Período" da Atividade;
A "Data de Início", referente a quando o discente começou a cursar o componente;
Com todos os dados preenchidos, clique no botão "Próximo Passo".
Revisar Informações da Qualificação
A tela de "Dados do Registro" mostrará um resumo de tudo que foi preenchido na tela anterior.
Se as informações não estiverem corretas, clique no botão "Alterar Dados Informados".
Caso esteja tudo certo, digite a sua senha no campo "Senha", e logo após clique no botão "Confirmar".
Confirmação
Em seguida, uma mensagem de confirmação será exibida no topo da tela, informando que o discente foi matriculado com sucesso.
FAQ
Observações
- O Atestado de Matrícula, diferente do Comprovante de Solicitação de Matrícula, não exibe as solicitações que ainda não tenham sido atendidas.