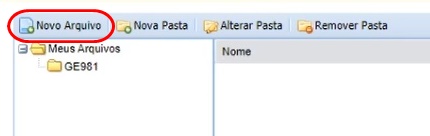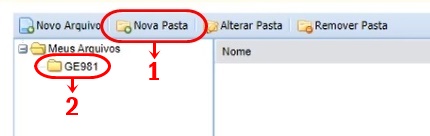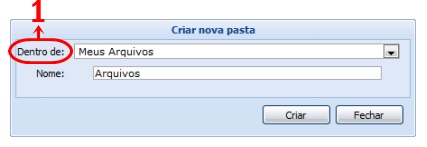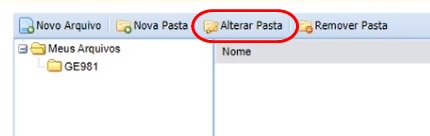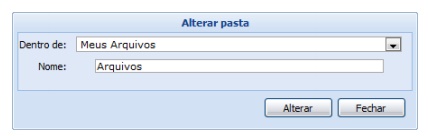Mudanças entre as edições de "Porta Arquivos"
| Linha 117: | Linha 117: | ||
O sistema apresentará o seguinte pop-up: | O sistema apresentará o seguinte pop-up: | ||
[[ ]] | [[Arquivo:Porta arquivo 3.jpg]] | ||
| Linha 124: | Linha 124: | ||
Ao finalizar, a mensagem de confirmação será exibida. Clique em Ok para fechar. | Ao finalizar, a mensagem de confirmação será exibida. Clique em Ok para fechar. | ||
[[Arquivo:Porta arquivo - arquivo de confirmação 2.jpg]] | |||
=== Remover Pasta === | |||
O sistema possibilitará que o docente exclua uma pasta do porta-arquivos. Para isso, o usuário deverá clicar no botão “Remover Pasta”. | |||
[[ ]] | |||
Ao clicar a tela o pop-up será exibida: | |||
[[ ]] | |||
Edição das 02h54min de 13 de maio de 2021
Objetivo
Permitir a inclusão e armazenamento de arquivos digitais no SIGAA através da Turma Virtual do componente curricular que o docente leciona. Desta forma, será possível gerenciar pastas, alterar ou remover arquivos assim como associá-los a outras turmas virtuais das quais o docente participa.
Pré-requisitos
Turma Virtual Aberta
Perfis de Acesso
- Docente Stricto Sensu
Caminho
SIGAA → Módulos → Portal do Docente → Minhas Turmas no Semestre → Componente Curricular → Menu Turma Virtual → Materiais → Porta Arquivos.
Passo a Passo
Ao entrar no SIGAA, selecione o módulo "Portal do Docente" no Menu Principal.
Figura 1 - Portal de Módulos
Selecionar Turma Virtual
No portal do docente, vá para o atalho na sessão “Componente curricular” (item 1) e escolha a turma que deseja abrir a Turma Virtual. Ao achar a turma, clique em cima do nome dela.
O item 2 indica se é uma turma aberta ou consolidada, e o item 3 o ano em que ela esteve/está sendo lecionada.
Figura 2 - Portal do Docente
Caso a turma desejada não apareça nesse painel principal do Portal do Docente, faça uma busca na opção “listar Turmas Virtuais” e veja se a turma está realmente aberta ou já está consolidada.
Figura 3 - Listar Turmas Virtuais
A tela abaixo será exibida e você poderá fazer a seleção da Turma desejada clicando no ícone “Acessar Turma Virtual” (seta azul) ou clicando no nome da disciplina.
Figura 4 - Acessar Turmas Virtuais
Selecionar Porta-Arquivos
Para acessar a funcionalidade, vá no menu “Materiais”, e clique no submenu “Porta-Arquivos”.
Ao clicar, o sistema exibirá a tela para fazer a inclusão dos arquivos, conforme figura 28.
Figura 28 Acessar Porta Arquivo
Nesta página é possível adicionar ou remover os arquivos, associá-los a turma, e atribuir um nome de identificação do arquivo para que o discente o identifique.
Arquivos de qualquer tamanho podem ser adicionados ao Porta-Arquivos, contanto que não ultrapassem o limite máximo total disponível. Por enquanto cada docente tem disponível 2 GB (2048,00MB) de espaço de armazenamento.
Abaixo será informado os passo a passo de como utilizar cada função das pastas.
Adicionar Novo Arquivo
Para inserir um arquivo no porta-arquivos, o usuário deverá clicar no botão “Novo Arquivo”.
O sistema direcionará para a tela de “ Inserir Arquivos no Porta Arquivo”:
Em “Pasta”, selecione em qual pasta o arquivo irá ficar (o sistema já vem pré programado com uma pasta geral padrão).
Em “Arquivos” clique no botão “Selecionar Arquivo” e procure o arquivo desejado no seu computador e selecione-o.
Caso desista da operação, clique em Cancelar.
Para enviar o arquivo, clique em “Enviar Arquivo” (item 2).
Caso queira criar uma nova pasta, clique na opção “Criar nova Pasta” (item 1) e realize o mesmo procedimento da sessão a seguir [ === Criar Pasta === ]
Criar Pasta
Para criar uma nova pasta, o usuário deverá clicar no botão “Nova Pasta” (item 1).
Ao clicar no item 1, será exibido o pop-up abaixo:
No item 1 selecione a pasta que deseja associar a nova pasta criada (subpasta).
Preencha o nome da subpasta no campo “Nome”, e clique no botão “Criar”.
E uma pasta,ou subpasta, será criada no sistema, e poderá ser visualizada do mesmo estilo que o item 2 da figura x está apresentada, e sempre abaixo da pasta raiz (nomeada de “Meus Arquivos”).
Se desejar encerrar a visualização deste pop-up, clique em “Fechar”.
Ao finalizar, a mensagem de confirmação será exibida. Clique em Ok para fechar.
Alterar Pasta
O sistema possibilitará que o docente modifique uma pasta registrada no porta-arquivos. Para isso, o usuário deverá clicar na pasta que deseja fazer a alteração, e depois clicar no botão “Alterar Pasta”.
O sistema apresentará o seguinte pop-up:
Nesta funcionalidade é possível alterar o nome da pasta modificando o nome no campo “Nome”, ou mover ela para outra pasta selecionando outra pasta na opção “Dentro de:”.
Ao fazer as alterações necessárias, clique no botão “Alterar”.
Ao finalizar, a mensagem de confirmação será exibida. Clique em Ok para fechar.
Remover Pasta
O sistema possibilitará que o docente exclua uma pasta do porta-arquivos. Para isso, o usuário deverá clicar no botão “Remover Pasta”.
[[ ]]
Ao clicar a tela o pop-up será exibida:
[[ ]]