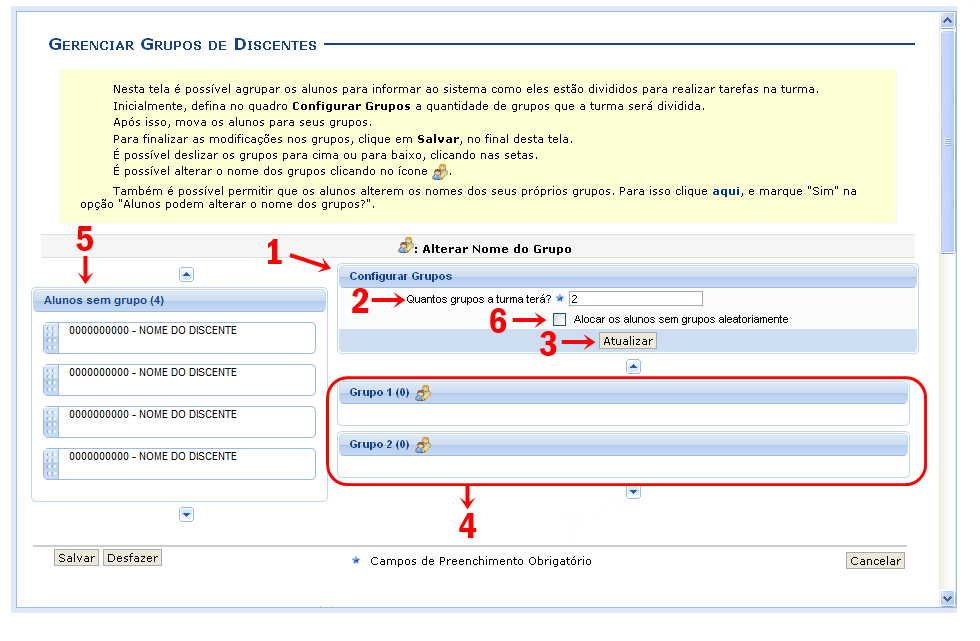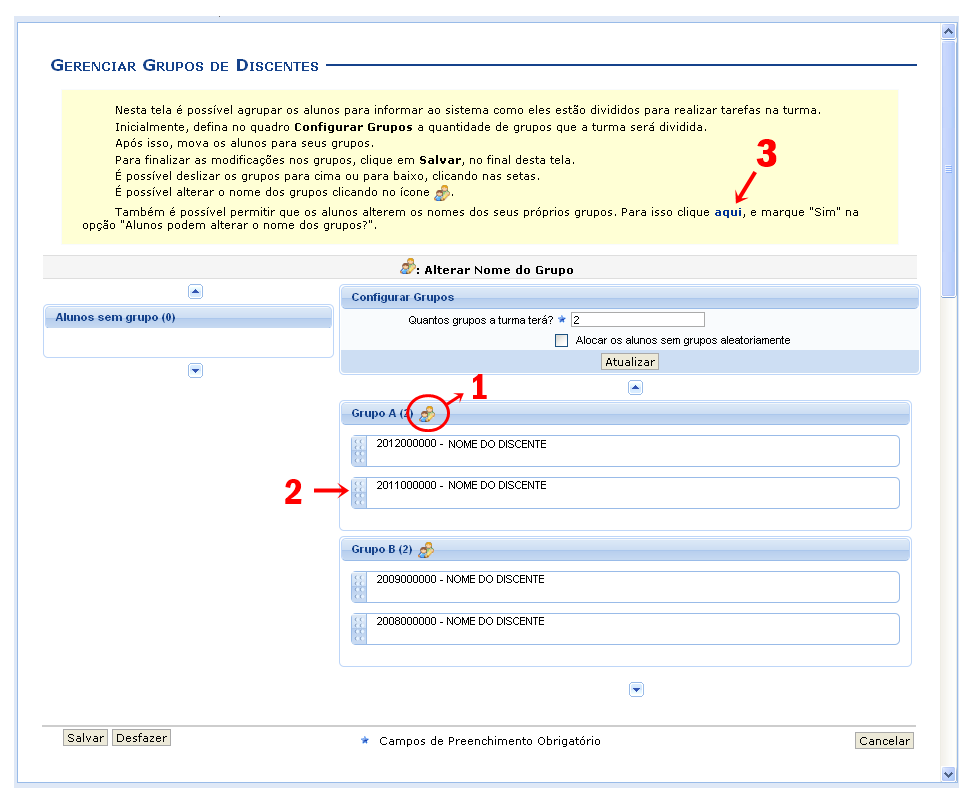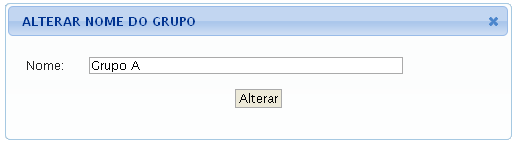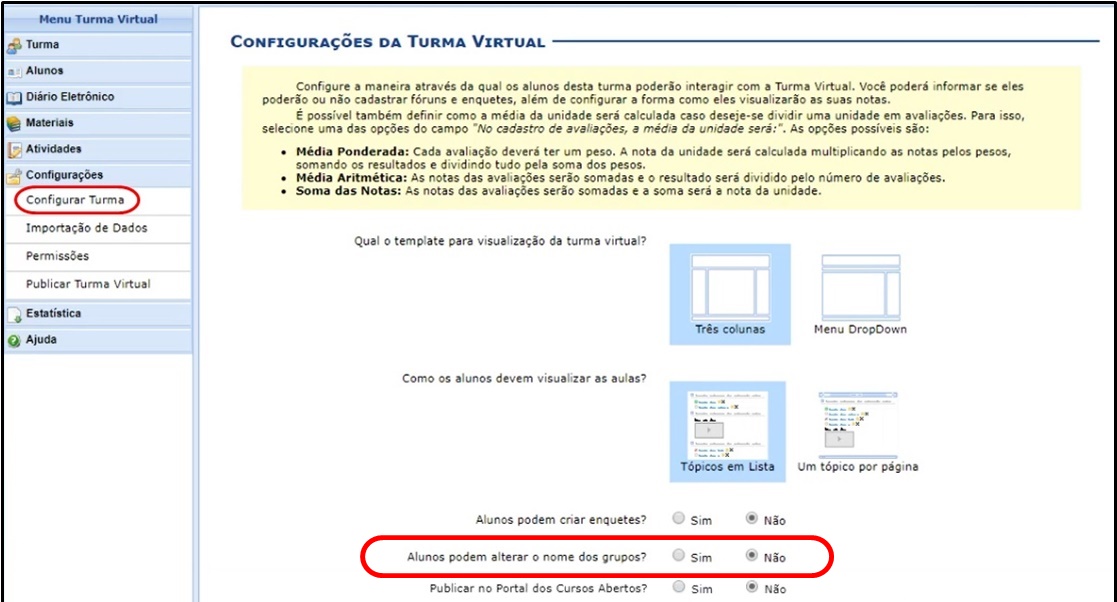Mudanças entre as edições de "Gerenciar Grupos na Turma Virtual do Docente no SIGAA"
| (4 revisões intermediárias pelo mesmo usuário não estão sendo mostradas) | |||
| Linha 15: | Linha 15: | ||
= Caminho = | = Caminho = | ||
SIGAA → Módulos → Portal do Docente → Minhas Turmas no Semestre → Componente Curricular → Menu Turma Virtual → Aluno → Gerenciar Grupos. | ''SIGAA → Módulos → Portal do Docente → Minhas Turmas no Semestre → Componente Curricular → Menu Turma Virtual → Aluno → Gerenciar Grupos.'' | ||
= Passo a Passo = | = Passo a Passo = | ||
Ao entrar no ''SIGAA'', selecione o módulo "'''Portal do Docente"''' no Menu Principal. | Ao entrar no ''SIGAA'', selecione o módulo "'''Portal do Docente"''' no Menu Principal. | ||
'''''Figura 1 - Portal de Módulos''''' | |||
[[ Arquivo:Revisar Tese e Dissertação - docente 01.jpg]] | [[ Arquivo:Revisar Tese e Dissertação - docente 01.jpg]] | ||
| Linha 25: | Linha 27: | ||
=== Selecionar Turma Virtual === | === Selecionar Turma Virtual === | ||
No portal do docente Stricto Sensu, vá para o atalho na sessão “Componente curricular” (item 1) e escolha a turma que deseja abrir a Turma Virtual. Ao achar a turma, clique em cima do nome dela. | No portal do docente Stricto Sensu, vá para o atalho na sessão “Componente curricular” (item 1) e escolha a turma que deseja abrir a Turma Virtual. | ||
Ao achar a turma, clique em cima do nome dela. | |||
O item 2 indica se é uma turma aberta ou consolidada, e o item 3 o ano em que ela esteve/está sendo lecionada. | O item 2 indica se é uma turma aberta ou consolidada, e o item 3 o ano em que ela esteve/está sendo lecionada. | ||
'''''Figura 2 - Portal do Docente''''' | |||
[[Arquivo:Turma Virtual Docente - figura 4.jpg]] | [[Arquivo:Turma Virtual Docente - figura 4.jpg]] | ||
| Linha 32: | Linha 39: | ||
Caso a turma desejada não apareça nesse painel principal do Portal do Docente, faça uma busca na opção “listar Turmas Virtuais” e veja se a turma está realmente aberta ou já está consolidada. | Caso a turma desejada não apareça nesse painel principal do Portal do Docente, faça uma busca na opção “listar Turmas Virtuais” e veja se a turma está realmente aberta ou já está consolidada. | ||
'''''Figura 3 - Listar Turmas Virtuais''''' | |||
[[Arquivo:Turma Virtual Docente - Listar Turmas.jpg]] | [[Arquivo:Turma Virtual Docente - Listar Turmas.jpg]] | ||
A tela abaixo será exibida e você poderá fazer a seleção da Turma desejada clicando no ícone “Acessar Turma Virtual” | A tela abaixo será exibida e você poderá fazer a seleção da Turma desejada clicando no ícone “Acessar Turma Virtual” ou clicando no nome da disciplina. | ||
'''''Figura 4 - Acessar Turmas Virtuais''''' | |||
[[Arquivo:Turma Virtual Docente - Clicar e acessar Turma.jpg]] | |||
== Acessar Função Gerenciar Grupos == | == Acessar Função Gerenciar Grupos == | ||
| Linha 45: | Linha 54: | ||
Ao clicar na turma virtual, clique no menu “Aluno” e clique no submenu “Gerenciar Grupos”. E a imagem abaixo será exibida. | Ao clicar na turma virtual, clique no menu “Aluno” e clique no submenu “Gerenciar Grupos”. E a imagem abaixo será exibida. | ||
Figura | '''''Figura 5 - Gerenciar Grupos de Discentes''''' | ||
[[Arquivo:Turma Virtual Docente - figura 21.jpg]] | [[Arquivo:Turma Virtual Docente - figura 21.jpg]] | ||
Observe que haverá uma coluna (denominada | Observe que haverá uma coluna (denominada “'''Alunos sem grupo'''”) com todos os discentes da turma. | ||
Há instruções sobre a funcionalidade no fundo amarelo. | Há instruções sobre a funcionalidade no fundo amarelo. | ||
| Linha 58: | Linha 68: | ||
Ao escolher a quantidade de grupos, clique no botão “Atualizar” (item 3), e a quantidade de grupos que foi solicitado será criado ainda sem os discentes (item 4). | Ao escolher a quantidade de grupos, clique no botão “Atualizar” (item 3), e a quantidade de grupos que foi solicitado será criado ainda sem os discentes (item 4). | ||
Dessa forma o docente poderá mover um a um cada discente, da coluna do item 5, até o grupo desejado. | Dessa forma o docente poderá mover um a um cada discente, da coluna do item 5, até o grupo desejado. | ||
Para mover os discentes é só clicar sobre o nome do mesmo e arrastá-lo até o grupo desejado. | Para mover os discentes é só clicar sobre o nome do mesmo e arrastá-lo até o grupo desejado. | ||
'''''Figura 6 - Gerenciar Grupos de Discentes''''' | |||
[[Arquivo:Figura 1102.png]] | [[Arquivo:Figura 1102.png]] | ||
| Linha 65: | Linha 79: | ||
Caso deseje que o sistema separe os alunos da turma automaticamente de forma aleatória nos grupos, assinale a opção “Alocar os alunos sem grupos aleatoriamente” (item 6), e clique no botão “Atualizar”. | Caso deseje que o sistema separe os alunos da turma automaticamente de forma aleatória nos grupos, assinale a opção “Alocar os alunos sem grupos aleatoriamente” (item 6), e clique no botão “Atualizar”. | ||
Caso desista da operação clique em “Cancelar. | Caso desista da operação clique em “Cancelar". | ||
Caso deseje desfazer todos os grupos e começar de novo, clique em “Desfazer”. | |||
Para salvar os grupos, clique no botão “Salvar”. | Para salvar os grupos, clique no botão “Salvar”. | ||
| Linha 72: | Linha 88: | ||
Após os grupos formados, é possível realizar algumas alterações. | Após os grupos formados, é possível realizar algumas alterações. | ||
'''''Figura 7 - Gerenciar Grupos''''' | |||
[[Arquivo:Ajustando grupos.png]] | [[Arquivo:Ajustando grupos.png]] | ||
=== Alterar nome do grupo === | === Alterar nome do grupo === | ||
Clique no ícone “Alterar Nome do Grupo” (Figura 1108, item 1) e o pop-up abaixo (Figura x) aparecerá para que seja nomeado o grupo: | Clique no ícone “Alterar Nome do Grupo” (Figura 1108, item 1) e o pop-up abaixo (Figura x) aparecerá para que seja nomeado o grupo: | ||
'''''Figura 8 - Renomear Grupo''''' | |||
[[Arquivo:Caixa de alteração de nome.png]] | [[Arquivo:Caixa de alteração de nome.png]] | ||
Ao colocar o nome do grupo no campo “Nome”, clique no botão “Alterar”. Caso não queira alterar, feche o pop-up clicando no “X”. | Ao colocar o nome do grupo no campo “Nome”, clique no botão “Alterar”. Caso não queira alterar, feche o pop-up clicando no “X”. | ||
É possível permitir também que os próprios discentes alterem o nome do grupo em que fazem parte. Para ativar essa funcionalidade, é necessário apenas clicar na palavra “Aqui” (Figura | É possível permitir também que os próprios discentes alterem o nome do grupo em que fazem parte. Para ativar essa funcionalidade, é necessário apenas clicar na palavra “Aqui” (Figura 7, item 3), ou ir no menu “Configurações”, sub menu “Configurar Turma”, e marcar o item “Sim” na opção “Alunos podem alterar o nome dos grupos?”. | ||
Figura | '''''Figura 9 - Alunos podem alterar o nome dos grupos''''' | ||
[[Arquivo:Alunos podem alterar o nome dos grupos.jpg]] | [[Arquivo:Alunos podem alterar o nome dos grupos.jpg]] | ||
| Linha 93: | Linha 111: | ||
=== Organizar participantes do grupo === | === Organizar participantes do grupo === | ||
Caso deseje mudar algum discente de grupo, é só clicar e segurar no nome do discente (Figura | Caso deseje mudar algum discente de grupo, é só clicar e segurar no nome do discente (Figura 7, item 2), e arrastá-lo até o grupo desejado. | ||
Caso desista da operação clique em “Cancelar". | Caso desista da operação clique em “Cancelar". | ||
Caso deseje desfazer todos os grupos e começar de novo, clique em “Desfazer”. | Caso deseje desfazer todos os grupos e começar de novo, clique em “Desfazer”. | ||
Para salvar os grupos, clique no botão “Salvar”. | Para salvar os grupos, clique no botão “Salvar”. | ||
| Linha 103: | Linha 123: | ||
Ao salvar as alterações realizadas no grupo, a mensagem de confirmação será apresentada, e os discentes já poderão visualizar os grupos em que fazem parte. | Ao salvar as alterações realizadas no grupo, a mensagem de confirmação será apresentada, e os discentes já poderão visualizar os grupos em que fazem parte. | ||
Figura | '''''Figura 10 - Operação realizada com sucesso''''' | ||
[[Arquivo:Operaçao realizada com sucesso.png]] | [[Arquivo:Operaçao realizada com sucesso.png]] | ||
| Linha 113: | Linha 133: | ||
= Referências = | = Referências = | ||
https://docs.info.ufrn.br/doku.php?id=suporte:manuais:sigaa:turma_virtual:portal_do_docente:menu_turma_virtual:alunos:gerenciar_grupos | [https://docs.info.ufrn.br/doku.php?id=suporte:manuais:sigaa:turma_virtual:portal_do_docente:menu_turma_virtual:alunos:gerenciar_grupos Gerenciar Grupos UFRN] | ||
Edição atual tal como às 17h03min de 12 de maio de 2021
Objetivo
Esta funcionalidade permite que o docente, através de uma listagem com todos os alunos matriculados no componente, crie grupo de discentes para facilitar a realização de tarefas na turma.
Pré-requisitos
A turma virtual estar com status “Aberta”.
Perfis de Acesso
- Docente Stricto Sensu
Caminho
SIGAA → Módulos → Portal do Docente → Minhas Turmas no Semestre → Componente Curricular → Menu Turma Virtual → Aluno → Gerenciar Grupos.
Passo a Passo
Ao entrar no SIGAA, selecione o módulo "Portal do Docente" no Menu Principal.
Figura 1 - Portal de Módulos
Selecionar Turma Virtual
No portal do docente Stricto Sensu, vá para o atalho na sessão “Componente curricular” (item 1) e escolha a turma que deseja abrir a Turma Virtual.
Ao achar a turma, clique em cima do nome dela.
O item 2 indica se é uma turma aberta ou consolidada, e o item 3 o ano em que ela esteve/está sendo lecionada.
Figura 2 - Portal do Docente
Caso a turma desejada não apareça nesse painel principal do Portal do Docente, faça uma busca na opção “listar Turmas Virtuais” e veja se a turma está realmente aberta ou já está consolidada.
Figura 3 - Listar Turmas Virtuais
A tela abaixo será exibida e você poderá fazer a seleção da Turma desejada clicando no ícone “Acessar Turma Virtual” ou clicando no nome da disciplina.
Figura 4 - Acessar Turmas Virtuais
Acessar Função Gerenciar Grupos
Na Turma Virtual é possível agrupar discentes (para seminários e outras atividades) de forma automática e aleatória.
Ao clicar na turma virtual, clique no menu “Aluno” e clique no submenu “Gerenciar Grupos”. E a imagem abaixo será exibida.
Figura 5 - Gerenciar Grupos de Discentes
Observe que haverá uma coluna (denominada “Alunos sem grupo”) com todos os discentes da turma.
Há instruções sobre a funcionalidade no fundo amarelo.
Criar Grupos
Inicialmente, o docente deverá definir no campo “Configurar Grupos” (item 1), a quantidade de grupos que dividirá a turma, informando o critério no campo “Quantos grupos a turma terá?” (item 2) com o dígito referente a quantidade de grupos desejada.
Ao escolher a quantidade de grupos, clique no botão “Atualizar” (item 3), e a quantidade de grupos que foi solicitado será criado ainda sem os discentes (item 4).
Dessa forma o docente poderá mover um a um cada discente, da coluna do item 5, até o grupo desejado.
Para mover os discentes é só clicar sobre o nome do mesmo e arrastá-lo até o grupo desejado.
Figura 6 - Gerenciar Grupos de Discentes
Caso deseje que o sistema separe os alunos da turma automaticamente de forma aleatória nos grupos, assinale a opção “Alocar os alunos sem grupos aleatoriamente” (item 6), e clique no botão “Atualizar”.
Caso desista da operação clique em “Cancelar".
Caso deseje desfazer todos os grupos e começar de novo, clique em “Desfazer”.
Para salvar os grupos, clique no botão “Salvar”.
Gerenciar Grupos
Após os grupos formados, é possível realizar algumas alterações.
Figura 7 - Gerenciar Grupos
Alterar nome do grupo
Clique no ícone “Alterar Nome do Grupo” (Figura 1108, item 1) e o pop-up abaixo (Figura x) aparecerá para que seja nomeado o grupo:
Figura 8 - Renomear Grupo
Ao colocar o nome do grupo no campo “Nome”, clique no botão “Alterar”. Caso não queira alterar, feche o pop-up clicando no “X”.
É possível permitir também que os próprios discentes alterem o nome do grupo em que fazem parte. Para ativar essa funcionalidade, é necessário apenas clicar na palavra “Aqui” (Figura 7, item 3), ou ir no menu “Configurações”, sub menu “Configurar Turma”, e marcar o item “Sim” na opção “Alunos podem alterar o nome dos grupos?”.
Figura 9 - Alunos podem alterar o nome dos grupos
Organizar participantes do grupo
Caso deseje mudar algum discente de grupo, é só clicar e segurar no nome do discente (Figura 7, item 2), e arrastá-lo até o grupo desejado.
Caso desista da operação clique em “Cancelar".
Caso deseje desfazer todos os grupos e começar de novo, clique em “Desfazer”.
Para salvar os grupos, clique no botão “Salvar”.
Confirmar
Ao salvar as alterações realizadas no grupo, a mensagem de confirmação será apresentada, e os discentes já poderão visualizar os grupos em que fazem parte.
Figura 10 - Operação realizada com sucesso