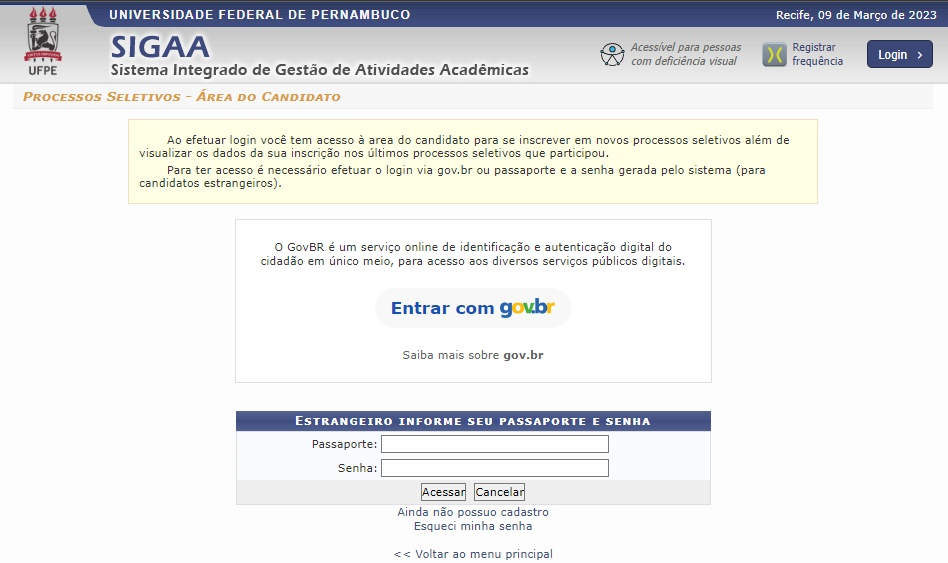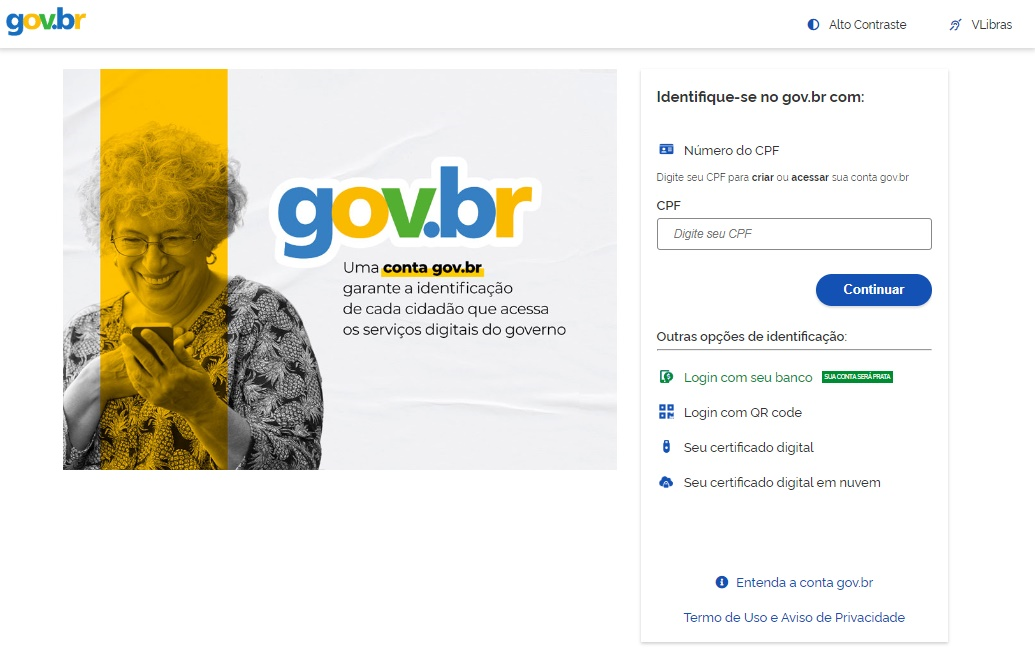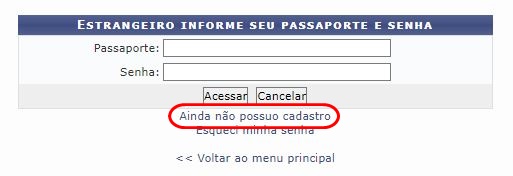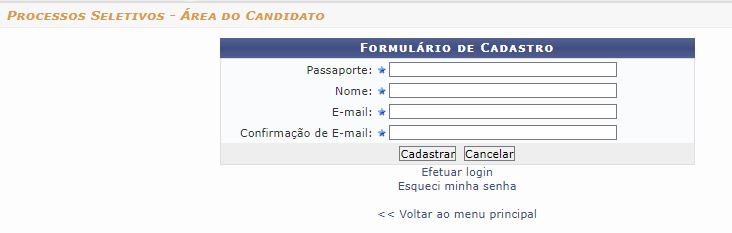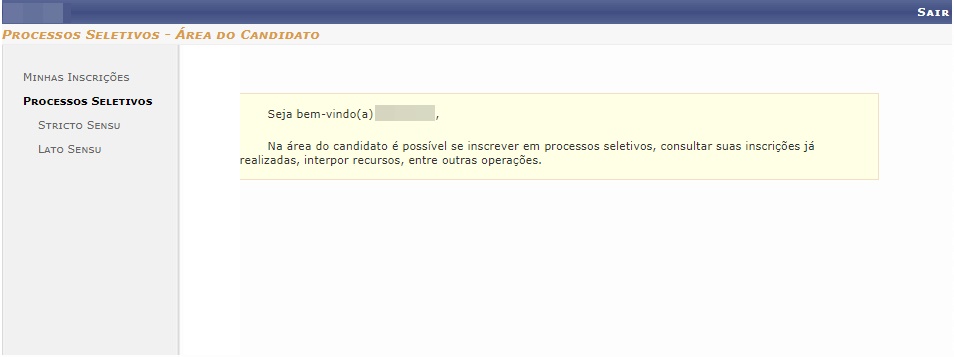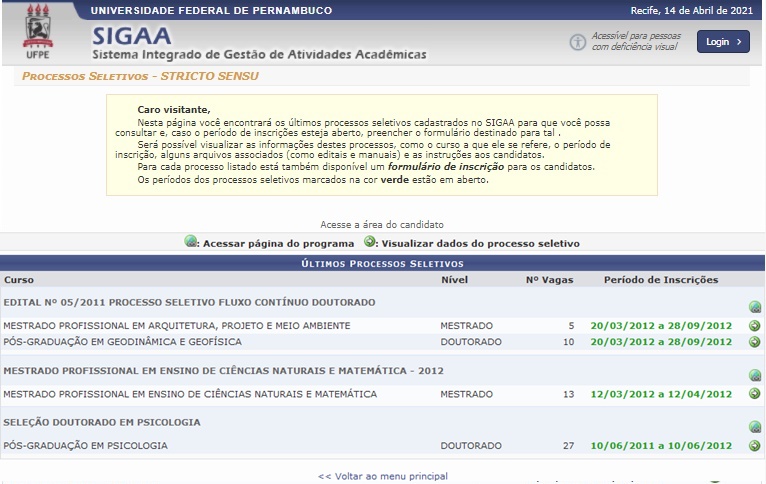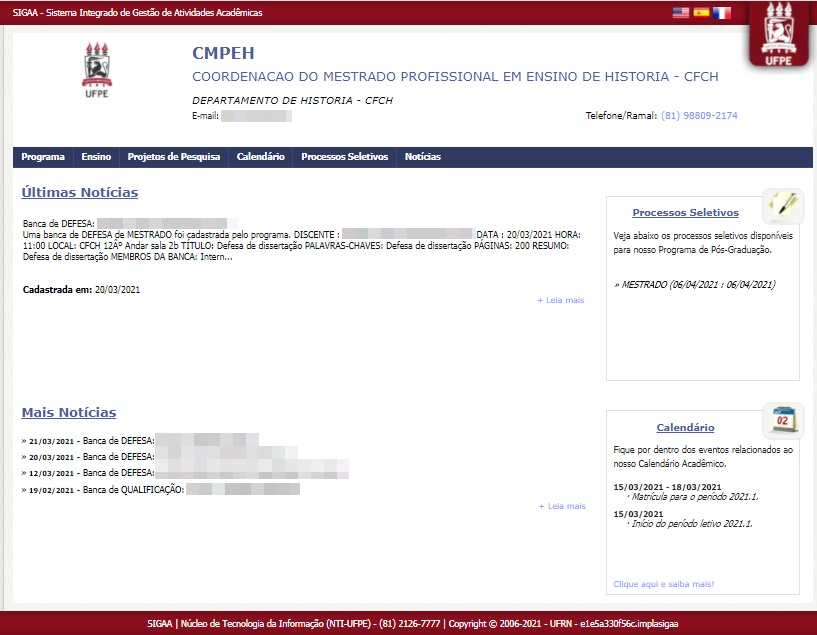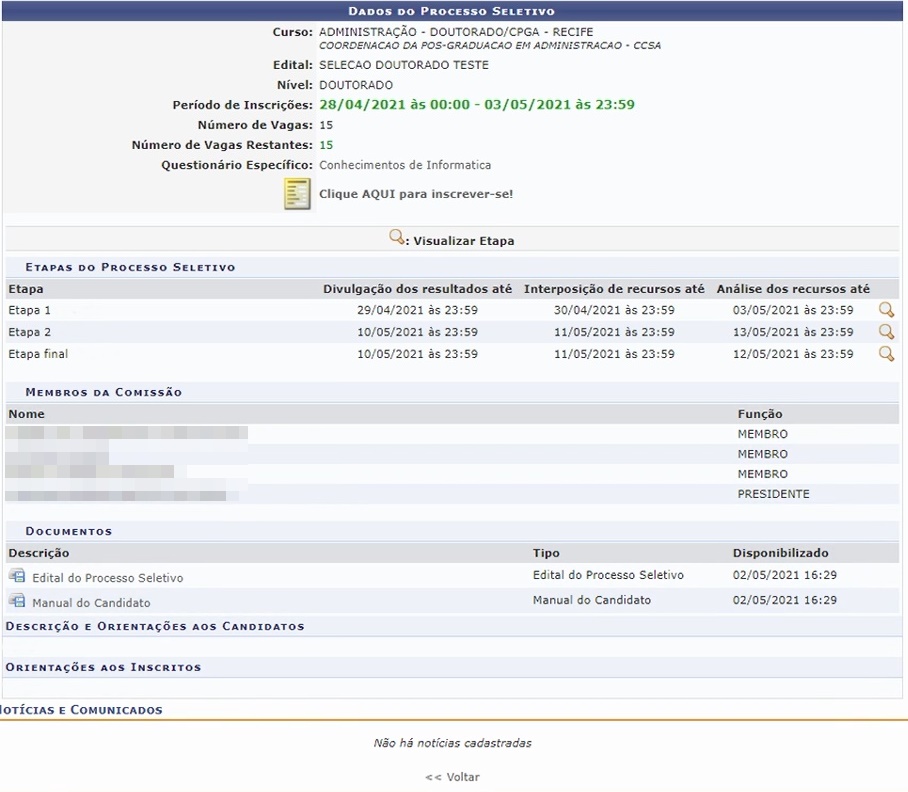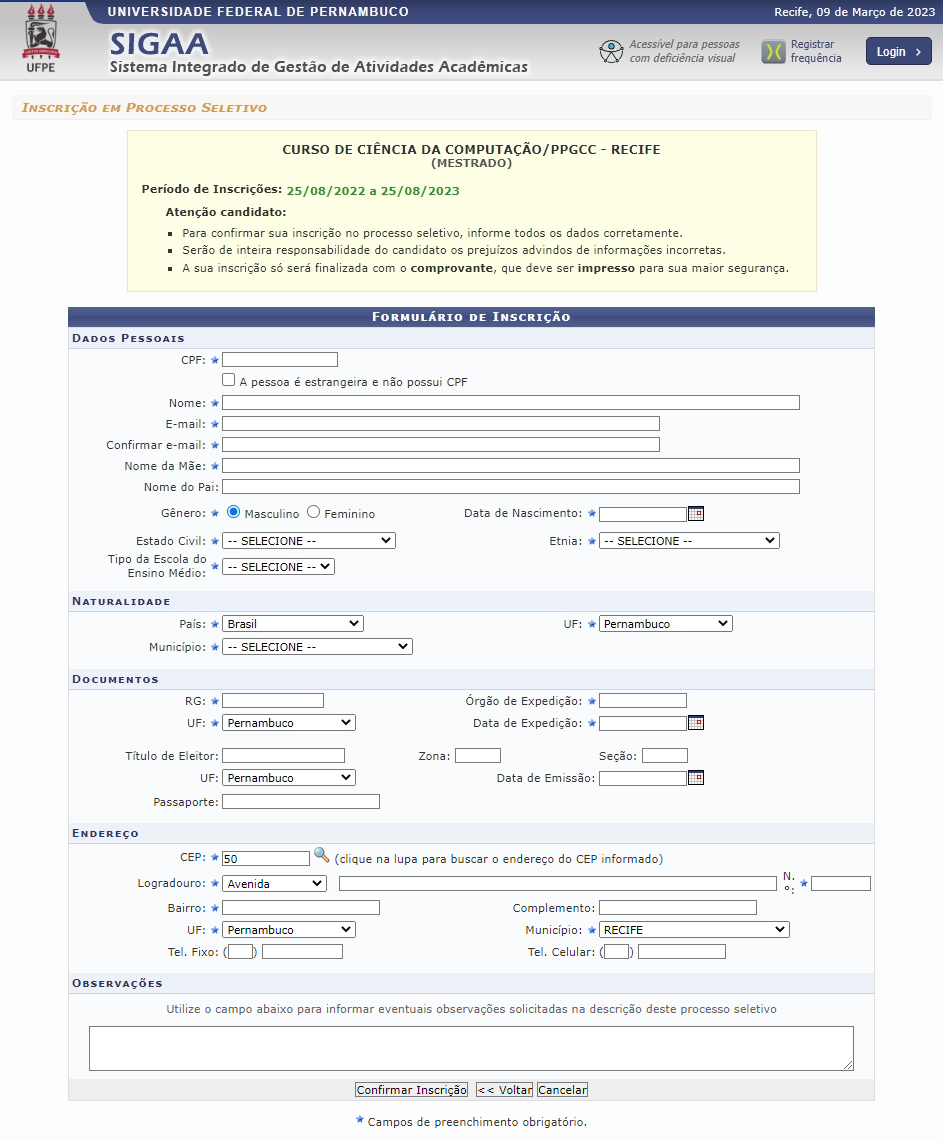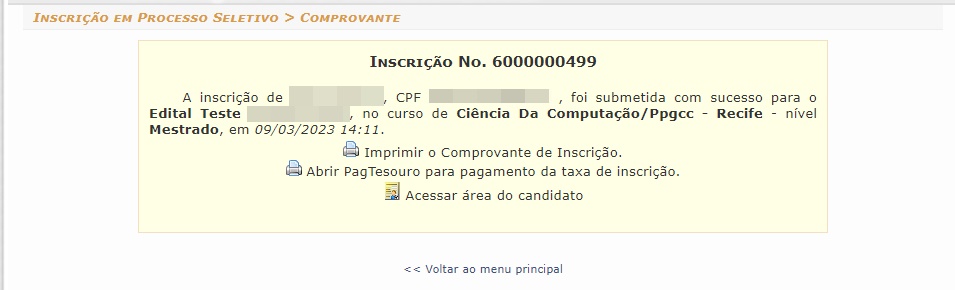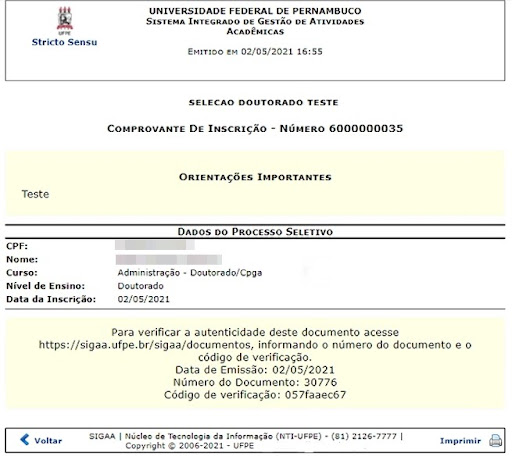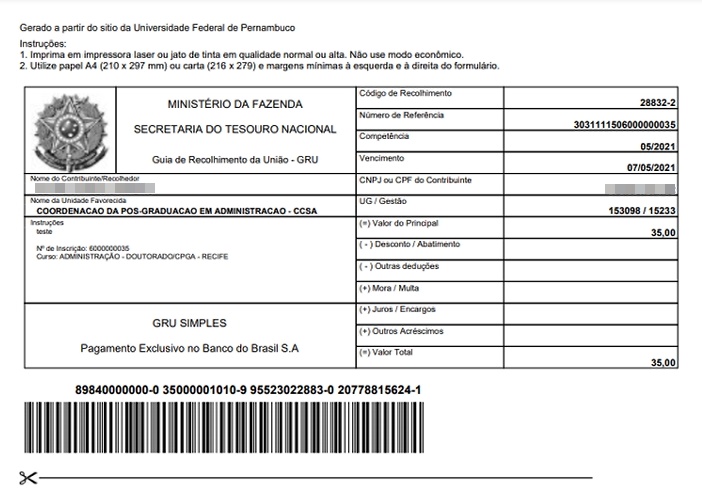Manual do Candidato - Inscrições em Processos Seletivos
Objetivo
Esta funcionalidade permitirá que qualquer pessoa possa realizar sua inscrição nos processos seletivos cadastrados no SIGAA que estejam abertos, e se tornarem candidatos a uma vaga em algum curso de pós-graduação da UFPE.
Pré-requisitos
Atender aos critérios solicitados no edital do processo seletivo do programa de pós-graduação na qual o candidato estiver interessado em participar da seleção.
Perfis de Acesso
- Público em geral
Caminho
Portal Público → Processos Seletivos → Processos Seletivos Stricto Sensu → Visualizar dados do processo seletivo → Clique AQUI para inscrever-se!.
Passo a Passo
Para ter acesso a página do processo seletivo da Pós graduação Stricto Sensu, você deverá clicar nesse link https://sigaa.ufpe.br/sigaa/public/home.jsf .
Acessar Portal de Processo Seletivo Stricto Sensu
Ao acessar o Portal Público da UFPE, clique na opção “Processos Seletivos”, na coluna esquerda da tela, e depois na opção “ Processos Seletivos Stricto Sensu” conforme figura abaixo.
Acessar Processo Seletivo
Após clicar na opção “ Processos Seletivos Stricto Sensu”, a tela abaixo será exibida
Para ter acesso a lista de processos seletivos, o usuário deverá se identificar primeiro.
Haverá duas formas:
Pelo GovBR, ou pelo passaporte (para pessoa estrangeira).
Acesso pelo GovBr
Ao clicar na opção "Entrar com gov.br", a tela abaixo será exibida:
Muitas das instituições vinculadas a órgãos públicos estão adotando a forma de integração do GovBR.
Uma conta gov.br é uma representação digital de quem você é. Ela permite a sua identificação e a comprovação de quem você é para interagir em meios digitais e realizar transações com o governo, de forma online. Você vai utilizá-la para acessar os serviços públicos que são digitais (sites de governo), fazer a Prova de Vida, interagir com o governo assinando documentos digitais necessários em processos eletrônicos, além de realizar outras transações. para mais informações sobre o GovBR, acesse o site: Perguntas Frequentes GovBR
Para mais detalhes de como realizar seu cadastro no GovBR (caso você ainda não tenha), acesse o site: Criar Conta de Acesso GovBR
Efetuado o login com sucesso, a tela de processos seletivos Stricto Sensu será exibida, conforme os passos da seção “5.2.3 - Selecionar Processos Seletivos”.
Acesso pelo Passaporte
Se o usuário não for brasileiro, deverá acessar o sistema através do passaporte.
Para fazer o cadastro, o usuário deve clicar na opção “ainda não possuo cadastro”.
O formulário de cadastro será exibido:
Preencha todos os campos, e ao finalizar, clique em “Cadastrar”.
A senha de acesso será enviada diretamente para o e-mail informado.
Ao conseguir fazer o acesso com seu passaporte e a senha, a tela de “área do candidato” será exibida:
Para ter acesso a lista dos processos seletivos, é só clicar (na coluna esquerda) na opção desejada (Stricto Sensu ou Lato Sensu), e a tela de "Processos Seletivos" será exibida com a lista de processos referente a opção selecionada.
Selecionar Processos Seletivos
Após ter feito sua identificação no sistema (pelo GovBR ou pelo passaporte), a tela de "Processos Seletivos - Stricto Sensu" será exibida, e nela haverá uma lista dos processos seletivos já cadastrados.
Os períodos dos processos seletivos marcados na cor verde significa que eles estão em aberto.
Acessar Página do Programa
Para visualizar detalhes do programa que está ofertando o curso, clique no ícone “Acessar Página do Programa” 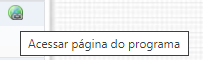 ,
,
e a tela abaixo será exibida com os dados do programa selecionado:
Visualizar Dados do Processo Seletivo
Para visualizar os dados do processo seletivo, clique no ícone “visualizar dados do processo seletivo” ![]() e a tela abaixo será exibida:
e a tela abaixo será exibida:
Leia atentamente as instruções do processo seletivo na área de "Descrição e Orientação Aos Candidatos" e "Orientação aos Inscritos" para que possa realizar a inscrição de maneira correta e sem dúvidas.
Visualizar Edital e/ou Manual do Candidato
Para visualizar o edital do processo seletivo e o manual do candidato, basta clicar no item desejado, na área de “Documentos”, e um arquivo em PDF será baixado no seu computador.
Realizar Inscrição
Na tela dos “Dados do Processo Seletivo” , clique na opção “Clique AQUI para inscrever-se!”.
O formulário de inscrição será exibido para o seu preenchimento.
Para os usuários que haviam se identificado pelo GovBR, alguns campos já virão preenchidos.
Leia atentamente as informações contidas no fundo amarelo. Nele poderá haver informações adicionais como: data do processo seletivo, link para download de “Edital” e “Manual do usuário”, e instruções sobre o formulário de inscrição.
Para realizar a inscrição, o usuário deverá preencher cada seção da seguinte forma (caso essas seções não tenham sido preenchidas automaticamente):
- Dados Pessoais: O usuário deverá informar o CPF, Nome completo, E-mail, Nome da Mãe, Sexo, Data de Nascimento e Estado Civil.
- Naturalidade: O usuário deverá informar o País, UF e Município.
- Documentos: O usuário deverá informar o número do RG, UF, Órgão de Expedição e Data de Expedição do documento.
- Endereço: O usuário deverá informar o CEP, Logradouro, N°, Bairro, UF e Município em que reside.
Informações adicionais também poderão vir junto a este formulário.
Tais informações são:
- Linha de Pesquisa: Caso haja mais de uma linha de pesquisa, o candidato deverá selecionar para qual deseja inscrever-se, não podendo ser alterada após a confirmação da inscrição
- Projeto de Trabalho de Pesquisa: Neste campo, deverá ser anexado o projeto de pesquisa em formato .pdf
- Questionário Específico: Nessa área será exibida todas as questões do formulário anexado ao processo seletivo. A seção virá com o título do questionário, no exemplo acima "Questões Pessoais".
- Observações: Este campo é destinado a esclarecimentos, descrição de detalhes, solicitados no Edital.
Para confirmar a inscrição, o usuário deverá clicar em “Confirmar Inscrição”.
Confirmar Inscrição
Ao clicar em “Confirmar Inscrição”, a janela para confirmação será gerada.
Clique no botão “Ok” para confirmar, e a confirmação de inscrição será exibida.
Imprimir Comprovante de inscrição
Para imprimir o comprovante de inscrição, clique em “Imprimir Comprovante de Inscrição” (item 1 acima), e o documento abaixo será gerado:
Para imprimir o comprovante, clique na opção “imprimir”.
Para voltar à tela anterior, clique no botão “Voltar”.
Imprimir Guia de Recolhimento da União (GRU)
Caso o processo seletivo possua pagamento para confirmação de inscrição, clique em Imprimir Guia de Recolhimento da União (GRU) para gerar o boleto e realizar o pagamento.
Só após o pagamento do boleto a inscrição será confirmada.
Área do candidato
É na área do candidato que o candidato tem acesso a todos os seus dados preenchidos no ato da inscrição, além dos resultados de recursos, de aprovação de etapas, e etc.
Para acessar a área do candidato, clique em “Acessar área do candidato”, e a tela abaixo será exibida:
Para mais detalhes sobre a área do candidato, acesse o manual da funcionalidade: Manual do Candidato - Área do Candidato