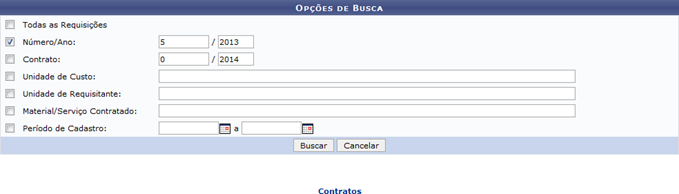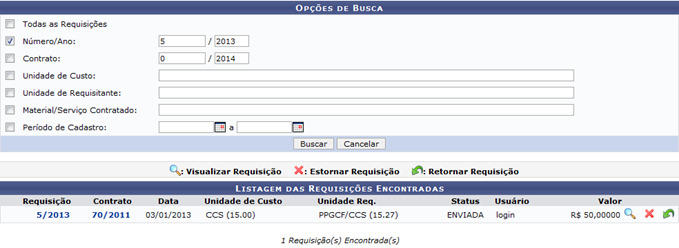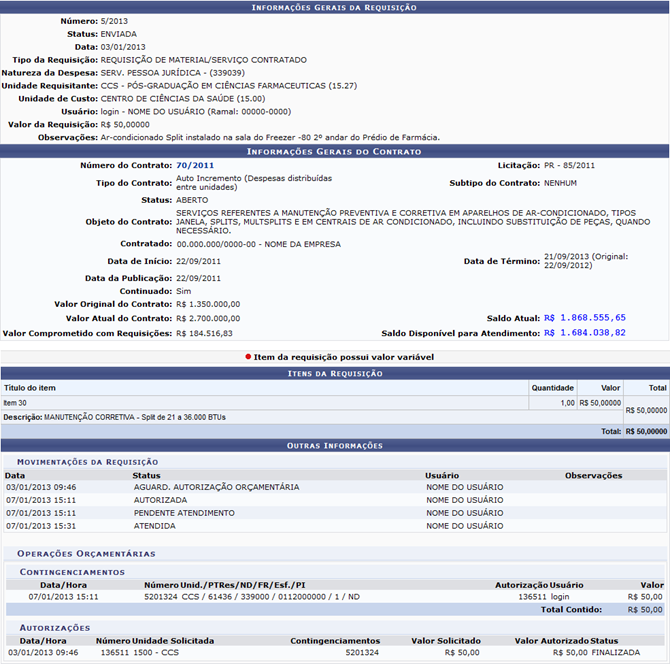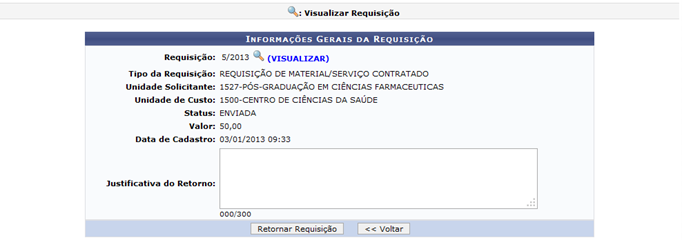Consultar Requisições que Comprometem Saldo do Contrato
Objetivo
Esta funcionalidade permitirá ao usuário listar as requisições que comprometem o saldo do contrato, bem como visualizar os dados referentes à requisição e efetuar o retorno ou o estorno das mesmas.
Caminho
SIPAC → Módulos → Contratos → Geral → Requisição de Material/Serviço Contratado → Requisições que Comprometem Saldo do Contrato.
Perfil
Gestor de Contratos Global
Pré Requisitos
Usuários do Módulo de Contratos
Passo a Passo
O sistema exibirá a seguinte tela de busca:
Na tela acima, o usuário deverá informar um ou mais dos critérios descritos abaixo para localizar a requisição desejada:
Todas as Requisições: Selecione esta opção para listar todas as requisições que se enquadrem nas características desta operação.
Caso este campo seja selecionado, não será necessário informar os demais critérios;
Número/Ano: Informe o número e o ano de cadastro da requisição. Caso este campo seja informado, não será necessário informar os demais critérios;
Contrato: Forneça o número e o ano do contrato associado à requisição que deseja localizar;
Unidade de Custo: Informe a unidade acadêmica que custeia as despesas referentes à requisição;
Unidade de Requisitante: Informe a unidade requisitante desejada;
Material/Serviço Contratado: Informe um material ou serviço contratado com a requisição;
Período de Cadastro: Defina o período de cadastro da requisição, digitando as datas desejadas ou selecionando-as no calendário virtual fornecido pelo sistema ao clicar no ícone ![]() .
.
É importante ressaltar que nos campos Unidade de Custo, Unidade Requisitante e Material/Serviço Contratado, após ter digitado as letras iniciais, o sistema irá exibir uma lista com as opções relacionadas para resposta.
Clique na opção desejada para selecioná-la.
Exemplificaremos a operação informando o Número/Ano: 5/2013.
Caso desista da operação, clique em Cancelar e confirme a desistência na janela que será exibida posteriormente.
Esta opção será válida sempre que for apresentada.
Para retornar ao menu inicial do módulo, clique em ![]() .
.
Esta opção será válida para todas as telas em que estiver presente.
Após ter fornecido devidamente os dados solicitados, clique em Buscar para prosseguir com a operação. O sistema apresentará o resultado da busca no seguinte formato:
Clique no número do Contrato da requisição para visualizar a tela com os Dados do Contrato.
Esta operação será explicada em detalhes no manual Listar Contratos, disponível em Manuais Relacionados no final desta página.
Esta opção é válida para todas as telas em que for apresentada.
A tela acima possibilita ao usuário Visualizar Requisição, Estornar Requisição e Retornar Requisição. Essas operações serão explicadas detalhadamente abaixo.
Visualizar Requisição
Para visualizar os detalhes de uma requisição, clique no seu número ou no ícone ![]() ao seu lado.
ao seu lado.
As Informações Gerais da Requisição serão apresentadas pelo sistema no seguinte formato:
Estornar Requisição
De volta à Listagem das Requisições Encontradas, clique no ícone ![]() ao lado de uma determinada requisição para estorná-la.
ao lado de uma determinada requisição para estorná-la.
O sistema exibirá a seguinte tela de confirmação:
Clique no ícone ![]() para visualizar os dados da requisição selecionada.
para visualizar os dados da requisição selecionada.
A tela que será gerada é semelhante a apresentada na função Visualizar Requisição, descrita anteriormente neste mesmo manual.
Esta operação será válida para todas as telas que a apresentarem.
Para confirmar o estorno da requisição, insira uma Justificativa do Estorno, se desejado e, em seguida, clicar em Estornar.
É importante ressaltar que após a confirmação do estorno, a requisição não poderá mais ter prosseguimento, ou seja, não poderá mais ser utilizada.
A seguinte mensagem de sucesso da operação será exibida no topo da tela:
Retornar Requisição
Retornando mais uma vez à Listagem das Requisições Encontradas, clique no ícone ![]() .
.
É importante ressaltar que ao retornar a requisição, o usuário irá devolvê-la para o usuário solicitante, que poderá realizar alterações em seus dados.
Uma vez retornada, a requisição somente terá prosseguimento após o seu reenvio e a reimpressão do seu comprovante.
A seguinte tela será apresentada pelo sistema:
Para retornar à tela anterior, clique em Voltar.
Esta operação será válida para todas as telas em que estiver presente.
Na página acima, inserida uma Justificativa do Retorno, se desejado, e clique em Retornar Requisição para concluir a operação.
A seguinte tela de sucesso será disponibilizada pelo sistema:
Clique no link com o número da Requisição para visualizar os dados da requisição retornada.
A tela que será exibida pelo sistema é semelhante à apresentada na função Visualizar Requisição, descrita anteriormente neste manual.