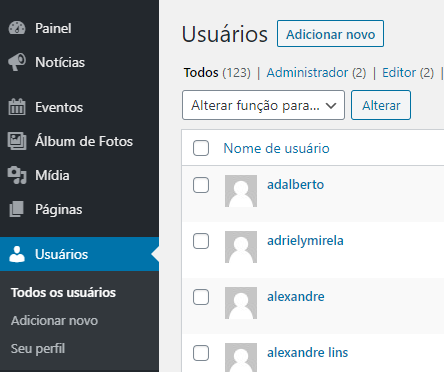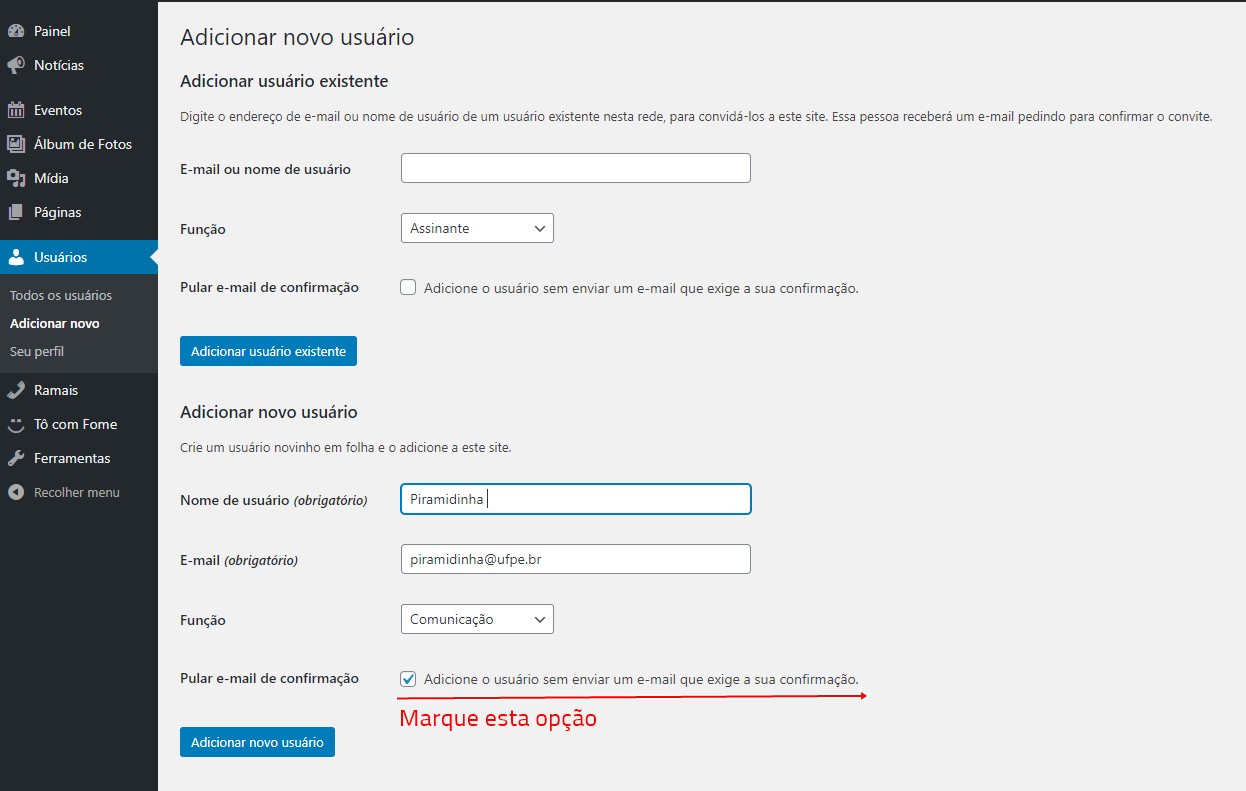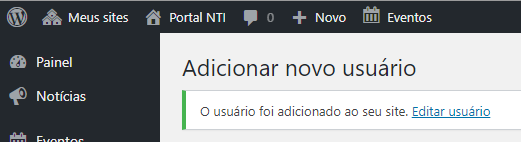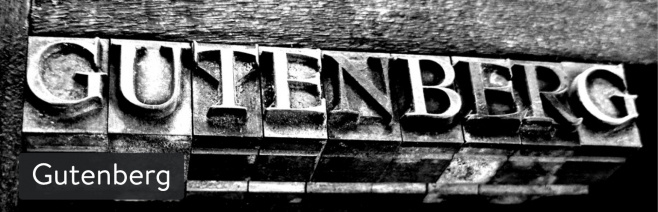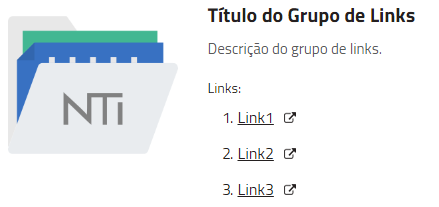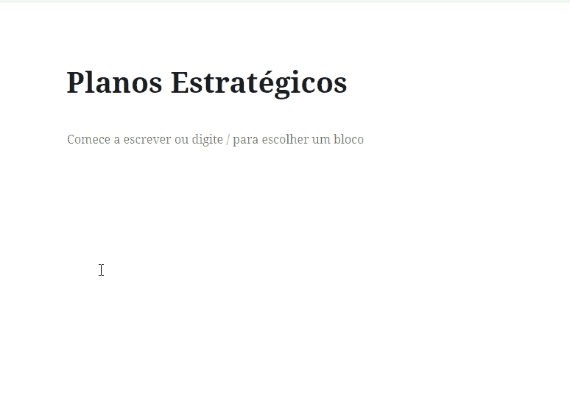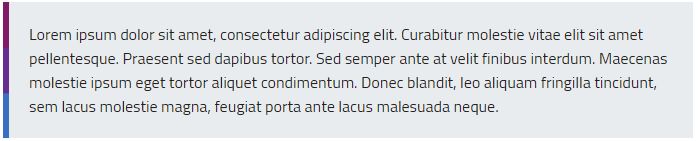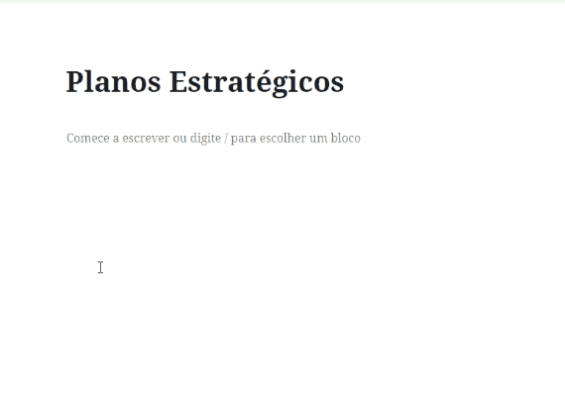Categoria:Manual do Usuário
Introdução
O Manual do Usuário é focado nos gestores de conteúdo do Portal NTI, mas serve também para que os desenvolvedores entendam de forma mais ampla o funcionamento do site.
Inserindo um novo colaborador
Para adicionar um novo colaborador, siga esses passos:
- Usuários -> Adicionar novo [Imagem 1];
- Preencha apenas os campos em "Adicionar novo usuário", deixando em branco os campos em "Adicionar usuário existente" [Imagem 2];
- Você deve marcar a opção "Adicione o usuário sem enviar um e-mail que exige a sua confirmação." (em vermelho), caso contrário, o colaborador precisará confirmar seu cadastro para somente então aparecer no Portal [Imagem 2].
- Após isso, será exibida uma notificação informando que o usuário foi adicionado. Agora você deve clicar em "Editar usuário" para preencher o restante das informações como nome completo, foto de perfil e área que faz parte, entre outros [Imagem 3].
Função do Usuário (permissões)
Ao inserir/editar um colaborador, existe um campo de seleçao chamado "Função" que atribui a determinado usuário sua função dentro do Portal NTI. Até o momento, existem 3 perfis que serão mais utilizados:
- Comunicação
- Gestão e Processos
- Visitante
Abaixo estão as permissões concedidas para alterar o conteúdo das seções do Portal de acordo com o perfil:
| Perfil | Notícias | Eventos | Álbum Fotos | Páginas | Estrutura Organizacional | OKR | Projetos | Ramais | Tô com Fome | Usuários (inserção, remoção etc) | Editar próprio perfil |
|---|---|---|---|---|---|---|---|---|---|---|---|
| Comunicação | X | X | X | X | X | X | X | X | |||
| Gestão e Processos | X | X | X | X | X | ||||||
| Visitante | X |
Como criar páginas e atribuir a elas uma seção?
Descrição
Muitas seções do Portal NTI foram criadas baseadas no que o WordPress batiza de “Modelo (ou template) de página”. A ideia é simples: você cria uma nova página e atribui a ela um modelo específico.
Suponha que você esteja criando a página Ramais, onde a ideia é exibir o título da página e os ramais cadastrados através do menu Ramais no Painel do WordPress. Você deverá:
Caminho
Páginas -> Adicionar nova
Passo a passo
- Criar uma nova página com o título “Ramais”;
- No bloco lateral direito, procure por “Atributos da página” e no seletor “Modelo”, selecione “Portal NTI - Ramais”.
Pronto! Serão exibidos nesta nova página todos os ramais já cadastrados.
Descrição
O Portal utiliza dois menus diferentes: o menu do topo da página, geralmente utilizado para comportar links rápidos; e o menu principal, utilizado para navegar entre as seções.
Caminho
Aparência -> Menus
Passo a passo
Crie um novo menu e insira nele os itens que aparecem do lado esquerdo da tela de menus, obedecendo as hierarquias, caso existam. Após isso, você deve escolher em “Configurações do menu” onde este novo menu deverá aparecer, se é no menu topo ou no menu principal. Após os ajustes, basta salvar e ver o resultado no Portal.
O Editor Gutenberg
Introdução básica
O Gutenberg é o editor de conteúdo do WordPress que você, autor, irá utilizar para fazer postagens de conteúdo no Portal. Seu nome deriva de Johannes Gutenberg, o inventor da impressora mecânica móvel feita há mais de 500 anos. Ele traz o conceito de blocos, que são partes independentes de um conteúdo onde é possível mover, duplicar, criar algo novo (para os desenvolvedores), entre outras facilidades. Um bloco pode ser desde um parágrafo até uma galeria de imagens. Há vários outros implementados nativamente, como citação, posts recentes, áudio, vídeo, HTML, e mais.
Um bloco pode ser inserido em qualquer lugar onde exista corpo de texto do Gutenberg, como em Páginas, Notícias e Álbum de Fotos. Se você deseja inserir um bloco em uma página, por exemplo, o caminho será esse:
Páginas -> Todas as páginas -> Página desejada
Uma vez aberto o editor, você deverá inserir o bloco desejado no corpo do texto (em breve você verá exemplos). Os blocos a seguir foram desenvolvidos pela Coordenação de Projetos de SI (CPR) utilizando o Editor Gutenberg.
Como adicionar o bloco Grupo de Links
Descrição
O Grupo de Links é um bloco que pode ser utilizado em locais onde existe a necessidade de agrupar links por categoria. Inicialmente ele foi implementado para as páginas que comportam links externos de maneira agrupadas, como a de Planos Estratégicos, por exemplo.
Objetivo
Esta funcionalidade permitirá que o gestor de conteúdo insira um grupo de links (externos ou não) com a possibilidade de dar um título ao grupo e uma descrição.
Passo a passo
Clique no ícone +, procure por “Grupo Links” e clique sobre o bloco. Agora basta preencher os campos seguindo as instruções contidas neles.
Cada bloco inserido é um grupo e você pode adicionar quantos desejar.
Como adicionar o bloco Grupo Card Informações
Descrição
O bloco Card Informações é um bloco que recebe texto com informações relevantes.
Objetivo
Esta funcionalidade permitirá que o gestor de conteúdo insira um texto informativo de maneira que chame mais a atenção do usuário.
Passo a passo
Uma vez aberto o editor, você deverá inserir o bloco no corpo do texto. Clique no ícone +, procure por “Card Informações” e clique sobre o bloco. Agora basta escrever o texto.
Inserindo um card informações na página Planos Estratégicos.
Ativar a API do Google Planilhas e criar uma API Key
Descrição
API (Application Programming Interface) é como uma ponte que conecta um sistema a outro para trocar informações. Os plugins OKR e Projetos são baseados nessa tecnologia e necessitam de uma conta Google para ativar o acesso à API Google Planilhas e precisam, também, de uma chave pública chamada API Key (para acessar a API referida). É através dessa chave que os plugins farão a “ponte de comunicação” com as planilhas para então exibir seus resultados no Portal. Faça login em uma conta Google para:
Passo a passo
- Ativar a API do Google Planilhas por este link.
- Criar uma API Key (siga este tutorial da Google e, na página de credenciais, escolha a opção “API Key/Chave de API”);
- Depois disso, basta copiar e colar a API Key no campo adequado na página do plugin, no Painel do WordPress.
Plugins
Plugin OKR
Descrição
O plugin OKR exibe no Portal NTI as porcentagens das áreas através das planilhas trimestrais criadas com o Google Planilhas. Ele permite que o alcance das áreas seja mostrado de maneira atualizada de acordo com o que está lá.
As Planilhas OKR
É necessário que exista nas planilhas trimestrais dos OKR uma aba chamada “API-PortalInterno” (se ela estiver oculta, vá em “Ver -> Páginas Ocultas"). Nela, deverão existir duas colunas: uma que lista as áreas e outra que lista as porcentagens dessas áreas através da função de referenciação do Google Planilhas. Essa aba é responsável por reunir as porcentagens de todas as áreas em um só lugar para simplificar a execução do plugin.
Plugin Projetos
Descrição
O plugin Projetos exibe no Portal NTI a lista completa de projetos na página Projetos e também a lista de Projetos Destaque na página inicial. Todas as informações são coletadas através da planilha de projetos do NTI feita no Google Planilhas.
A Planilha Projetos
Os dados são coletados da aba “Portfólio de Projetos NTI” (editável na página do Plugin), que reúne todos os projetos das diretorias do NTI, incluindo os projetos futuros — porém o plugin exibe no Portal apenas os projetos atuais. Na aba citada, os projetos atuais são separados dos projetos futuros através de uma ou mais linhas em branco. É fundamental que exista essa linha vazia para que o Plugin consiga ignorar qualquer conteúdo abaixo dela.
O plugin foi desenhado para funcionar com as seguintes colunas, nessa ordem:
- Prioridade
- Área
- Estrelinha (marca os projetos destaque)
- Projetos
- Status
- Concluído
As demais colunas serão ignoradas, pois elas não são utilizadas pelo Portal.
Como funcionam os plugins OKR e Projetos?
Seu funcionamento depende das áreas cadastradas no Portal e das áreas listadas na planilha utilizada. Em ambos os lugares (Portal NTI e planilha), as áreas devem ter exatamente a mesma sigla, pois elas servem como identificadores para carregamento adequado dos dados. No Portal, as áreas são cadastradas no menu “Estrutura Organizacional” do Painel do WordPress.
Códigos de Erros
Erro #001: sigla existente no Portal mas inexistente na planilha
O plugin do Portal fará uma busca pela sigla na planilha e, como não irá encontrar, será exibida uma mensagem de erro e uma indicação “(?)” na sigla inexistente na planilha. Para resolver, você deve garantir que, se a sigla existir no Portal, ela também deverá existir na planilha. O contrário, no entanto, não causa problemas: a sigla pode não existir no Portal mas existir na planilha.
Erro #400: entrada inválida
Este erro pode ser causado quando o plugin solicita uma entrada que não existe na planilha. Talvez o nome da aba que o plugin utiliza para coletar os dados não exista na planilha requisitada.
Erro #403: acesso recusado à planilha
Este erro pode ser causado por dois prováveis motivos: o acesso à API Key não foi ativado (veja o passo 1 do Ativar a API do Google Planilhas e criar uma API Key) e/ou a planilha não está em modo público. Como o acesso à planilha não necessita de login e senha do Google, é fundamental que ela esteja no mínimo sob o modo de visualização público.
Erro #404: ID da planilha não encontrado
O ID da planilha não existe ou está incorreto. Abaixo do campo onde você deve colar o ID da planilha existe uma explicação de como obtê-lo.
No momento, esta categoria não possui nenhuma página ou arquivo multimídia.