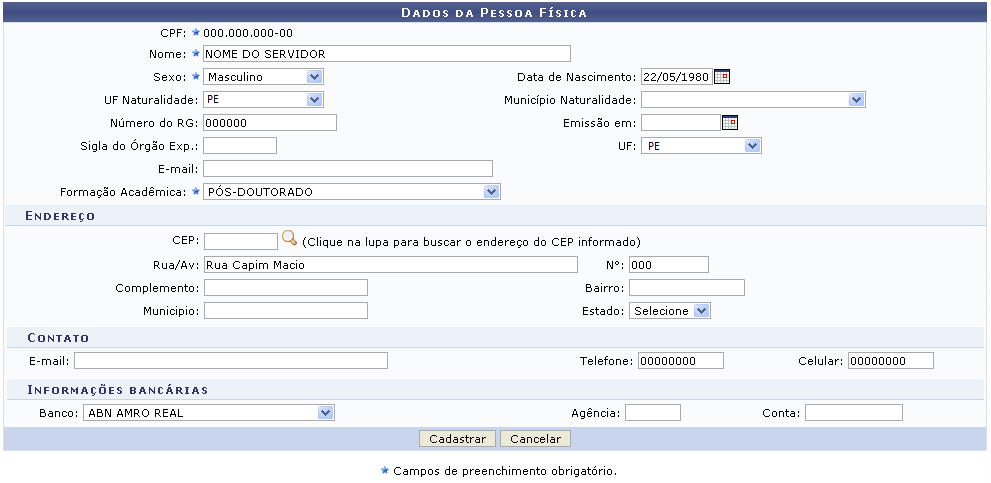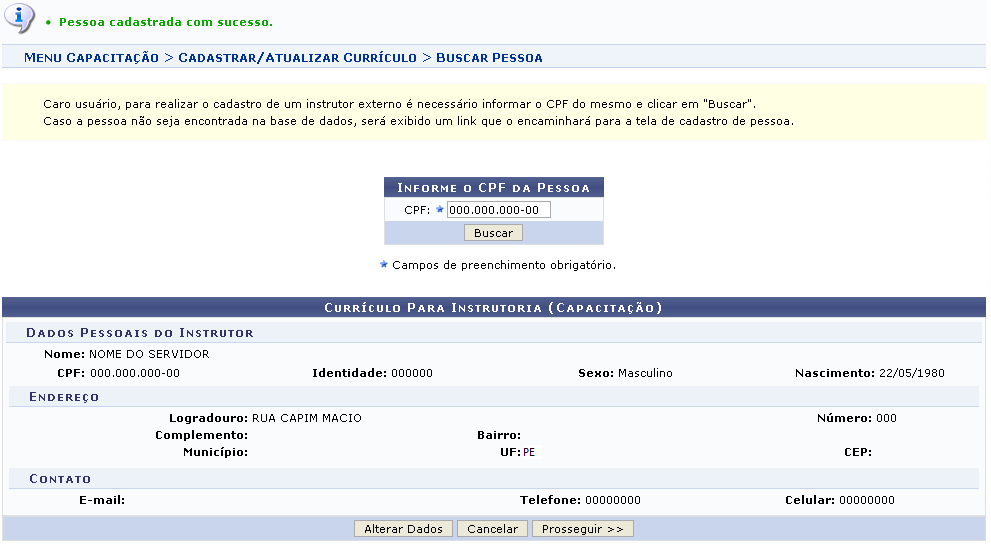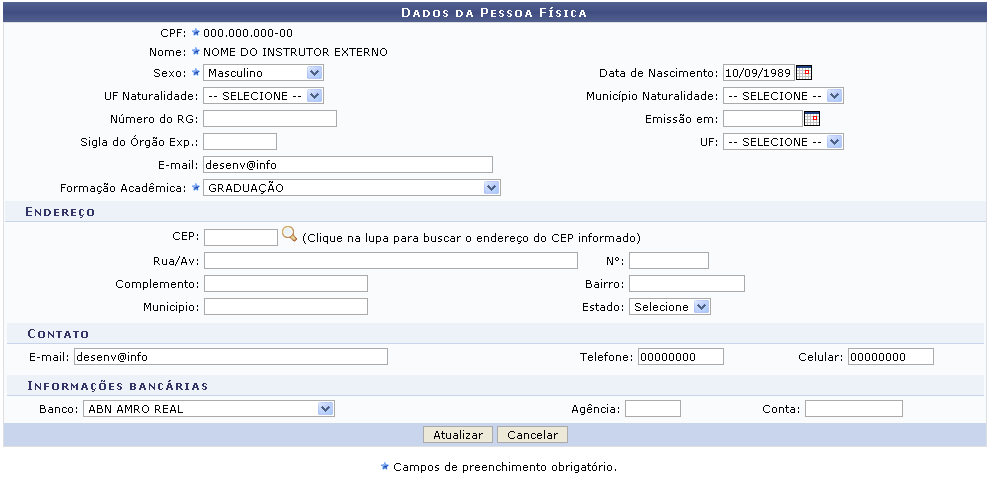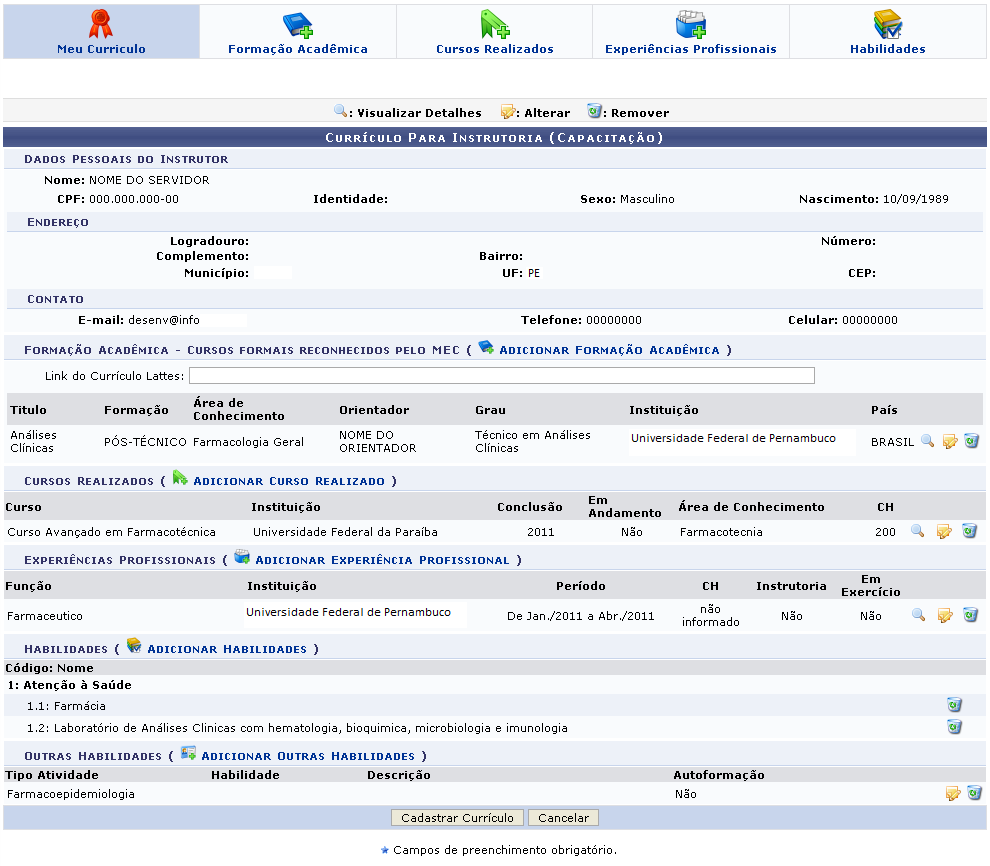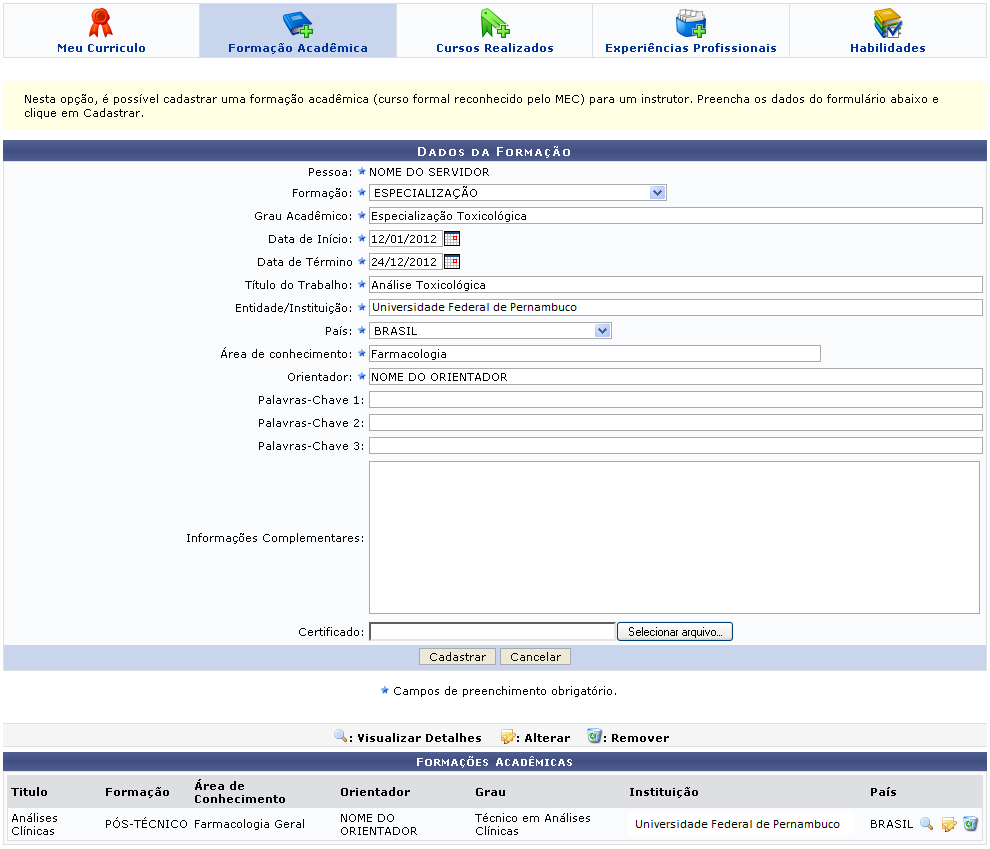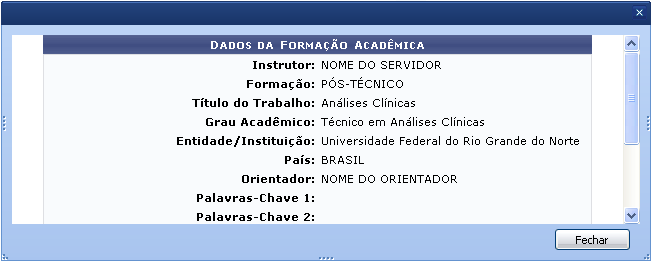Cadastrar Instrutor Externo
Ir para navegação
Ir para pesquisar
Objetivo
- Esta funcionalidade permite que o usuário realize o cadastro de um instrutor de capacitação externo, ou seja, que não faz parte do quadro funcional da Instituição. Nesta operação o usuário poderá cadastrar a Formação Acadêmica, os Cursos Realizados, as Experiências Profissionais e as Habilidades do instrutor desejado.
Pré-Requisitos
- Gestor Capacitação
Caminho
- SIGRH → Módulos → Capacitação → Operações → Instrutor → Cadastrar Externo.
Passo a Passo
O sistema exibirá a seguinte tela para que o usuário Informe o CPF da Pessoa.
- É necessário que o usuário informe o número do CPF do instrutor externo da Instituição e clicar em Buscar.
- Caso a pessoa não seja encontrada na base de dados, o sistema exibirá a seguinte tela:
- Para cadastrar a pessoa, clique em Cadastrar Pessoa. A seguinte tela será fornecida permitindo que o usuário informe os Dados da Pessoa Física.
- Caso desista da operação, clique em Cancelar e confirme a desistência na janela que será exibida posteriormente.
- Esta mesma função será válida sempre que estiver presente. O usuário deverá informar os seguintes dados pessoais do instrutor que será cadastrado:
Nome: Informe o nome completo do instrutor que será cadastrado; Sexo: Opte por selecionar entre Masculino ou Feminino; Data de Nascimento: Digite a data desejada ou selecione-a no calendário exibido ao clicar no ícone de calendário; UF Naturalidade: Selecione dentre as opções listadas pelo sistema; Município Naturalidade: Selecione dentre as opções disponibilizadas pelo sistema; Número do RG: Informe o número do documento de identidade do instrutor que será cadastrado; Emissão em: Digite a data desejada ou selecione-a no calendário exibido ao clicar no ícone de calendário; Sigla do Órgão Exp.: Informe a sigla do órgão expedidor do documento de identidade; UF: Escolha a unidade federativa desejada dentre as opções listadas; E-mail: Informe o e-mail de contato do instrutor; Formação Acadêmica: Selecione a formação acadêmica desejada dentre as opções disponibilizadas pelo sistema; CEP: Informe o código de endereçamento postal ou utilize o ícone de lupa para buscá-lo; Rua/Av: Informe o endereço do instrutor; Nº: Forneça a numeração residencial do instrutor; Complemento: Caso haja algum complemento no endereço, informe-o; Bairro: Forneça o nome do bairro em que o instrutor reside; Município: Informe o município em que o instrutor reside; Estado: Selecione o estado dentre as opções listadas pelo sistema; E-mail: Informe o e-mail de contato do instrutor; Telefone: Forneça o número do telefone residencial do instrutor; Celular: Informe o número do celular do instrutor externo; Banco: Informe o banco que o instrutor possui conta selecionando dentre as opções disponibilizadas; Agência: Forneça a numeração da agência do banco; Conta: Forneça a numeração da conta do banco.
- Após informar devidamente os dados, para confirmar a operação, clique em Cadastrar. Uma mensagem de confirmação do cadastro será exibida conforme figura abaixo.
- Esta tela é a mesma que será exibida no início da operação, quando o usuário informar o CPF do instrutor externo da Instituição, caso ele seja encontrado na base de dados do sistema.
- Caso deseje alterar algum dado do instrutor, clique em Alterar Dados. O usuário será direcionado para a seguinte página.
- O usuário poderá alterar os dados desejados, os campos apresentados serão equivalentes aos campos descritos anteriormente na operação de cadastro do instrutor externo.
- Em seguida, para confirmar a modificação das informações, clique em Atualizar. A mensagem de sucesso da ação será exibida, conforme a imagem abaixo.
- Pessoa atualizada com sucesso
- Retornando para a tela que permite inserir os Dados da Pessoa Física, para dar continuidade com a operação de cadastro, clique em Prosseguir. A seguinte tela será exibida.
- As operações disponibilizadas na tela acima, serão descritas nos tópicos a seguir.
Formação Acadêmica
- Para realizar a adição de uma formação acadêmica, o usuário deverá clicar na aba Formação Acadêmica ou no link Adicionar Formação Acadêmica. A tela será apresentada da seguinte forma.
- As operações de visualização, alteração e remoção presentes na tela acima, são equivalentes as operações dos ícones apresentados na página Currículo Para Instrutoria (Capacitação).
- Serão fornecidos ao usuário os seguintes campos para preenchimento:
Formação: Selecione a formação desejada dentre as opções disponibilizadas pelo sistema; Grau Acadêmico: Informe o grau acadêmico adquirido através da formação informada no campo anterior; Data de Início: Digite a data desejada ou selecione-a no calendário exibido ao clicar no ícone de calendário; Data de Término: Digite a data desejada ou selecione-a no calendário exibido ao clicar no ícone de calendário; Título do Trabalho: Informe o título do trabalho que realizou para adquirir o grau acadêmico informado; Entidade/Instituição: Forneça o nome da instituição em que foi realizada a formação informada; País: Informe o país onde foi realizado a formação acadêmica do instrutor; Área de Conhecimento: Forneça a área de conhecimento referente a formação acadêmica; Orientador: Informe o nome completo do orientador do trabalho; Palavras-Chave 1: Se desejar informe as palavras-chave 1 do trabalho; Palavras-Chave 2: Se desejar informe as palavras-chave 2 do trabalho; Palavras-Chave 3: Se desejar informe as palavras-chave 3 do trabalho; Informações Complementares: Caso haja, forneça as informações complementares; Certificado: Se desejar inserir o certificado da formação acadêmica, clique em Selecionar arquivo para realizar o download.
- Após o preenchimento das informações obrigatórias, se desejar cadastrar os dados para a capacitação profissional, clique em Cadastrar.
- Em seguida o sistema exibirá a mensagem de sucesso da operação:
- Formação Acadêmica cadastrada com sucesso!
Retornando para a tela que permite visualizar os Dados da Formação, o usuário poderá visualizar detalhes dos Dados da Formação Acadêmica, para isso clique no ícone de ícone . A seguinte tela será gerada pelo sistema.