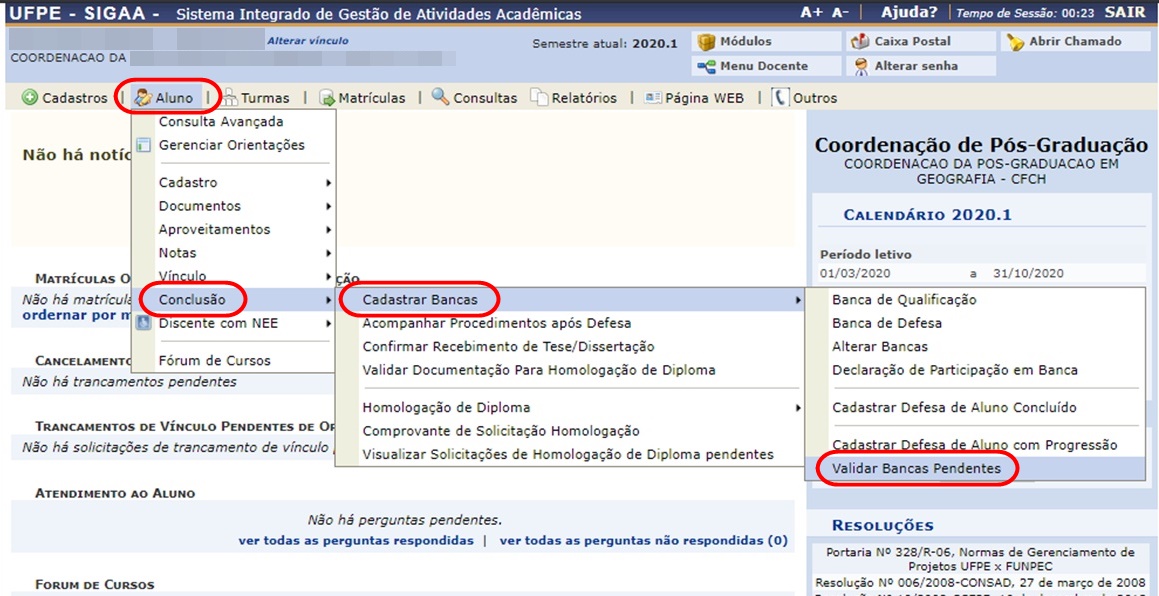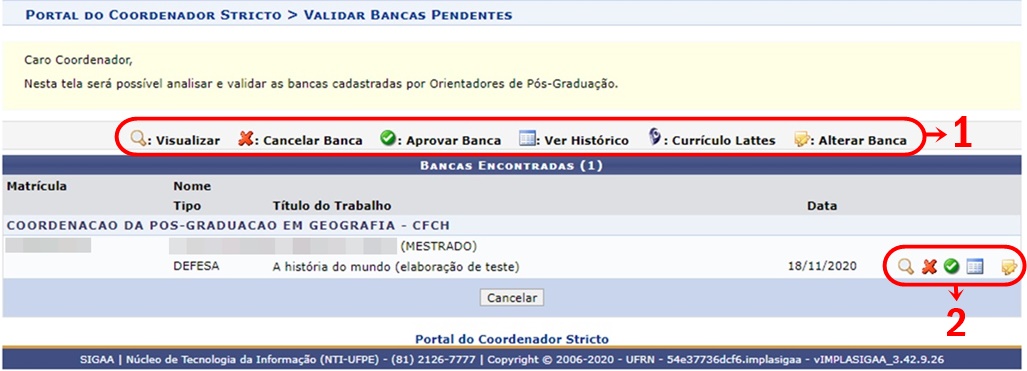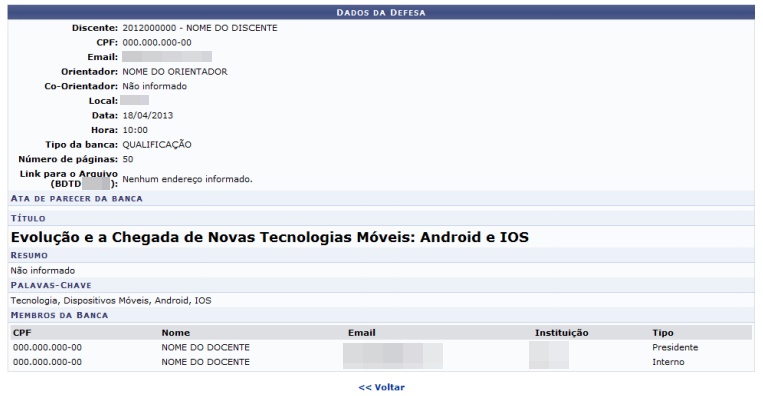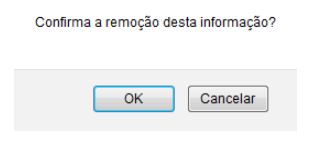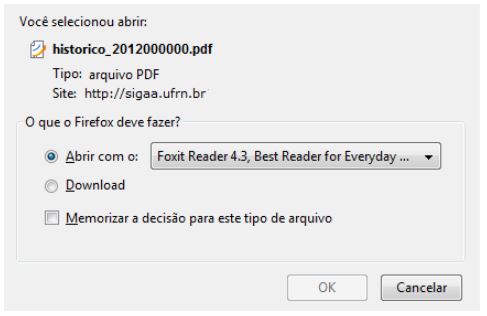Mudanças entre as edições de "Validar Bancas Pendentes Pelo Coordenador"
(→Regras) |
|||
| Linha 46: | Linha 46: | ||
Caso desista da operação, clique em Cancelar. | Caso desista da operação, clique em Cancelar. | ||
Caso deseje | Caso deseje executar as funcionalidades dos ícones, leia os próximos tópicos que detalham a funcionalidade de cada um. | ||
=== Visualizar === | |||
Ao clicar no ícone “Visualizar”, é possível visualizar os dados básicos da defesa, conforme a figura abaixo: | |||
[[Arquivo:Dados da banca.jpg]] | [[Arquivo:Dados da banca.jpg]] | ||
| Linha 58: | Linha 56: | ||
Para retornar para a tela anterior, clique em “Voltar”. | Para retornar para a tela anterior, clique em “Voltar”. | ||
=== Cancelar Banca === | |||
Ao clicar no ícone “Cancelar Banca”, o sistema apresentará uma janela perguntando se deseja realmente cancelar aquela banca. | |||
Para confirmação, clique em OK. | |||
[[Arquivo:Confirmar remoção da informação.JPG]] | [[Arquivo:Confirmar remoção da informação.JPG]] | ||
=== Aprovar Banca === | |||
Para aprovar a banca, basta clicar no ícone “Aprovar Banca”. O sistema apresentará a mensagem de sucesso como confirmação da operação: | |||
[[ ]] | |||
=== Ver Histórico === | |||
Clique no ícone “Ver Histórico” caso queira visualizar o histórico do discente. | |||
Dependendo do navegador, será possível realizar o download do histórico do orientando ou uma caixa de diálogo poderá ser exibida, conforme a figura a seguir: | Dependendo do navegador, será possível realizar o download do histórico do orientando ou uma caixa de diálogo poderá ser exibida, conforme a figura a seguir: | ||
| Linha 72: | Linha 78: | ||
[[Arquivo:Download de historico.JPG]] | [[Arquivo:Download de historico.JPG]] | ||
=== Currículo Lattes === | |||
Clique no ícone “Currículo Lattes” para ter acesso ao Currículo Lattes do discente, caso esta função esteja disponível, . O usuário será direcionado para o perfil do currículo lattes do aluno em questão. | |||
=== Alterar banca === | |||
Se for preciso, o coordenador pode alterar todos os dados da banca cadastrada pelo docente orientador. | |||
Os passos dessa alteração são os mesmos das etapas do cadastro de uma banca de defesa ou qualificação. | |||
Ao finalizar as alterações, clique no botão “Confirmar” e a mensagem de banca alterada será exibida na tela inicial. | |||
[[ ]] | |||
= Regras = | = Regras = | ||
Edição das 03h25min de 19 de maio de 2021
Objetivo
Esta funcionalidade permite ao coordenador de pós-graduação analisar e validar as bancas cadastradas pelos orientadores do seu programa.
Pré-requisitos
Haver banca pendente cadastradas por docentes orientadores. (ok)
Perfis de Acesso
- Coordenador Stricto Sensu
Caminho
SIGAA → Módulos → Portal Coord. Stricto Sensu → Aluno → Conclusão → Cadastrar Banca → Validar Bancas Pendentes.
Passo a Passo
Acessar Portal do Coordenador Stricto Sensu
Ao entrar no SIGAA, selecione o módulo "Portal do Coordenador Stricto Sensu" no Menu Principal.
Selecionar Opção Validar Bancas Pendentes
No portal do Coordenador Stricto Sensu, coloque o mouse em cima do ícone “Aluno”.
No menu suspenso que irá aparecer, vá até a opção “Conclusão”, vá até a opção “Cadastrar Bancas”, e clique na opção “Validar Bancas Pendentes”.
Validar banca
Ao clicar na opção, a tela abaixo será exibida:
Nesta tela o usuário visualizará as bancas que estão aguardando aprovação no sistema, e ele pode realizar comandos nessas bancas utilizando os ícones que ficam ao lado de cada uma (item 2).
A descrição de cada ícone está acima da lista de “Bancas Encontradas”, no item 1.
Caso desista da operação, clique em Cancelar.
Caso deseje executar as funcionalidades dos ícones, leia os próximos tópicos que detalham a funcionalidade de cada um.
Visualizar
Ao clicar no ícone “Visualizar”, é possível visualizar os dados básicos da defesa, conforme a figura abaixo:
Para retornar para a tela anterior, clique em “Voltar”.
Cancelar Banca
Ao clicar no ícone “Cancelar Banca”, o sistema apresentará uma janela perguntando se deseja realmente cancelar aquela banca. Para confirmação, clique em OK.
Aprovar Banca
Para aprovar a banca, basta clicar no ícone “Aprovar Banca”. O sistema apresentará a mensagem de sucesso como confirmação da operação:
[[ ]]
Ver Histórico
Clique no ícone “Ver Histórico” caso queira visualizar o histórico do discente.
Dependendo do navegador, será possível realizar o download do histórico do orientando ou uma caixa de diálogo poderá ser exibida, conforme a figura a seguir:
Currículo Lattes
Clique no ícone “Currículo Lattes” para ter acesso ao Currículo Lattes do discente, caso esta função esteja disponível, . O usuário será direcionado para o perfil do currículo lattes do aluno em questão.
Alterar banca
Se for preciso, o coordenador pode alterar todos os dados da banca cadastrada pelo docente orientador. Os passos dessa alteração são os mesmos das etapas do cadastro de uma banca de defesa ou qualificação.
Ao finalizar as alterações, clique no botão “Confirmar” e a mensagem de banca alterada será exibida na tela inicial.
[[ ]]