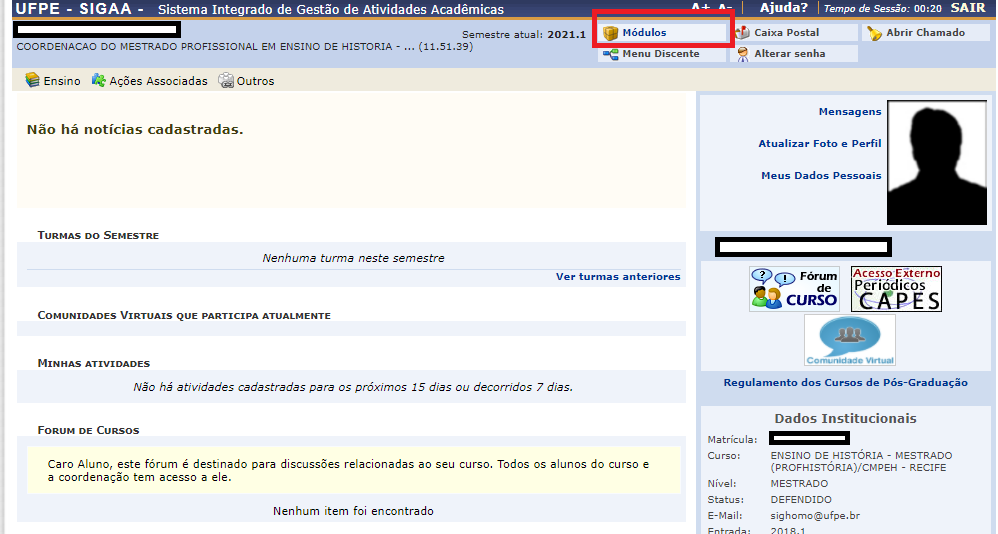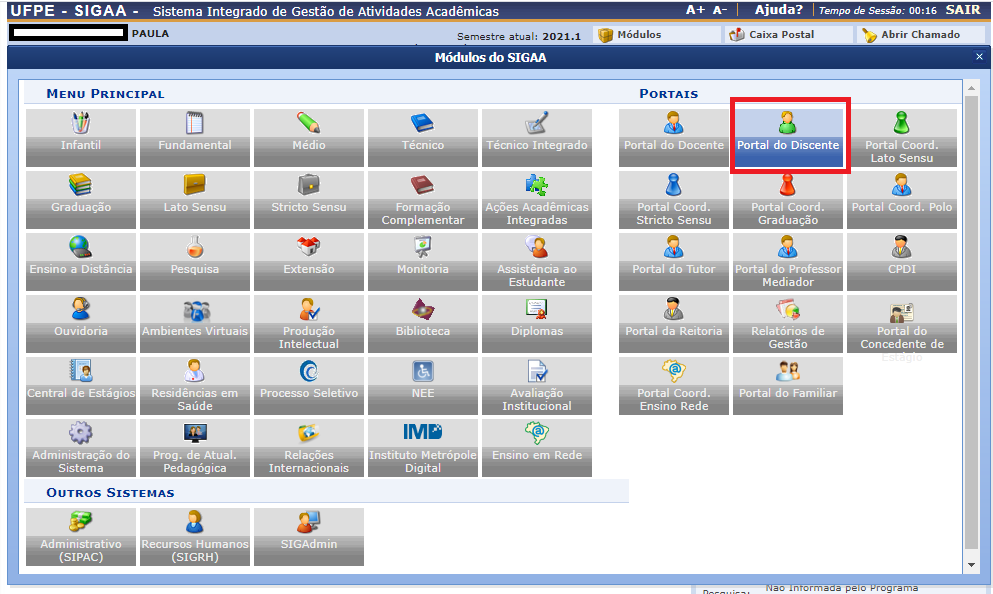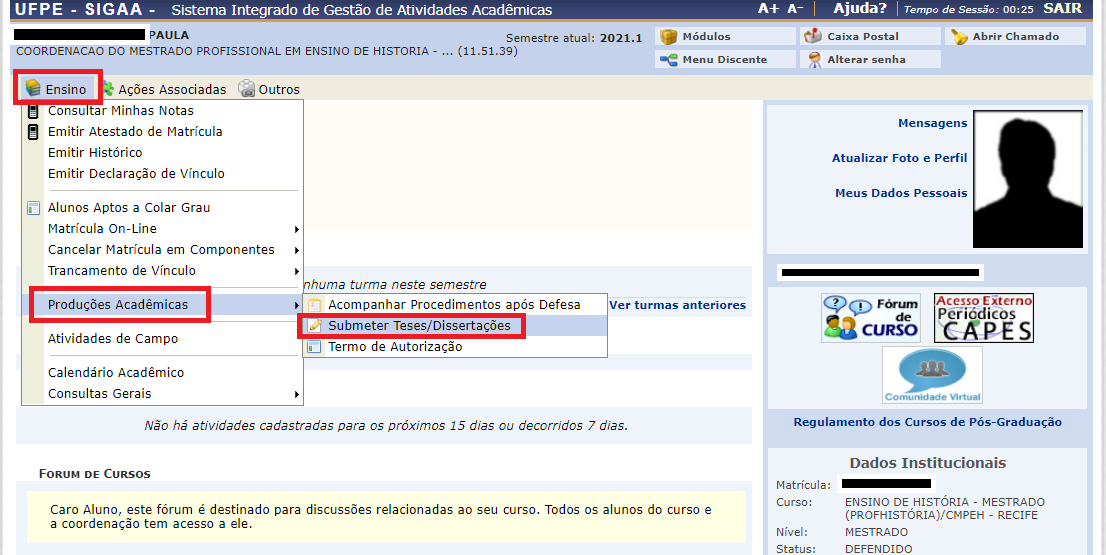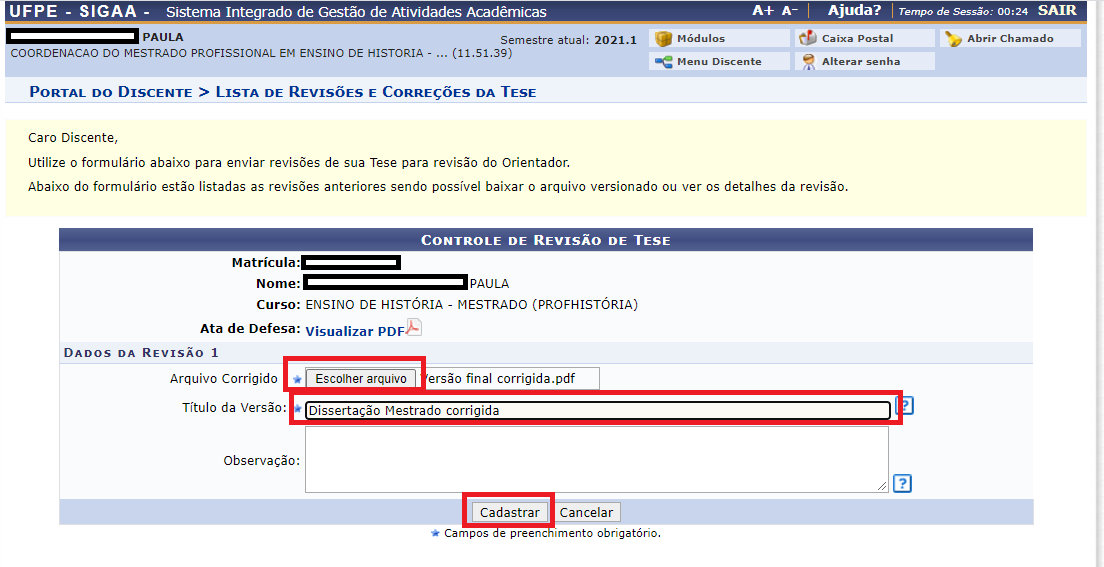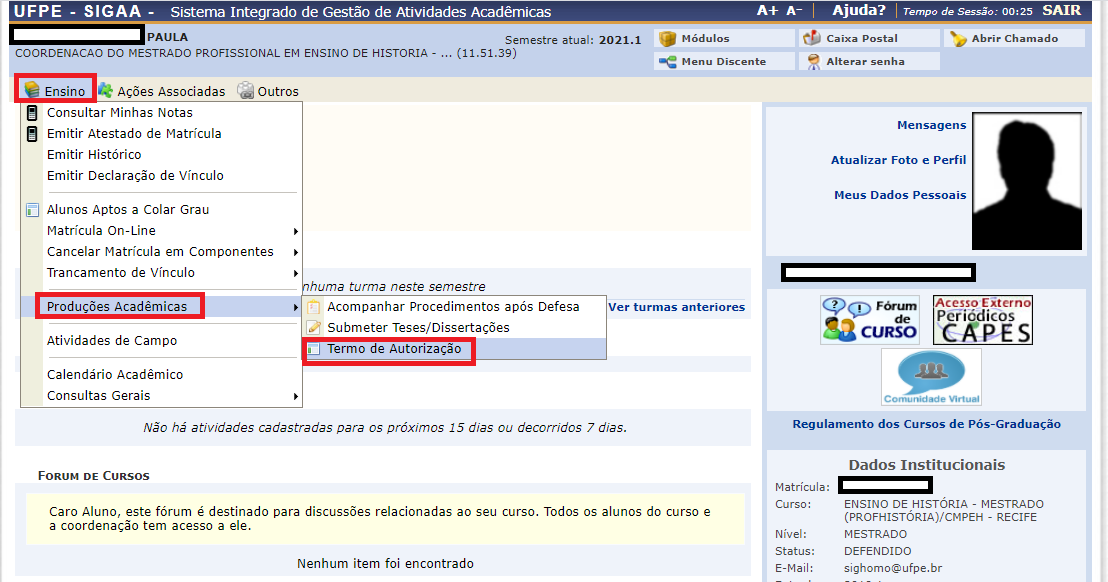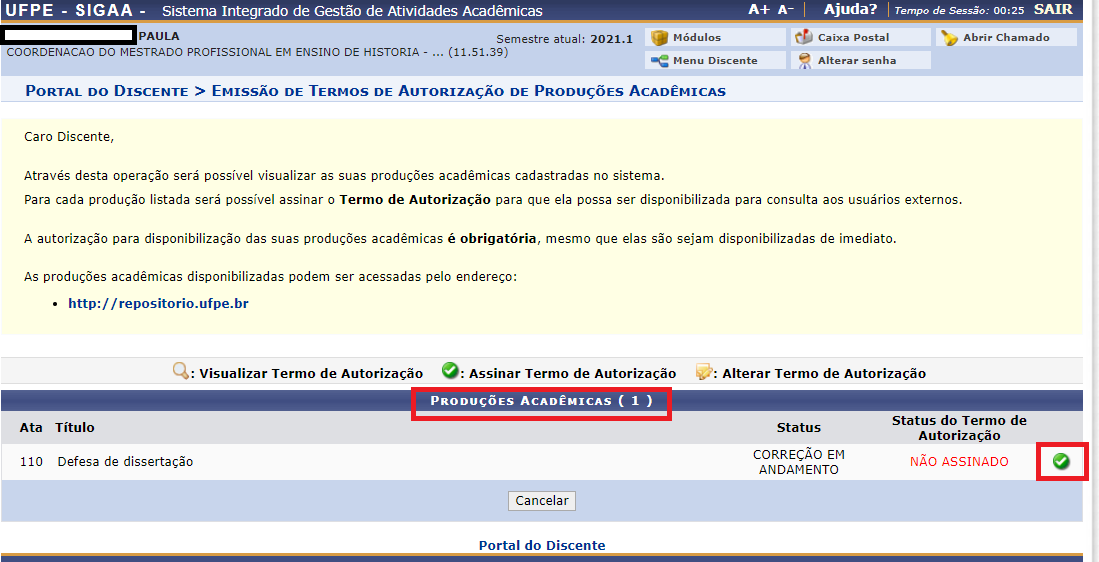Mudanças entre as edições de "Titulação: Procedimentos Pós Defesa de Tese ou Dissertação pelo Discente"
| Linha 86: | Linha 86: | ||
[[Arquivo:Titulacao_autorizacao_passo7_3_1]] | [[Arquivo:Titulacao_autorizacao_passo7_3_1.png]] | ||
[[Arquivo:Titulacao_autorizacao_passo7_3_2]] | [[Arquivo:Titulacao_autorizacao_passo7_3_2]] | ||
Edição das 07h16min de 20 de março de 2021
Titulação: Procedimentos Pós Defesa de Tese ou Dissertação (Discente)
Objetivo
Auxiliar o discente nas etapas pós defesa de Tese ou Dissertação, nos passos cujo preenchimento deverá ser realizado pelo Discente no Portal do discente no SIGAA.
Pré-requisitos
Estar com status concluído;
Ter sido aprovado na banca de defesa.
Perfis de Acesso
- Discente Stricto Sensu
Caminho
SIGAA -> Módulos -> Portal do Discente -> Menu Ensino -> Produções Acadêmicas --> Submeter Teses e Dissertações
SIGAA -> Módulos -> Portal do Discente -> Menu Ensino -> Produções Acadêmicas --> Termo de autorização
SIGAA -> Módulos -> Portal do Discente -> Menu Ensino -> Produções Acadêmicas --> Acompanhar Procedimentos Após Defesa
Passo a Passo
Submeter Teses e Dissertações após defesa
Ao acessar o SIGAA, com seu usuário e senha no endereço https://sigaa.ufpe.br/sigaa/ selecione a opção Módulos, conforme imagem abaixo:
Na página seguinte acesse Portal do Discente:
A tela abaixo será exibida:
No menu Ensino, e em seguida “Produções Acadêmicas”, selecione a opção “submeter Teses e Dissertações", onde será adicionado o arquivo da versão corrigida após a defesa.
A tela abaixo será exibida:
Neste formulário, selecione o arquivo com a Tese ou Dissertação corrigida na opção “Escolher arquivo”, em seguida dê um Título a esta nova versão. Ao final do campo Observação clique em “Cadastrar”. Após este envio o trabalho ficará pendente de avaliação do orientador, podendo ser Retornado para Adequação ou Aprovado.
Se o Retornado para Adequação, deverão ser realizadas as correções necessárias e repetidos os passos acima até sua Aprovação.
Acessar Termo de Autorização de Publicação
Após a aprovação da versão final corrigida, o discente deverá assinar o Termo de Autorização de Publicação, acessando o Menu Ensino -> Produções Acadêmicas --> Termo de autorização, conforme mostra imagem abaixo:
Após selecionar a opção “Termo de Autorização” seremos encaminhados à página de exibição com as produções acadêmicas:
No final da página, será exibido o status do termo de autorização como “Não assinado”. Basta clicar no ícone verde à direita representado pelo símbolo ![]() e seremos direcionados a seguinte página:
e seremos direcionados a seguinte página:
Arquivo:Titulacao autorizacao passo7 3 2
Na tela acima, deverão ser conferidos todos os dados e no campo “Confirme sua Senha”, deverá ser digitada a mesma senha de acesso ao SIGAA. Logo abaixo, deve-se clicar na opção “Assinar termo de Autorização”.
A seguinte mensagem será exibida:
Arquivo:Titulacao autorizacao passo7 3 3
Caso concorde com a autorização para disponibilização clique em “OK”, se desistir da operação clique em “Cancelar”.
Se for autorizada a disponibilização a mensagem de sucesso a seguinte mensagem será exibida:
Arquivo:Titulacao autorizacao passo7 3 4
Inserir Documentos Obrigatórios
Nesta etapa após o recebimento da versão final pela Coordenação, e da assinatura do termo de autorização para publicação, o discente deverá inserir os documentos obrigatórios solicitados. Acessaremos novamente a página inicial e no SIGAA -> Módulos -> Portal do Discente -> Menu Ensino -> Produções Acadêmicas --> Acompanhar Procedimentos Após Defesa, conforme imagem abaixo:
Arquivo:Titulacao documentos passo 9 1
Ao selecionarmos a opção “Acompanhar Procedimentos após Defesa”, a seguinte tela será exibida: Arquivo:Titulacao documentos passo 9 2
Arquivo:Titulacao documentos passo 9 3
No passo “9” acima, deveremos clicar no link “Inserir Documentos Obrigatórios”.
Será aberto o formulário abaixo com a listagem dos tipos de documentos a serem inseridos um a um:
Arquivo:Titulacao documentos passo 9 4. tipos de documentos
Após a seleção do tipo de documento (CPF, Diploma de ensino superior, Recibo de depósito da versão final, etc.), clique na opção “Escolher Arquivo” e em seguida “Adicionar”:
Arquivo:Titulacao documentos passo 9 4
Após a inserção de todos os documentos solicitados clique em "Submeter".
A mensagem de sucesso será apresentada:
[[Arquivo:]]
Referências
Categoria:Módulo Stricto Sensu - Manuais de Sistemas