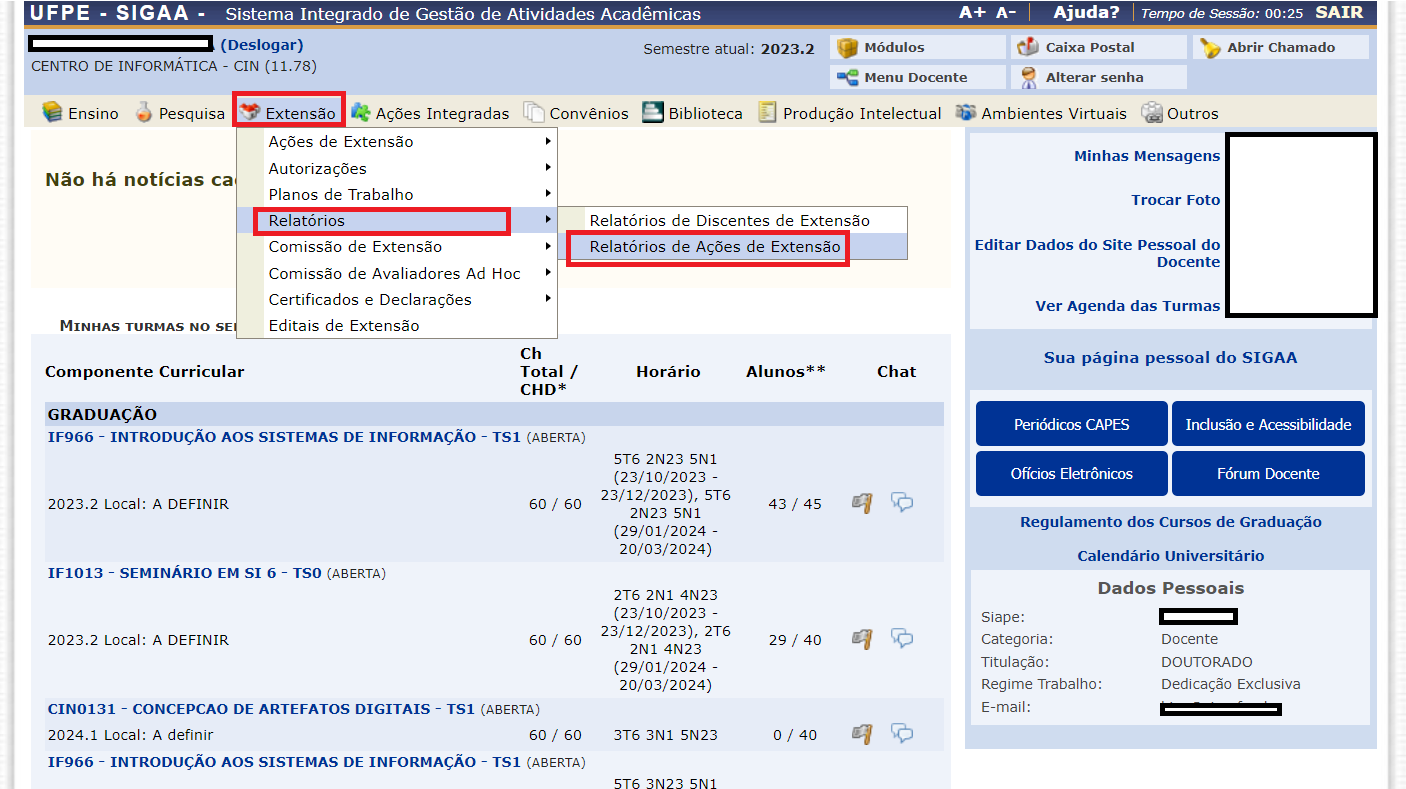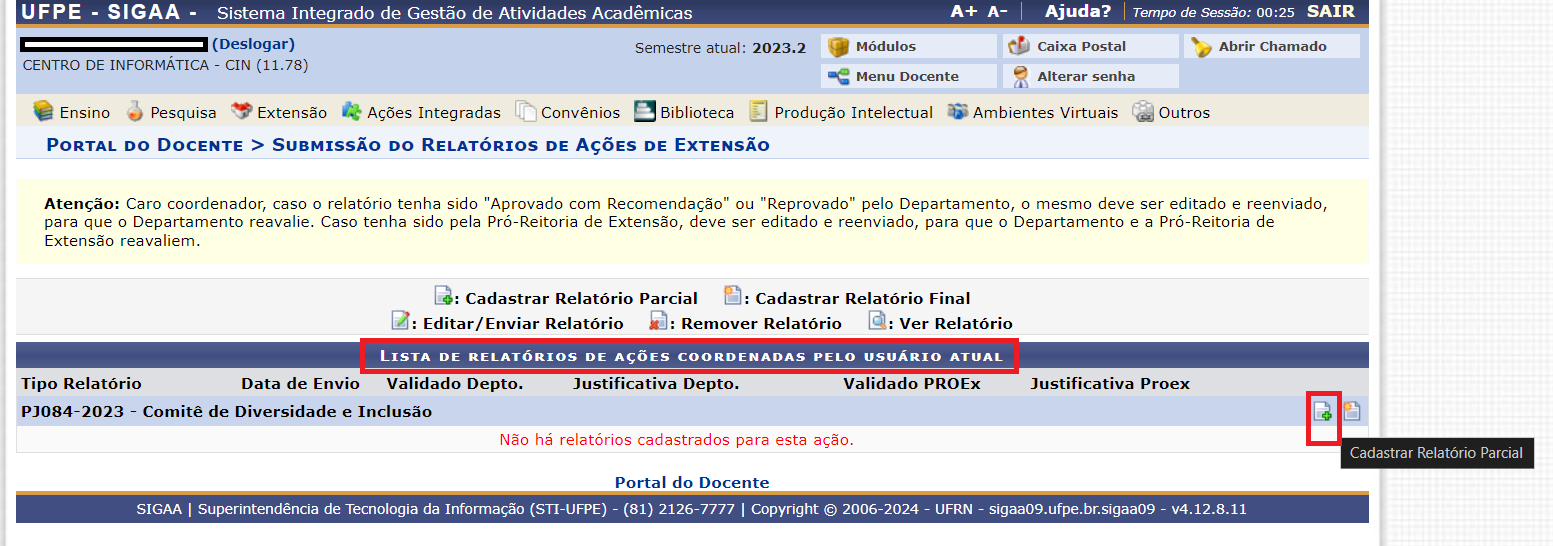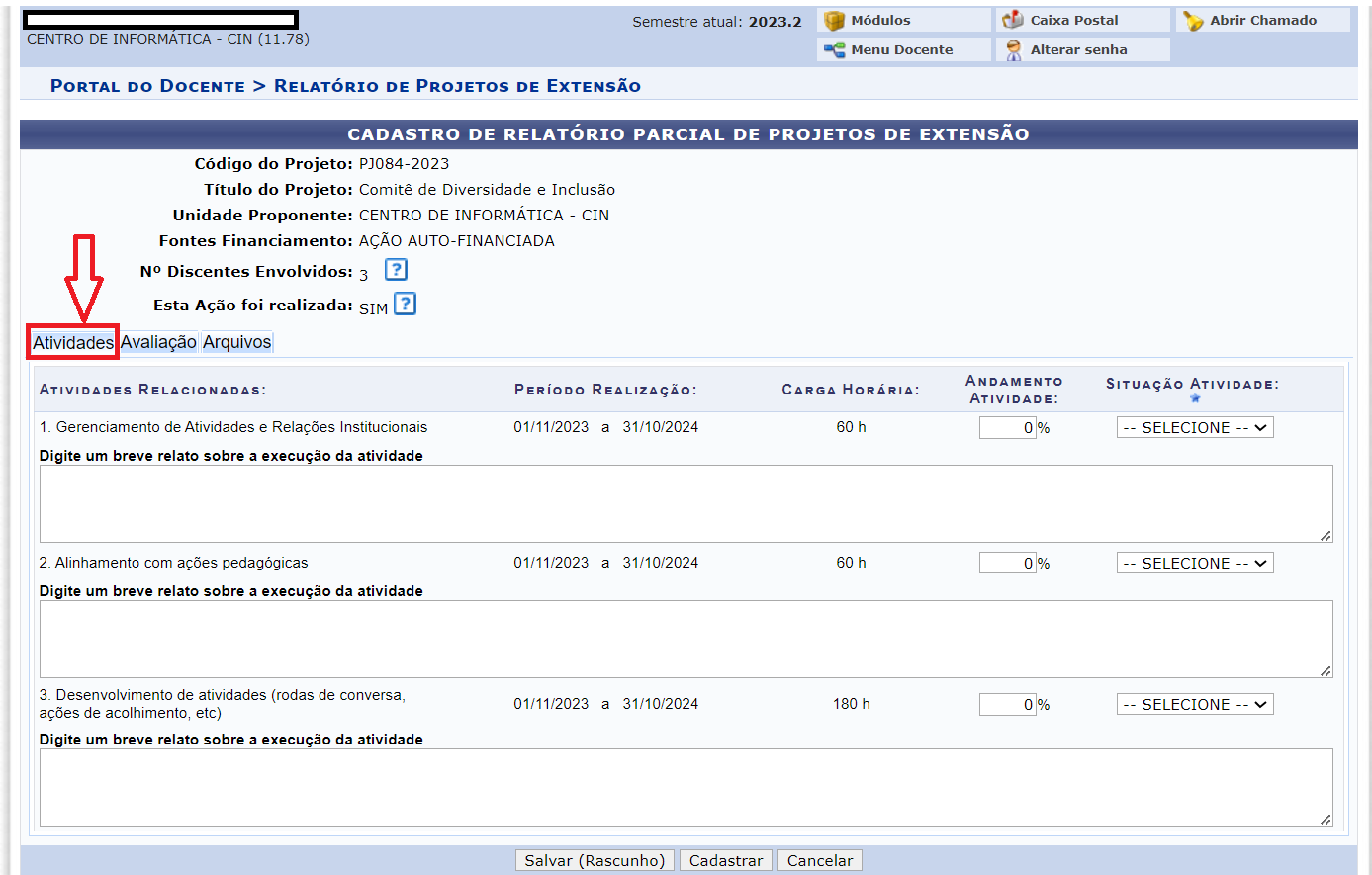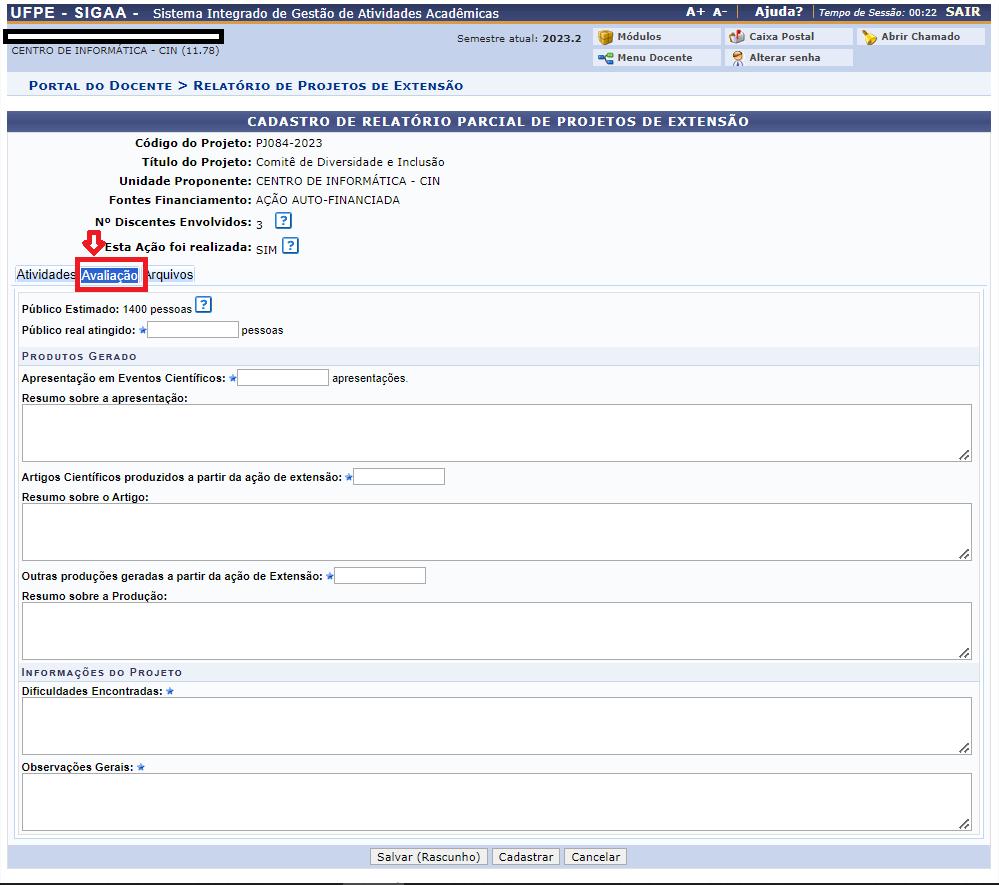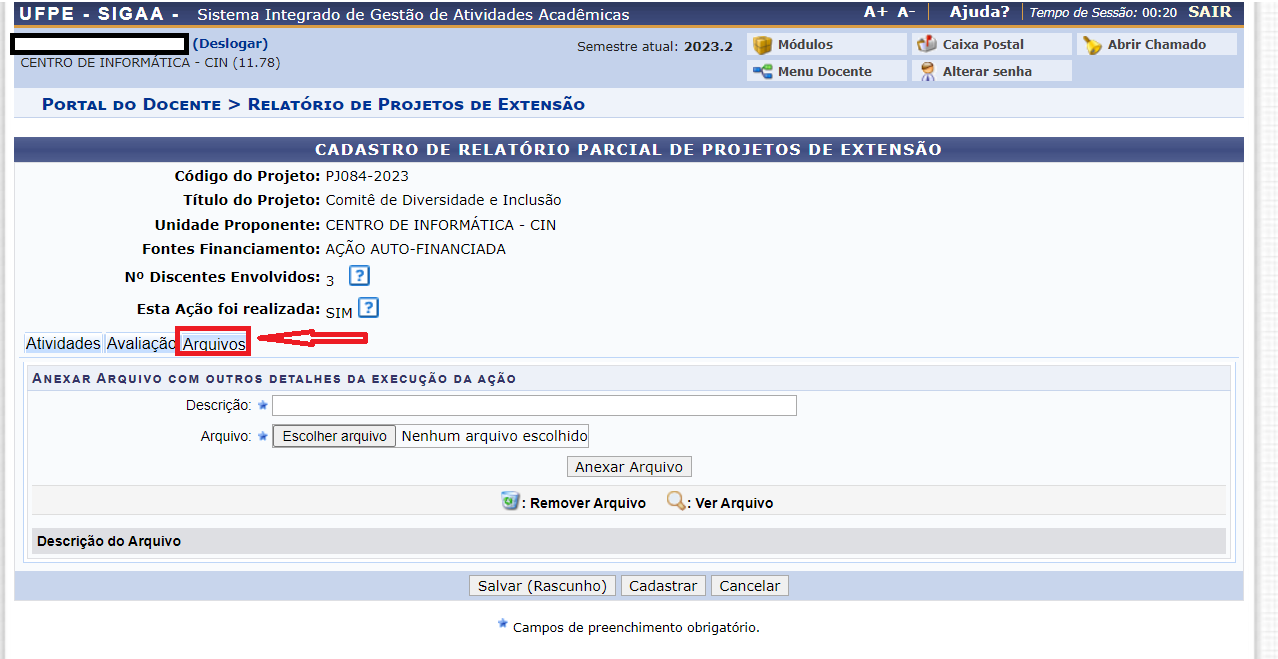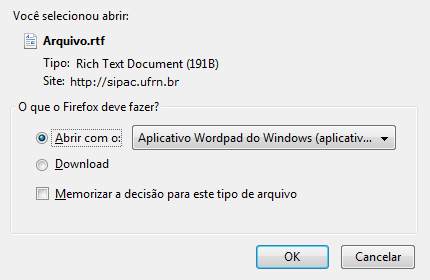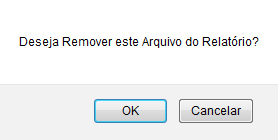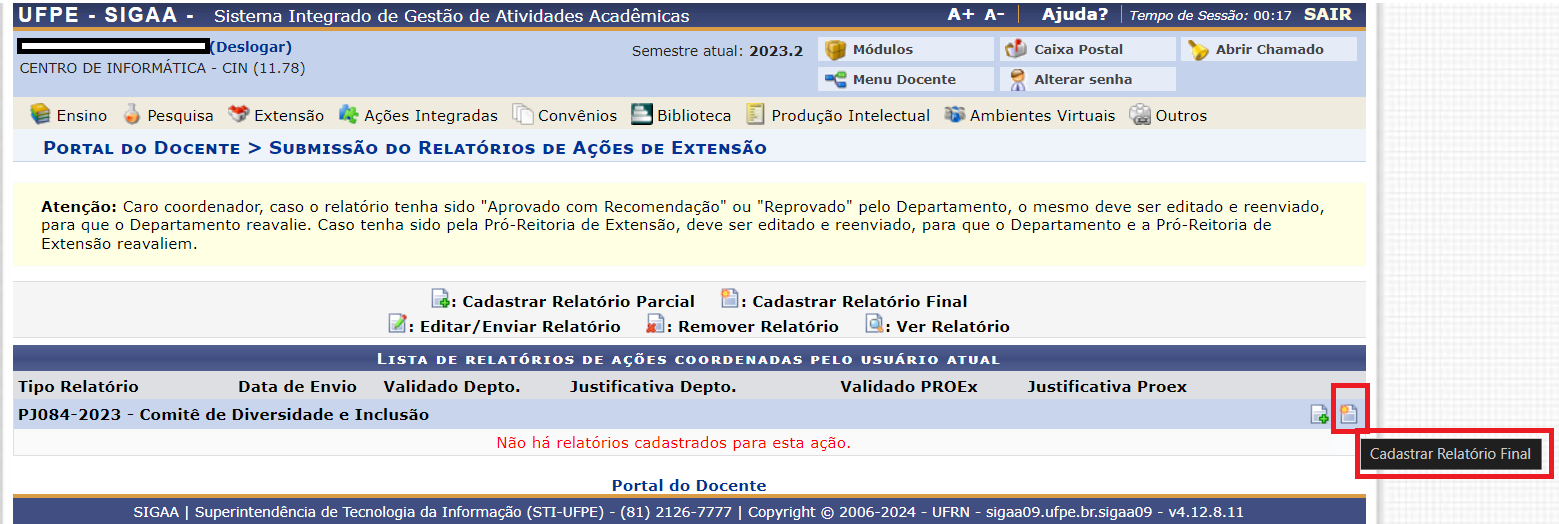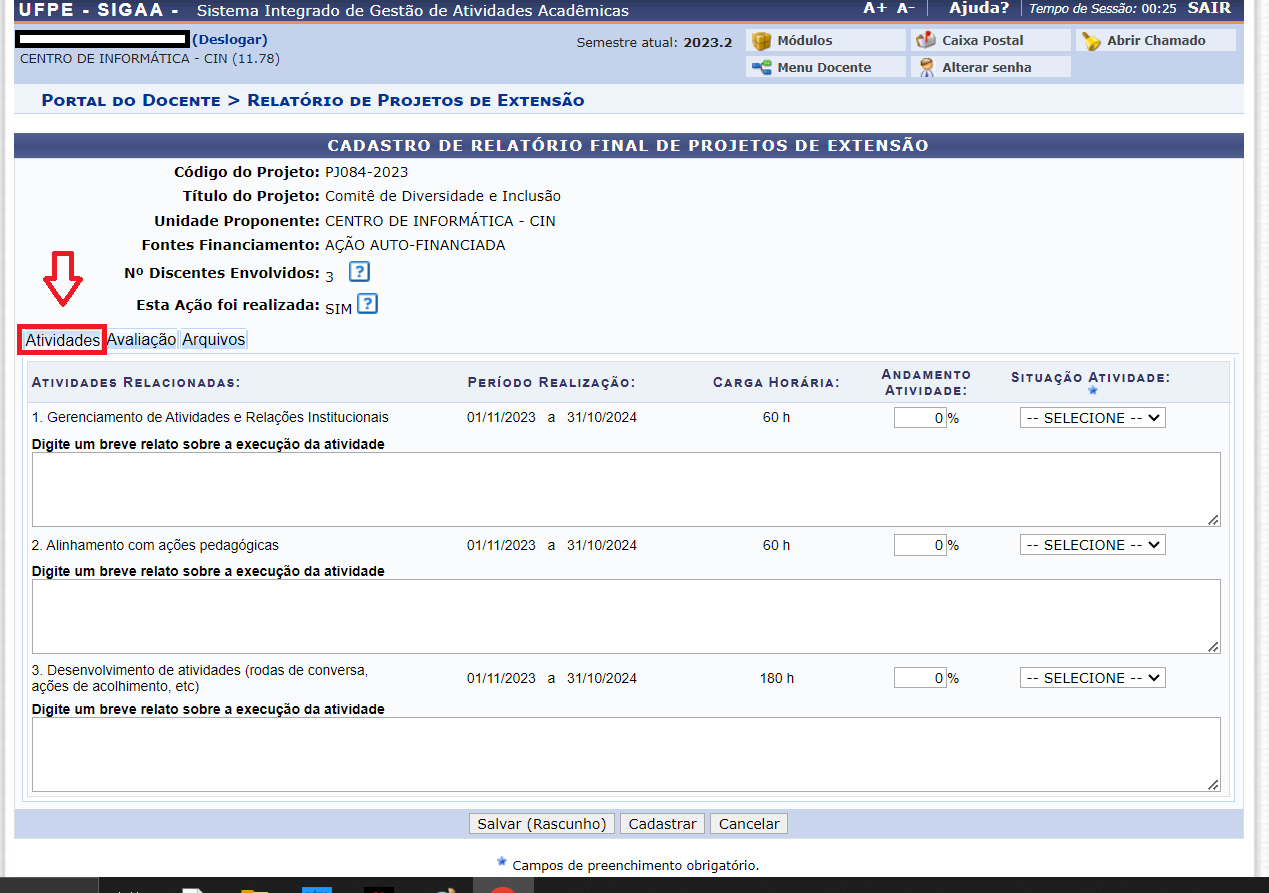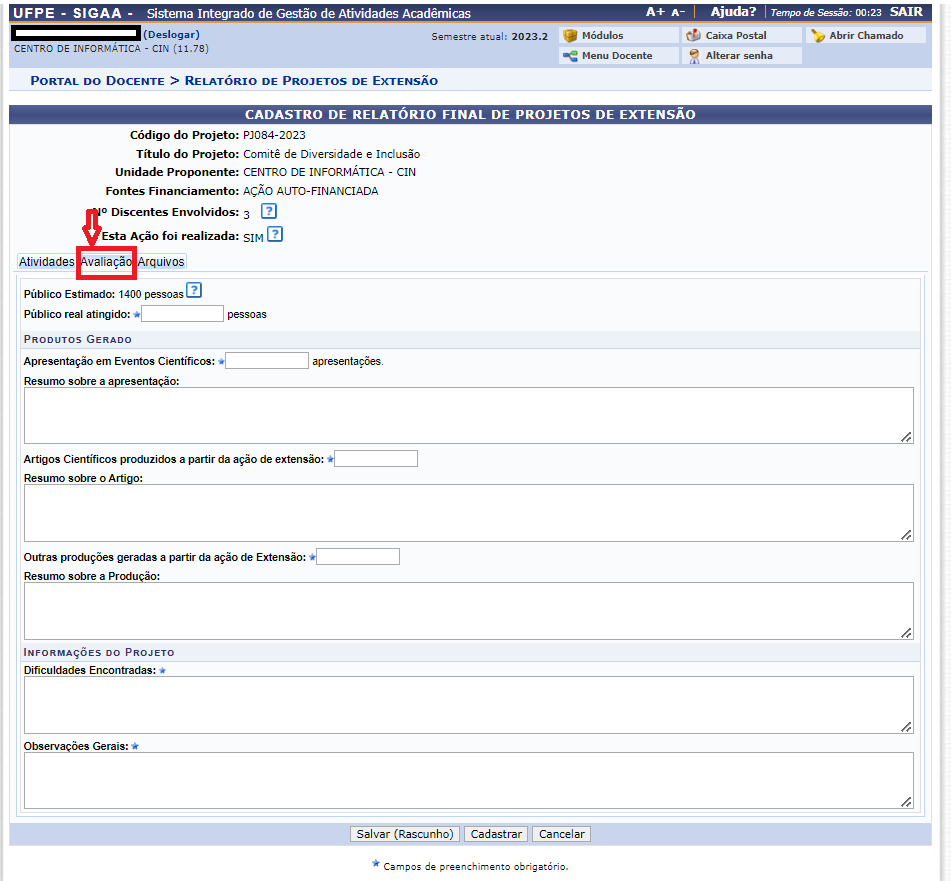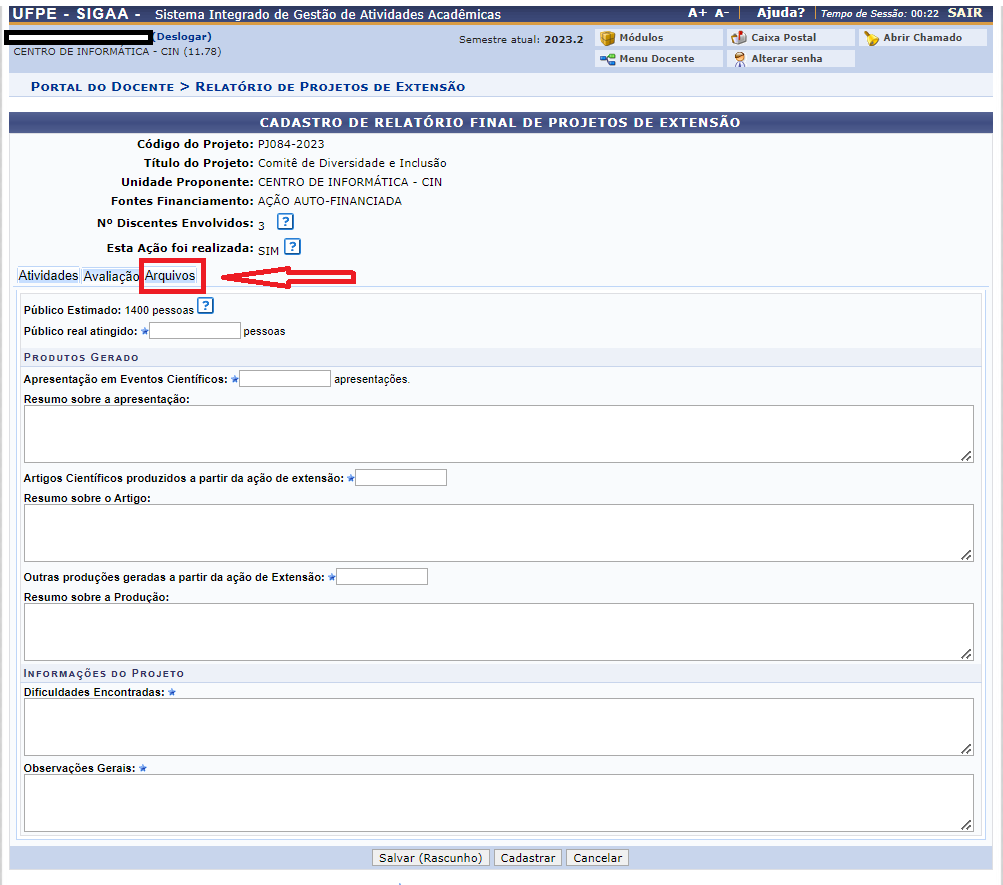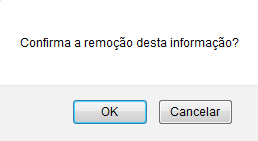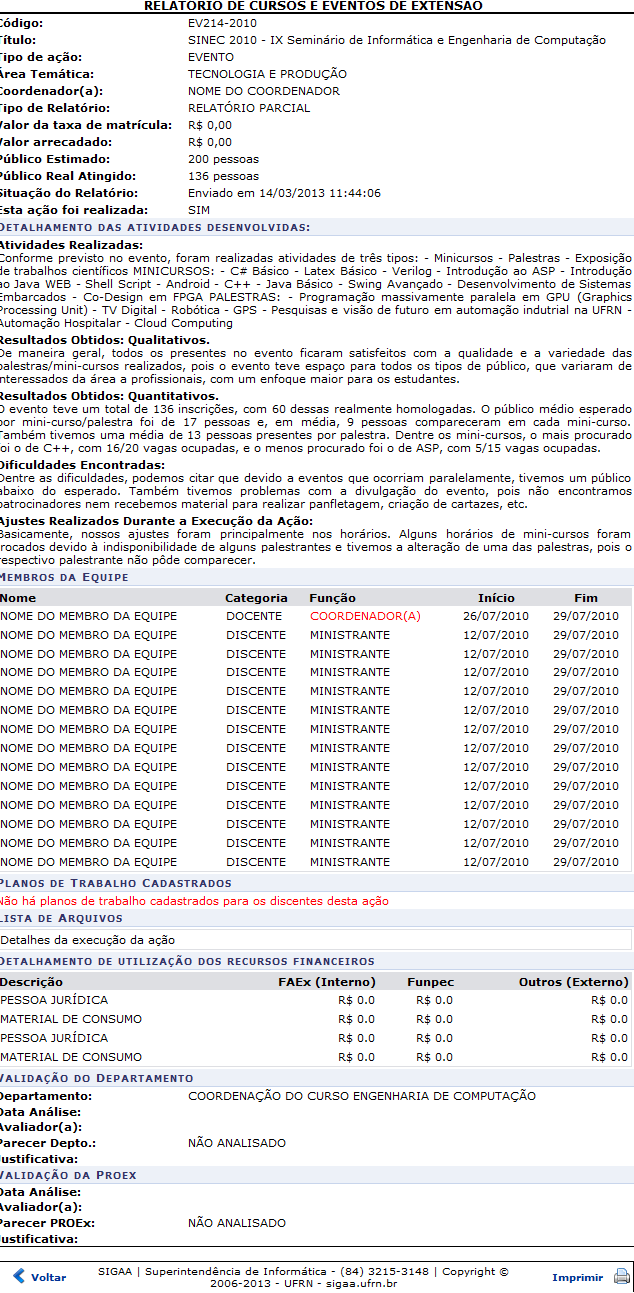Relatórios de Ações de Extensão (Parcial e Final)
Objetivo
Através dessa funcionalidade, o usuário poderá visualizar, cadastrar, editar e remover relatórios de ações de extensão.
Pré-requisitos
Usuários Coordenadores de Ação de Extensão
Perfis de Acesso
Docentes
Caminho
SIGAA → Portal do Docente → Extensão → Relatórios → Relatório de Ações de Extensão.
Passo a Passo
Acesse o Sigaa no endereço sigaa.ufpe.br, e na tela inicial selecione o “Portal do Docente”:
Na tela acima acesse o “Portal do Docente”.
Será exibida a tela inicial do “Menu Docente”:
No “Menu Extensão”, acesse os submenus Relatórios → Relatórios de Ações de Extensão
A tela abaixo será exibida:
Nesta tela, é possível visualizar uma lista de relatórios das ações de extensão que participa.
Para cada relatório é possível: Cadastrar Relatório Parcial, Cadastrar Relatório Final, Editar/Enviar Relatório, Remover Relatório e Ver Relatório.
Explicaremos as operações em tópicos para facilitar a compreensão do usuário.
Cadastrar Relatório Parcial
Para Cadastrar Relatório Parcial, clique no ícone ![]()
A página seguinte será exibida:
Caso desista da operação, clique em Cancelar. Esta operação será válida, sempre que estiver presente. Nesta tela, o usuário deverá preencher os campos referentes às atividades.
Na aba seguinte “Avaliação”, deverá preencher os campos de Produtos Gerados e Informações do Projeto:
E por fim, na aba “Arquivos”, deverá anexar os arquivos com outros detalhes da execução da ação:
Para visualizar o arquivo adicionado, clique no ícone ![]()
O sistema exibirá uma janela para que o usuário possa abrir ou fazer download do documento:
Escolha a opção desejada e clique em OK para confirmar.
Caso queira excluir o arquivo adicionado, clique no ícone ![]()
A caixa de diálogo será exibida para confirmação da operação:
Para confirmar, clique em OK. A mensagem de sucesso a seguir será exibida e a tela será recarregada sem o arquivo:
Clique em Salvar (Rascunho) para salvar a os preenchimentos feitos até o momento.
O usuário será redirecionado para a tela mostrada inicialmente neste manual.
Para enviar o relatório, clique em Enviar Relatório. O sistema exibirá a mensagem de confirmação:
Cadastrar Relatório Final
Caso queira cadastrar um relatório final, deverá clicar no ícone ![]()
A operação será semelhante à explicada no tópico Cadastrar Relatório Parcial.
Veja a tela a seguir:
Caso desista da operação, clique em Cancelar. Esta operação será válida, sempre que estiver presente.
Nesta tela, o usuário deverá preencher os campos referentes às atividades.
Na aba seguinte “Avaliação”, deverá preencher os campos de Produtos Gerados e Informações do Projeto:
E por fim, na aba “Arquivos”, deverá anexar os arquivos com outros detalhes da execução da ação:
Para visualizar o arquivo adicionado, clique no ícone ![]()
Clique em Salvar (Rascunho) para salvar a os preenchimentos feitos até o momento.
Para enviar o relatório, clique em Enviar Relatório. O sistema exibirá a mensagem de confirmação:
Editar/Enviar Relatório
Clique no ícone , para editar e enviar um relatório já cadastrado.
A tela gerada será semelhante as operações Cadastrar Relatório Parcial e Cadastrar Relatório Final.
Ao finalizar a operação, será apresentada a seguinte mensagem confirmando o sucesso da operação:
Remover Relatório
Caso queira remover um relatório já cadastrado, clique no ícone ![]()
O sistema exibirá uma janela para que o usuário possa confirmar a operação:
Para confirmar, clique em OK. Veja a seguir a mensagem de sucesso:
Ver Relatório
Clique no ícone ![]() para Ver Relatório.
para Ver Relatório.
Para imprimir o relatório, clique em Arquivo:23Relat ac 23.png