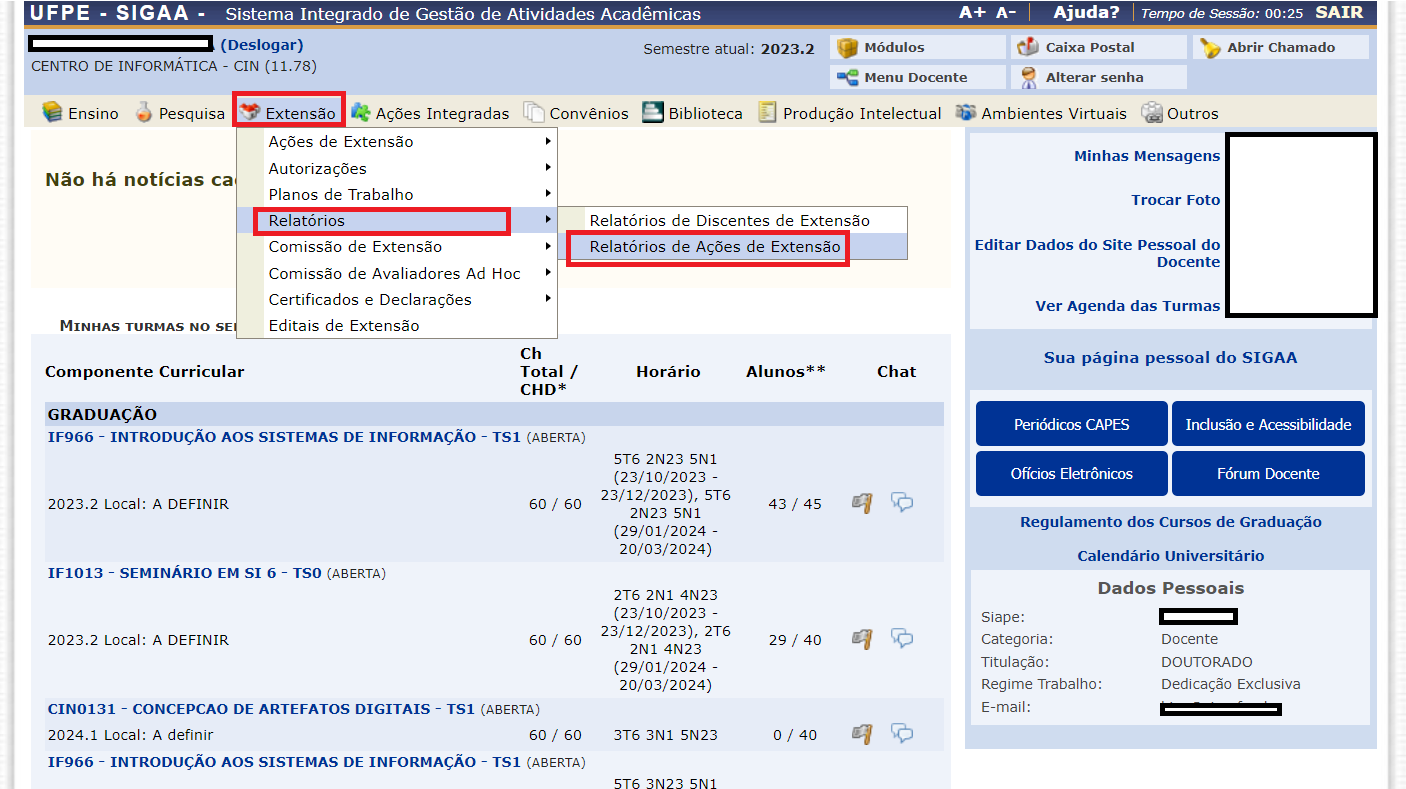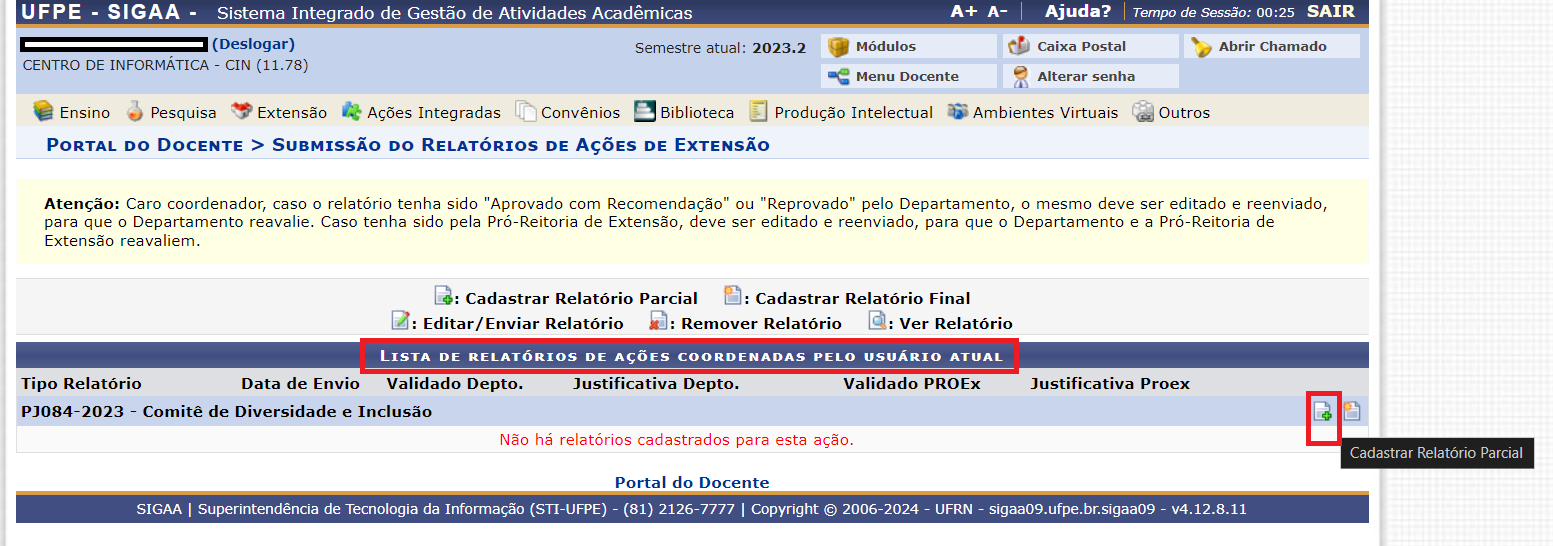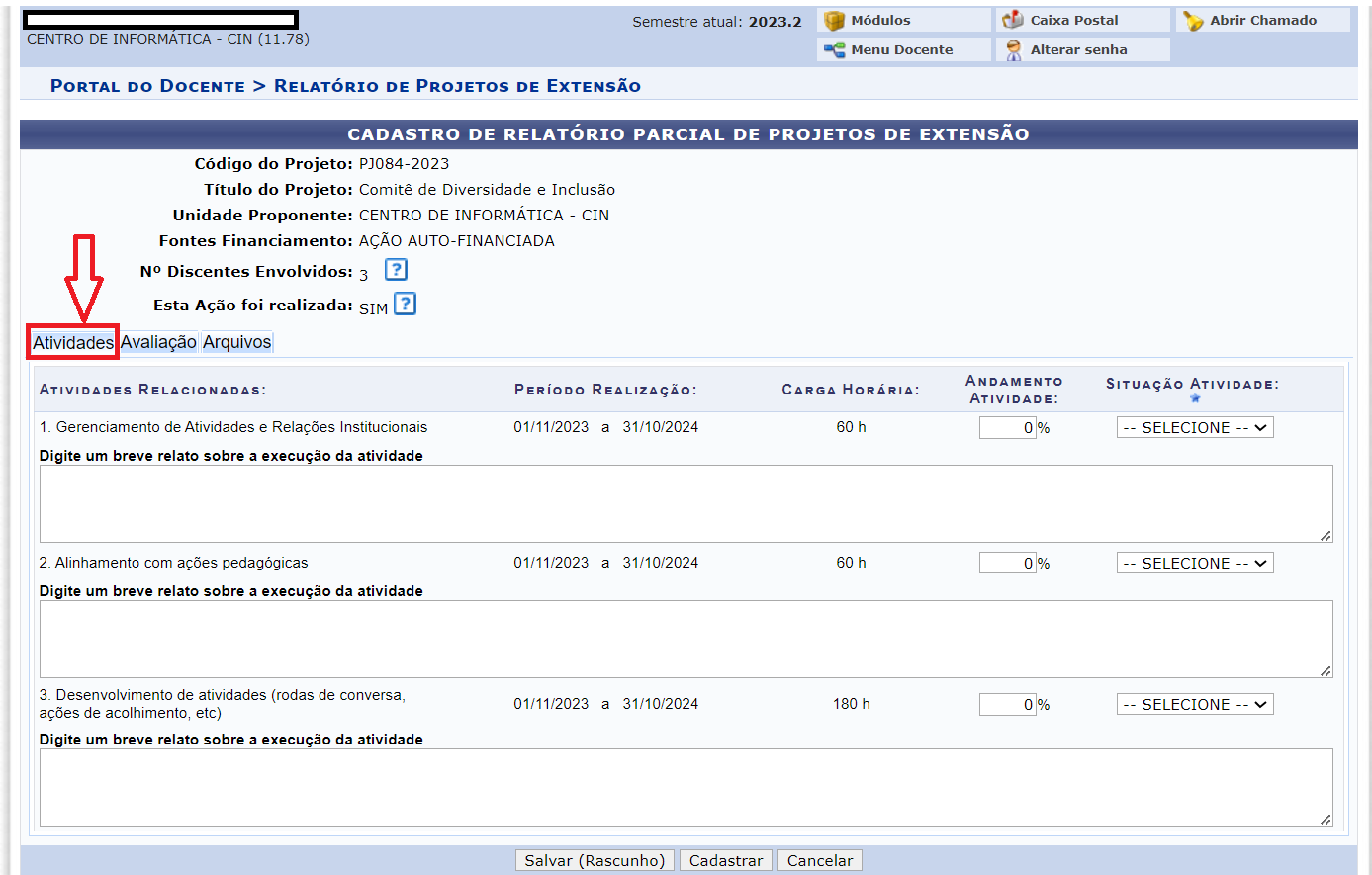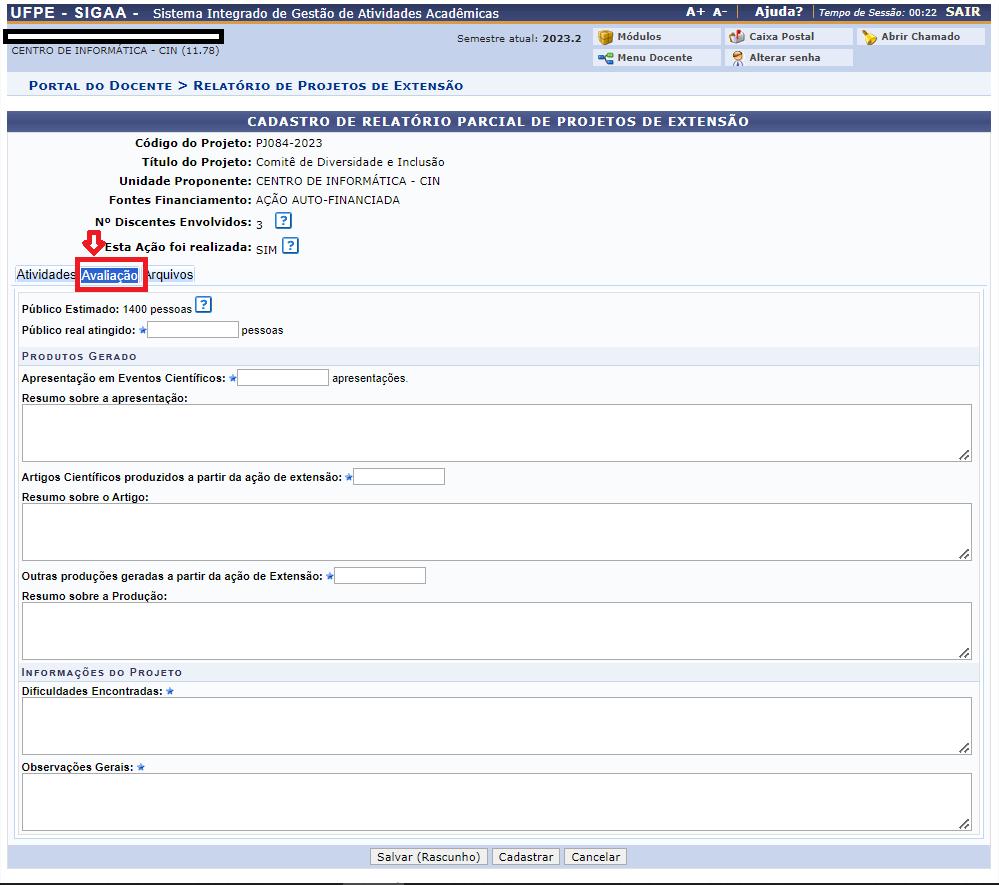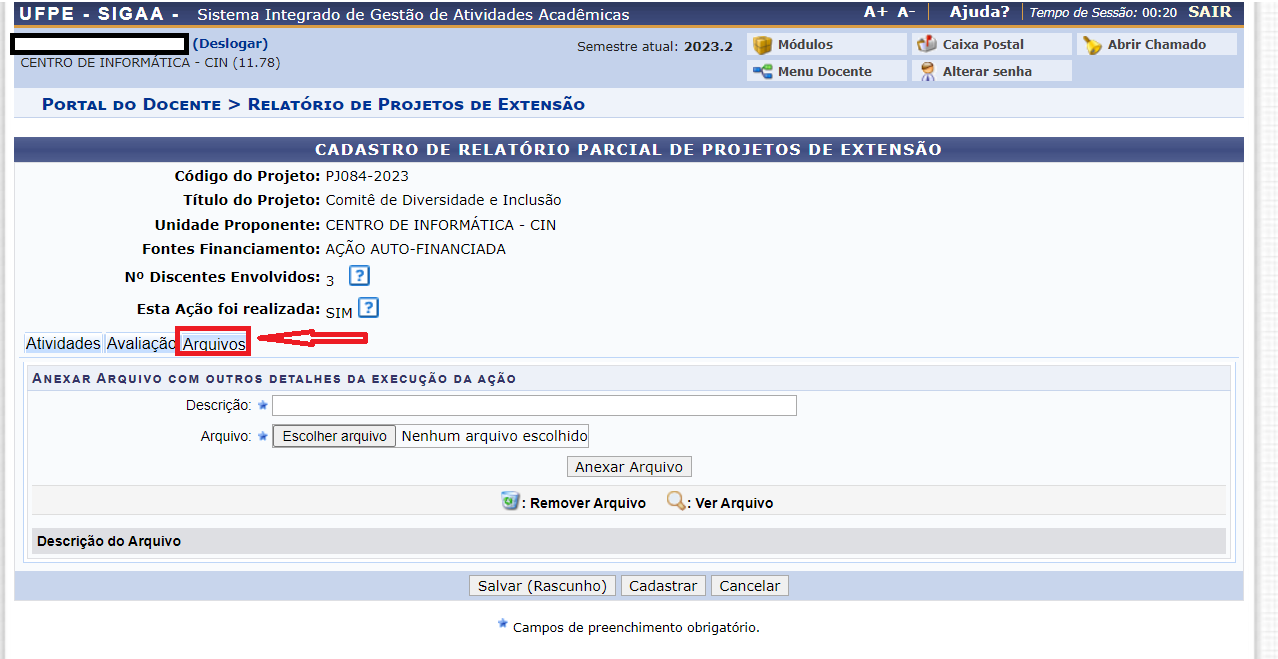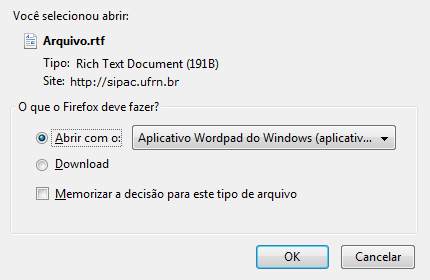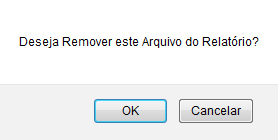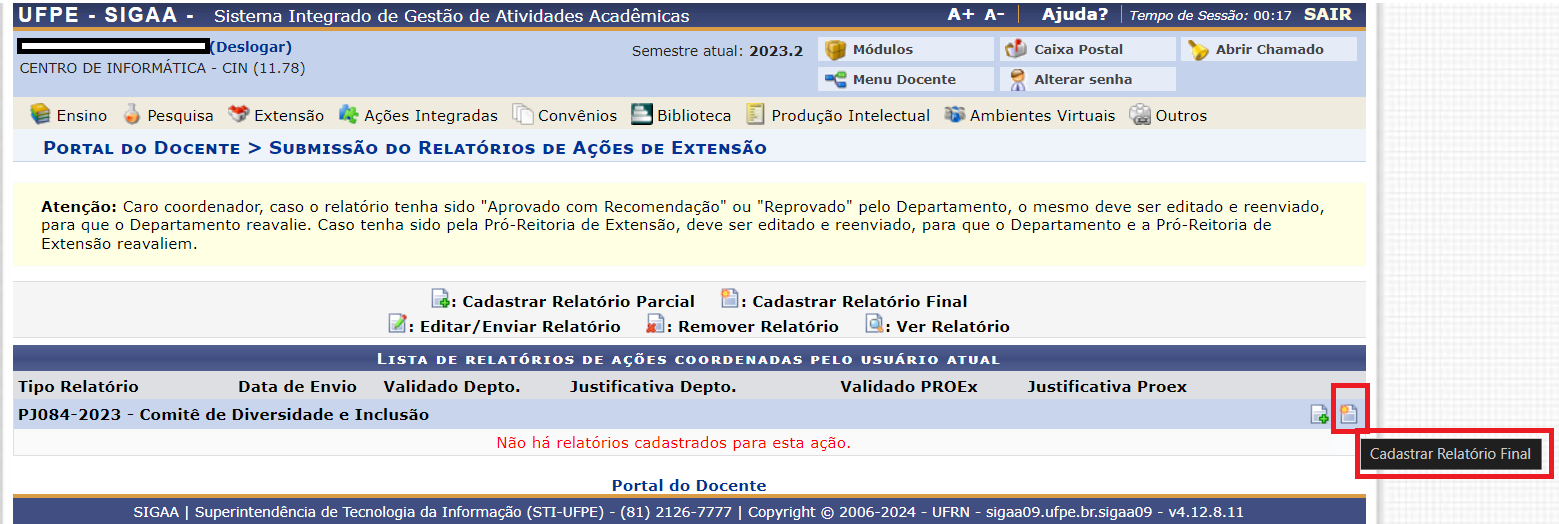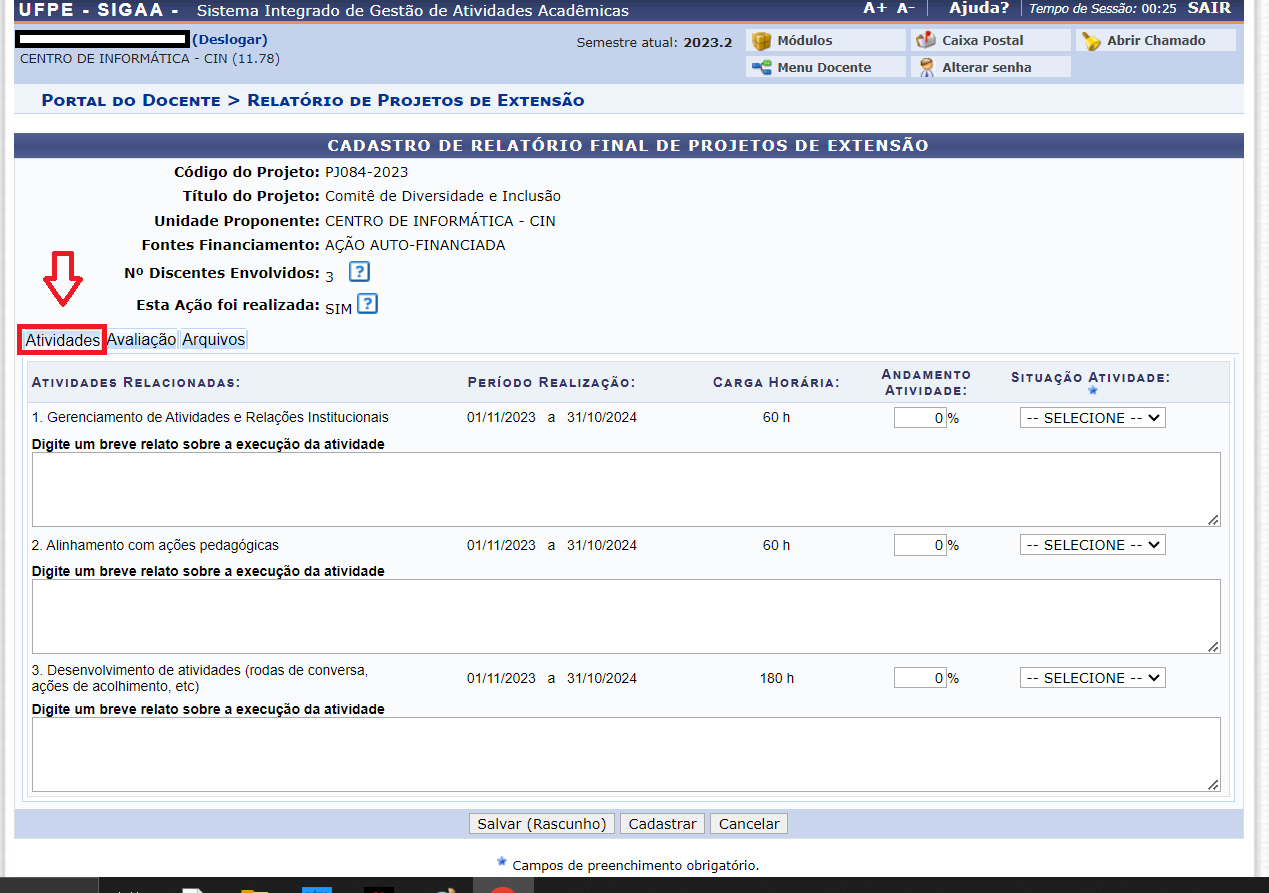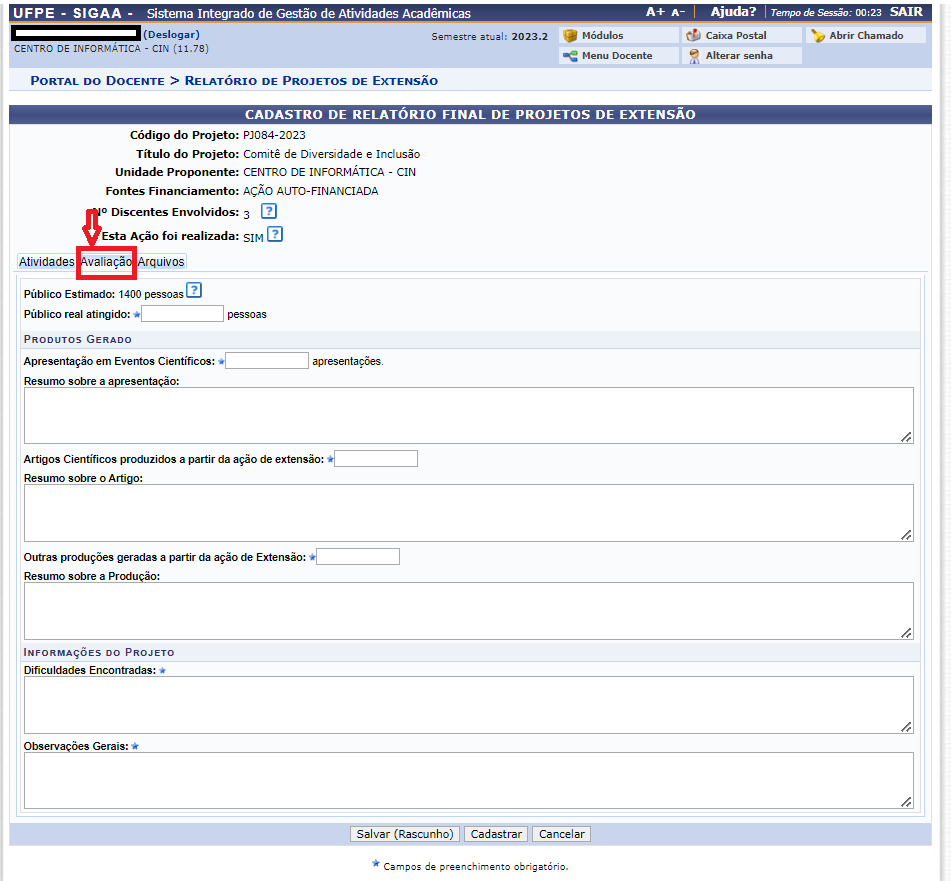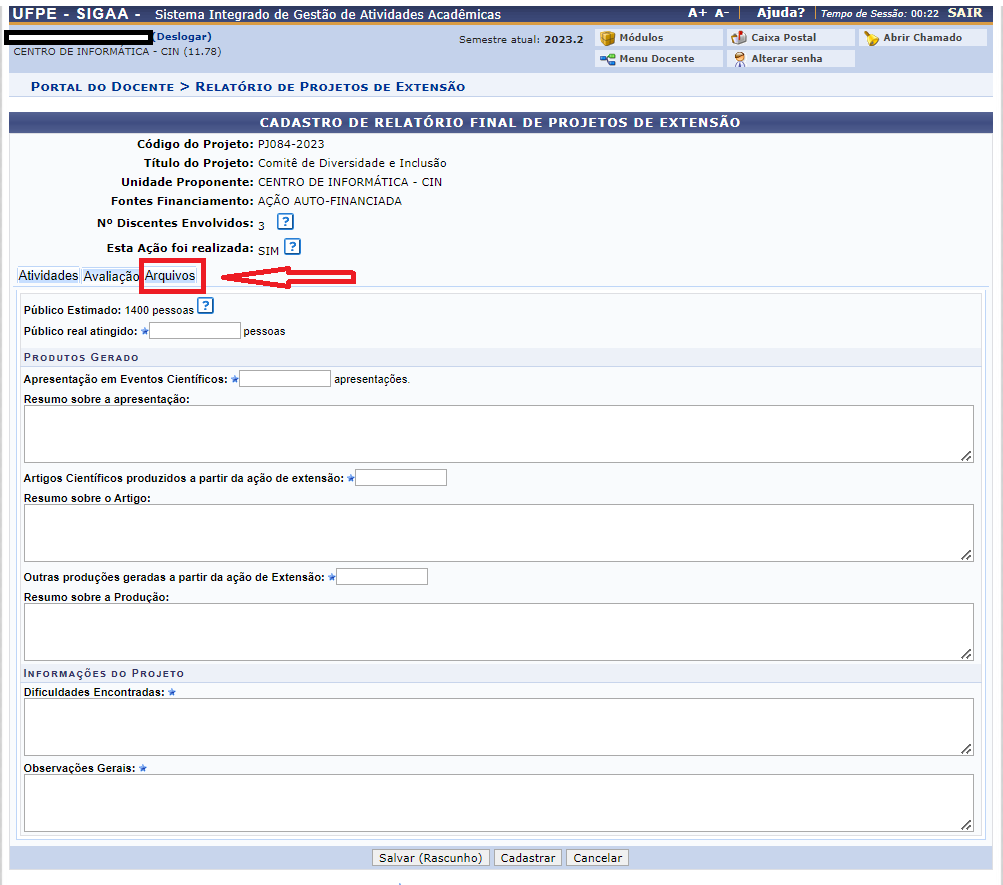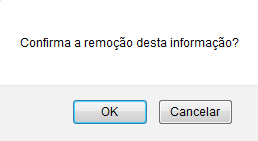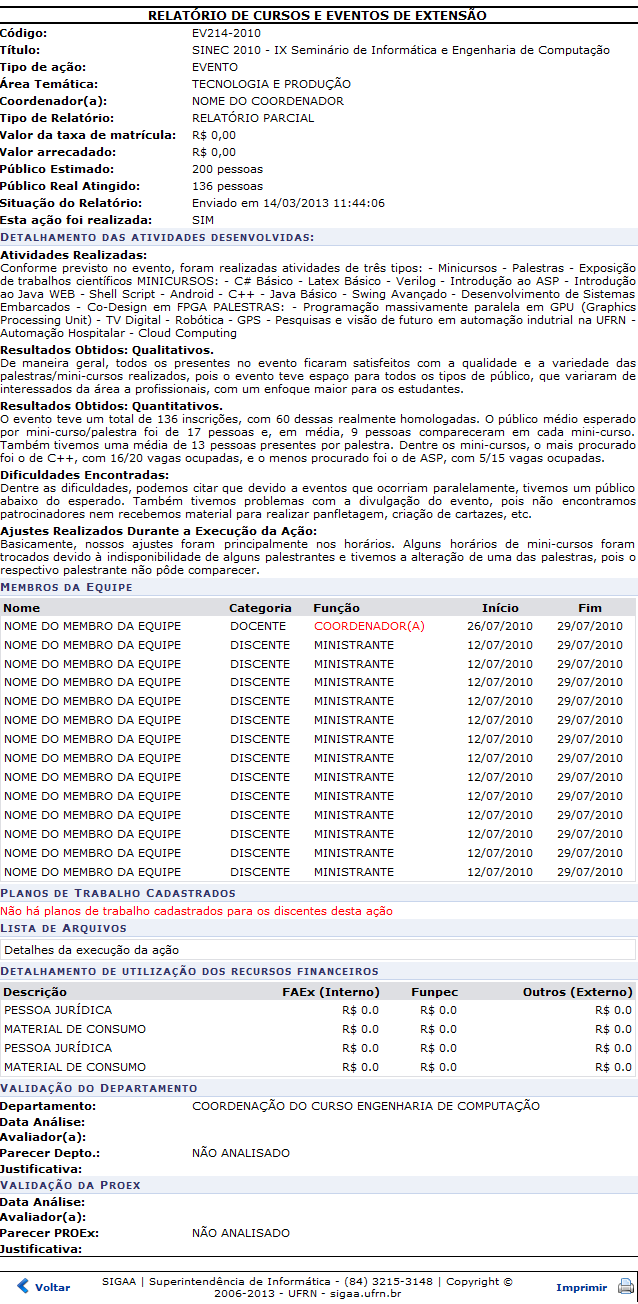Mudanças entre as edições de "Relatórios de Ações de Extensão (Parcial e Final)"
| (8 revisões intermediárias pelo mesmo usuário não estão sendo mostradas) | |||
| Linha 7: | Linha 7: | ||
Através dessa funcionalidade, o usuário poderá visualizar, cadastrar, editar e remover relatórios de ações de extensão. | |||
= Pré-requisitos = | = Pré-requisitos = | ||
| Linha 40: | Linha 39: | ||
[[Arquivo:1]] | [[Arquivo:Ger part 1.png]] | ||
| Linha 54: | Linha 53: | ||
[[Arquivo: | [[Arquivo:Relat_ac_2.png]] | ||
| Linha 68: | Linha 67: | ||
[[Arquivo: | [[Arquivo:Relat_ac_3.png]] | ||
| Linha 88: | Linha 87: | ||
Para Cadastrar Relatório Parcial, clique no ícone [[Arquivo: | Para Cadastrar Relatório Parcial, clique no ícone [[Arquivo:Relat_ac_4.png]] | ||
Na página seguinte, o usuário deverá preencher os campos referentes às atividades. | |||
[[Arquivo: | [[Arquivo:Relat_ac_5.png]] | ||
Caso desista da operação, clique em Cancelar. Esta operação será válida, sempre que estiver presente. | Caso desista da operação, clique em Cancelar. Esta operação será válida, sempre que estiver presente. | ||
Na aba seguinte “Avaliação”, deverá preencher os campos de Produtos Gerados e Informações do Projeto: | |||
[[Arquivo:Relat_ac_6.png]] | |||
| Linha 125: | Linha 116: | ||
[[Arquivo: | [[Arquivo:Relat_ac_66.png]] | ||
Para visualizar o arquivo adicionado, clique no ícone [[Arquivo: | Para visualizar o arquivo adicionado, clique no ícone [[Arquivo:Relat_ac_7.png]] | ||
| Linha 139: | Linha 130: | ||
[[Arquivo: | [[Arquivo:Relat_ac_8.png]] | ||
| Linha 146: | Linha 137: | ||
Caso queira excluir o arquivo adicionado, clique no ícone [[Arquivo: | Caso queira excluir o arquivo adicionado, clique no ícone [[Arquivo:Relat_ac_9.png]] | ||
| Linha 156: | Linha 147: | ||
[[Arquivo: | [[Arquivo:Relat_ac_10.png]] | ||
| Linha 167: | Linha 158: | ||
[[Arquivo: | [[Arquivo:Relat_ac_11.png]] | ||
| Linha 184: | Linha 175: | ||
[[Arquivo: | [[Arquivo:Relat_ac_12.png]] | ||
| Linha 194: | Linha 185: | ||
Caso queira cadastrar um relatório final, deverá clicar no ícone[[Arquivo: | |||
Caso queira cadastrar um relatório final, deverá clicar no ícone [[Arquivo:Relat_ac_13.png]] | |||
| Linha 205: | Linha 202: | ||
[[Arquivo: | [[Arquivo:Relat_ac_14.png]] | ||
| Linha 217: | Linha 214: | ||
[[Arquivo:Rel_final1.png]] | |||
Caso desista da operação, clique em Cancelar. Esta operação será válida, sempre que estiver presente. | |||
Nesta tela, o usuário deverá preencher os campos referentes às atividades. | |||
Na aba seguinte “Avaliação”, deverá preencher os campos de Produtos Gerados e Informações do Projeto: | |||
[[Arquivo:Rel_final2.png]] | |||
E por fim, na aba “Arquivos”, deverá anexar os arquivos com outros detalhes da execução da ação: | |||
[[Arquivo:Rel_final3.png]] | |||
Para visualizar o arquivo adicionado, clique no ícone [[Arquivo:Relat_ac_7.png]] | |||
Clique em Salvar (Rascunho) para salvar a os preenchimentos feitos até o momento. | |||
Para enviar o relatório, clique em Enviar Relatório. | |||
| Linha 258: | Linha 262: | ||
Clique no ícone , para editar e enviar um relatório já cadastrado. | |||
Clique no ícone [[Arquivo:Editar_rela.png]] , para editar e enviar um relatório já cadastrado. | |||
| Linha 269: | Linha 275: | ||
[[Arquivo: | [[Arquivo:Relat_ac_17.png]] | ||
| Linha 279: | Linha 285: | ||
Caso queira remover um relatório já cadastrado, clique no ícone [[Arquivo: | Caso queira remover um relatório já cadastrado, clique no ícone [[Arquivo:Relat_ac_18.png]] | ||
| Linha 289: | Linha 295: | ||
[[Arquivo: | [[Arquivo:Relat_ac_19.png]] | ||
| Linha 300: | Linha 306: | ||
[[Arquivo:20]] | [[Arquivo:Relat ac 20.png]] | ||
| Linha 310: | Linha 316: | ||
Clique no ícone [[Arquivo: | Clique no ícone [[Arquivo:Relat_ac_21.png]] para Ver Relatório. | ||
[[Arquivo: | [[Arquivo:Relat_ac_222.png]] | ||
Para imprimir o relatório, clique em [[Arquivo: | Para imprimir o relatório, clique em [[Arquivo:Relat_ac_23.png]] | ||
Edição atual tal como às 07h16min de 17 de março de 2024
Objetivo
Através dessa funcionalidade, o usuário poderá visualizar, cadastrar, editar e remover relatórios de ações de extensão.
Pré-requisitos
Usuários Coordenadores de Ação de Extensão
Perfis de Acesso
Docentes
Caminho
SIGAA → Portal do Docente → Extensão → Relatórios → Relatório de Ações de Extensão.
Passo a Passo
Acesse o Sigaa no endereço sigaa.ufpe.br, e na tela inicial selecione o “Portal do Docente”:
Na tela acima acesse o “Portal do Docente”.
Será exibida a tela inicial do “Menu Docente”:
No “Menu Extensão”, acesse os submenus Relatórios → Relatórios de Ações de Extensão
A tela abaixo será exibida:
Nesta tela, é possível visualizar uma lista de relatórios das ações de extensão que participa.
Para cada relatório é possível: Cadastrar Relatório Parcial, Cadastrar Relatório Final, Editar/Enviar Relatório, Remover Relatório e Ver Relatório.
Explicaremos as operações em tópicos para facilitar a compreensão do usuário.
Cadastrar Relatório Parcial
Para Cadastrar Relatório Parcial, clique no ícone ![]()
Na página seguinte, o usuário deverá preencher os campos referentes às atividades.
Caso desista da operação, clique em Cancelar. Esta operação será válida, sempre que estiver presente.
Na aba seguinte “Avaliação”, deverá preencher os campos de Produtos Gerados e Informações do Projeto:
E por fim, na aba “Arquivos”, deverá anexar os arquivos com outros detalhes da execução da ação:
Para visualizar o arquivo adicionado, clique no ícone ![]()
O sistema exibirá uma janela para que o usuário possa abrir ou fazer download do documento:
Escolha a opção desejada e clique em OK para confirmar.
Caso queira excluir o arquivo adicionado, clique no ícone ![]()
A caixa de diálogo será exibida para confirmação da operação:
Para confirmar, clique em OK. A mensagem de sucesso a seguir será exibida e a tela será recarregada sem o arquivo:
Clique em Salvar (Rascunho) para salvar a os preenchimentos feitos até o momento.
O usuário será redirecionado para a tela mostrada inicialmente neste manual.
Para enviar o relatório, clique em Enviar Relatório. O sistema exibirá a mensagem de confirmação:
Cadastrar Relatório Final
Caso queira cadastrar um relatório final, deverá clicar no ícone ![]()
A operação será semelhante à explicada no tópico Cadastrar Relatório Parcial.
Veja a tela a seguir:
Caso desista da operação, clique em Cancelar. Esta operação será válida, sempre que estiver presente.
Nesta tela, o usuário deverá preencher os campos referentes às atividades.
Na aba seguinte “Avaliação”, deverá preencher os campos de Produtos Gerados e Informações do Projeto:
E por fim, na aba “Arquivos”, deverá anexar os arquivos com outros detalhes da execução da ação:
Para visualizar o arquivo adicionado, clique no ícone ![]()
Clique em Salvar (Rascunho) para salvar a os preenchimentos feitos até o momento.
Para enviar o relatório, clique em Enviar Relatório.
Editar/Enviar Relatório
Clique no ícone ![]() , para editar e enviar um relatório já cadastrado.
, para editar e enviar um relatório já cadastrado.
A tela gerada será semelhante as operações Cadastrar Relatório Parcial e Cadastrar Relatório Final.
Ao finalizar a operação, será apresentada a seguinte mensagem confirmando o sucesso da operação:
Remover Relatório
Caso queira remover um relatório já cadastrado, clique no ícone ![]()
O sistema exibirá uma janela para que o usuário possa confirmar a operação:
Para confirmar, clique em OK. Veja a seguir a mensagem de sucesso:
Ver Relatório
Clique no ícone ![]() para Ver Relatório.
para Ver Relatório.