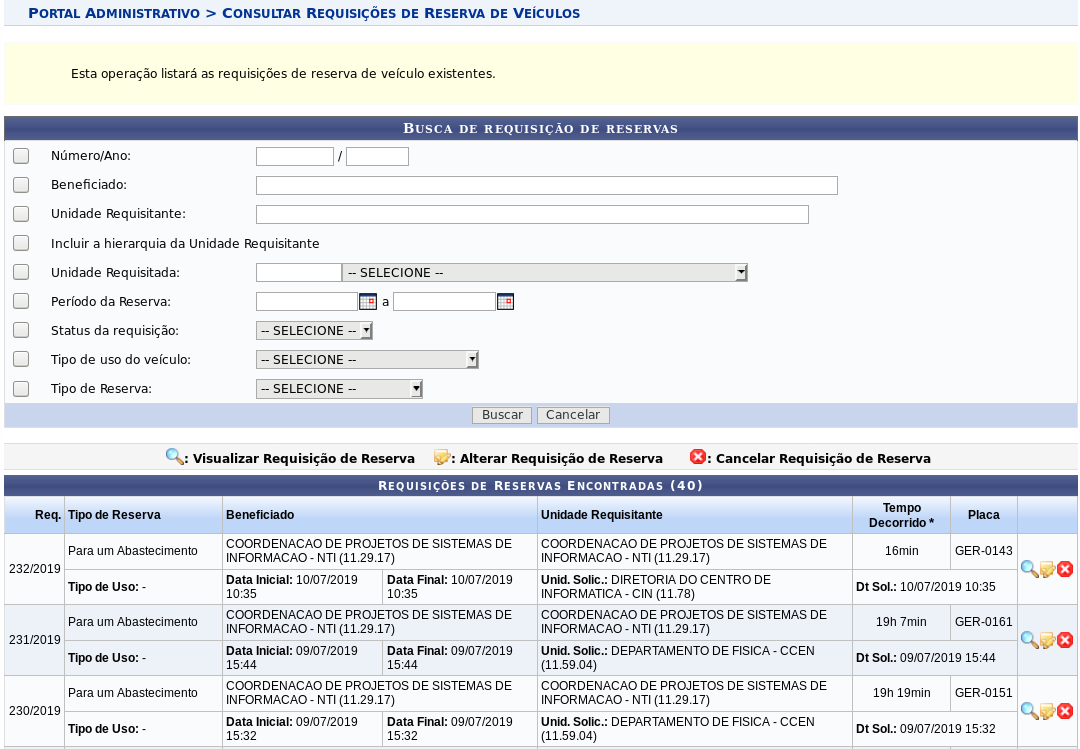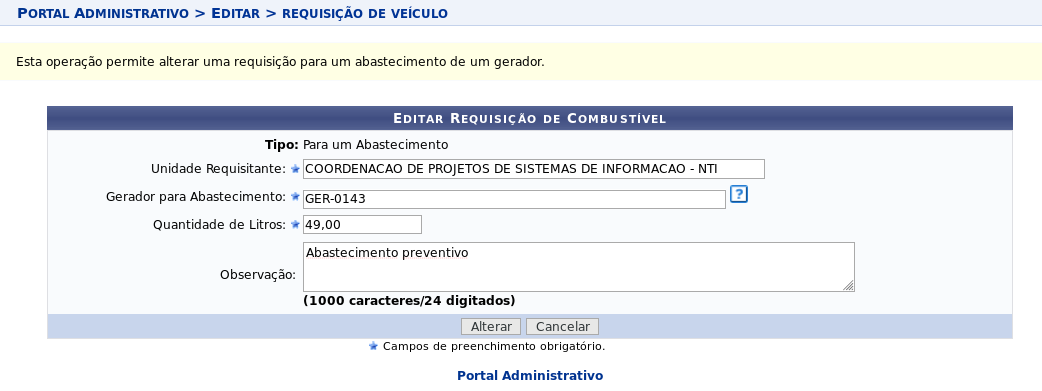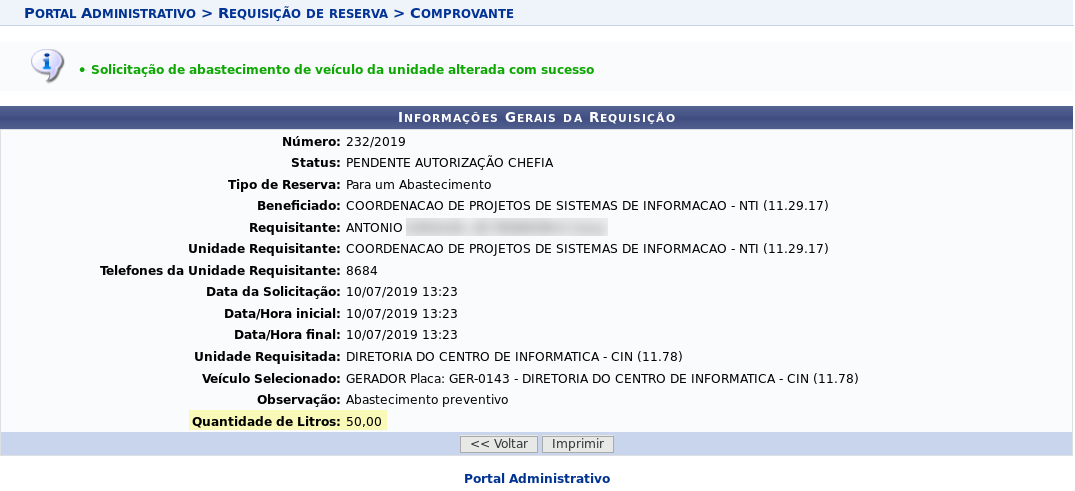Mudanças entre as edições de "Modificar requisição de abastecimento"
Ir para navegação
Ir para pesquisar
| Linha 9: | Linha 9: | ||
:Ao acessar a funcionalidade, conforme a especificação na seção Caminho, a seguinte tela será exibida: | :Ao acessar a funcionalidade, conforme a especificação na seção Caminho, a seguinte tela será exibida: | ||
[[Arquivo:Modificar_requisicao.png]] | [[Arquivo:Modificar_requisicao.png]] | ||
: | :No campo '''Tipo de Reserva''', selecione a opção '''Para um abastecimento''', caso seja um abastecimento de gerador ou '''Para um Período''', caso queira editar os dados de uma requisição de veículos para uma saída temporária. | ||
:Realize a busca ao clicar no botão [[Arquivo:Botao_buscar.png]]. | |||
:Na lista '''Requisições de Reservas Encontradas''', escolha a requisição para proceder com as seguintes ações: | :Na lista '''Requisições de Reservas Encontradas''', escolha a requisição para proceder com as seguintes ações: | ||
:*'''Visualizar Requisição de Reserva''': Clique no ícone [[Arquivo:Lupa.png]]. A seguinte tela será mostrada, como na imagem abaixo: | :*'''Visualizar Requisição de Reserva''': Clique no ícone [[Arquivo:Lupa.png]]. A seguinte tela será mostrada, como na imagem abaixo: | ||
Edição atual tal como às 16h49min de 10 de julho de 2019
Objetivo
- Esta funcionalidade tem o objetivo de permitir a modificação de informações inseridas no cadastro de requisição de abastecimento. Além disso, também é possível cancelar a requisição cadastrada anteriormente.
Caminho
- Portal Administrativo → Requisições → Veículo/Transporte → Modificar Requisição
Perfis Envolvidos
Passo a Passo
- Ao acessar a funcionalidade, conforme a especificação na seção Caminho, a seguinte tela será exibida:
- No campo Tipo de Reserva, selecione a opção Para um abastecimento, caso seja um abastecimento de gerador ou Para um Período, caso queira editar os dados de uma requisição de veículos para uma saída temporária.
- Realize a busca ao clicar no botão
 .
. - Na lista Requisições de Reservas Encontradas, escolha a requisição para proceder com as seguintes ações:
- Apesar desta funcionalidade ser a de visualizar as informações da requisição, também é possível alterar ou cancelar a requisição.
- Se preferir, realize uma das operações observando os passos descritos nos itens a seguir.
- Realize as edições devidas e, em seguida, clique no botão
 para finalizar a ação.
para finalizar a ação. - Se preferir, clique no botão
 para desistir da operação.
para desistir da operação. - Após alterar, confira os dados da requisição na tela seguinte:
Regras
- A modificação estará disponível enquanto o chefe da unidade requisitante não autorizar a solicitação.