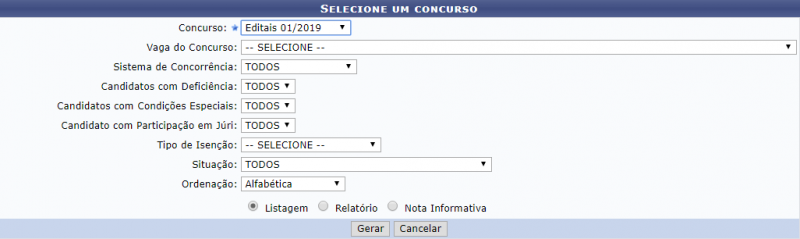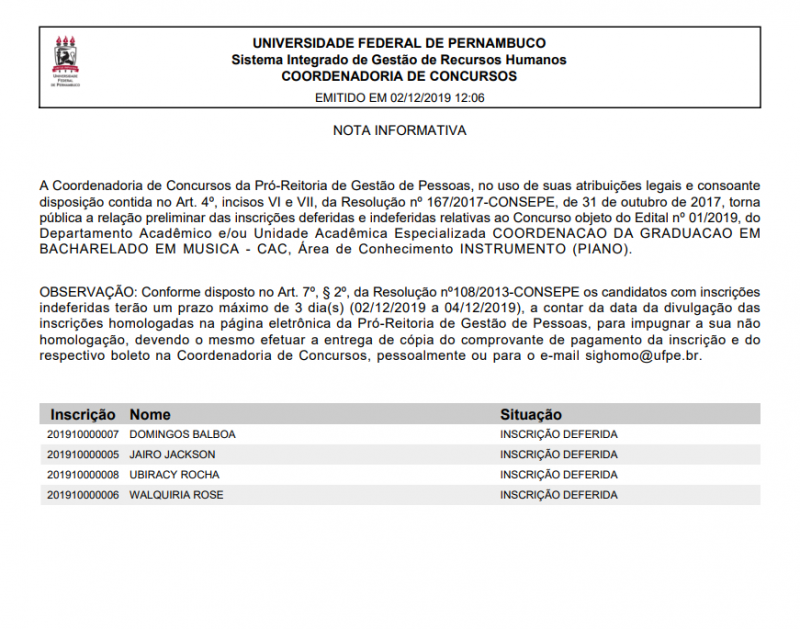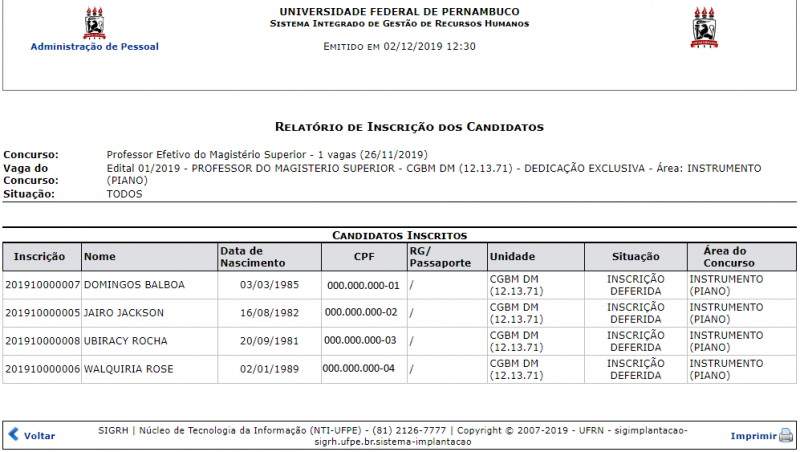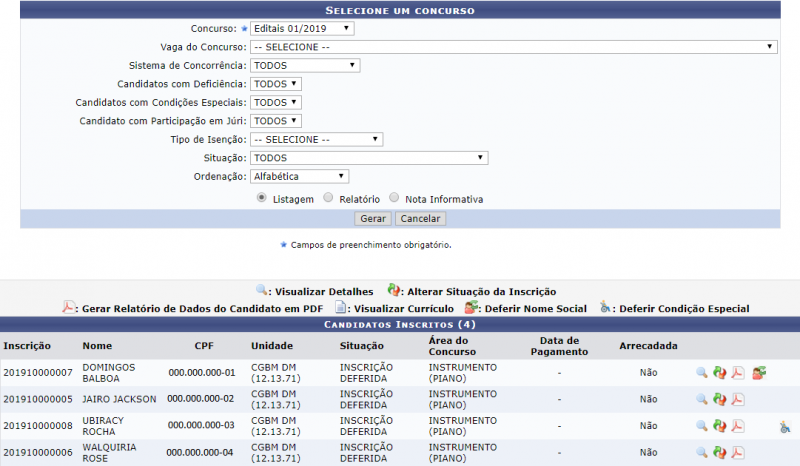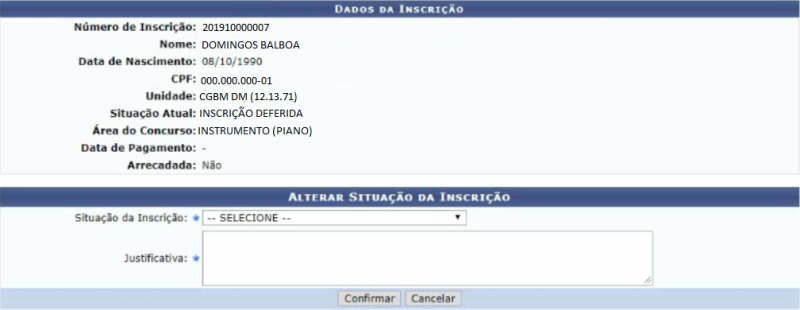Listar Inscrições de Candidatos
Objetivo
Esta funcionalidade tem como objetivo permitir que os usuários visualize os candidatos inscritos em um processo seletivo ou concurso. A visualização pode ser realizada por meio de uma listagem em tela, relatório ou através de uma nota informativa gerada pelo sistema. Quando é escolhida a opção de listagem o usuário poderá alterar a situação da inscrição e gerar relatório de dados do candidato em PDF, além de deferir nome social e condição especial.
Passo a passo
Para fazer uso dessa funcionalidade, acesse o SIGRH -> Módulos -> Concurso -> Processo Seletivo -> Inscrição -> Listar Inscrições de Candidatos.
O sistema irá apresentar a seguinte tela:
Selecione um ou mais dos campos a seguir:
- Concurso: Escolha o concurso das inscrições desejada;
- Vaga do Concurso: Escolha a vaga de acordo com as opções disponibilizada pelo sistema;
- Sistema de Concorrência: Escolha o sistema de concorrência de acordo com as opções disponibilizada pelo sistema;
- Candidatos com Deficiência: Se deseja visualizar os participantes com deficiência no concurso;
- Candidatos com Condições Especiais: Se deseja visualizar os participantes com condições especiais no concurso;
- Candidato com Participação em Júri: Se deseja visualizar os participantes em Júri;
- Tipo de Isenção: Escolha o tipo de isenção de acordo com as opções disponibilizada pelo sistema;
- Situação: Escolha a situação do concurso;
- Ordenação: Escolha como deseja visualizar a ordenação do concurso no relatório.
Pode - se ter acesso as informações do concurso por meio de Listagem, Relatório ou Nota Informativa.
Depois de preencher os campos selecione em Gerar.
Se o executor selecionar Nota Informativa. O sistema irá apresentar a seguinte tela:
Nota-se que alguns campos se tornaram obrigatórios e novos campos surgiram.
- Tipo da Nota Informativa: Escolha entre Preliminar e Definitiva;
- Formato: Escolha entre PDF e DOC;
- Período de Recurso: Informe o período de recurso do concurso.
Depois de preencher os campos selecione em Gerar. O sistema irá apresentar a seguinte tela:
Se o executor selecionar Relatório e depois clicar em Gerar. O sistema irá apresentar a seguinte tela:
Se o executor selecionar Listagem. O sistema irá apresentar a seguinte tela:
Nessa tela, o executor poderá visualizar detalhes, alterar situações da inscrição e gerar relatório de dados do candidato em pdf, além de deferir/indeferir nome social e condição especial.
Se desejar visualizar detalhes, o usuário deverá clicar no ícone Visualizar Detalhes.
Se desejar gerar relatório com dados do candidato, o usuário deverá clicar no ícone Gerar Relatório de Dados do Candidato em PDF.
Se desejar deferir ou indeferir nome social de um candidato, o usuário deverá clicar no ícone Deferir Nome Social. Para saber como deferir nome social clique aqui.
Se desejar deferir ou indeferir condição especial de um candidato, o usuário deverá clicar no ícone Deferir Condição Especial. Para saber como deferir condição especial clique aqui.
Se desejar alterar a situação da inscrição do candidato, o usuário deverá clicar no ícone Alterar Situação da Inscrição. O sistema irá apresentar a seguinte tela:
Nesta tela, será necessário preencher os campos com as seguintes informações:
- Situação da Inscrição: Escolha a situação da inscrição de acordo com as opções disponibilizada pelo sistema;
- Justificativa: Descreva o motivo pela qual alterou-se a situação do candidato.
Depois de preencher os campos, o usuário deverá clicar em Confirmar. Em seguida, será exibida a mensagem de confirmação do processo:
"Inscrição alterado(a) com sucesso."