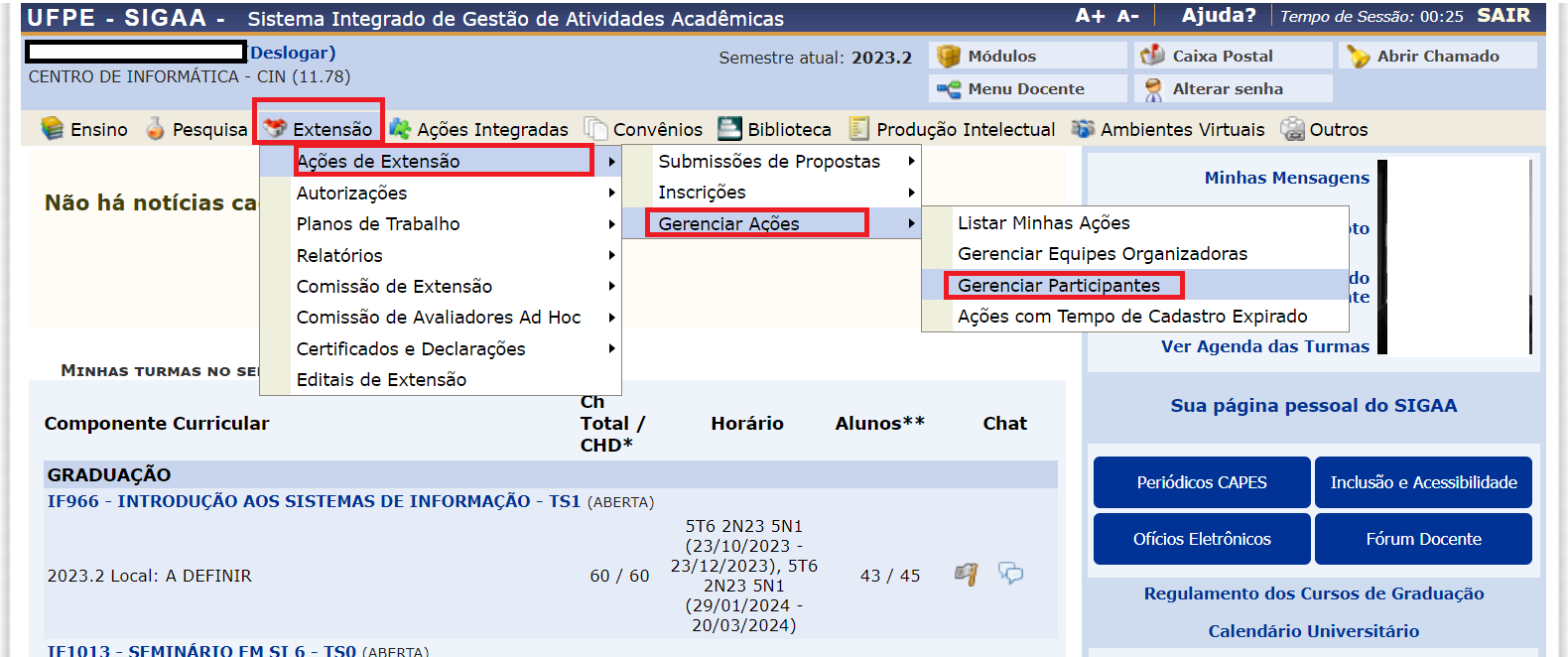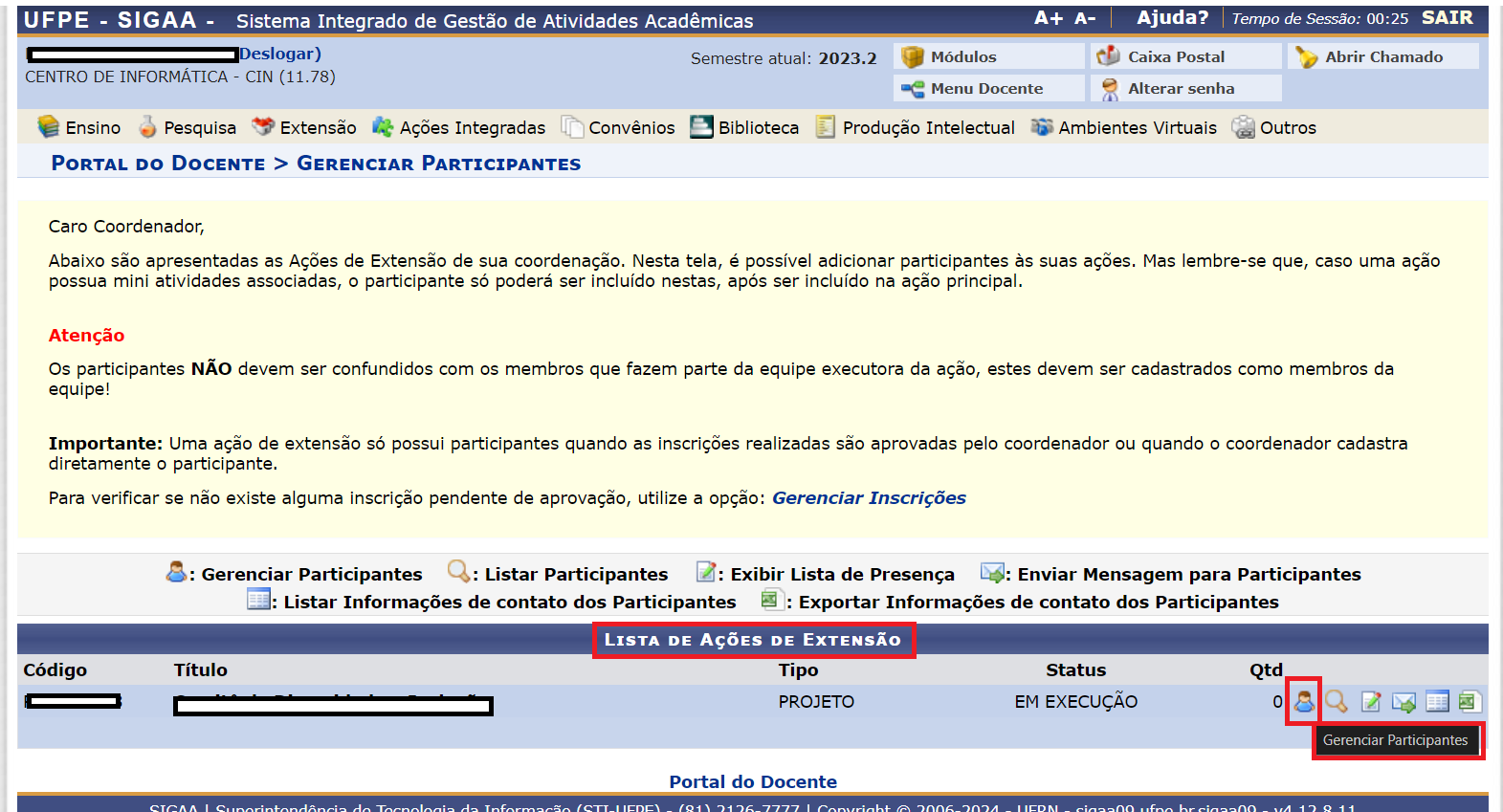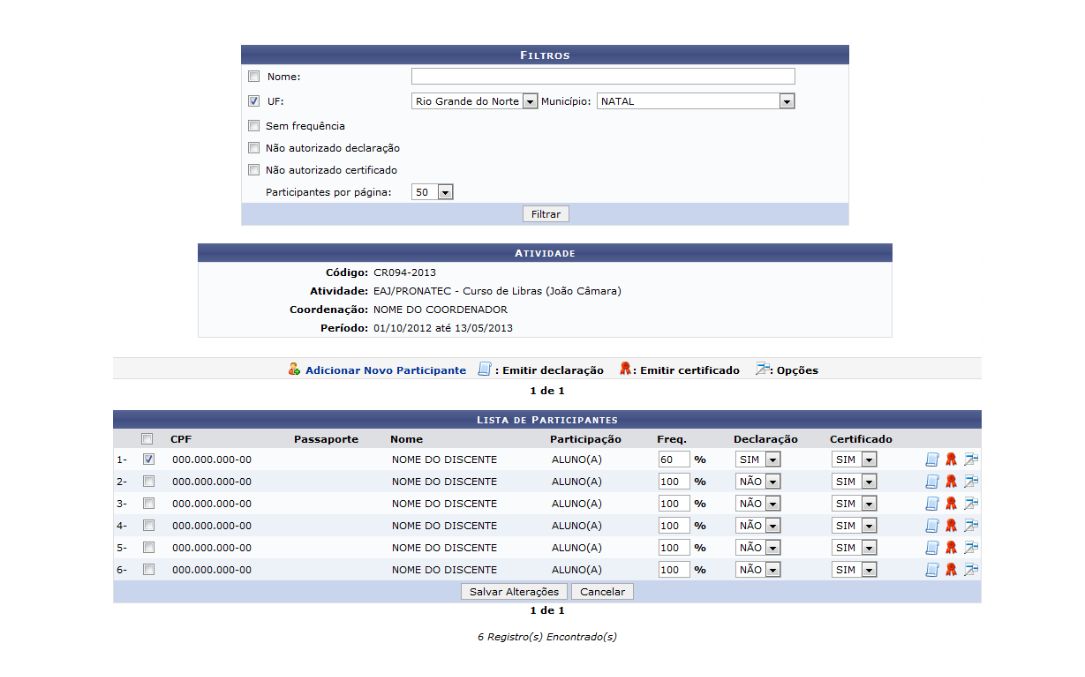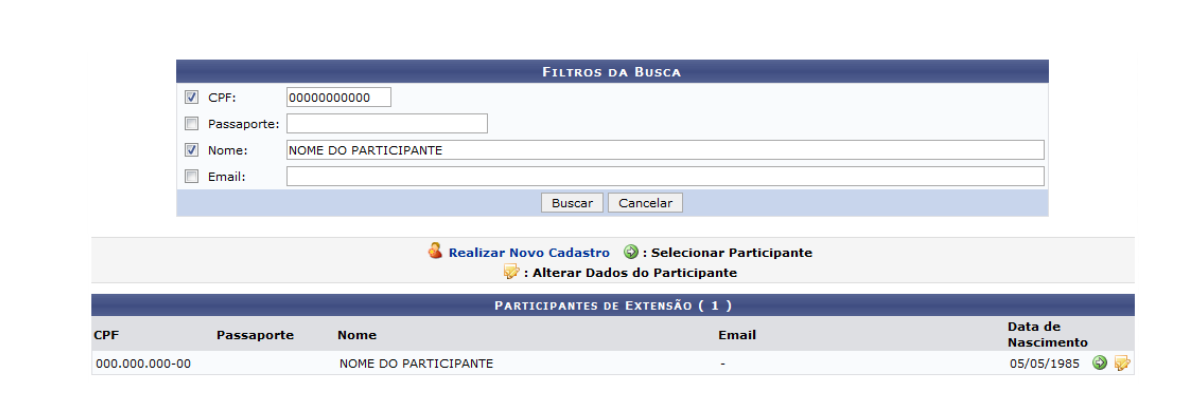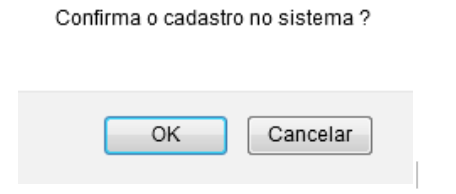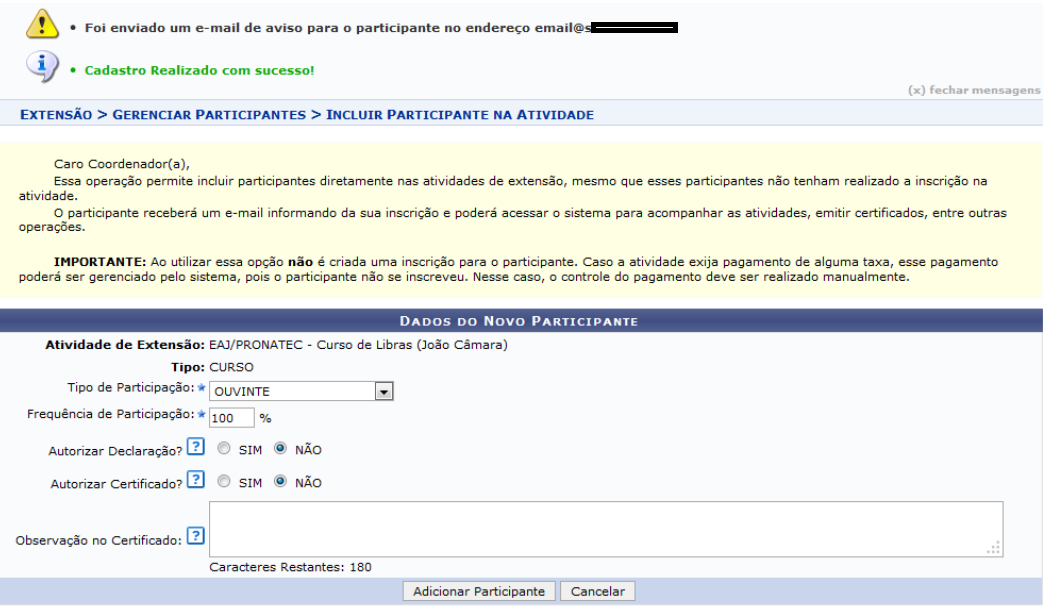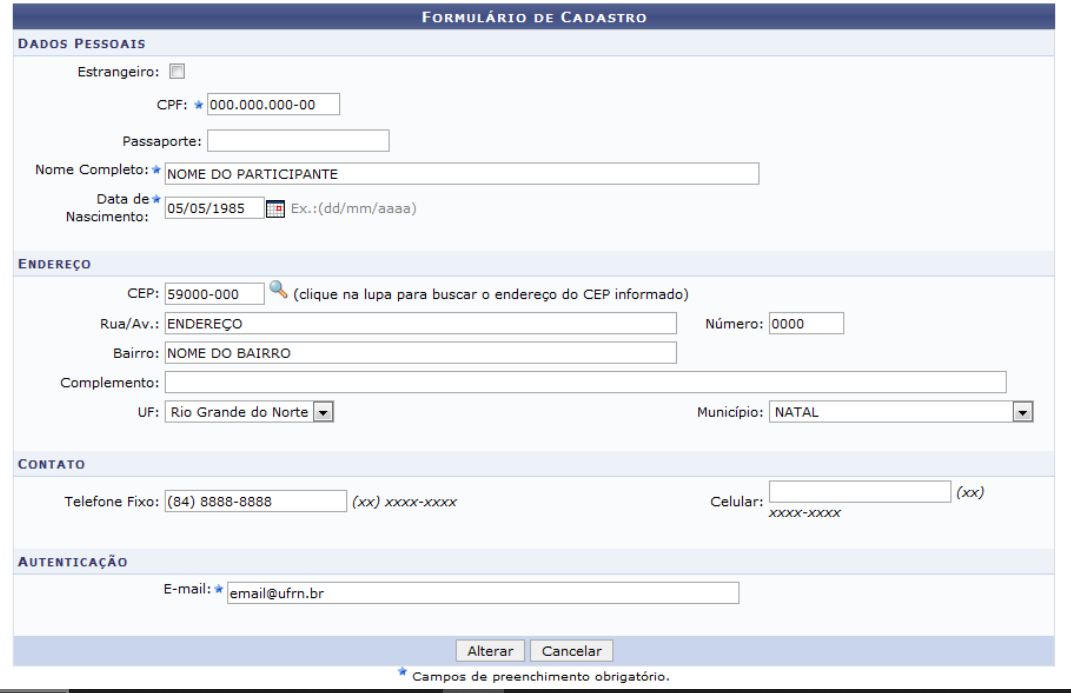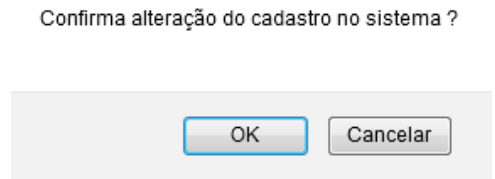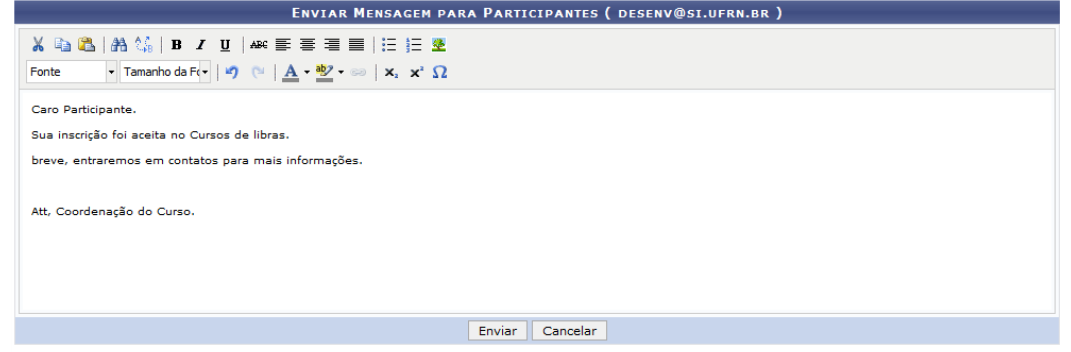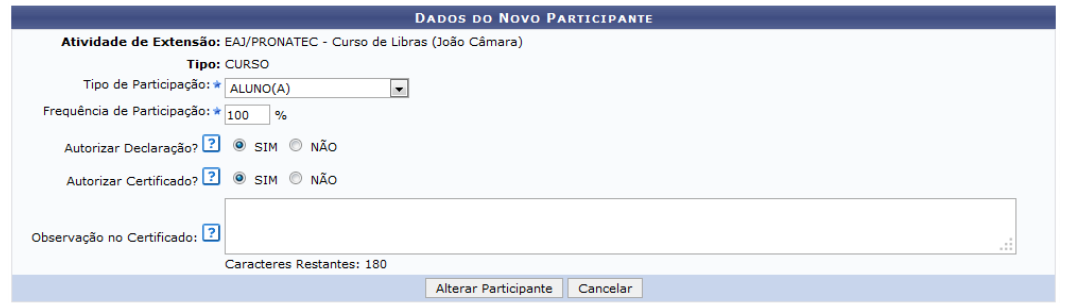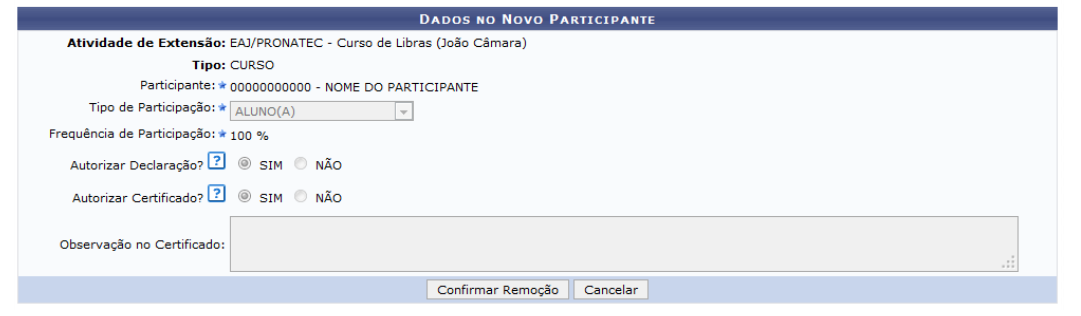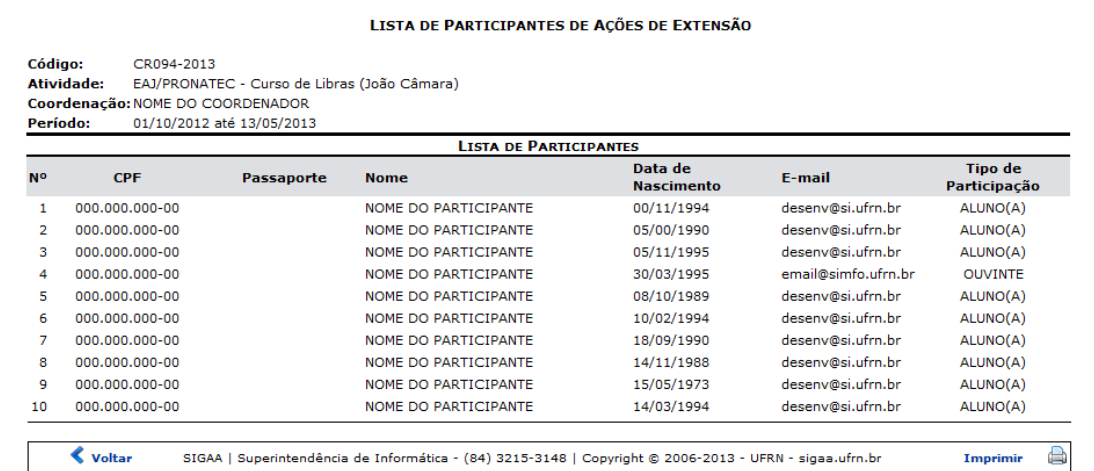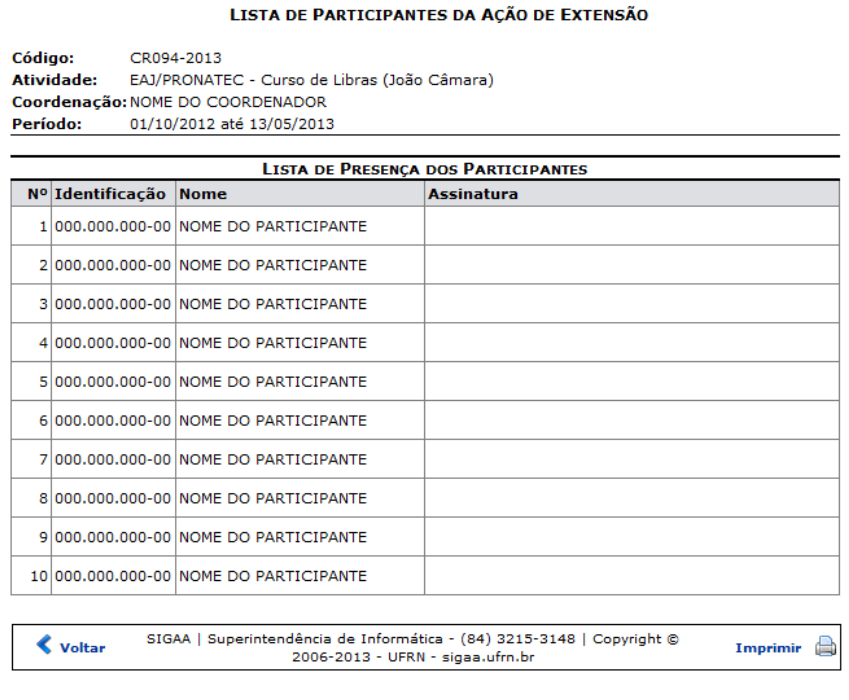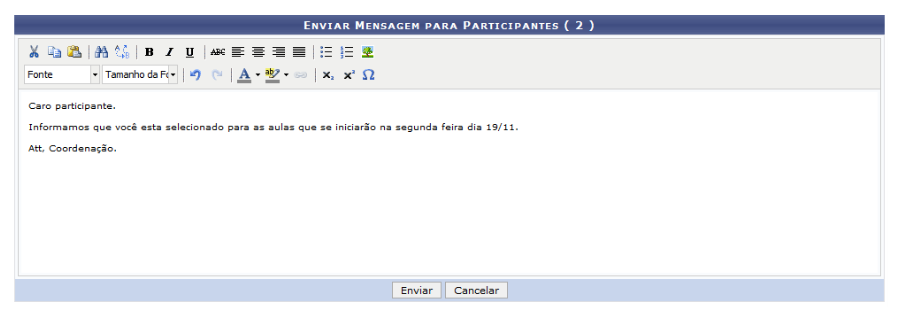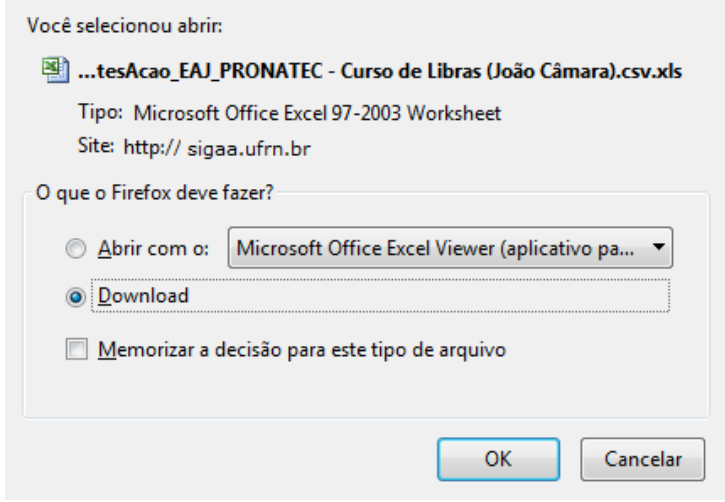Gerenciar Participantes
Objetivo
Esta funcionalidade permite aos servidores como coordenadores de Ações de Extensão, gerenciar os participantes das ações as quais coordenam.
Pré-requisitos
Ter ao menos uma ação de extensão em execução.
Perfis de Acesso
Coordenadores de Ações de Extensão
Caminho
SIGAA → Módulos → Portal do Docente → Extensão →Ações de Extensão → Gerenciar Ações → Gerenciar Participantes.
Passo a Passo
Para realizar esta operação acesse o SIGAA no endereço: sigaa.ufpe.br/sigaa
Na tela acima acesse o “Portal do Docente”.
Será exibida a tela inicial do “Menu Docente”:
No “Menu Extensão”, acesse os submenus Ações de Extensão → Gerenciar Ações → Gerenciar Participantes.
A tela abaixo será exibida:
Para Gerenciar Participantes, clique no ícone ![]() .
.
A seguinte tela será oferecida:
O usuário tem a possibilidade de buscar pelo participante de acordo com a característica procurada.
Para filtrar informações, o usuário poderá preencher um ou mais dados abaixo:
Nome: Informe o nome do participante que deseja procurar;
UF: Selecione na lista uma unidade federativa;
Município: Selecione na lista um município;
Sem frequência: Marque esta opção, caso deseje buscar por participantes sem frequência;
Não autorizado declaração: Marque esta opção, caso deseje buscar por participantes com declaração não autorizada;
Não autorizado certificado: Caso deseje, busque os participantes com certificados não autorizados;
Participantes por página: Selecione a quantidade de participantes apresentados na página inicial.
Clique em Filtrar e a tela será recarregada com a lista de participantes correspondentes à seleção.
Será oferecida também, a tela Atividade com os dados do curso para visualização.
O usuário poderá Adicionar Novo Participante, clicando em ![]() .
.
A seguinte tela será mostrada:
Preencha um ou mais dos dados abaixo para realizar a busca:
CPF: Digite o número do CPF;
Passaporte: Informe um número;
Nome: Informe o nome do participante;
Email: forneça um email para contato.
O usuário poderá Realizar Novo Cadastro, clicando em ![]() .
.
O usuário deverá preencher alguns dos dados abaixo:
Nome: Caso deseje realizar o cadastro de um usuário interno, digite as primeiras letras do nome e o sistema oferecerá a lista com os nomes dos usuários para a seleção;
CPF: Digite o número do CPF;
Passaporte: Informe o número passaporte;
Nome Completo: Informe o nome completo do participante;
Data de Nascimento: Insira a data de nascimento do participante ou procure no calendário em forma de ícone oferecido;
CEP: Forneça o CEP da rua. utilize o ícone para buscar um CEP;
Rua/Av: Informe o Nome da rua ou avenida;
Número: Digite o número da casa;
Bairro: Forneça o nome do bairro;
Complemento: informe um complemento ou ponto de referência;
UF: Insira a unidade federativa;
Município: Informe o nome do município;
Telefone Fixo: Informe um numero de telefone fixo;
Celular: Digite o número de um celular para contato;
Email: forneça um email;
Confirmação de email: Repita o endereço de email acima para a confirmação.
Após preencher os dados, clique em Cadastrar e a caixa de confirmação será apresentada:
Clique em OK e as mensagens de sucesso serão mostradas juntamente com a tela de Dados do Novo Participante:
Para que o cadastro seja concluído, selecione o Tipo de Participação nas opções listada, digite a Frequência de Participação,
marque as opções Autorizar Declaração? e Autorizar Certificado?
clicando em SIM ou NÃO para cada uma delas e caso deseje, adicione uma Observação no Certificado.
Exemplificaremos com o Tipo de Participação OUVINTE, a Frequência de Participação 100%,
Autorizar Declaração? NÃO e
Autorizar Certificado? NÃO.
Após fornecidos os dados, clique em Adicionar Participante e a mensagem seguinte será mostrada:
Para Selecionar Participante, clique em ![]()
e a mesma tela de Dados do Novo Participante anterior será mostrada.
Ainda na tela de Participantes de Extensão, o usuário poderá Alterar dados do Participante, clicando em ![]()
e a seguinte tela será mostrada:
O usuário poderá alterar os seguintes dados:
CPF: Digite o número do CPF;
Passaporte: Informe o número passaporte;
Nome Completo: Informe o nome completo do participante;
Data de Nascimento: Insira a data de nascimento do participante ou procure no calendário em forma de ícone oferecido;
CEP: Forneça o CEP da rua. utilize o ícone para buscar um CEP;
Rua/Av: Informe o Nome da rua ou avenida;
Número: Digite o número da casa;
Bairro: Forneça o nome do bairro;
Complemento: informe um complemento ou ponto de referencia;
UF: Insira a unidade federativa;
Município: Informe o nome do município;
Telefone Fixo: Informe um numero de telefone fixo;
Celular: Digite o número de um celular para contato;
Email: Forneça um email.
Após fornecer os dados, clique em Alterar e a mensagem seguinte será mostrada:
Clique em OK para confirmar a alteração.
A mensagem de sucesso será mostrada da seguinte forma:
De volta à tela inicial, o usuário poderá Emitir Declaração de um participante clicando no ícone![]()
A emissão da declaração só é válida para as atividades não finalizadas.
Também poderá Emitir Certificado, clicando em ![]()
Passe o mouse sobre ![]() e o sistema oferecerá outras opções de operações explicadas a seguir.
e o sistema oferecerá outras opções de operações explicadas a seguir.
Para Visualizar Participante
Clique em ![]() e a seguinte tela será mostrada:
e a seguinte tela será mostrada:
Para Notificar Participante
Clique no ícone ![]() e uma caixa de mensagem será mostrada para a emissão de email, como na tela a seguir:
e uma caixa de mensagem será mostrada para a emissão de email, como na tela a seguir:
Clique em cancelar e confirme a operação na tela que será apresentada.
Escreva a mensagem no campo correspondente e clique em Enviar.
A seguinte mensagem de sucesso será mostrada:
Para Alterar Participante
Clique em ![]() e a tela de "Dados do Novo Participante" será apresentada para alteração:
e a tela de "Dados do Novo Participante" será apresentada para alteração:
Alteramos o dado Autorizar Declaração: SIM.
Clique em Alterar e a seguinte mensagem será mostrada:
Para Remover um Participante
Clique em ![]() e a tela Dados do Novo Participante será mostrada:
e a tela Dados do Novo Participante será mostrada:
Clique em Confirmar Remoção e a mensagem de sucesso será mostrada:
Ainda na tela Lista de participante, o usuário poderá realizar alterações nos dados dos participantes.
Para isto, marque um ou mais participante, e altere a Frequência, a Declaração ou Certificado, selecionando entre SIM ou NÃO.
Iremos exemplificar alterado o dado Frequência: 60% e Declaração: SIM do participante 1.
Após alterar os dados desejados, clique em Salvar alterações e a seguinte mensagem de sucesso será mostrada:
Listar Participante
De volta à tela inicial, Lista dos Cursos e eventos, o usuário poderá Listar Participante, clicando no ícone ![]()
A seguinte tela será mostrada:
Exibir Lista de Presença
Para Exibir Lista de Presença, clique em ![]() e a tela será mostrada da seguinte forma:
e a tela será mostrada da seguinte forma:
Enviar Mensagem para Participantes
O usuário poderá enviar um email para todos os participantes do curso.
Para Enviar Mensagem para Participantes, clique no ícone ![]() e a tela a seguir será mostrada:
e a tela a seguir será mostrada:
Após digitar a mensagem na caixa de texto, clique em Enviar e a seguinte mensagem será mostrada:
Listar Informações de Contato dos Participantes
Para Listar Informações de Contato dos Participantes, clique em ![]() e uma lista com os contatos será oferecida:
e uma lista com os contatos será oferecida:
Exportar Informações de Contato
Para Exportar Informações de Contato em planilha XSL, clique em ![]() e a seguinte caixa de download será exibida:
e a seguinte caixa de download será exibida:
Clique em OK para que a planilha seja carregada no seu computador.