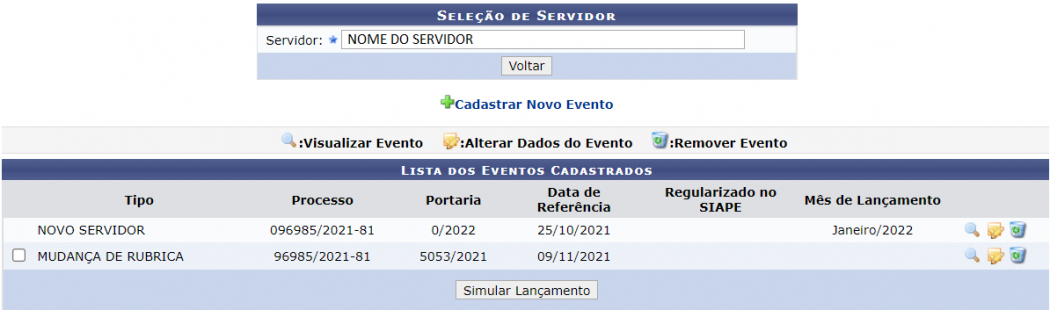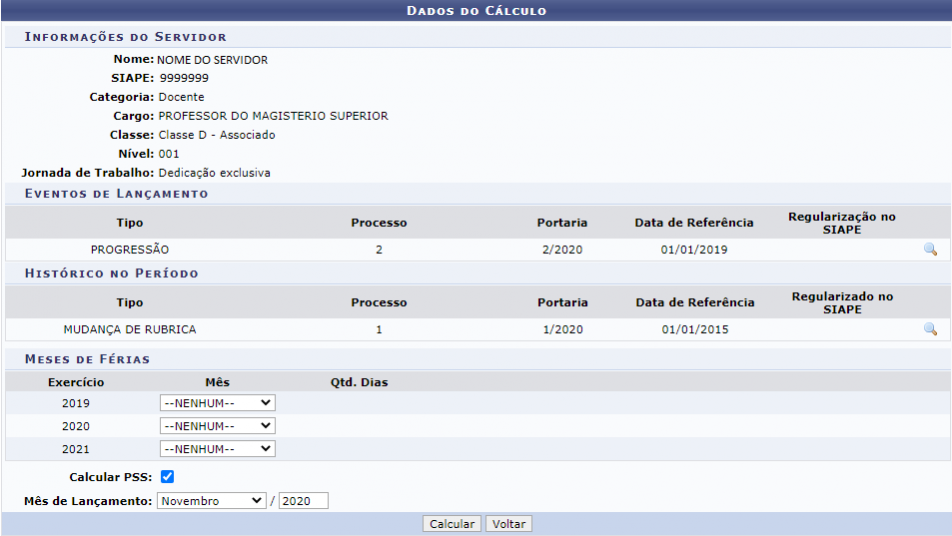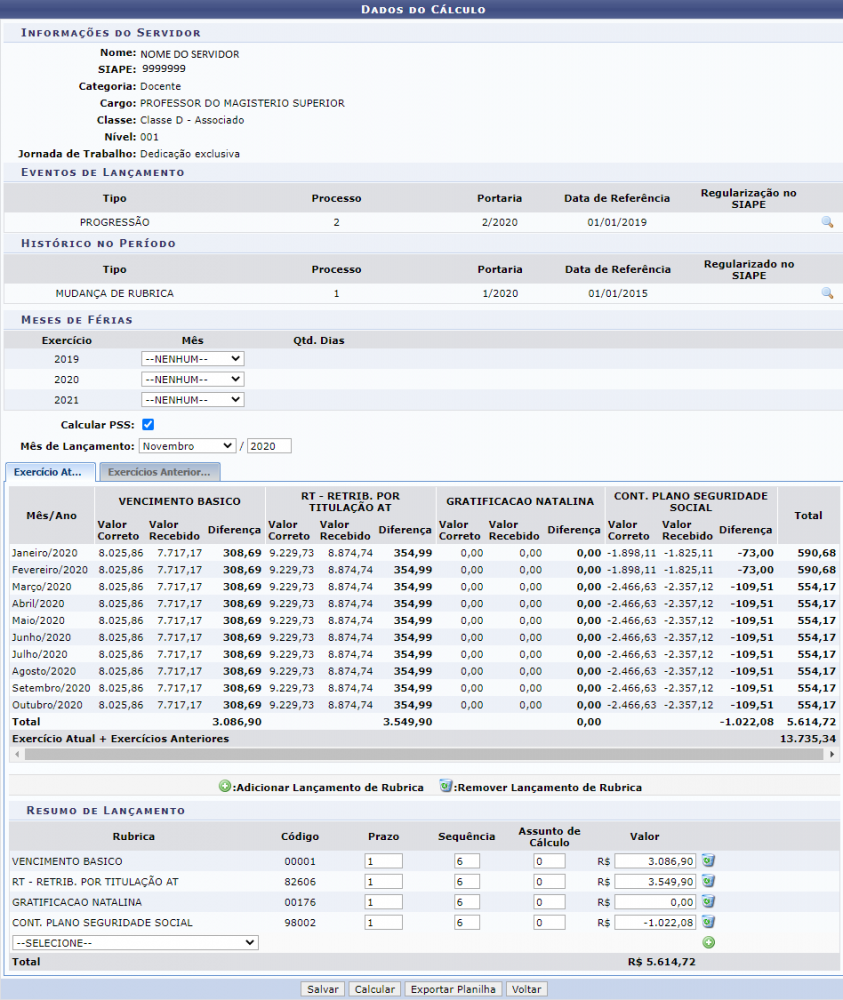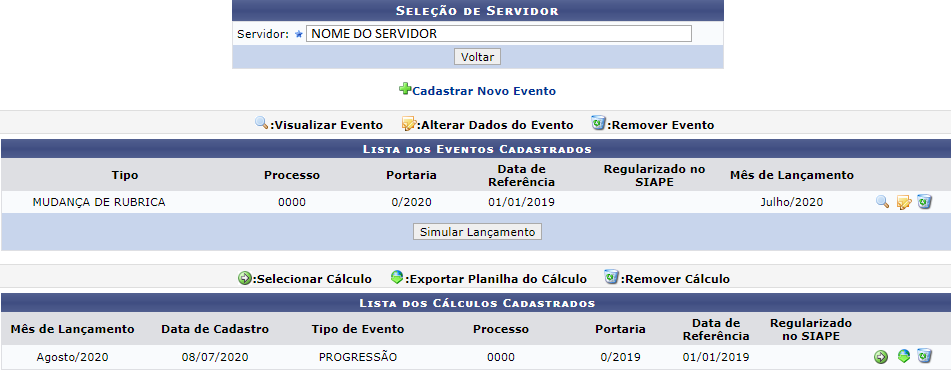Mudanças entre as edições de "Gerenciar Cálculos Retroativos"
| (Uma revisão intermediária por um outro usuário não está sendo mostrada) | |||
| Linha 11: | Linha 11: | ||
[[Arquivo:CalculosRetroativos6.png |952x952px]] | [[Arquivo:CalculosRetroativos6.png |952x952px]] | ||
Nesta tela o usuário deverá informar o mês e a quantidade de dias de férias do servidor, de acordo com o ano do exercício. E então clicar em ''Calcular''. O sistema irá apresentar a seguinte tela: | Nesta tela o usuário deverá informar o mês e a quantidade de dias de férias do servidor, de acordo com o ano do exercício. Além de, Informar se desejará calcular o PSS e o mês/ano de lançamento. E então clicar em ''Calcular''. O sistema irá apresentar a seguinte tela: | ||
[[Arquivo:CalculosRetroativos7.png |1000x1000px]] | [[Arquivo:CalculosRetroativos7.png |1000x1000px]] | ||
| Linha 78: | Linha 78: | ||
O sistema irá apresentar a seguinte tela: | O sistema irá apresentar a seguinte tela: | ||
[[Arquivo:CalculosRetroativos8.png | | [[Arquivo:CalculosRetroativos8.png |951x951px]] | ||
Nesta tela, além das funcionalidades já descritas [[Gerenciar Eventos dos Cálculos Retroativos|aqui]], o usuário poderá também selecionar, remover e exportar planilha do cálculo. | Nesta tela, além das funcionalidades já descritas [[Gerenciar Eventos dos Cálculos Retroativos|aqui]], o usuário poderá também selecionar, remover e exportar planilha do cálculo. | ||
Edição atual tal como às 19h03min de 15 de dezembro de 2020
Objetivo
Esta funcionalidade tem como objetivo calcular retroativos, além de permitir que o usuário altere, remova e faça o download da planilha de cálculo.
Passo a passo
Ainda na tela de gerenciar eventos.
O usuário deverá selecionar o(s) evento(s) através da caixa de seleção ![]() e em seguida clicar em Simular Lançamento. Apenas estarão disponíveis para seleção os eventos que não tenham sido lançados, ou seja, que não tenham o Mês de Lançamento preenchido. Ao clicar em Simular Lançamento, o sistema irá apresentar a seguinte tela:
e em seguida clicar em Simular Lançamento. Apenas estarão disponíveis para seleção os eventos que não tenham sido lançados, ou seja, que não tenham o Mês de Lançamento preenchido. Ao clicar em Simular Lançamento, o sistema irá apresentar a seguinte tela:
Nesta tela o usuário deverá informar o mês e a quantidade de dias de férias do servidor, de acordo com o ano do exercício. Além de, Informar se desejará calcular o PSS e o mês/ano de lançamento. E então clicar em Calcular. O sistema irá apresentar a seguinte tela:
Para melhor entendimento desta tela, o usuário encontrará a seguir tudo o que ele precisa saber e como deve preencher os campos contido nela.
Informações do Servidor
Nesta secção o usuário encontra um resumo geral com as informações do servidor, como: nome, siape, categoria, cargo, classe, nível e jornada de trabalho.
Eventos de Lançamento
Nesta secção o usuário encontra um resumo com todos os eventos que foram selecionado para realizar os cálculos retroativos. É nela onde o usuário deve verificar se todos os eventos foram selecionandos corretamente para que possa dar continuidade no processo.
Histórico no Período
Nesta secção o usuário encontra um resumo dos eventos históricos.
Esses eventos podem informar que existe:
Um evento concluído e lançado no mesmo mês;
Uma atualização de grau na rubrica.
Meses de Férias
Nesta secção o usuário precisa saber que:
- Os docentes vem por padrão 45 dias de férias;
- Os técnicos vem por padrão 30 dias de férias;
- Quando o servidor recebe a rubrica ‘Gratificação Raio X (00064)’ as férias serão parceladas em duas vezes no ano:
- Para técnico: Duas parcelas de 20 dias;
- Para Docentes: Uma parcela de 25 dias e outra de 20 dias
Sabendo dessas informações o usuário deverá informar nos campos a seguir:
- Meses de Férias: a quantidade de dias e o mês de férias do servidor, de acordo com o ano do exercício;
- Mês de Lançamento: o mês e ano em que os valores retroativos foram atribuídos ao servidor.
Exercício Atual/Anterior
Nesta secção o usuário encontra as tabelas com os cálculos dos exercícios atuais e anteriores. Nesses cálculos mostra-se a diferença dos valores corretos e dos valores recebido, por mês/ano, dos vencimentos básicos e das outras rubricas, além de fazer o somatório de todas as diferenças.
Resumo de Lançamento
Nesta secção o usuário precisa saber que:
- Não pode ter uma mesma rubrica com mesma sequência;
- O valor total dos lançamentos deve ser igual ao valor total do exercício atual;
- Se caso o início de um evento do cálculo for dezembro e o lançamento for pra janeiro, o valor de dezembro será lançado para o exercício atual, logo ele vai aparecer na tabela de lançamento também.
Sabendo dessas informações o usuário, poderá adicionar lançamento de rubricas, para isto deverá clica ícone ![]() (Adicionar Lançamento de Rubrica) e se assim desejar poderá também alterar os campos já existentes da seguinte forma:
(Adicionar Lançamento de Rubrica) e se assim desejar poderá também alterar os campos já existentes da seguinte forma:
- Rubrica: Selecione a rubrica através das opções disponibilizadas pelo sistema;
- Prazo: Informe o prazo;
- Sequência: Informe o valor de sequência entre 6 e 9;
- Assunto de Cálculo: Informe o código do assunto do cálculo;
- Valor: Informe o valor.
Ações
Após preencher os campos o usuário poderá clicar em Salvar, Calcular e Exportar Planilha.
Se o usuário fizer alguma alteração, basta clicar em Calcular para o cálculo ser refeito;
Se o usuário desejar, poderá exportar o cálculo para uma planilha clicando em Exportar Planilha
Se o usuário desejar salvar o cálculo, basta clicar em Salvar, então será exibida a mensagem confirmando o processo:
“Cálculo cadastrado com sucesso!”
O sistema irá apresentar a seguinte tela:
Nesta tela, além das funcionalidades já descritas aqui, o usuário poderá também selecionar, remover e exportar planilha do cálculo.
Se desejar alterar os dados do cálculo, o usuário deverá clicar no ícone ![]() (Selecionar Cálculo). Após fazer as alterações necessárias será exibida a mensagem confirmando o processo:
(Selecionar Cálculo). Após fazer as alterações necessárias será exibida a mensagem confirmando o processo:
“Cálculo alterado com sucesso!”
Se desejar, exportar o cálculo para uma planilha, o usuário deverá clicar no ícone ![]() (Exportar Planilha) e então será realizado o download do arquivo.
(Exportar Planilha) e então será realizado o download do arquivo.
Se desejar remover o cálculo, o usuário deverá clicar no ícone ![]() (Remover Cálculo). Ao clicar o sistema irá perguntar: Confirma a remoção desta informação? Se selecionar Ok será exibida a mensagem confirmando o processo:
(Remover Cálculo). Ao clicar o sistema irá perguntar: Confirma a remoção desta informação? Se selecionar Ok será exibida a mensagem confirmando o processo:
“Cálculo removido com sucesso!”
Observação: Quando um evento é selecionando para realizar o cálculo, o mesmo sairá da Lista dos Eventos Cadastrados e aparecerá na Lista dos Cálculos Cadastrados. Sendo assim, quando um cálculo é removido, os eventos que foram selecionados voltará para a Lista dos Eventos Cadastrados.