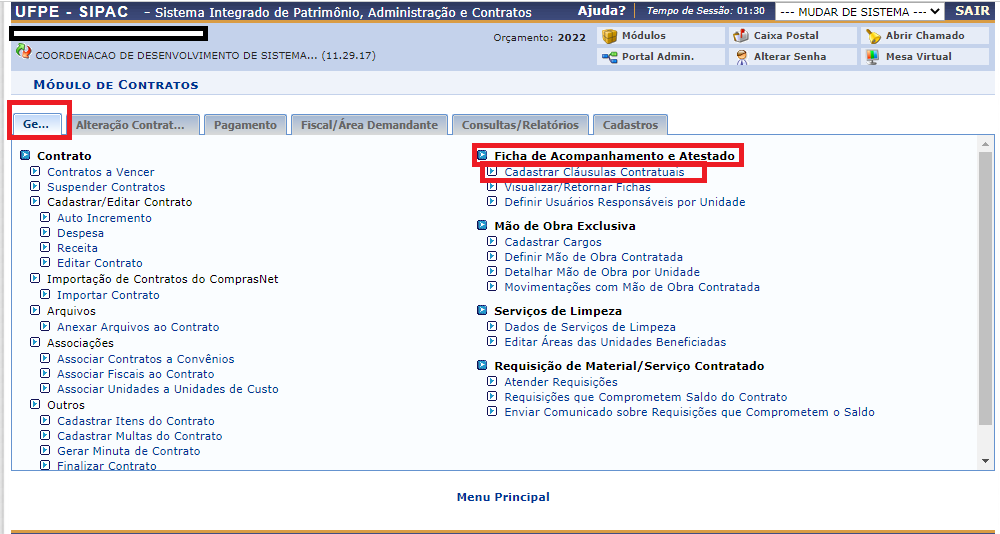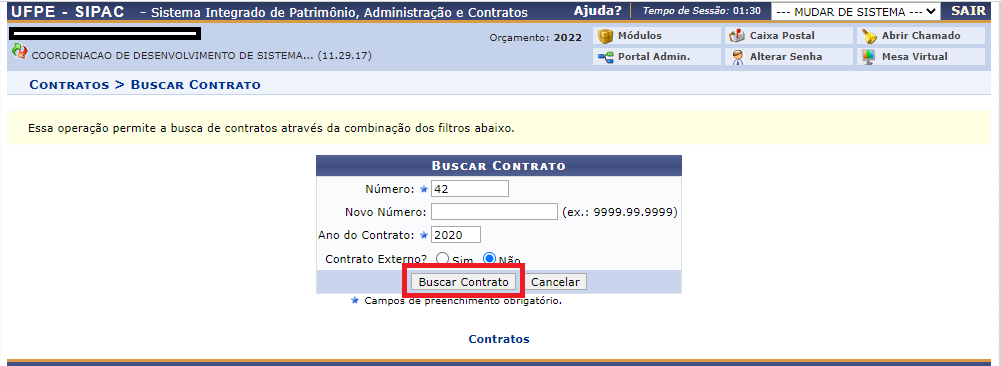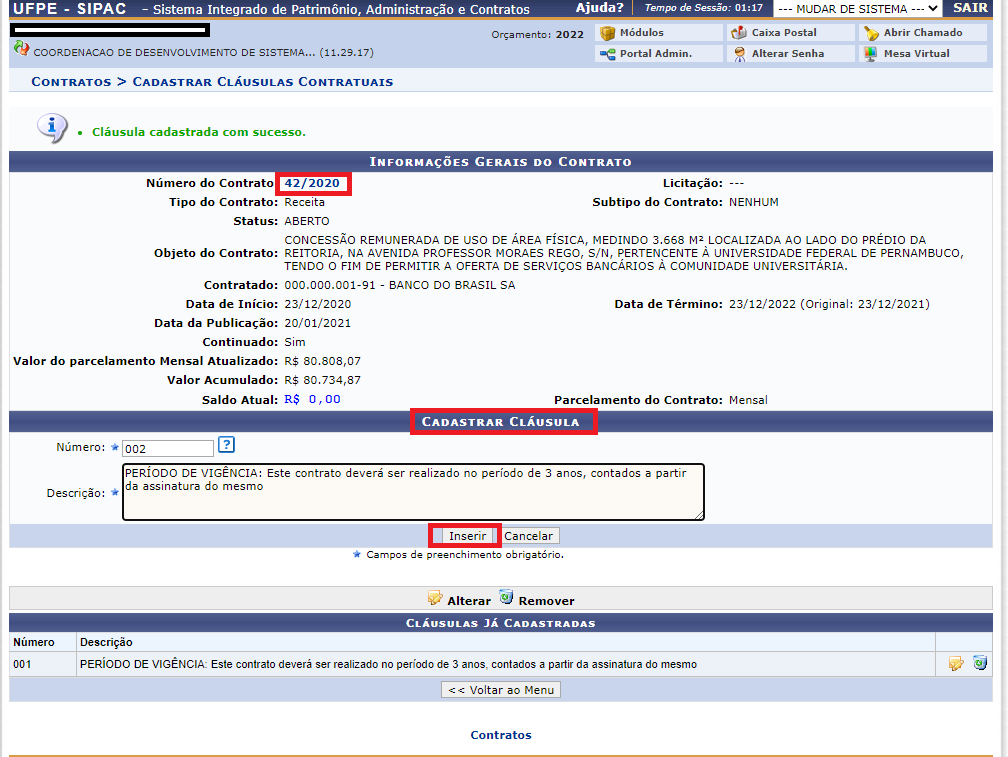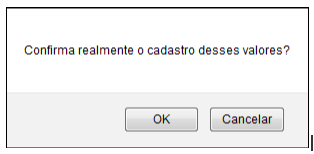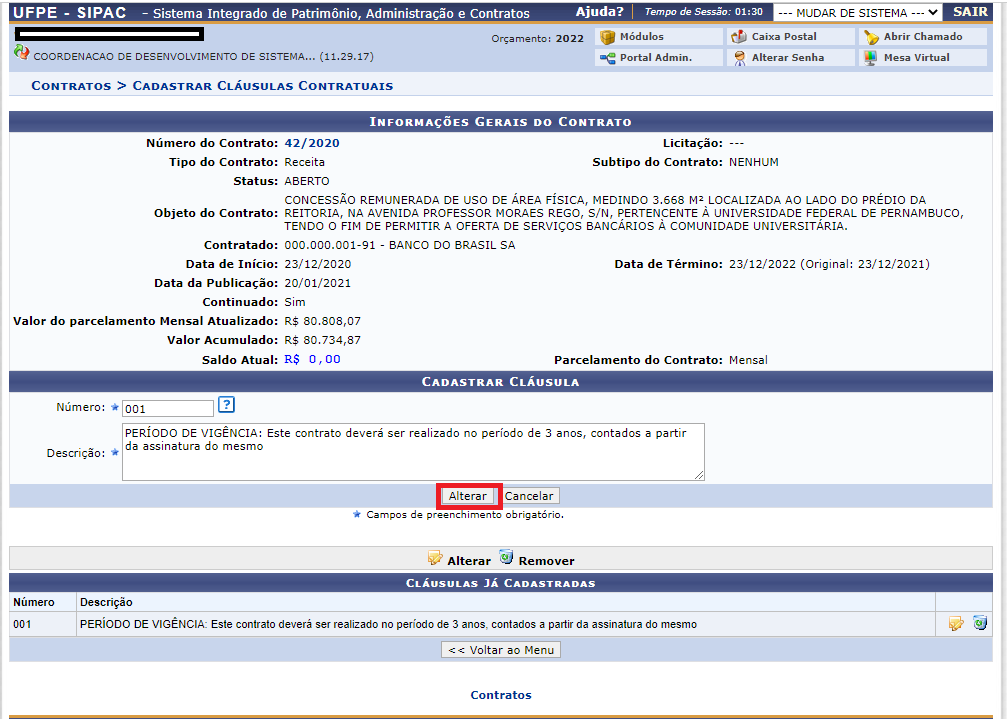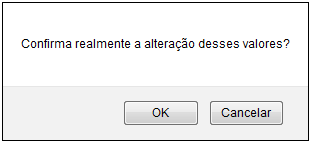Mudanças entre as edições de "Cadastrar Cláusulas Contratuais"
| Linha 42: | Linha 42: | ||
Exemplificamos com o Número 42 e o Ano do Contrato 2020. Para prosseguir, clique em Buscar Contrato. | Exemplificamos com o Número 42 e o Ano do Contrato 2020. Para prosseguir, clique em Buscar Contrato. | ||
[[Clausulas3.png]] | [[Arquivo:Clausulas3.png]] | ||
| Linha 51: | Linha 51: | ||
Para prosseguir com a ação e efetuar o cadastro, clique em Inserir. O sistema apresentará a seguinte caixa de diálogo: | Para prosseguir com a ação e efetuar o cadastro, clique em Inserir. O sistema apresentará a seguinte caixa de diálogo: | ||
[[Clausulas3.1.png]] | [[Arquivo:Clausulas3.1.png]] | ||
Clique em OK para confirmar o cadastro da cláusula. A seguinte tela será carregada com a mensagem de sucesso no topo: | Clique em OK para confirmar o cadastro da cláusula. A seguinte tela será carregada com a mensagem de sucesso no topo: | ||
[[Clausulas4.png]] | [[Arquivo:Clausulas4.png]] | ||
Caso deseje retornar ao Menu Contratos, clique na opção Voltar ao Menu. | Caso deseje retornar ao Menu Contratos, clique na opção Voltar ao Menu. | ||
Se estiver certo das alterações na cláusula, clique em Alterar. A seguinte janela de confirmação será apresentada pelo sistema: | Esta mesma função será válida sempre que estiver presente. | ||
[[]] | |||
Para alterar as cláusulas já cadastradas, clique no ícone [[Clausulas5.png]]. | |||
O sistema exibirá a seguinte tela: | |||
[[Arquivo:Clausulas6.png]] | |||
Se estiver certo das alterações na cláusula, clique em Alterar. | |||
A seguinte janela de confirmação será apresentada pelo sistema: | |||
[[Arquivo:Clausulas7.png]] | |||
Clique em OK para confirmar. O sistema retornará para a página anterior, com a seguinte mensagem de sucesso no topo: | Clique em OK para confirmar. O sistema retornará para a página anterior, com a seguinte mensagem de sucesso no topo: | ||
[[]] | [[Arquivo:]] | ||
Caso deseje remover a cláusula inserida, clique no ícone [[]] . A seguinte janela de confirmação será apresentada pelo sistema: | Caso deseje remover a cláusula inserida, clique no ícone [[Arquivo:]] . A seguinte janela de confirmação será apresentada pelo sistema: | ||
Clique em OK para confirmar. A seguinte página será carregada: | Clique em OK para confirmar. A seguinte página será carregada: | ||
[[]] | [[Arquivo:]] | ||
Caso queira, o usuário poderá cadastrar mais cláusulas. Para isso, prossiga com as orientações descritas anteriormente neste manual. | Caso queira, o usuário poderá cadastrar mais cláusulas. Para isso, prossiga com as orientações descritas anteriormente neste manual. | ||
Edição das 18h33min de 5 de agosto de 2022
Objetivo
Esta funcionalidade permite ao usuário fazer o cadastro das cláusulas presentes em um contrato da Instituição.
As cláusulas contratuais serão conferidas quanto ao seu cumprimento no envio de ficha de acompanhamento e execução de contratos.
Pré Requisitos
Funcionários responsáveis pela gestão dos contratos na Instituição.
Perfil
Gestor de Contratos, Gestor de Contratos Global
Caminho
Para iniciar esta operação, acesse o SIPAC → Módulos → Contratos → Geral → Ficha de Acompanhamento e Atestado → Cadastrar Cláusulas Contratuais.
Passo a Passo
Ao acessar o sigaa no módulo “Contratos” siga até o menu “Ficha de Acompanhamento e Atestado“ e em seguida “Cadastrar Cláusulas Contratuais”:
O sistema exibirá a seguinte tela:
Caso desista de realizar a operação, clique em Cancelar e confirme a operação na caixa de diálogo que será gerada posteriormente.
Esta mesma função será válida sempre que a opção estiver presente.
Nesta tela, o usuário terá que informar o Número, Novo Número e Ano do Contrato.
Exemplificamos com o Número 42 e o Ano do Contrato 2020. Para prosseguir, clique em Buscar Contrato.
Na tela acima, para adicionar uma cláusula ao contrato, informe o Número da cláusula e a Descrição da mesma.
Exemplificamos com o Número 001 e a Descrição PERÍODO DE VIGÊNCIA: Este contrato deverá ser realizado no período de 3 anos, contados a partir da assinatura do mesmo.
Para prosseguir com a ação e efetuar o cadastro, clique em Inserir. O sistema apresentará a seguinte caixa de diálogo:
Clique em OK para confirmar o cadastro da cláusula. A seguinte tela será carregada com a mensagem de sucesso no topo:
Caso deseje retornar ao Menu Contratos, clique na opção Voltar ao Menu.
Esta mesma função será válida sempre que estiver presente.
Para alterar as cláusulas já cadastradas, clique no ícone Clausulas5.png.
O sistema exibirá a seguinte tela:
Se estiver certo das alterações na cláusula, clique em Alterar.
A seguinte janela de confirmação será apresentada pelo sistema:
Clique em OK para confirmar. O sistema retornará para a página anterior, com a seguinte mensagem de sucesso no topo: [[Arquivo:]]
Caso deseje remover a cláusula inserida, clique no ícone [[Arquivo:]] . A seguinte janela de confirmação será apresentada pelo sistema:
Clique em OK para confirmar. A seguinte página será carregada: [[Arquivo:]]
Caso queira, o usuário poderá cadastrar mais cláusulas. Para isso, prossiga com as orientações descritas anteriormente neste manual.